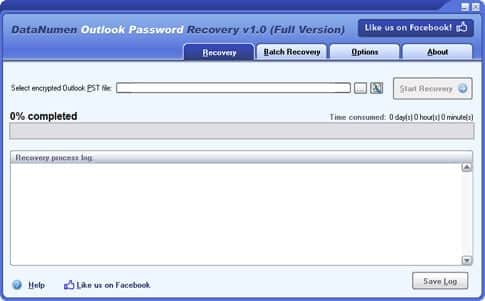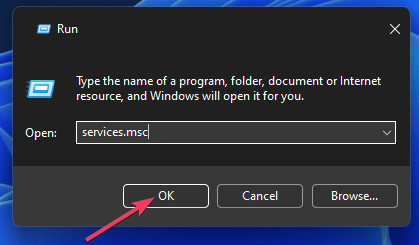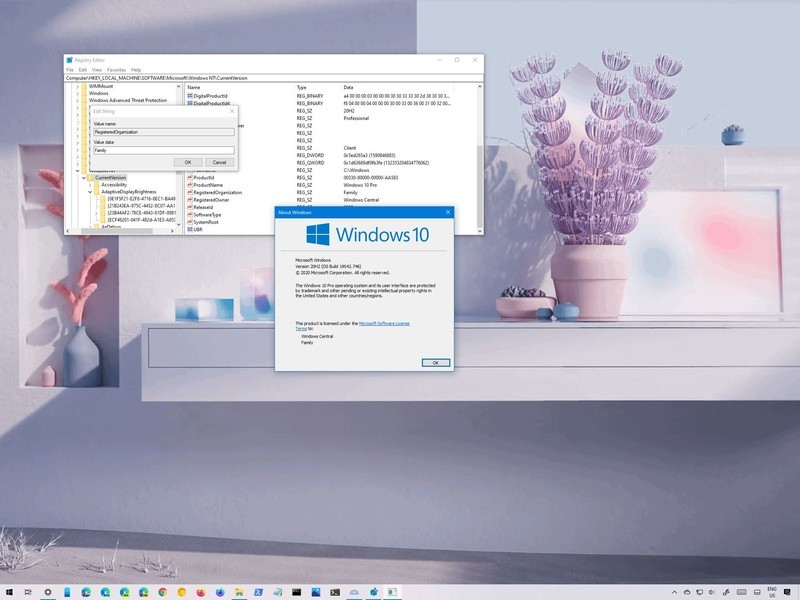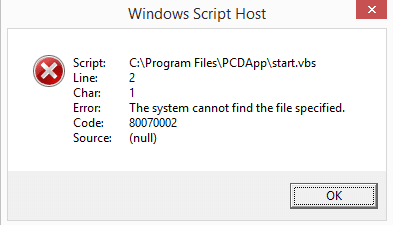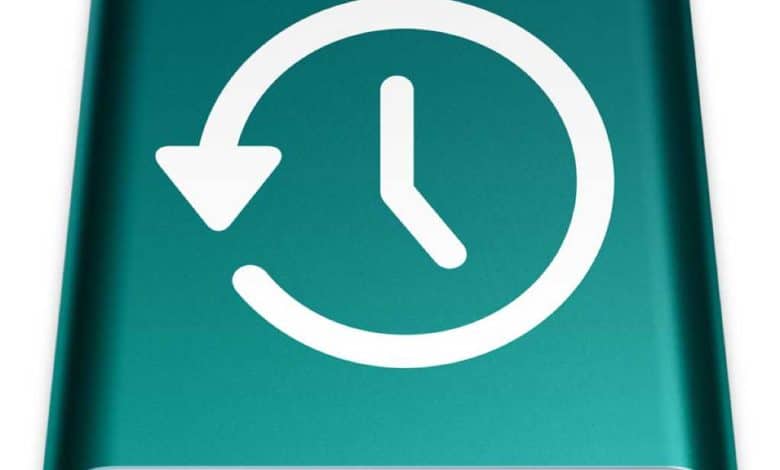
當您的 Mac 死機或 iMac 或 Mac 筆記型電腦的螢幕崩潰時,您可能想要將檔案轉移到新 Mac 上,您可以遵循以下幾種路徑:
- 時間機器外部音量:如果您連接了外部 Time Machine 卷,則可以將驅動器連接到新的 Mac。
- 網路時間機器卷:如果您透過網路備份到 Time Machine 卷,則可以從取代 Mac 連線到該磁碟區。
- 死畫面:假設將外部顯示器連接到您的iMac 或筆記型電腦不起作用,您可以使用目標磁碟模式將舊Mac 作為磁碟區安裝到新Mac 上,請參閱我的專欄「如何與另一台Mac 共用Mac 的磁碟機,無論是否是Intel。
- 網路備份:如果您的文件無法透過上述方法恢復,且您的 Mac 連接到網際網路託管的備份服務,請造訪該服務的網站以尋找選項。通常,您會在新 Mac 上安裝備份軟體,使用憑證登錄,然後可以選擇要就地還原或下載的檔案。如果遺失的資料量確實很大,一些服務會向您支付押金,提供 SSD 或硬碟,其中包含文件,您將在恢復後歸還這些文件。
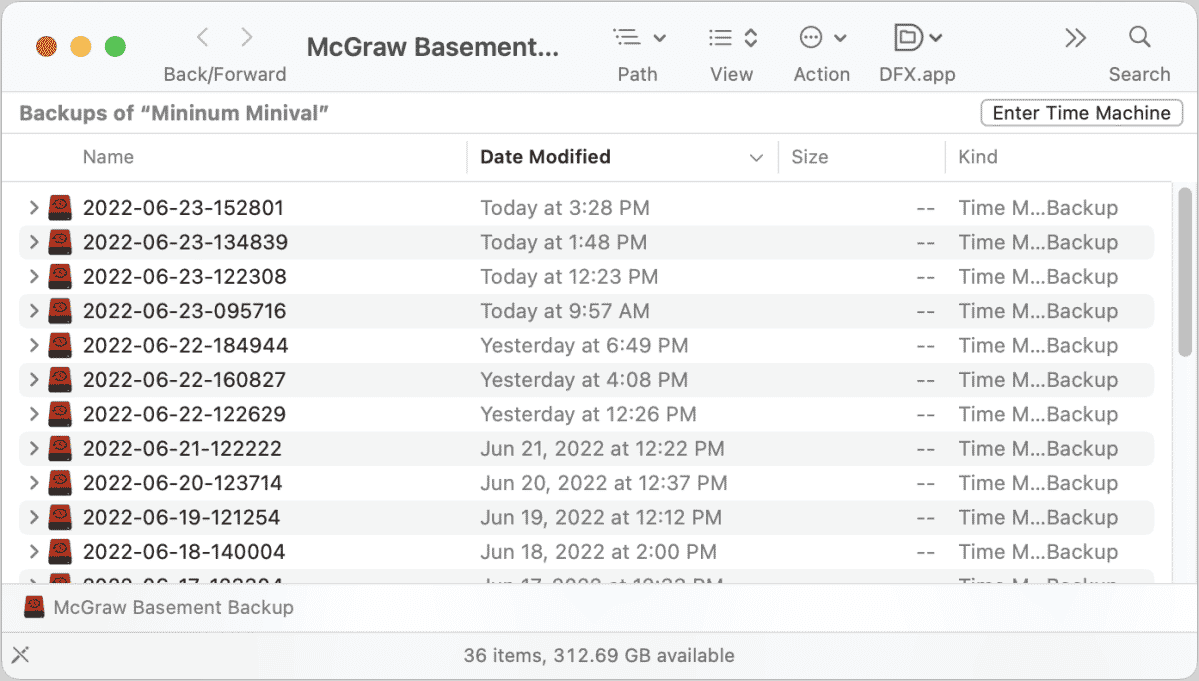
使用直接連接到 Mac 的 Time Machine 磁碟區或透過網路從另一台 Mac 安裝的 Time Machine 卷,您可以:
- 使用遷移精靈:您可以使用遷移助手選擇 Time Machine 備份並還原其全部或部分。我在最近的專欄中描述瞭如何使用遷移助手僅遷移單一使用者的資料。
- 瀏覽備份並選擇檔案:透過安裝的 Time Machine 卷,您可以按日期瀏覽備份,並且每個備份都顯示為帶有時間戳記的資料夾。 (如果您看到磁碟映像列表,請先雙擊帶有舊 Mac 名稱的磁碟映像以存取該群組帶有時間戳記的資料夾。)由於 Time Machine 儲存檔案的方式,每個資料夾都包含從舊 Mac 備份的所有文件,您可以搜尋和複製特定檔案或資料夾。
這篇關於 CompuHoy 的文章是對 CompuHoy 讀者 William 提出的問題的回應。
詢問 CompuHoy
我們編制了一份最常被問到的問題列表,以及答案和專欄連結 - 請閱讀我們的超級常見問題解答,看看您的問題是否得到解答。如果沒有,我們總是在尋找新的問題來解決!將您的資訊透過電子郵件發送至 [email protected],包括適當的螢幕截圖以及您是否希望使用您的全名。並非所有問題都會得到解答,我們不會回覆電子郵件,也無法提供直接的故障排除建議。