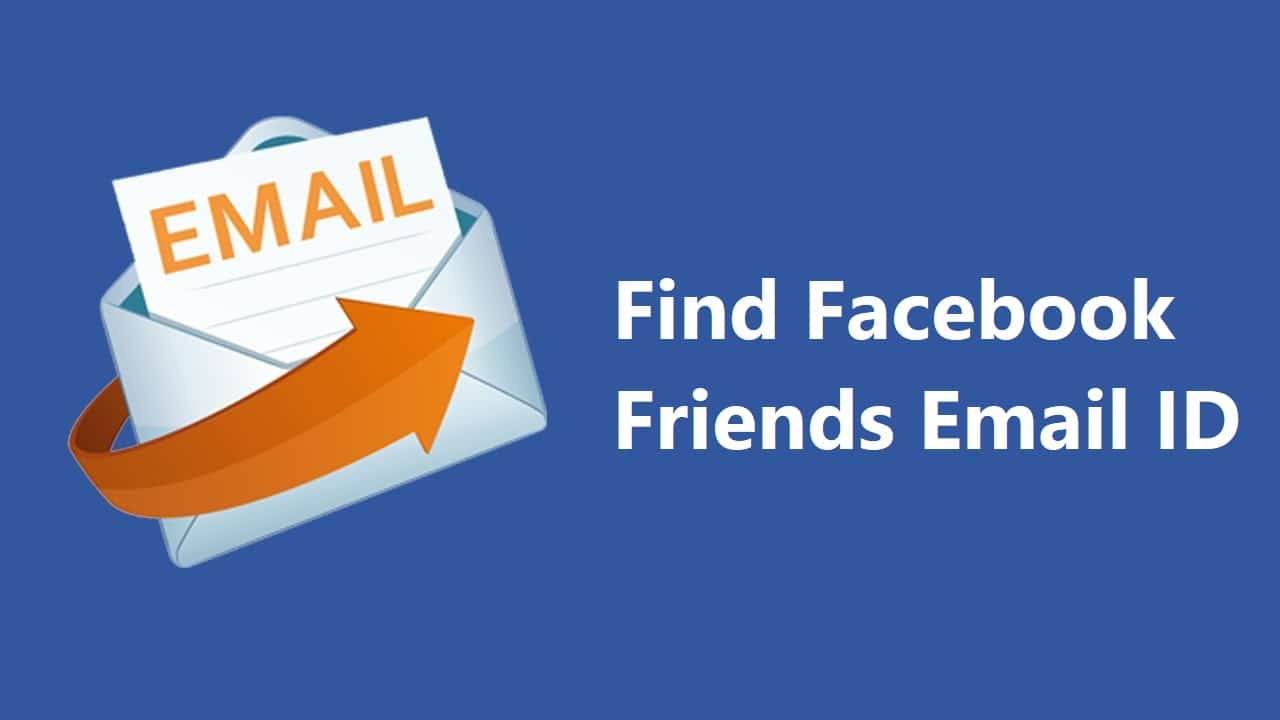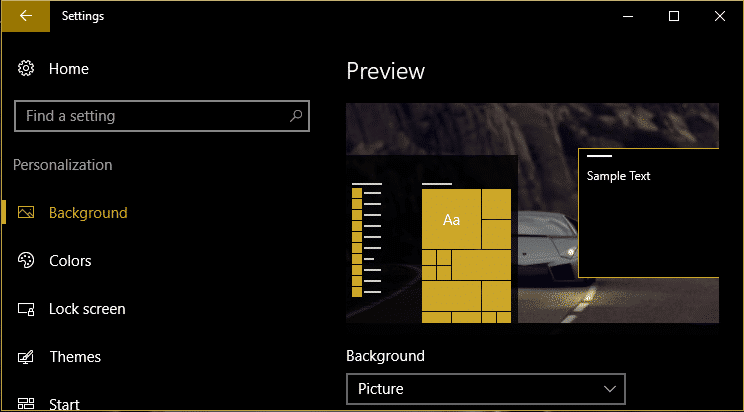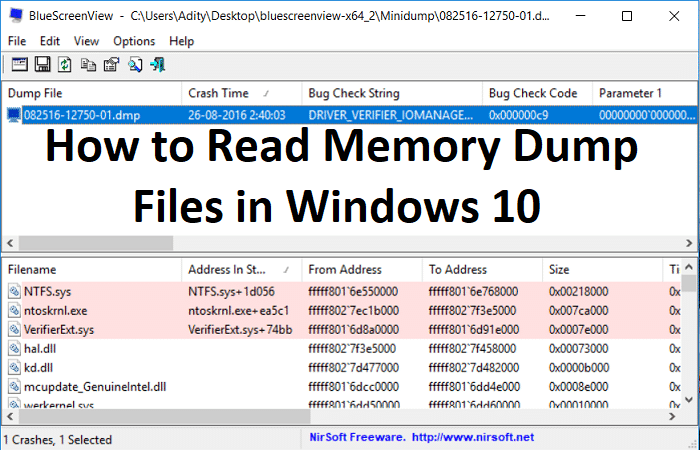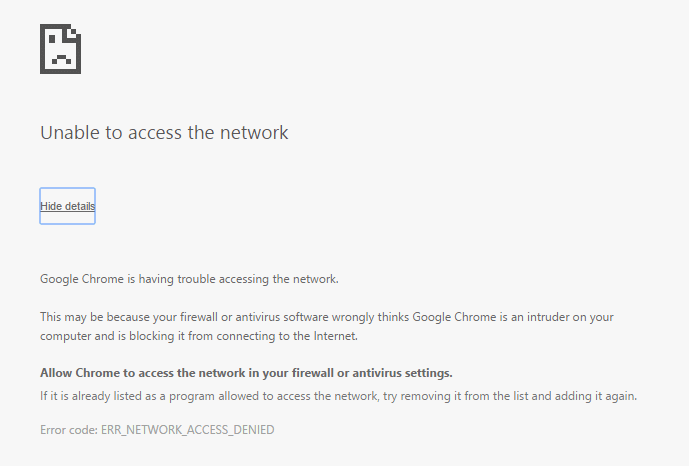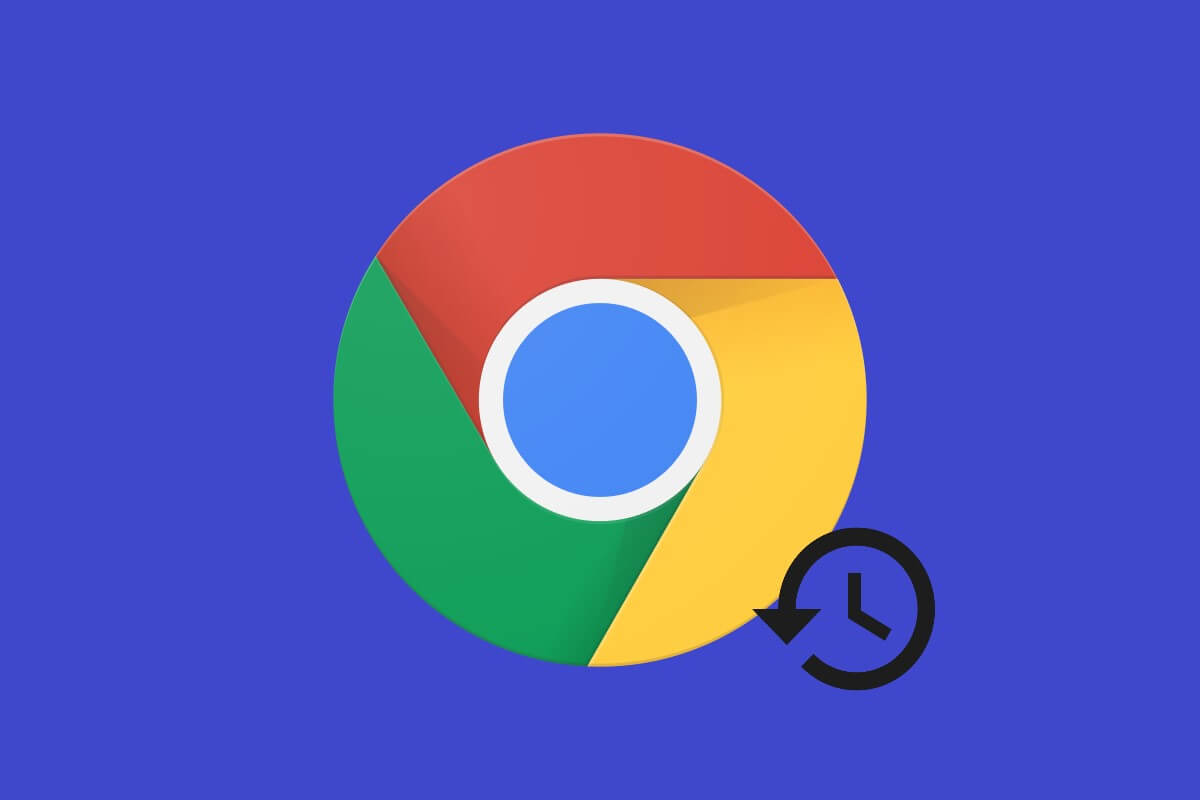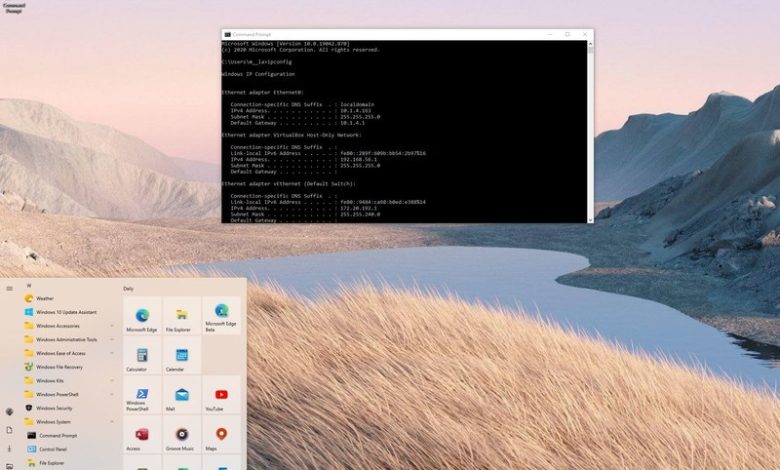
在Windows 10中,系統符號已長時間可用,並且是一個必不可少的工具,它允許任何人執行命令更改系統配置,執行非繪製工具(例如NetSh,diskpart,Netstat,nettat,powercfg,dim,dim ,dim,dim,dim,dim, SFC,CHCKSK等),在台式機或筆記本電腦上解決問題並自動化任務。
儘管打開系統符號非常容易,但Windows 10接受了許多其他不同的啟動方式,具體取決於系統中的位置以及您要實現的目標。例如,您可以使用“開始”菜單,搜索,任務欄,執行對話框,文件資源管理器,高級開始,安全模式甚至直接訪問,您也可以使用鍵盤組合來快速使用CMD。
在本Windows 10指南中,我們將顯示您可以在計算機上打開系統符號的所有方式。
如何使用開始菜單打開系統符號
要從開始菜單啟動系統符號,請按照以下步驟:
- 打開開始。
單擊Windows系統列表“所有應用程序”的文件夾。
快速建議:您可以通過單擊字母,分開每個部分並選擇該文件夾的位置快速跳到文件夾的位置w。
選擇系統符號選項。
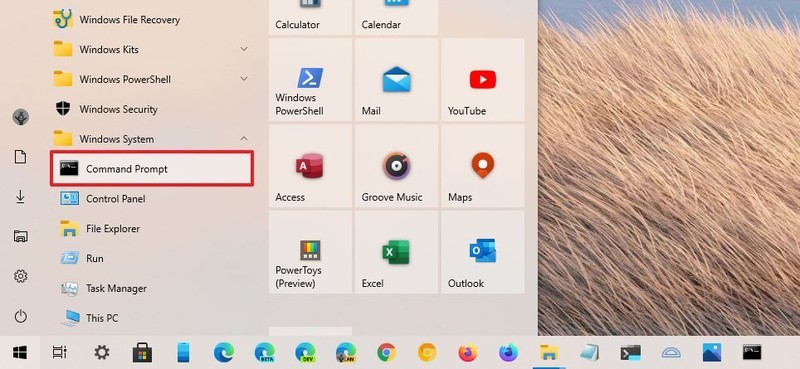
(可選)單擊系統符號選項,選擇更遠子菜單和選擇執行為管理員。
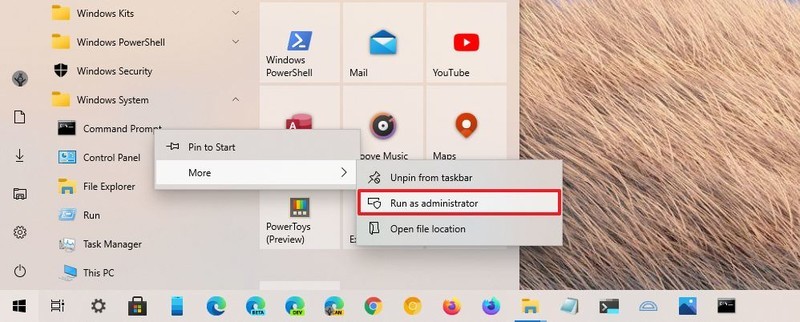
- (可選)單擊系統符號選項,然後選擇尖頭開始從鑲嵌部分可以迅速訪問該應用程序。
完成步驟後,命令殼將開始,這將使您可以在Windows 10中運行命令和腳本。
如何通過搜索打開系統符號
要從搜索框打開Windows 10命令控制台,請按照以下步驟:
單擊搜索框在任務欄中。
快速建議:您可以快速通過Windows + S鍵鍵盤快捷鍵。
尋找系統符號並選擇最高結果。

- (可選)單擊執行為管理員右側上下文菜單選項。
完成步驟後,系統符號將打開。
如何使用任務欄打開系統符號
您還可以使用Windows 10任務欄從兩個不同的位置啟動命令殼。
快速鏈接菜單
要從快速鏈接菜單中打開系統符號,請按照以下步驟:
右鍵單擊開始按鈕。
快速建議:您也可以使用Windows + X鍵鍵盤快捷鍵。
選擇系統符號使用標準特權打開應用程序的選項。

- 選擇系統符號(管理員)以使用管理員特權打開應用程序。
完成步驟後,命令行環境將在桌面上開始。
在快速鏈接中啟用選項
如果在開始按鈕菜單上沒有該選項,請按照以下步驟:
- 打開設定。
- 點擊個性化。
- 點擊工作列。
關閉當我單擊“開始”按鈕上的右鍵或按Windows + x鍵時,用菜單上的Windows Powershell替換系統符號槓桿開關。
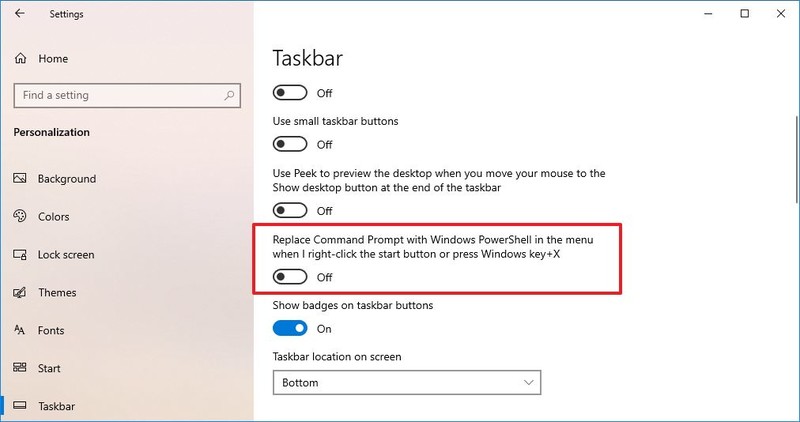
完成步驟後,系統符號選項將在快速鏈接菜單中可用。
任務欄銷
如果應用程序固定在任務欄上,則可以單擊按鈕以使用標準特權啟動控制台。但是,如果您想從任務欄中使用管理員特權啟動控制台,請執行以下步驟:
- 右鍵單擊系統符號按鈕。
- 右鍵單擊系統符號上下文菜單元素。
選擇執行為管理員選項。
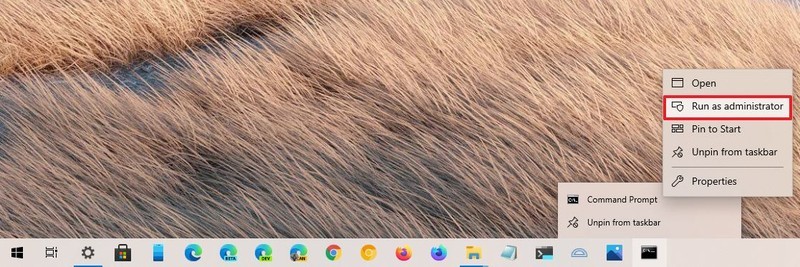
一旦完成,將使用管理特權執行Shell CMD。
將系統符號固定到任務欄
如果要錨定應用程序,請按照以下步驟:
- 打開開始。
- 點擊打開Windows系統列表“所有應用程序”的文件夾。
- 右鍵單擊系統符號選項。
- 選擇更遠子菜單
選擇固定到任務欄選項。
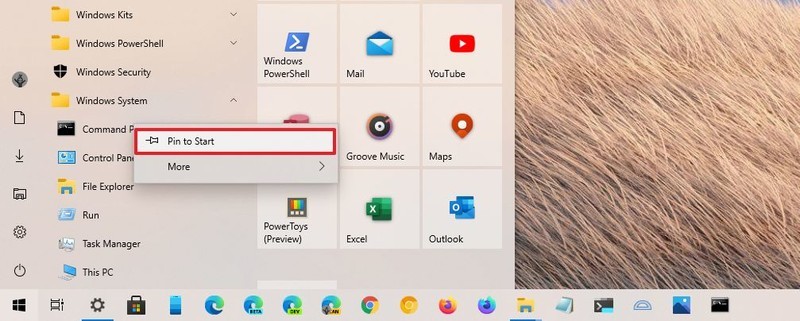
完成步驟後,系統符號按鈕將錨定任務欄。
如何通過執行打開系統符號
要使用執行對話框啟動系統符號,請按照以下步驟:
- 打開開始。
尋找跑步然後單擊上層結果以打開命令。
快速建議:您可以快速打開“執行對話框”Windows + R鍵鍵盤快捷鍵。
編寫以下命令,然後按進入:
cmd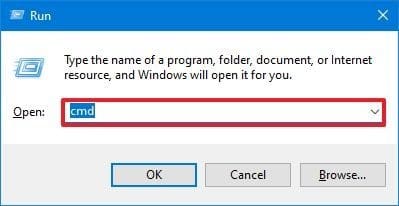
- 單擊好的按鈕。
完成步驟後,執行對話框將運行命令並打開系統符號。
如何使用文件資源管理器打開系統符號
要在特定文件夾位置打開系統符號,請按照以下步驟:
打開文件資源管理器。
快速建議:您可以快速使用Windows +和鍵盤快捷鍵。
在地址欄中寫下以下命令,然後按進入:
cmd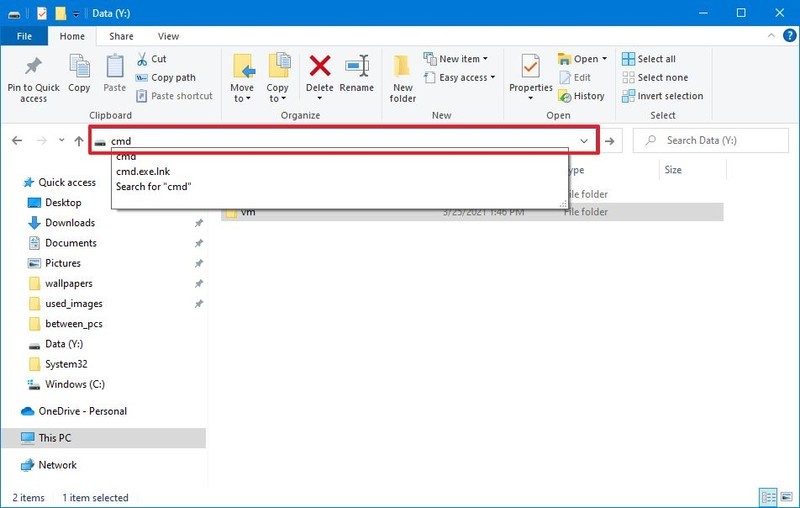
完成步驟後,系統符號將在執行命令執行的文件夾的位置中打開。
地毯系統32
您還可以通過以下步驟從文件夾位置訪問命令外殼:
- 打開文件資源管理器。
在地址欄中寫下以下路線,然後按進入:
C:WindowsSystem32- 按兩下cmd.exe使用標準特權啟動系統符號。
(可選)單擊右鍵cmd.exe文件並選擇執行為管理員使用管理員特權啟動應用程序。

完成步驟後,命令Shell接口將作為普通應用程序打開。
如何使用任務管理員打開系統符號
要從任務管理員作為標准或管理員啟動系統符號,請執行以下步驟:
- 打開開始。
尋找工作管理員然後單擊上層結果以打開應用程序。
快速建議:您可以使用Ctrl + Criaduce + Esc鍵盤快捷鍵。
單擊權宜菜單,選擇執行新任務選項。
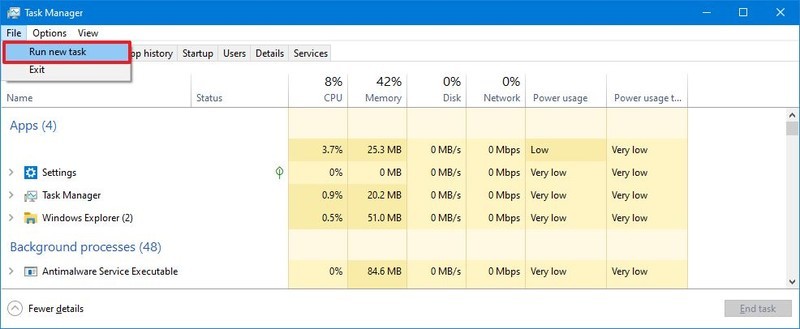
編寫以下命令,然後按進入:
cmd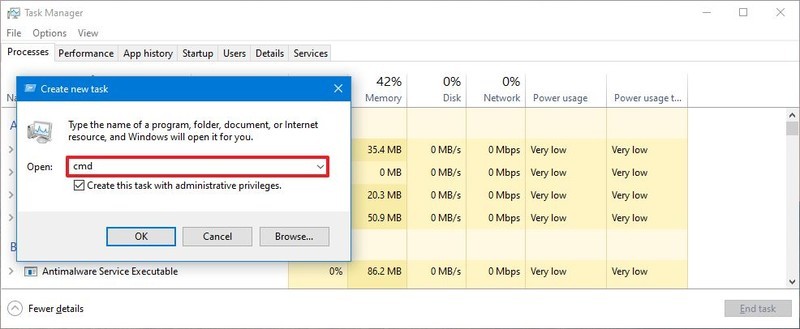
快速注意:檢查使用管理特權創建此任務作為管理員執行控制台的選項。
- 單擊好的按鈕。
完成步驟後,系統符號將根據您選擇的標准或管理特權打開。
如何直接訪問打開系統符號
要創建直接訪問以在Windows 10上啟動系統符號,請按照以下步驟:
- 打開桌子與tecla de Windows + D鍵盤快捷鍵。
右鍵單擊桌子選擇Nuevo子菜單並選擇捷徑選項。
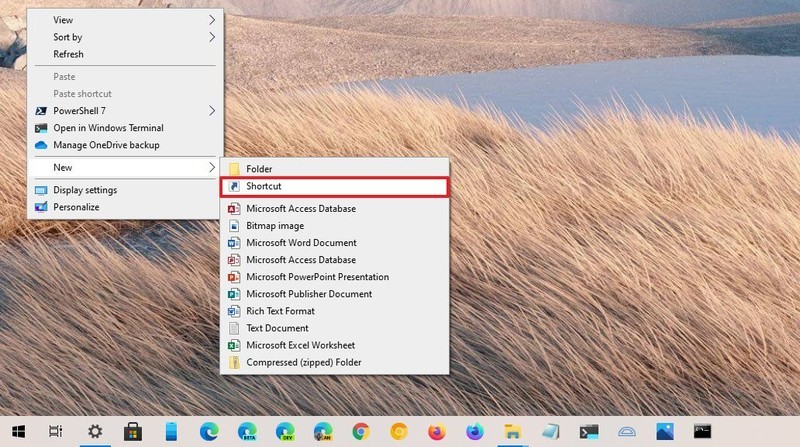
編寫以下可執行文件,然後單擊下一個按鈕:
cmd.exe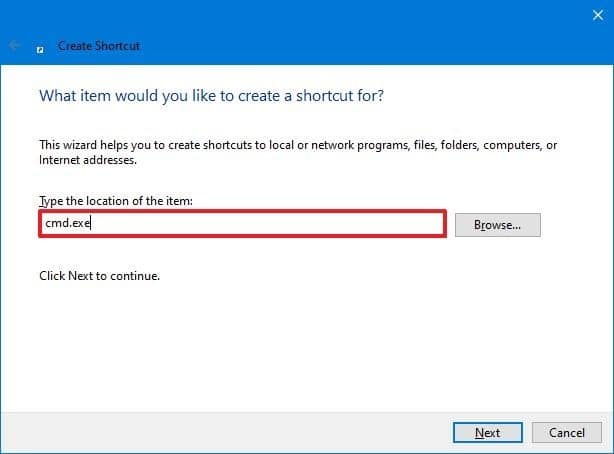
確認直接訪問的名稱,例如系統符號。
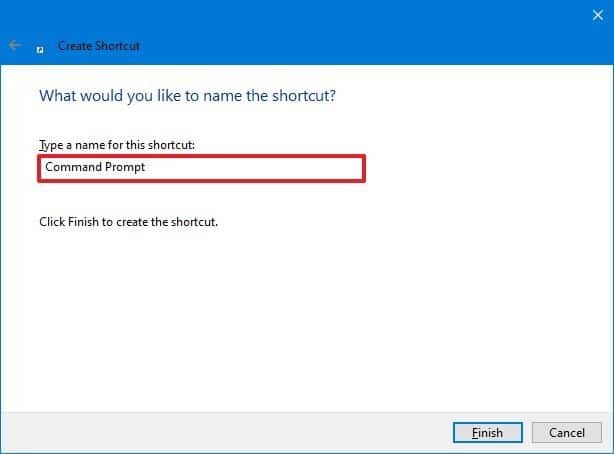
- 單擊結束按鈕。
完成步驟後,您可以雙擊直接訪問,以打開Windows 10中的系統符號。
執行直接訪問作為管理員
如果要使用直接訪問執行系統符號作為管理員,請按照以下步驟:
單擊您創建的直接訪問中的右鍵(請參閱上一步),然後選擇特性選項。
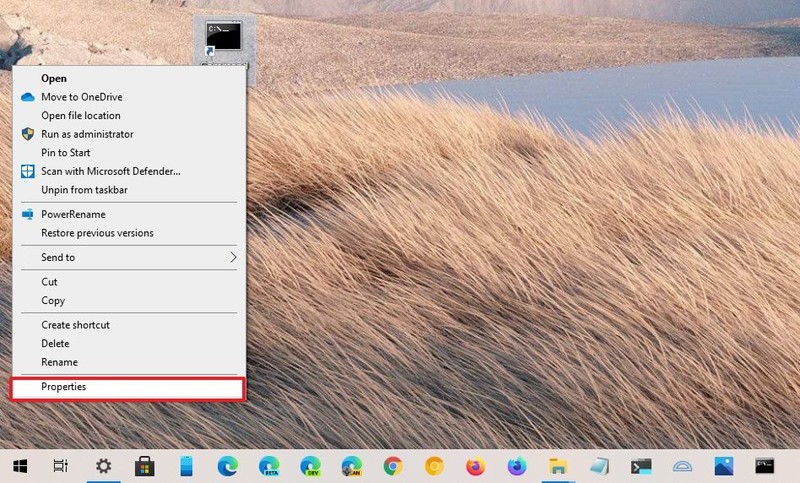
- 單擊捷徑睫毛。
單擊先進的按鈕。
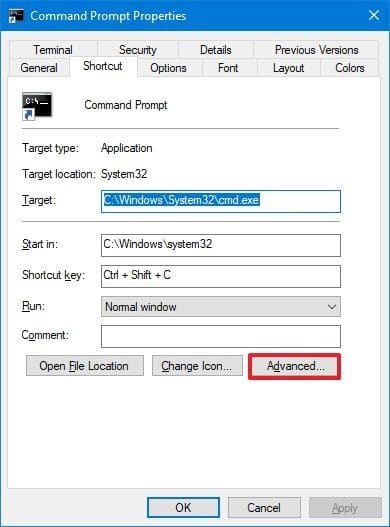
檢查執行為管理員選項。
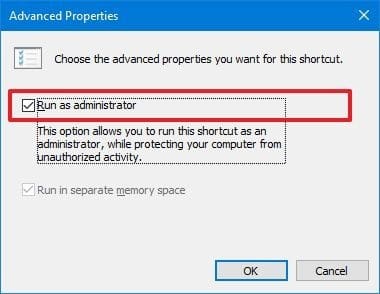
- 單擊好的按鈕。
- 單擊要求按鈕。
- 單擊好的按鈕。
完成步驟後,通過雙擊直接訪問,命令行的應用將開始為管理員。
使用鍵盤縮寫方法執行系統符號
除了執行控制台作為管理員外,您還可以配置快捷方式以按照以下步驟執行鍵盤快捷鍵執行系統符號:
- 單擊您創建的直接訪問中的右鍵(請參閱上一步),然後選擇特性選項。
- 單擊捷徑睫毛。
- 單擊直接訪問密鑰文本框。
選擇一個鍵盤組合,例如Ctrl + Crimets + C。
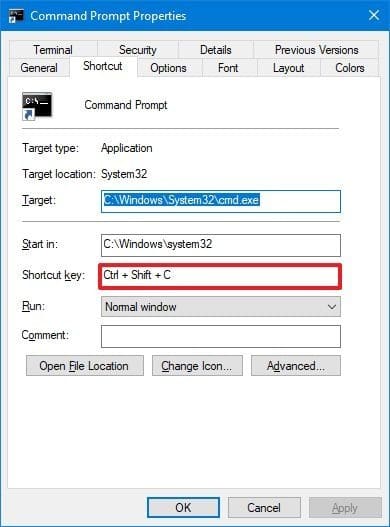
- 單擊要求按鈕。
- 單擊好的按鈕。
完成步驟後,請使用您指定的鍵盤的簡短鍵,請等待片刻,系統符號將自動啟動,而無需其他步驟。
如何使用高級開始打開系統符號
要啟動從高級啟動環境中求解Windows 10問題的系統符號,請執行以下步驟:
- 打開設定。
- 點擊更新和安全。
- 點擊恢復。
在“高級開始”部分中,單擊現在重新啟動按鈕。
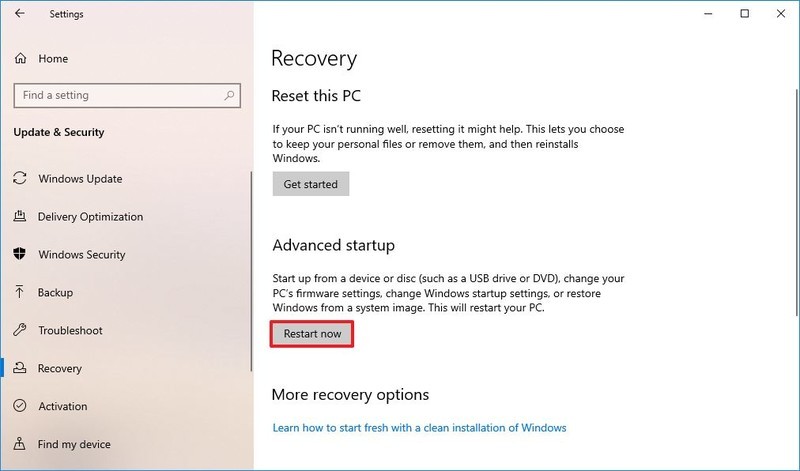
點擊解決問題。
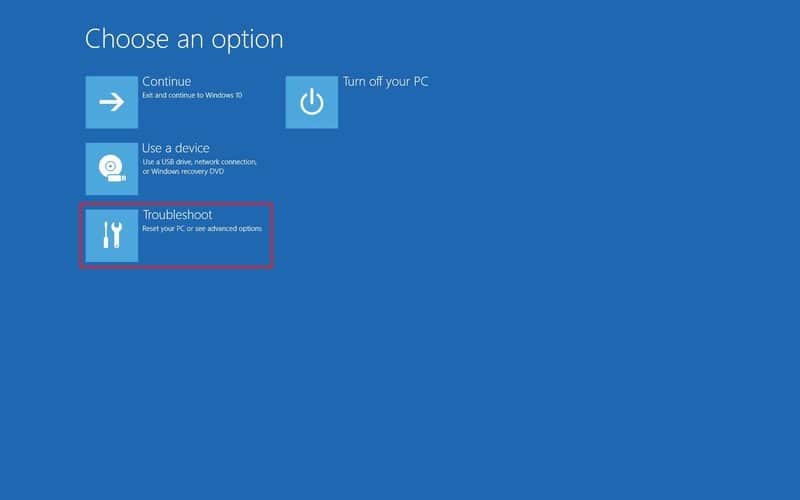
點擊高級選項。
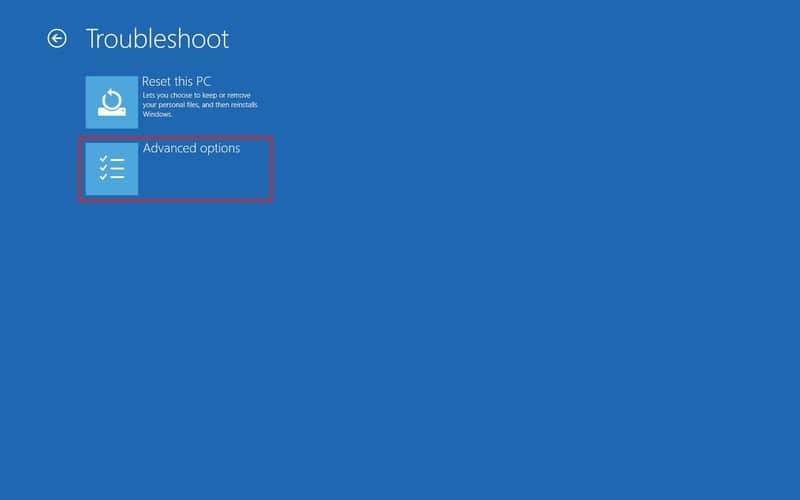
單擊系統符號選項。
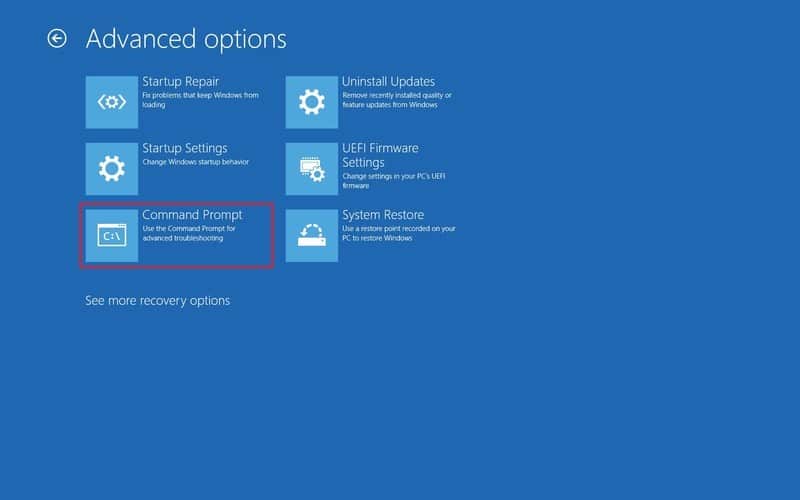
- 選擇您的Windows 10帳戶。
- 確認帳戶的密碼。
- 單擊繼續按鈕。
如果要關閉控制台並返回Windows 10,請使用exit命令,然後單擊繼續。
如何使用安全模式打開系統符號
要在安全模式下使用系統符號來解決和解決Windows 10中的問題,請按照以下步驟:
- 打開設定。
- 點擊更新和安全。
- 點擊恢復。
在“高級開始”部分中,單擊現在重新啟動按鈕。
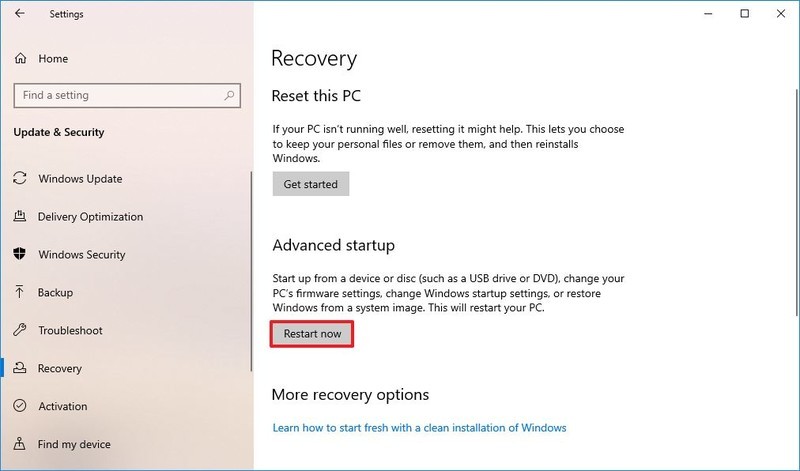
點擊解決問題。
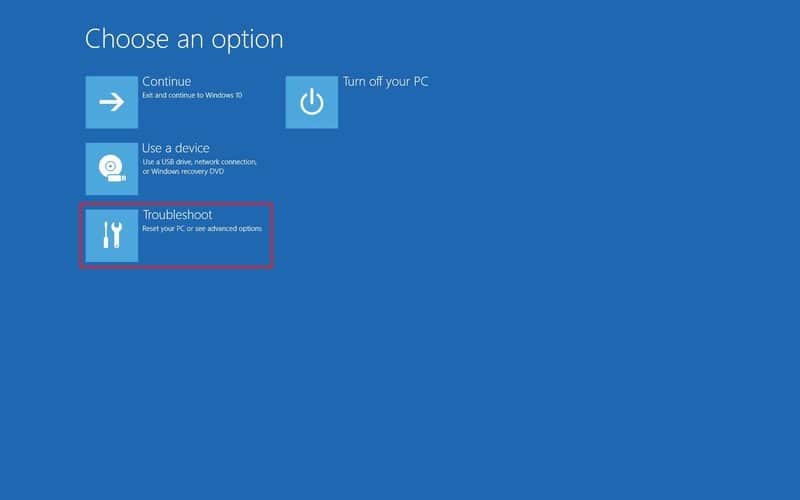
點擊高級選項。
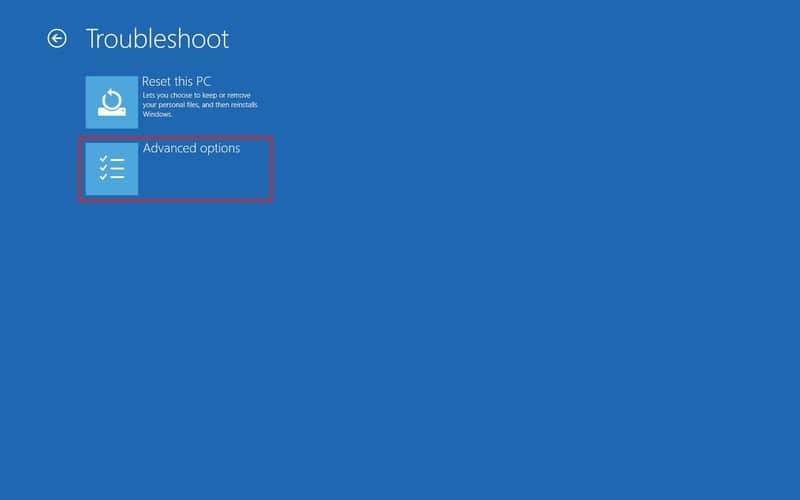
點擊開始配置。
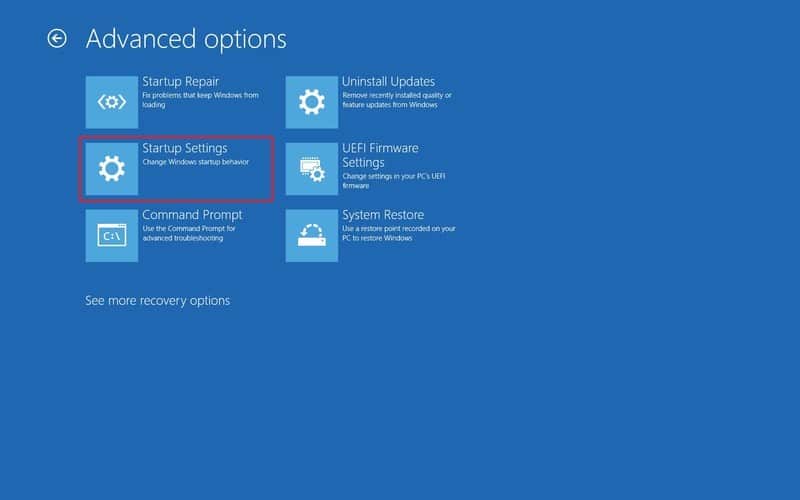
單擊重新啟動按鈕。
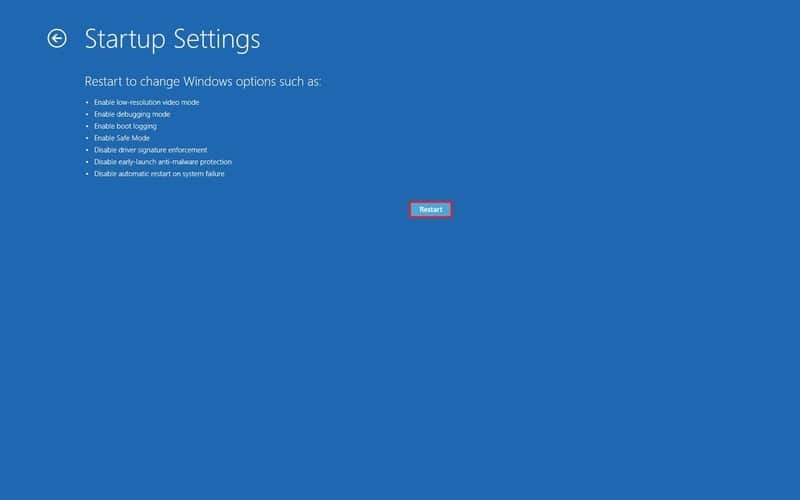
使用F6使用系統符號啟用安全模式。
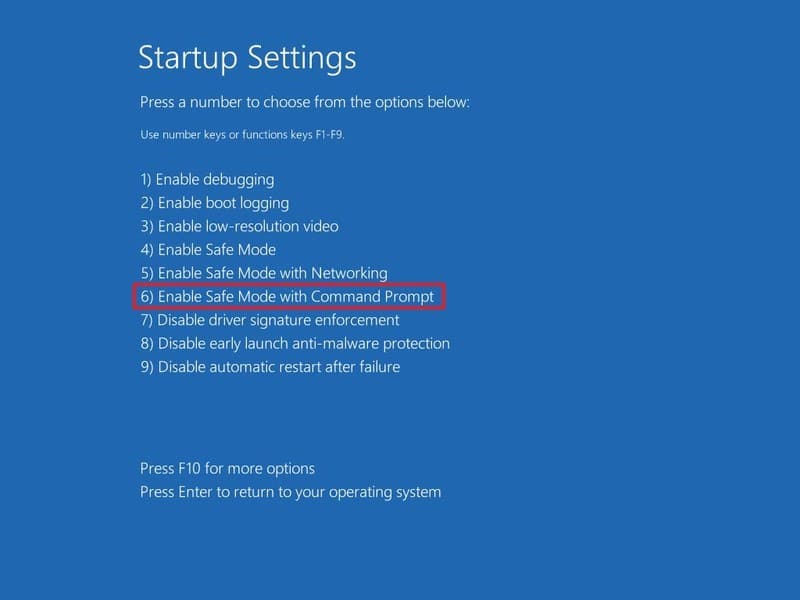
登錄您的帳戶。
快速建議:您可以離開安全模式,並使用
shutdown -r -t 00命令。
完成步驟後,Windows 10將以安全模式開始,但僅使用無用戶圖形接口(GUI)的系統符號開始。
。
。

所有節省
最好的Microsoft網絡2021報價
網絡星期一是一個很棒的活動。在線等待很多優惠,並在11月和12月期間查看這些優惠。我們這裡有您需要的所有詳細信息。