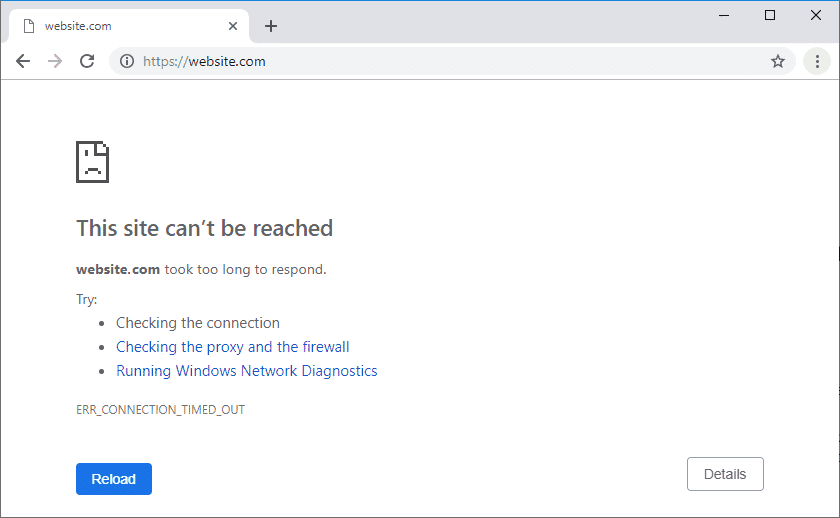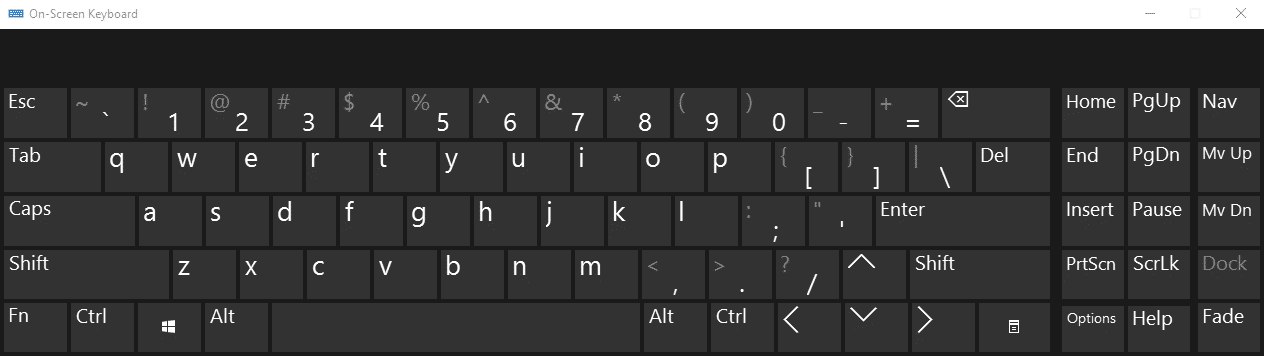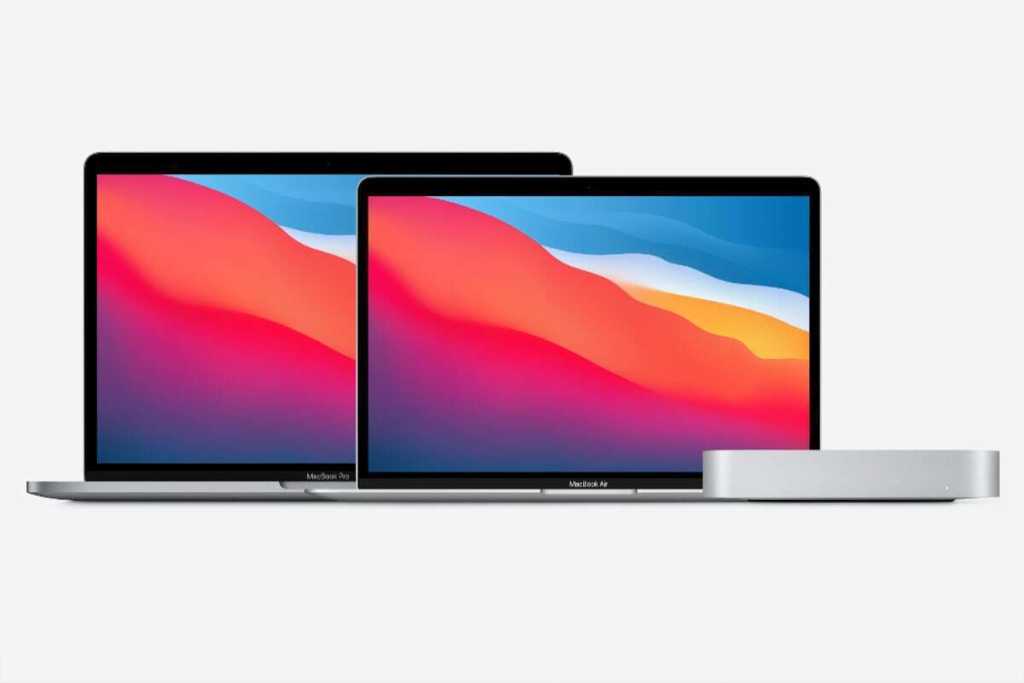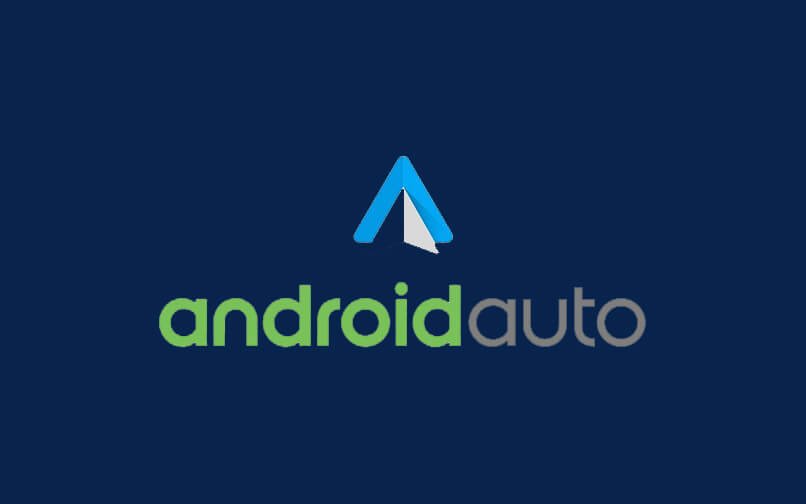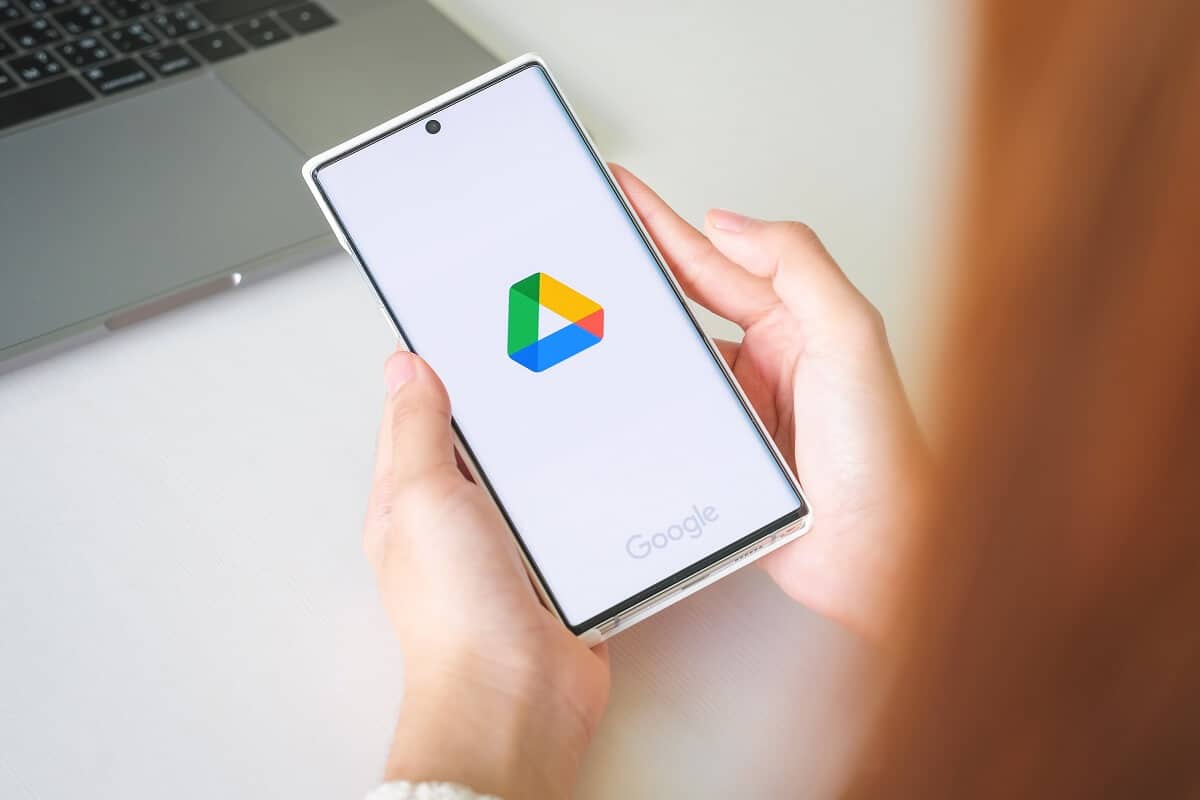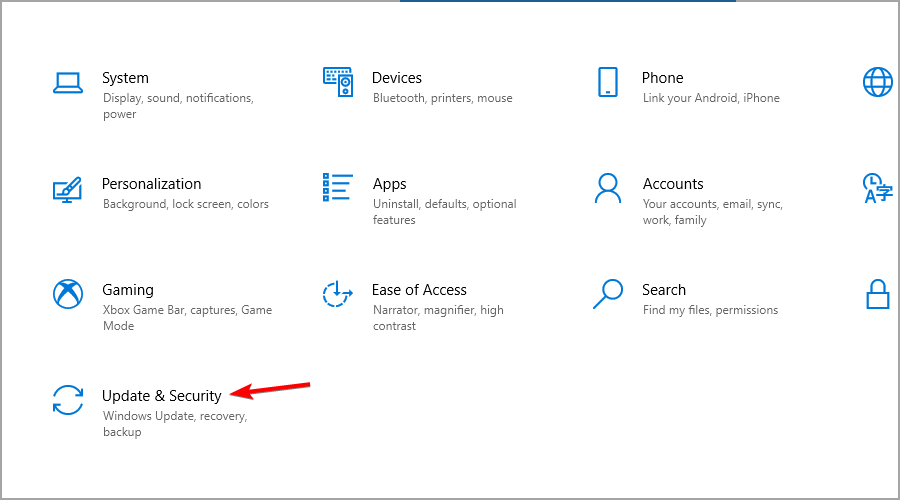
- 可以為Windows 11創建一個啟動單元,並可以使用媒體創建工具這樣做。
- 在開始過程之前,您必須確保您的PC可以處理此操作系統。
- 如果您正在尋找Windows 11 Start ISO,則可以從Microsoft網站下載所有人。
x通過單擊下載文件來安裝
- 下載PC維修工具這是專利技術(可用專利這裡)。
點擊開始掃描找到Windows 11的問題,可能會在PC上引起問題。
點擊修理一切解決影響計算機安全性和性能的問題
- Restoro已下載0讀者本月。
Windows 11正式啟動,操作系統帶來了一系列新功能。最大的變化是使其更敏捷的視覺接口。
除了用戶界面外,它還具有改進的安全功能,對多個屏幕的支持,無數的多任務選項等等。
您能以系統更新的形式享受操作系統,但是如果要創建一個啟動單元並在其他PC上安裝Windows 11,會發生什麼?
這也是可能的,在今天的指南中,我們將向您展示如何正確地使USB開始使用Windows 11。
我可以免費下載Windows 11嗎?
是的,像以前的操作系統一樣,Windows 11可以免費下載。您可以作為免費的系統更新享受並安裝。
如果您希望執行乾淨的安裝,我們很高興地通知您,您還可以免費下載ISO文件,並使用它在PC上安裝Windows 11。
如何更新Windows 11?
- 按視窗+鍵喲打開設定應用
- 現在去更新和安全部分。
- 單擊下載並安裝按鈕。
- 按照屏幕上的說明進行操作。
1。檢查要求
要創建一個USB Windows 11啟動單元,您將需要一個至少具有8 GB大小的閃光燈。但是,如果出現問題,則更大的閃光燈可能是一個更好的選擇。
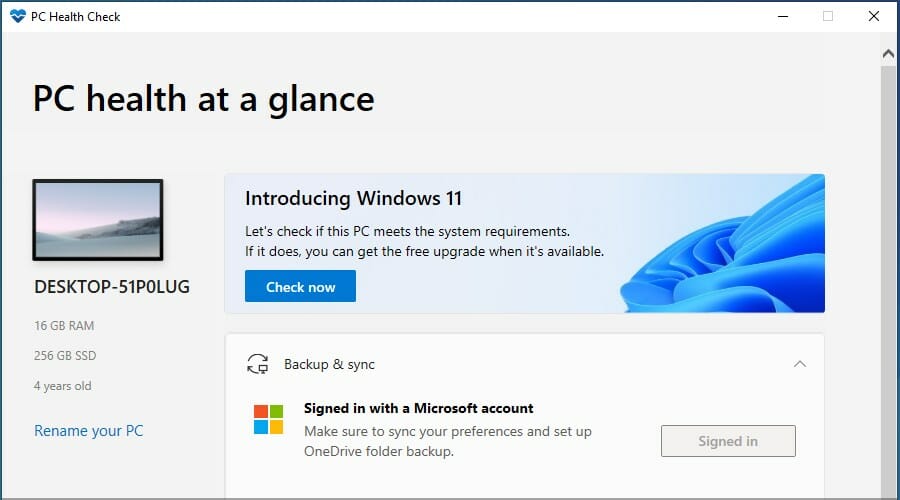
最後,您必須驗證Windows 11的官方要求,並確保您的PC可以處理此操作系統。現在一切都準備就緒,它只需要正確的軟件來創建一個啟動單元。
2。使用媒體創建工具
- 將您的USB閃存單元連接到PC。
- 轉到Windows 11下載頁面。
- 在其中創建Windows 11安裝媒體部分,單擊立即下載。
- 下載軟件後,請運行它。
- 接受服務條款。
- 確保選擇了正確的版本。點擊下一個繼續。
- 現在選擇USB閃存單元,然後單擊下一個。
- 選擇您的閃光燈單元並選擇下一個。
- 等待過程結束。
3。下載Windows ISO
- 訪問Windows 11下載頁面。
- 單擊笛卡爾按鈕在下載Windows 11光盤圖像部分。
- 選擇所需的語言,然後單擊確認。
- 點擊下載64位按鈕。
- 等待下載ISO文件。
4。使用專用軟件
- 下載Rufus。
- 確保選擇正確的設備。如果您有多個連接到PC的USB存儲設備,這一點尤其重要。
- 確保這一點開始選擇它建立在迪斯科或ISO圖像。現在單擊選擇按鈕。
- 選擇Windows 11啟動文件。
- 建立圖像選項一個標準窗口安裝。現在配置您分區方案一個GPT。
- 這樣做之後,單擊開始。
- 警告窗口將出現,要求您確認要格式化閃存單元。選擇好的。
- 等待過程結束。
Windows 11的要求是什麼?

- UPC:兼容64-位處理器
- 內存: 4GB
- 貯存:64GB
- TPM:TPM 2.0
專家理事會:一些PC問題很難解決,尤其是在損壞的存儲庫或丟失Windows文件時。如果您在糾正錯誤時遇到問題,則係統可能會部分損壞。我們建議安裝Restoro,該工具將掃描您的機器並確定故障是什麼。
單擊此處下載並開始維修。
與以前的版本相比,要求更高,但是如果您的CPU在兼容設備列表中,則不會在安裝更新時遇到問題。
對於某些用戶來說,一個大問題是TPM,有關它的更多信息,請訪問我們的Windows 11和TPM指南以獲取更多信息。
更新或清潔Windows 11安裝更好嗎?
通常,最好更新Windows 11,因為如果您要保留所有文件和應用程序,這是最佳使用方法。
但是,如果更新後發生任何問題,您可能需要嘗試執行乾淨的安裝。這樣,您將消除系統單元中的所有文件,然後重新開始。
在此之前,我們強烈建議您製作所有重要文件的備份副本,以避免數據丟失。
創建Windows 11啟動單元很簡單,可以按照本指南中提到的步驟進行操作。如果您不確定是否必須更改,請訪問Windows 10的Windows 11指南以獲取更多信息。
您可以使用任何想要的方法,但是對於大多數方法來說,它將是使用媒體創建工具的最簡單的。如果您是更高級的用戶,則可以手動下載ISO文件,然後創建一個啟動單元。
我們希望本指南有用,並且您設法創建了您的起始單元。在這方面,您最喜歡的方法是什麼?在下面的評論中讓我們知道。