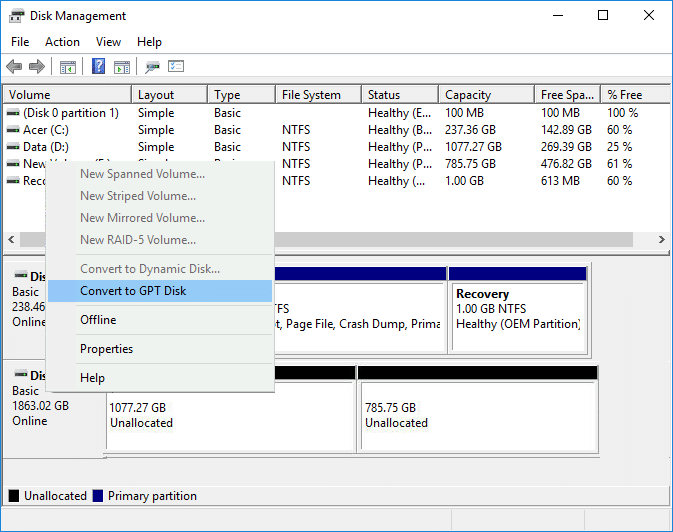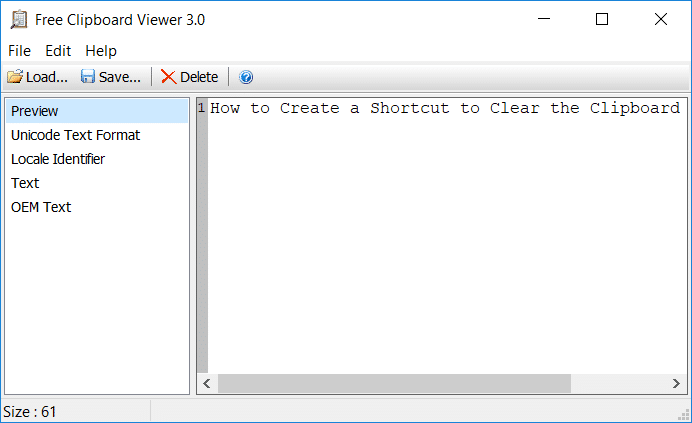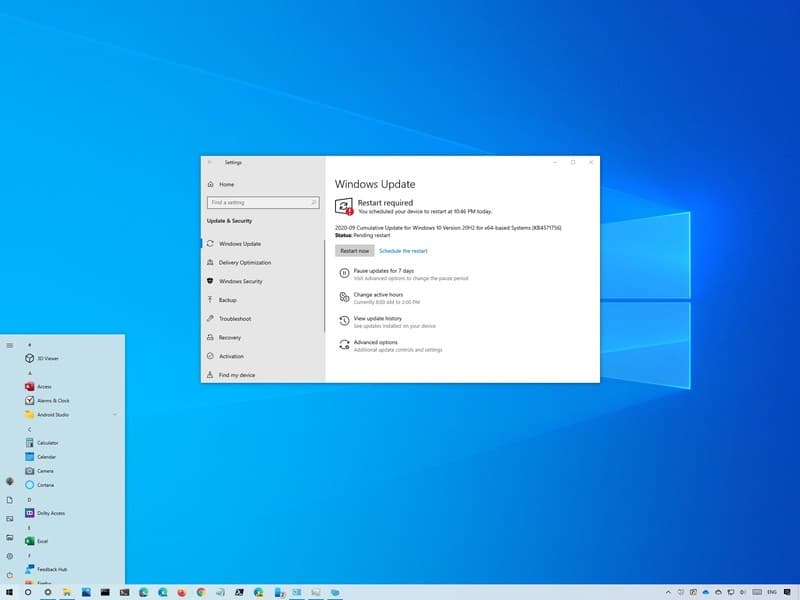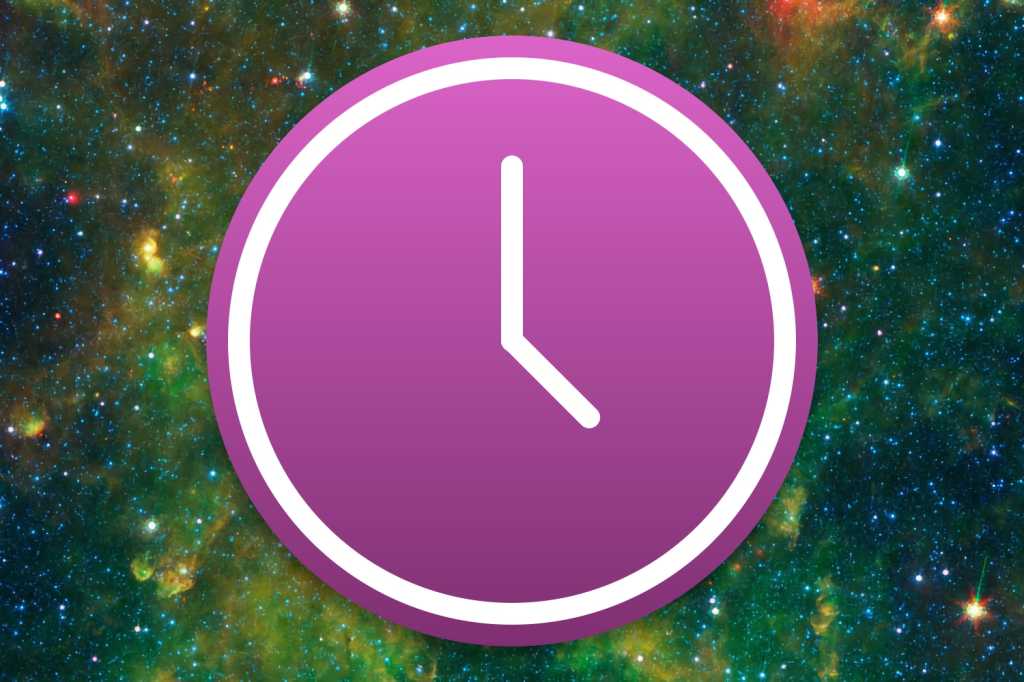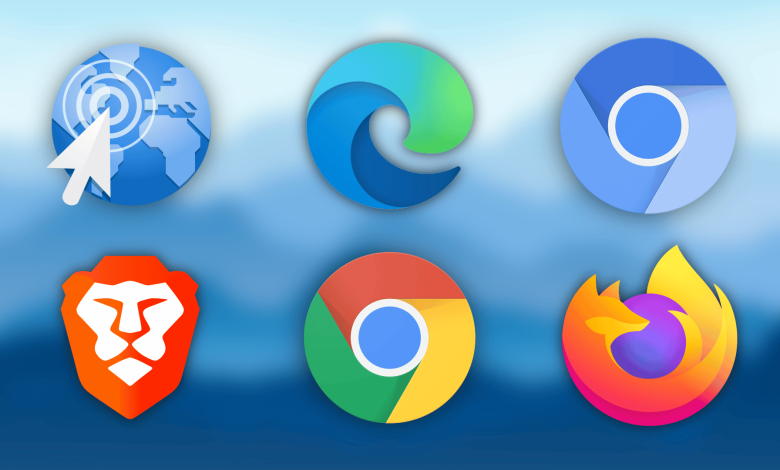
本逐步教學將向您展示如何在 Windows 10 和 11 上的檔案總管中找到 Google Chrome、Microsoft Edge 和 Brave 書籤。
如何在檔案總管中尋找 Google Chrome 書籤
Google Chrome 將書籤儲存在 PC 上以下位置的「書籤」檔案中:C: > 使用者 > (YourUserName) > AppData > 本機 > Google > Chrome > 使用者資料 > 預設。
Windows 10 和 11 預設隱藏 AppData 資料夾。若要查看 AppData 資料夾,您需要在檔案總管中選擇「隱藏項目」檢視選項。
步驟
1. 開啟檔案總管(Windows 資源管理器)。
![]()
2. 在 Windows 11 中,按一下看位於頂部工具列 >展示>隱藏的物體。在 Windows 10 中,選取該方塊隱藏的物體在“顯示”標籤中。
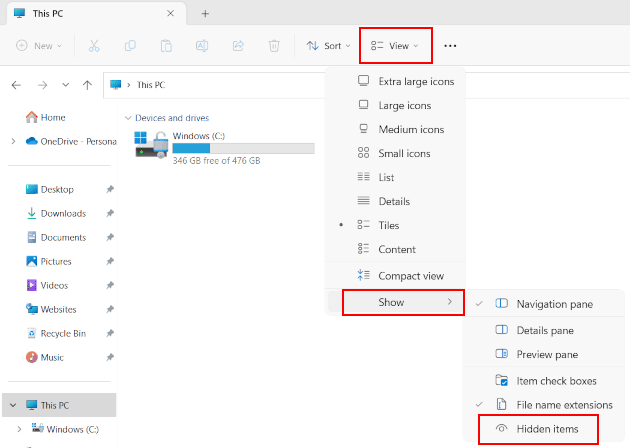
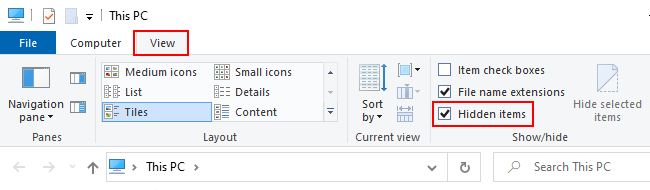
檔案總管現在將顯示隱藏的檔案和資料夾。
3. 您可以在下列位置找到「書籤」檔案:C: > Users > (YourUserName) > AppData > Local > Google > Chrome > User Data > Default。
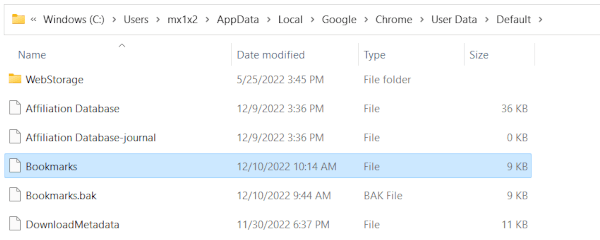
您可以使用文字編輯器(例如記事本)將“書籤”文件打開作為文字文件以查看其內容。但我不建議編輯該文件。您可以將檔案複製並貼上到其他位置以建立備份。
如何在檔案總管中尋找 Microsoft Edge 書籤
Microsoft Edge 將書籤(稱為「收藏夾」)儲存在位於電腦上下列位置的「書籤」檔案中:C: > 使用者 > (YourUserName) > AppData > 本機 > Microsoft > Edge > 使用者資料 > 預設。
Windows 10 和 11 預設隱藏 AppData 資料夾。若要查看 AppData 資料夾,您需要在檔案總管中選擇「隱藏項目」檢視選項。
步驟
1. 開啟檔案總管(Windows 資源管理器)。
![]()
2. 在 Windows 11 中,按一下看位於頂部工具列 >展示>隱藏的物體。在 Windows 10 中,選取該方塊隱藏的物體在“顯示”標籤中。
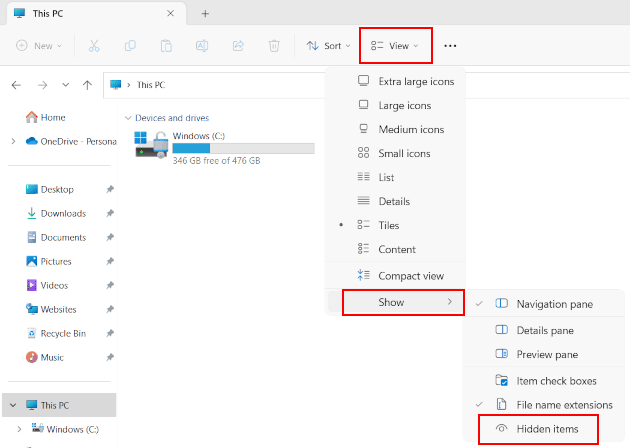
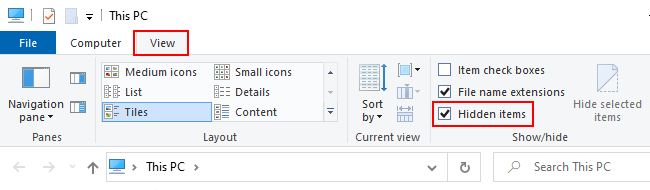
檔案總管現在將顯示隱藏的檔案和資料夾。
3. 您可以在下列位置找到「書籤」檔案:C: > Users > (YourUserName) > AppData > Local > Microsoft > Edge > User data > Default。
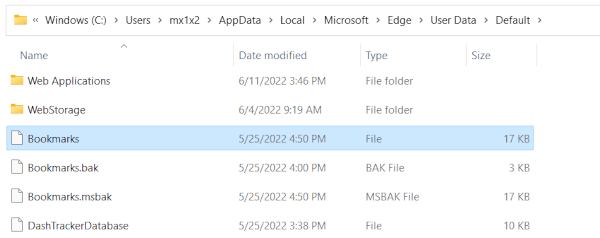
您可以使用文字編輯器(例如記事本)將“書籤”文件打開作為文字文件以查看其內容。但我不建議編輯該文件。您可以將檔案複製並貼上到其他位置以建立備份。
Brave 將書籤儲存在 PC 上以下位置的「書籤」檔案中:C: > Users > (YourUserName) > AppData > Local > BraveSoftware > Brave-Browser > User Data > Default。
Windows 10 和 11 預設隱藏 AppData 資料夾。若要查看 AppData 資料夾,您需要在檔案總管中選擇「隱藏項目」檢視選項。
步驟
1. 開啟檔案總管(Windows 資源管理器)。
![]()
2. 在 Windows 11 中,按一下看位於頂部工具列 >展示>隱藏的物體。在 Windows 10 中,選取該方塊隱藏的物體在“顯示”標籤中。
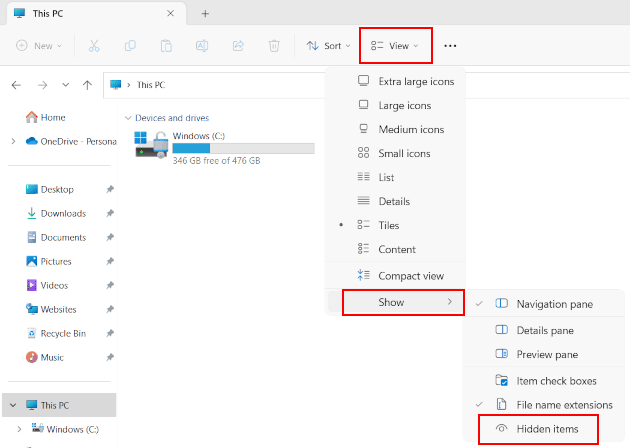
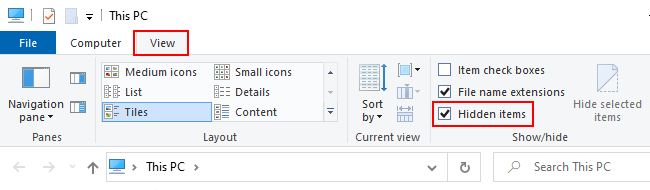
檔案總管現在將顯示隱藏的檔案和資料夾。
3. 您可以在下列位置找到「書籤」檔案:C: > Users > (YourUserName) > AppData > Local > BraveSoftware > Brave-Browser > User data > Default。

您可以使用文字編輯器(例如記事本)將“書籤”文件打開作為文字文件以查看其內容。但我不建議編輯該文件。您可以將檔案複製並貼上到其他位置以建立備份。