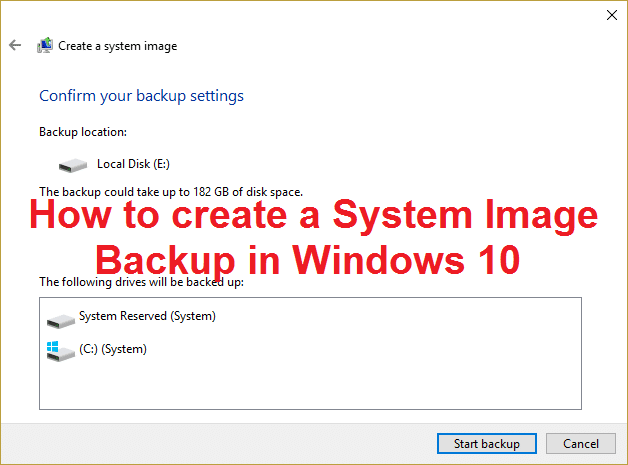
系統映像是硬碟 (HDD) 的精確副本,包括系統設定、檔案、程式等。基本上,它包括您的整個 C: 磁碟機(假設您已在 C: 磁碟機上安裝了 Windows),如果您的系統停止運作,您可以使用此系統映像將電腦還原到先前的工作時間。例如,假設您的硬碟因 Windows 文件損壞而出現故障,那麼您可以透過此系統映像恢復您的文件,您的電腦將恢復到工作狀態。
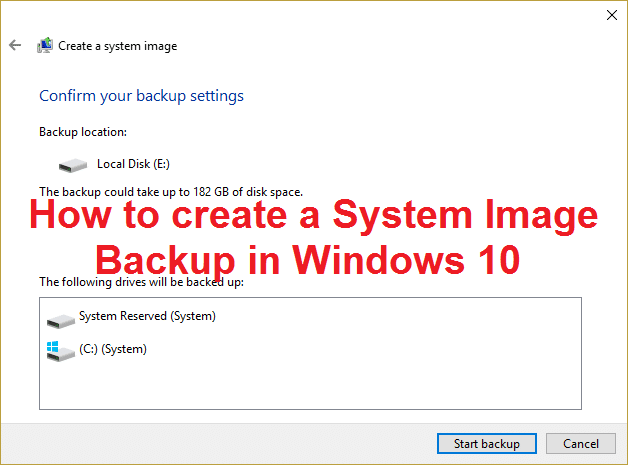
使用系統映像的唯一問題是,使用此映像執行系統還原時無法選擇要還原的單一項目。您目前的所有設定、程式和檔案都將替換為系統映像的內容。另外,預設情況下,只有包含 Windows 的磁碟機才會包含在此系統映像中,但您可以選擇包含連接到電腦的盡可能多的磁碟機。
更重要的是,如果您為您的 PC 製作了系統映像備份,那麼它將無法在另一台 PC 上運行,因為它是專門為在您的 PC 上運行而設計的。同樣,使用其他人的 PC 建立的系統映像也無法在您的 PC 上運作。您也可以使用許多其他第三方程式來建立 PC 的系統映像備份,但您始終可以依靠內建的 Windows 功能來完美運作。那麼,讓我們看看如何按照下面給出的步驟在您的 PC 上建立 Windows 系統映像。
1. 按 Windows 鍵 + X,然後選擇控制面板。
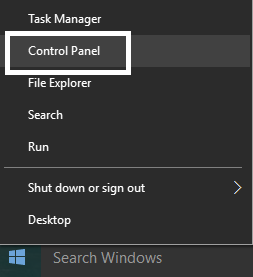
2. 單擊系統與安全。 (確保在「檢視方式」下拉式選單中選擇「類別」)
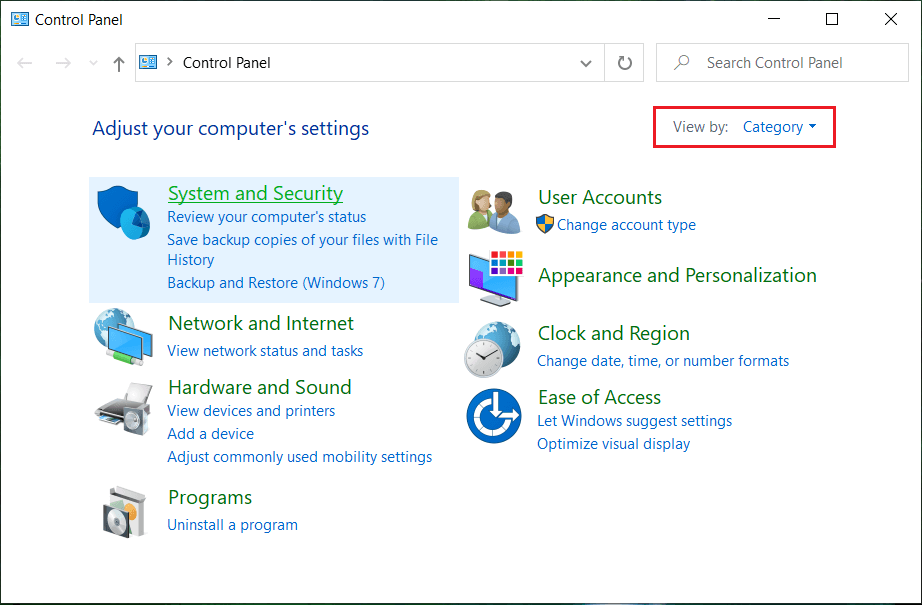
3. 現在點擊備份和還原(Windows 7)在名單上。
4. 進入備份和還原後,按一下建立系統鏡像從視窗的左窗格中。
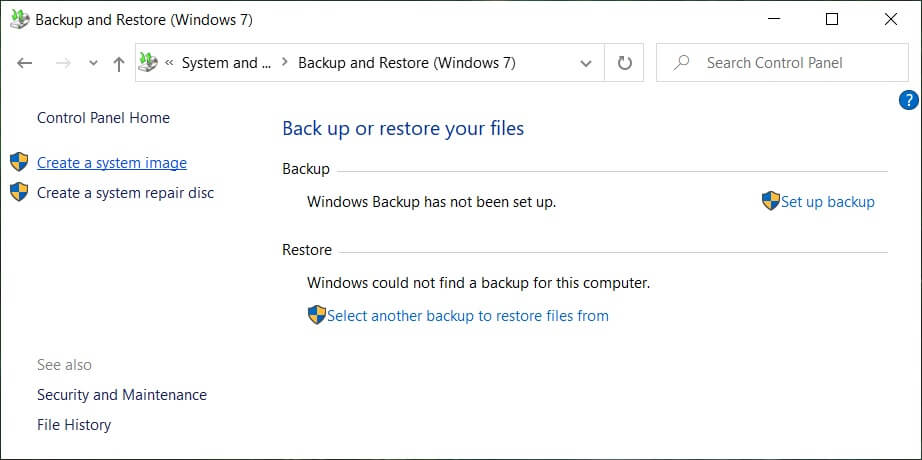
5.等待幾分鐘作為工具掃描系統中的外部磁碟機。
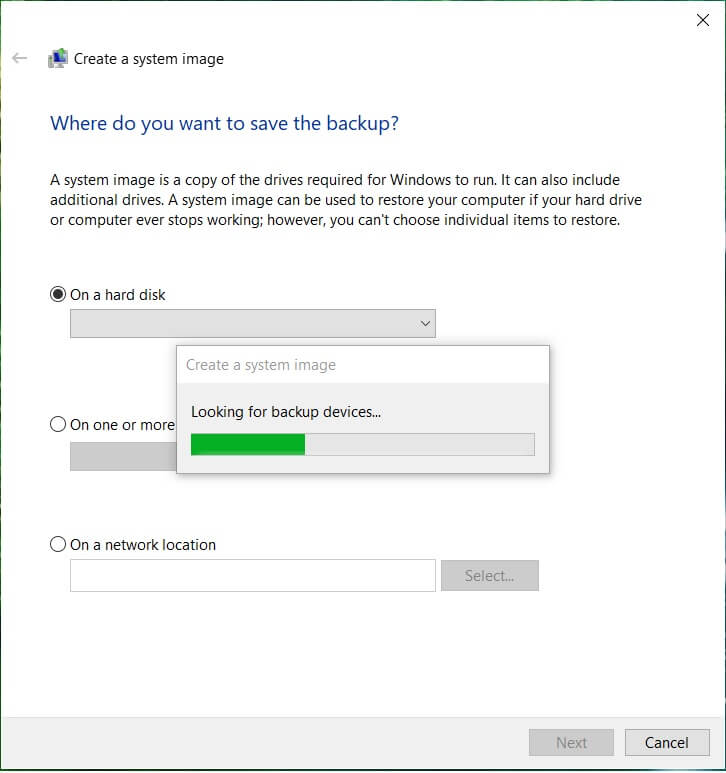
6.選擇您想要儲存系統鏡像的位置,例如DVD 或外接硬碟並點擊“下一步”。
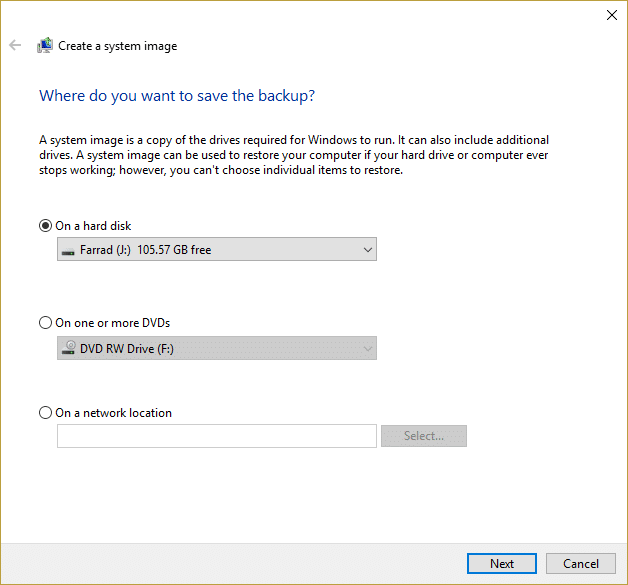
7. 預設情況下,該工具只會備份您的Windows 安裝磁碟為 C:但您可以選擇包含其他單位,但請注意,這會增加最終影像的尺寸
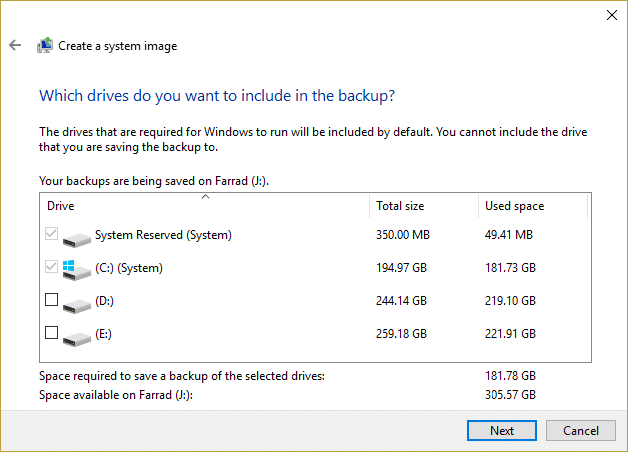
使用- 如果您想包含其他驅動器,您可以為每個驅動器單獨執行系統映像備份,因為這是我們喜歡遵循的方法。
8. 單擊下一個,你會看到最終影像尺寸如果一切正常,請點擊開始備份按鈕。
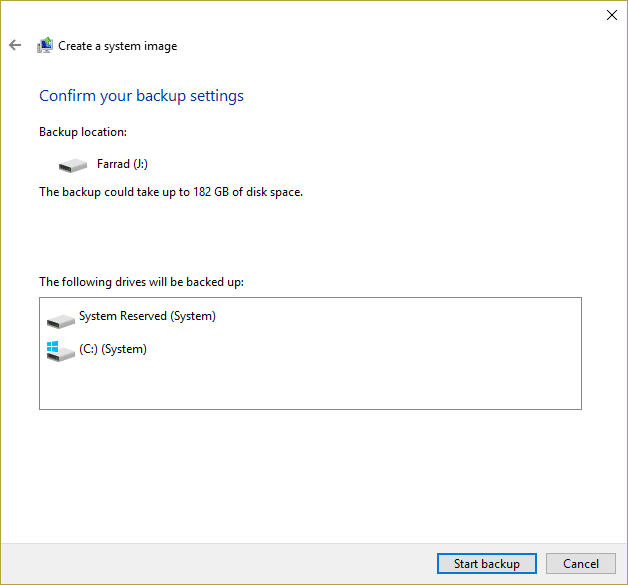
9.你會的查看進度條喜歡這個工具建立系統映像。

10.等待過程完成,因為這可能需要幾個小時,具體取決於您備份的大小。
以上將是在 Windows 10 中建立系統映像備份在您的外部硬碟上,您可以使用它從該系統映像恢復您的電腦。
從系統映像恢復您的計算機
1. 按 Windows 鍵 + I 打開設定然後單擊更新和安全性。
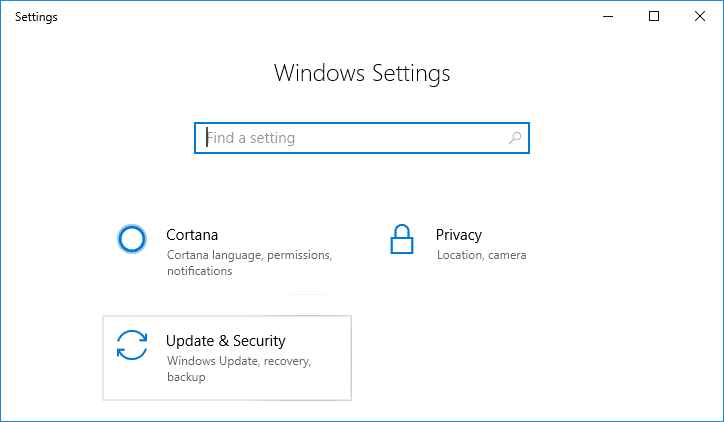
2. 從左側選單中選擇恢復然後單擊立即重新啟動在高級啟動中。
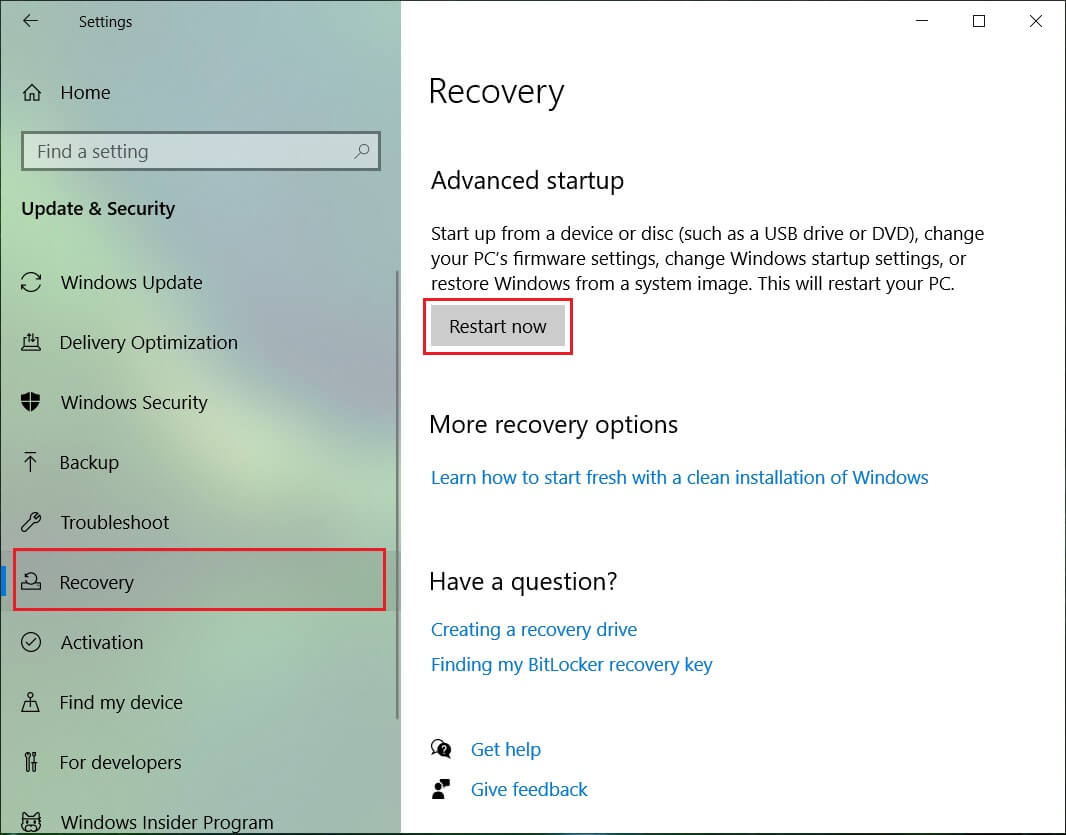
3. 如果您無法存取系統,請從 Windows 磁碟啟動,使用此系統映像還原您的 PC。
4. 現在,從選擇一個選項螢幕上,點擊解決問題。
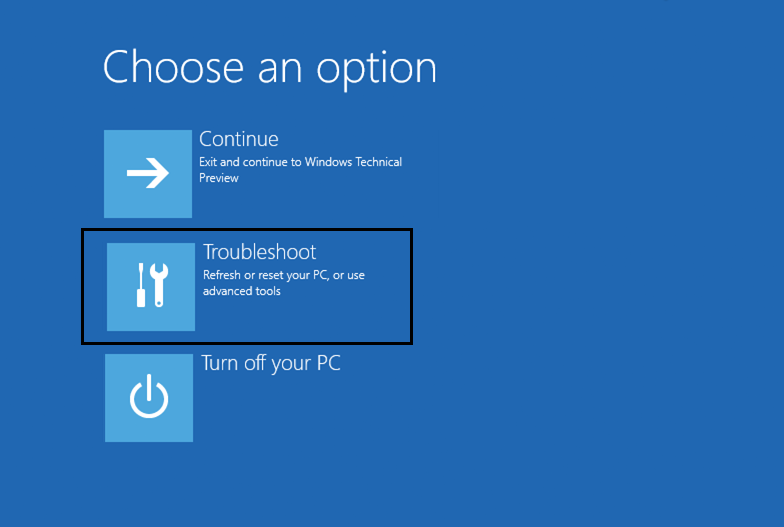
5. 單擊進階選項在故障排除畫面上。
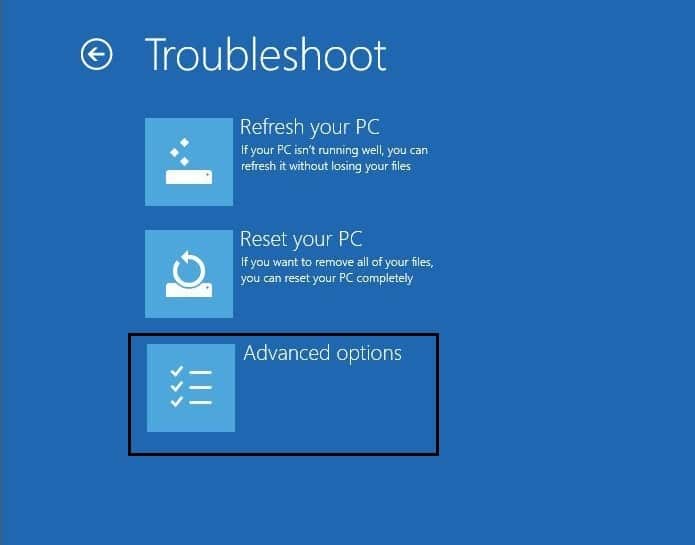
6. 選擇影像恢復系統從選項清單中。
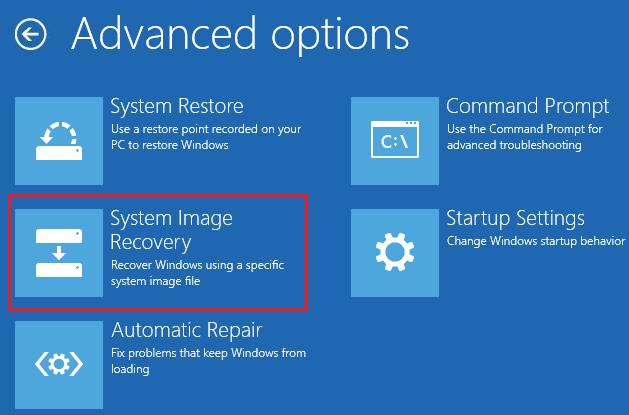
7. 選擇您的使用者帳戶並寫下你的透視密碼繼續。
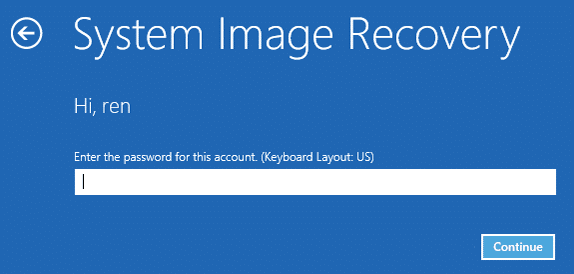
8. 您的系統將重新啟動並準備恢復模式。
9. 這將會打開系統映像恢復控制台, 選擇取消如果您看到一條彈出訊息:Windows 在此電腦上找不到系統映像。
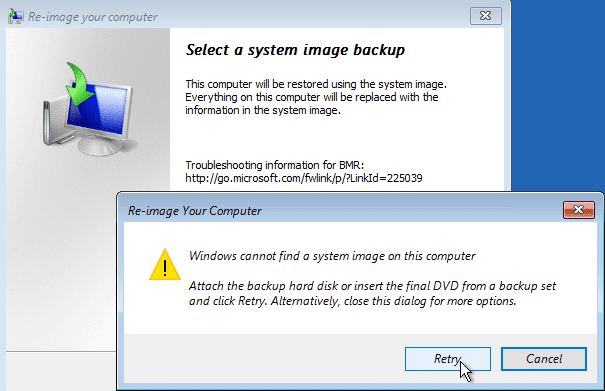
10. 現在撥打選擇系統鏡像 後退並點擊“下一步”。
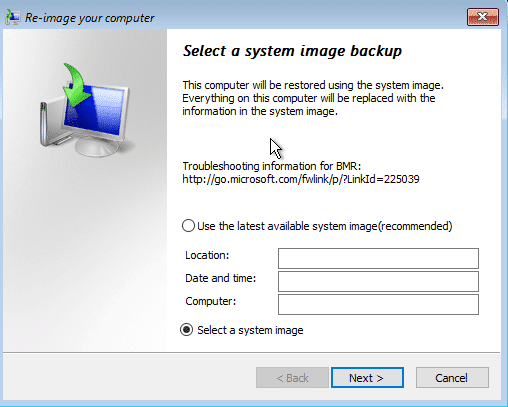
11. 插入包含以下內容的 DVD 或外接硬碟系統映像,該工具將自動偵測您的系統映像,然後按一下「下一步」。
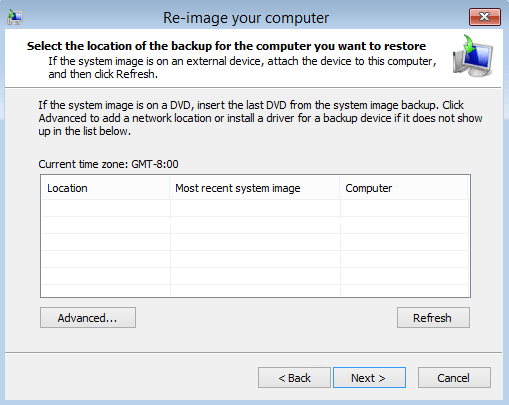
12. 現在點擊結束所以是的(將出現一個彈出視窗)繼續並等待系統使用此系統映像恢復您的電腦。
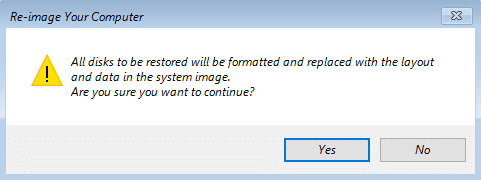
13. 等待恢復進行。
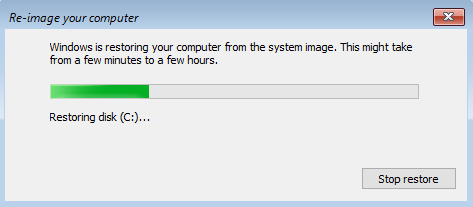
。
這就是你成功學到的全部。如何在 Windows 10 中建立系統映像備份如果您對本指南仍有任何疑問,請隨時在評論部分提問。


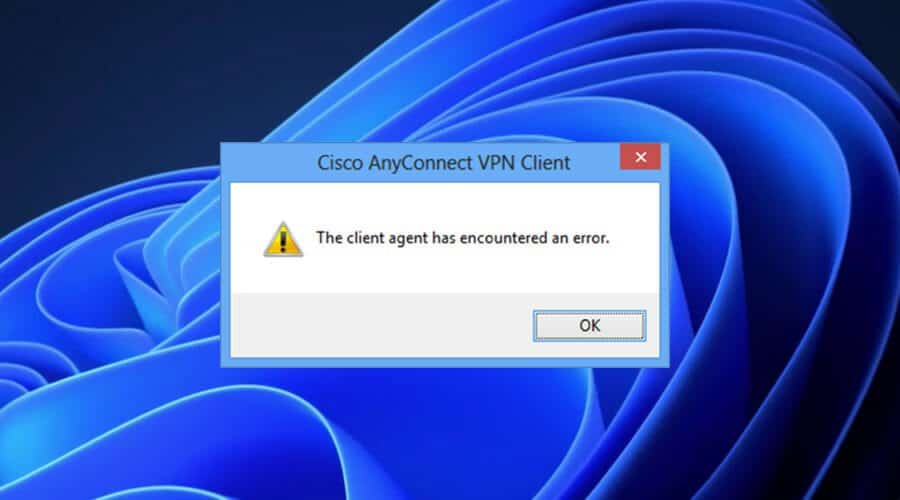
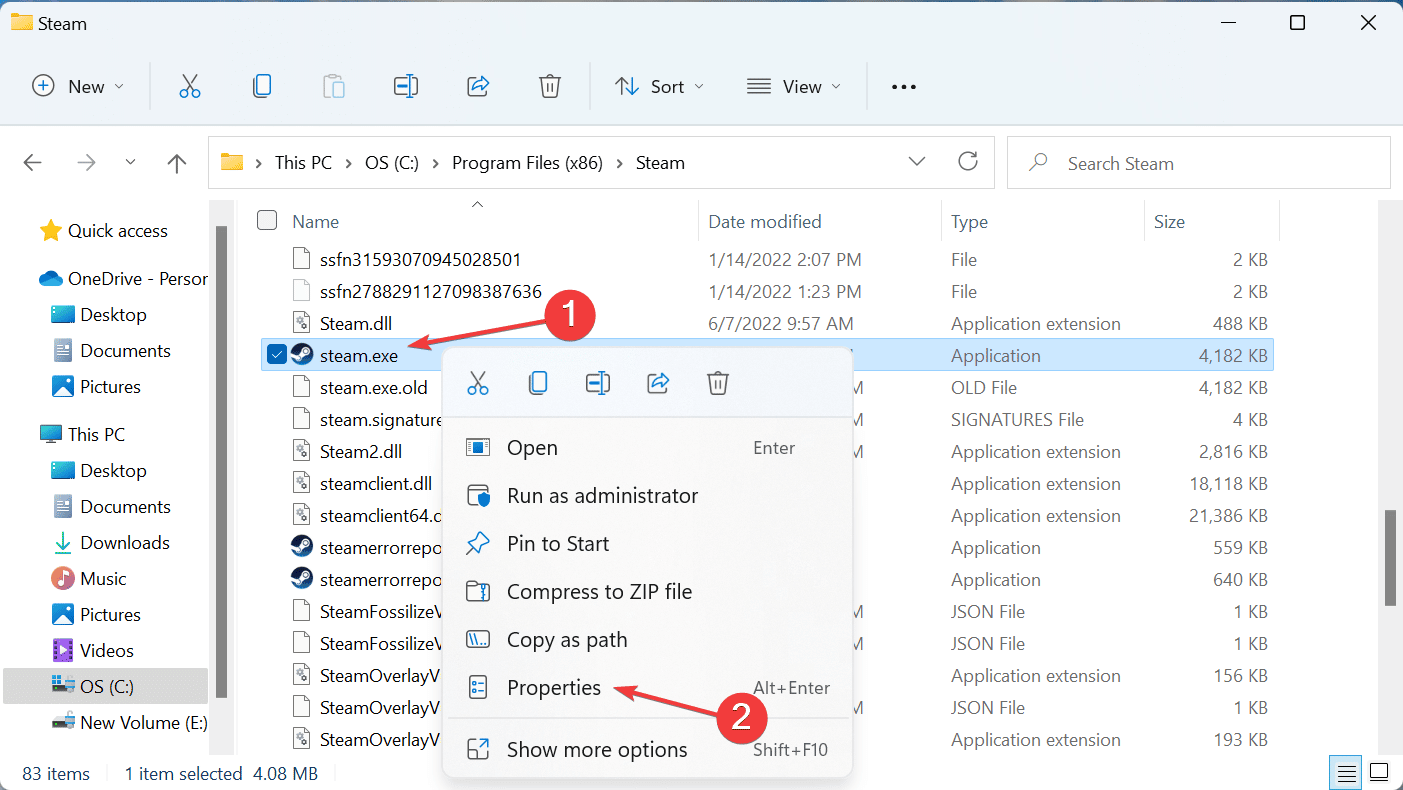

![Chrome 無法開啟或啟動 [已解決]](https://guid.cam/tech/johnnie/wp-content/uploads/2022/01/Chrome-no-se-abre-ni-inicia-SOLVED.png)
