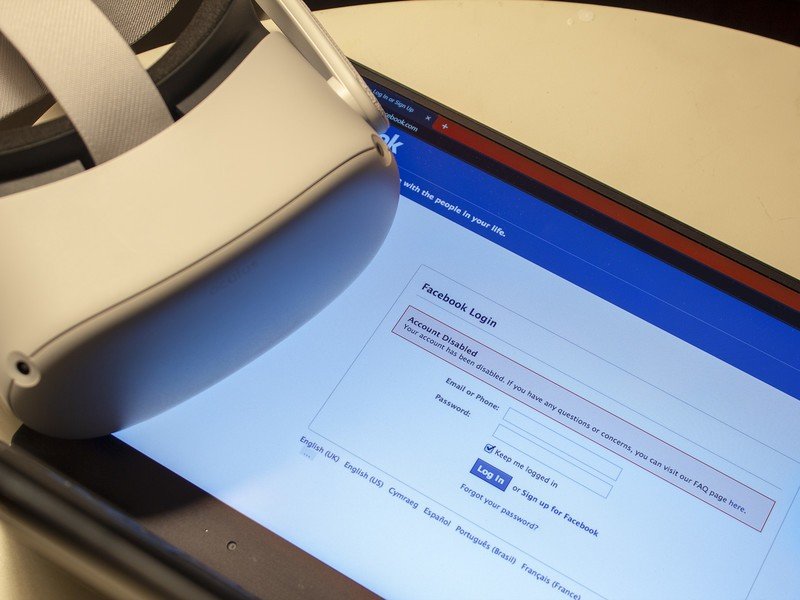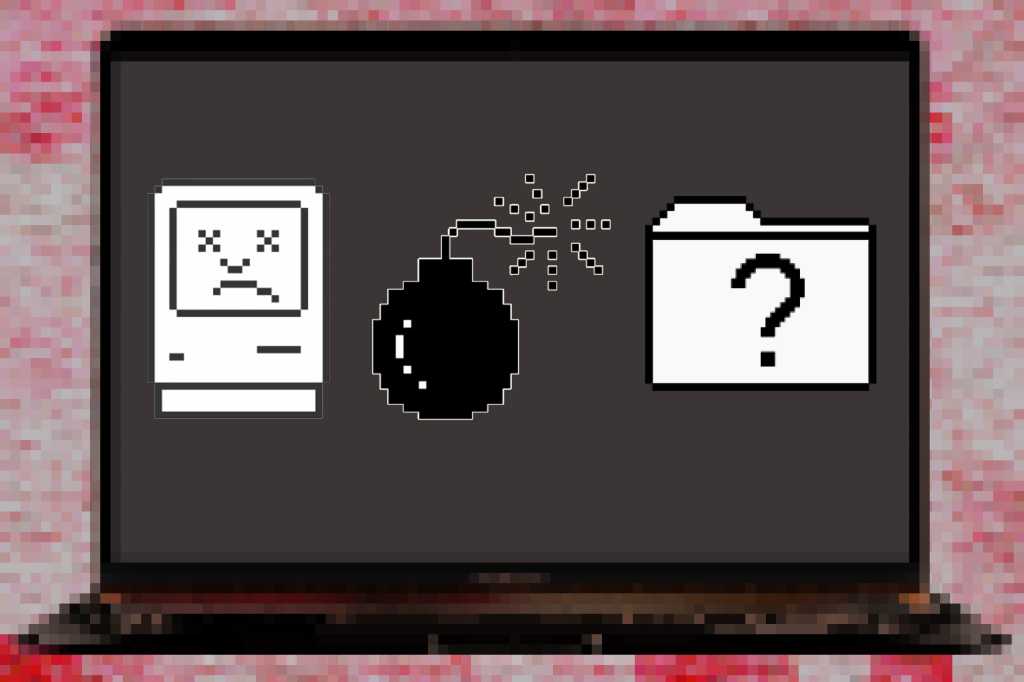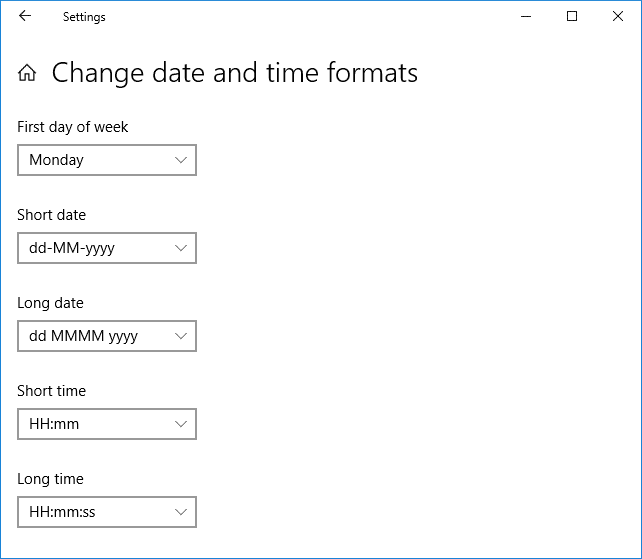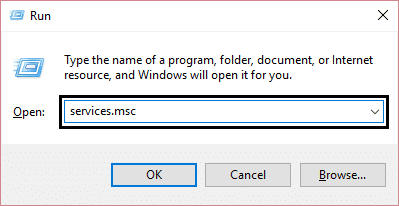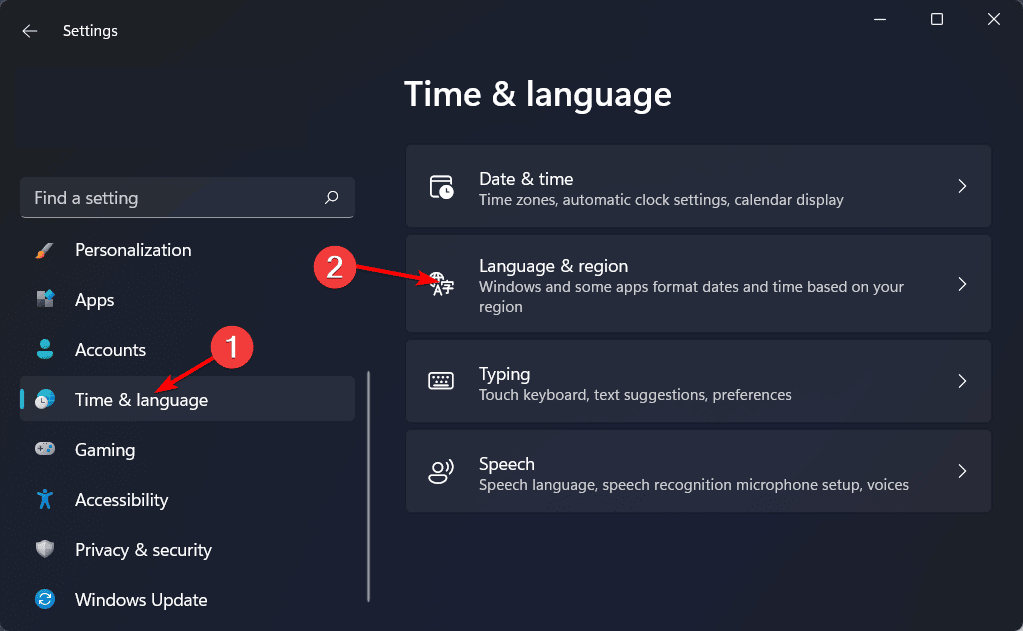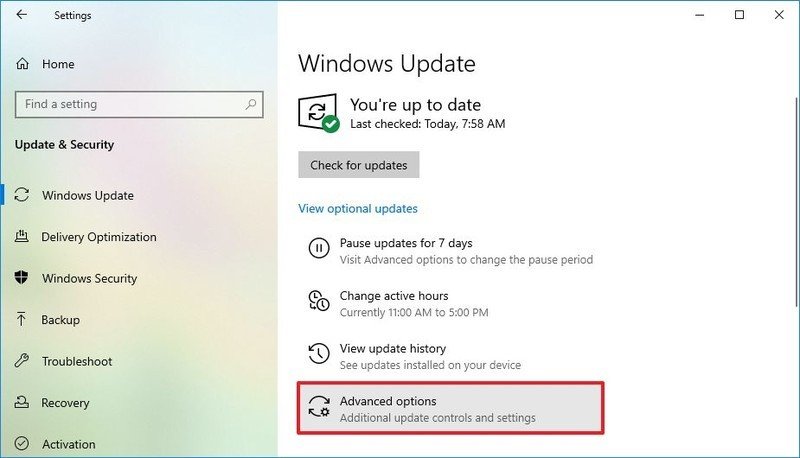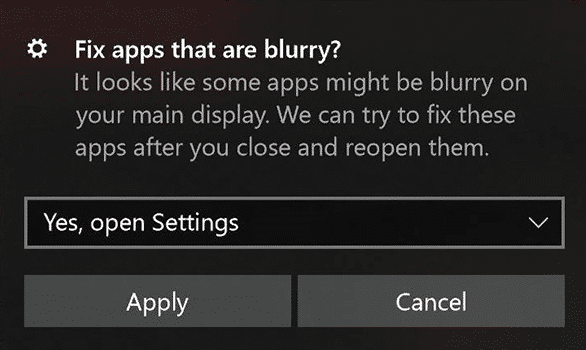
如今,全高清或 4K 顯示器相當常見。儘管如此,與使用這些螢幕相關的問題是,與螢幕相比,文字和所有其他應用程式看起來較小,導致難以正確閱讀或執行任何操作。因此,Windows 10引進了縮放的概念。好吧,縮放只不過是系統範圍內的動物園,它使所有東西看起來都按一定比例變大。
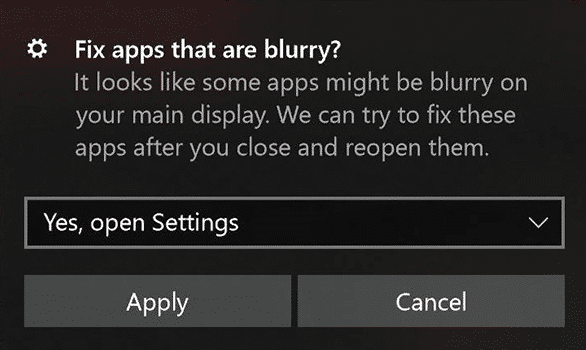
縮放是 Microsoft 在 Windows 10 中引入的一項非常好的功能,但有時會導致應用程式模糊。出現此問題的原因是,儘管 Microsoft 努力在所有地方實現縮放,但並非所有應用程式都需要支援此縮放功能。現在,為了解決此問題,Microsoft 從 Windows 10 build 17603 開始引入了一項新功能,您可以在其中啟用此功能,然後該功能將自動修復這些模糊的應用程式。
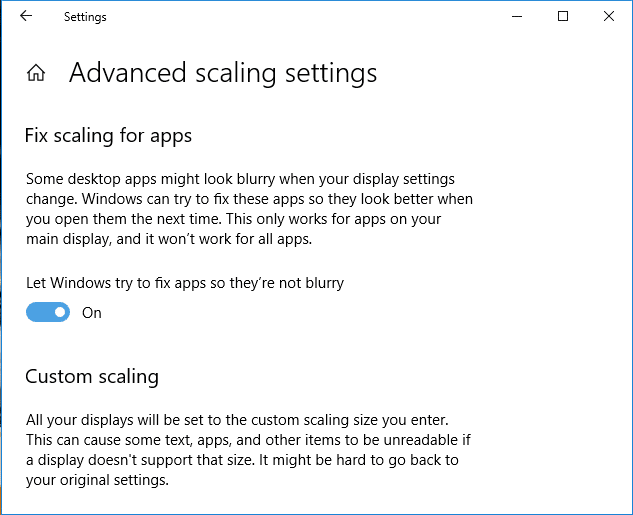
該功能稱為“修復應用程式縮放”,一旦啟用,只需重新啟動這些應用程式即可修復文字或應用程式模糊的問題。以前,您需要登出並登入 Windows 才能正確處理這些應用程序,但現在您可以透過啟用此功能來修復它們。因此,不要浪費任何時間,讓我們看看如何借助下面給出的教程來修復 Windows 10 中模糊的應用程式縮放。
確保建立一個還原點,以防出現問題。
方法 1:修正 Windows 10 設定中模糊的應用程式縮放
1. 按Windows + I 技術打開設置,然後點擊系統圖示。
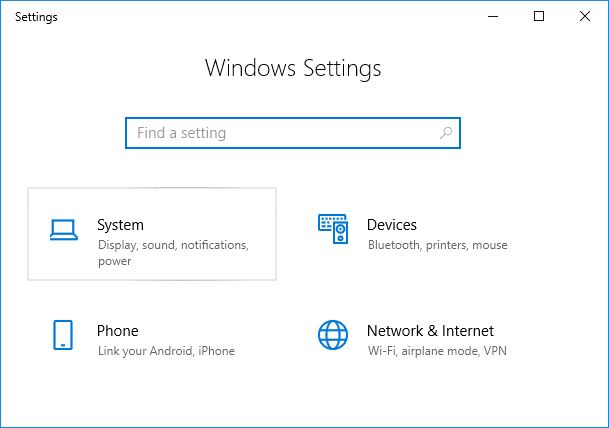
2. 在左側選單中,務必選擇監視器。
3. 現在,在視窗的右側窗格中,按一下“進階縮放設定” 連結如下規模和設計。
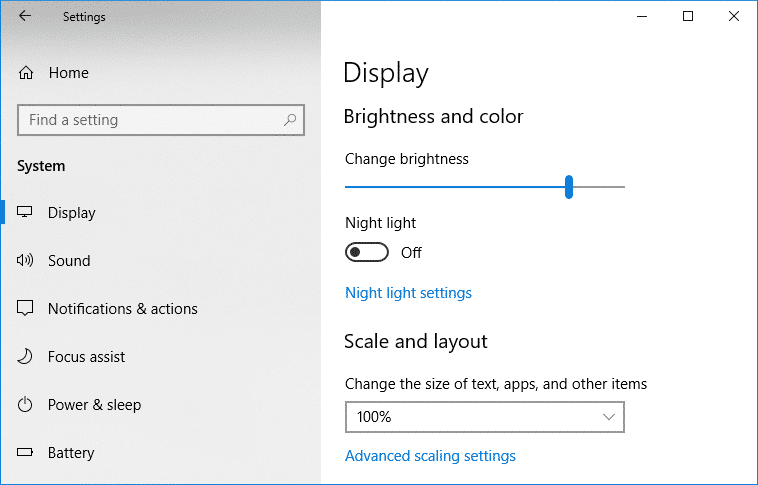
4. 接下來,啟用“讓 Windows 嘗試修復應用程序,使其看起來不模糊” 修正 Windows 10 中模糊的應用程式縮放問題。
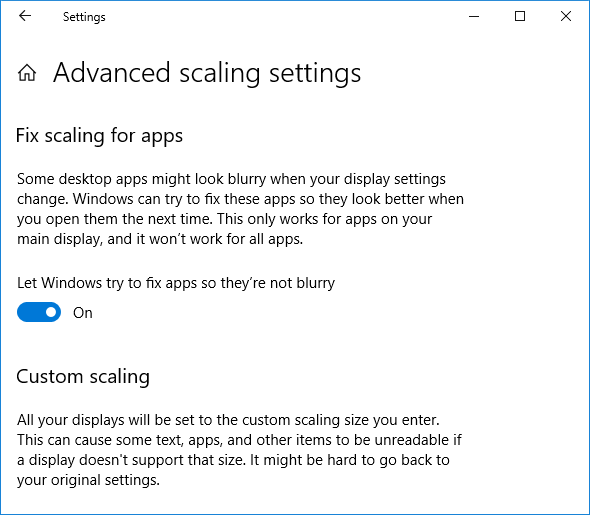
使用:將來,如果您決定停用此功能,請取消選取上面的選項。
5. 關閉“設定”,現在您可以重新啟動電腦。
方法 2:修正登錄編輯器中模糊的應用程式縮放
1. 按 Windows 鍵 + R,然後鍵入註冊表並按 Enter 鍵開啟登錄編輯程式。
![]()
2. 導覽至以下註冊表項:
HKEY_CURRENT_USEREscritorio 控制台
使用:如果您想要為所有使用者啟用或停用應用程式的修復縮放,請也針對此登錄項目執行下列步驟:
HKEY_LOCAL_MACHINESOFTWAREPoliciesMicrosoftWindowsPanel de controlEscritorio
3. 右鍵單擊桌子然後選擇Nuevo > Valor DWORD(32 位元)。
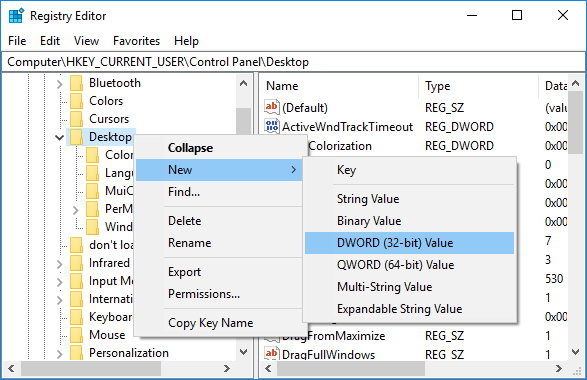
4. 將這個新建立的 DWORD 命名為啟用PerProcessSystemDPI並按 Enter 鍵。
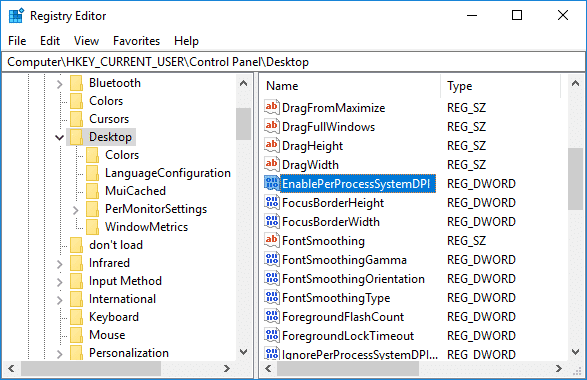
5. 現在雙擊啟用PerProcessSystemDPI DWORD並根據以下方式變更其值:
1 = 為模糊應用程式啟用縮放
0 = 禁用模糊應用的縮放校正
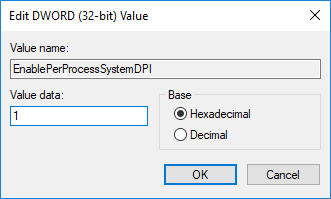
6. 單擊好的並關閉登錄編輯程式。
方法 3:修正本機群組原則中模糊的應用程式縮放
使用:此方法不適用於 Windows 10 家用版使用者。
1. 按 Windows 鍵 + R,然後鍵入gpedit.msc然後按 Enter 鍵打開本機群組原則編輯器。

2. 導航至以下路線:
電腦設定 > 管理範本 > 開始功能表和工作列
3. 確保選擇開始功能表和工作列然後,在右側視窗中雙擊配置每個行程的系統 DPI 設定策略。
4. 現在根據以下內容配置策略:
為模糊的應用程式啟用縮放: 複選標記已啟用然後自從「為所有應用程式啟用或停用每進程系統 DPI” 下拉式選單,選擇允許低的選項。
停用模糊應用程式的縮放校正:啟用複選標記然後自從「為所有應用程式啟用或停用每進程系統 DPI” 下拉式選單,選擇停用低的選項。
恢復模糊應用程式的預設縮放比例: 選擇未配置或停用
5. 完成後,按一下應用,然後按一下確定。
6. 關閉群組原則編輯器並重新啟動您的電腦。
方法 4:修正「相容性」標籤中模糊的應用程式縮放問題
1. 右鍵單擊應用程式執行檔(.exe)並選擇特性。
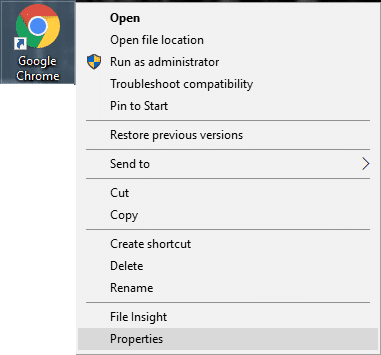
2.一定要切換到相容性選項卡然後點選“更改高 DPI 設定」。
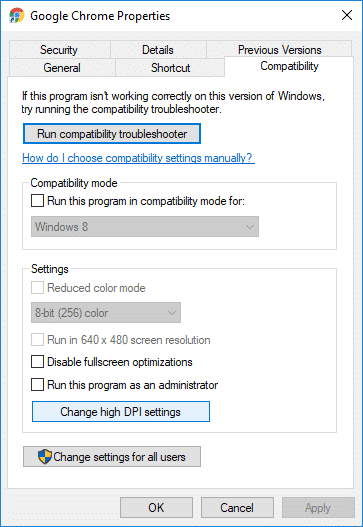
3. 現在檢查“覆蓋系統 DPI” 在 DPI 應用程式中。
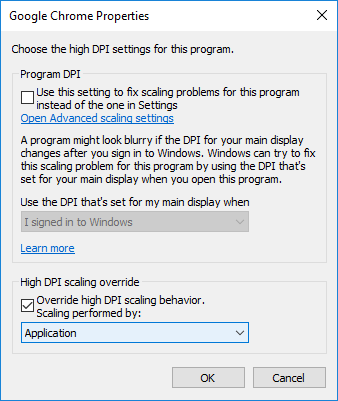
4. 接下來,選擇Windows 或應用程式登入從應用程式的 DPI 下拉選單開始。
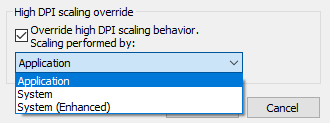
使用:如果要停用系統 DPI 覆蓋,請取消選取其方塊。
5. 單擊好的然後按一下“應用”,然後按一下“確定”。
方法 5:修正 Windows 10 中應用程式縮放模糊問題
如果 Windows 偵測到您面臨應用程式可能顯示模糊的問題,您將在視窗的右側窗格中看到彈出的通知,點擊通知上的「是,修復應用程式」。
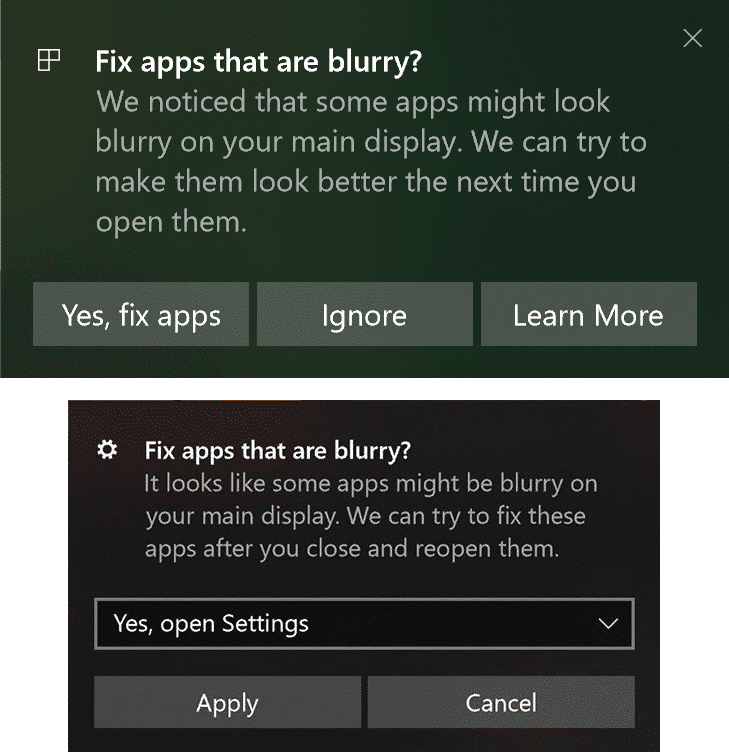
。
這就是你成功學到的全部。如何修復 Windows 10 中模糊的應用程式縮放問題但如果您對本教程仍有任何疑問,請隨時在評論部分提問。