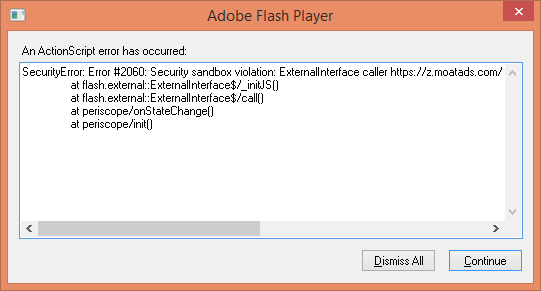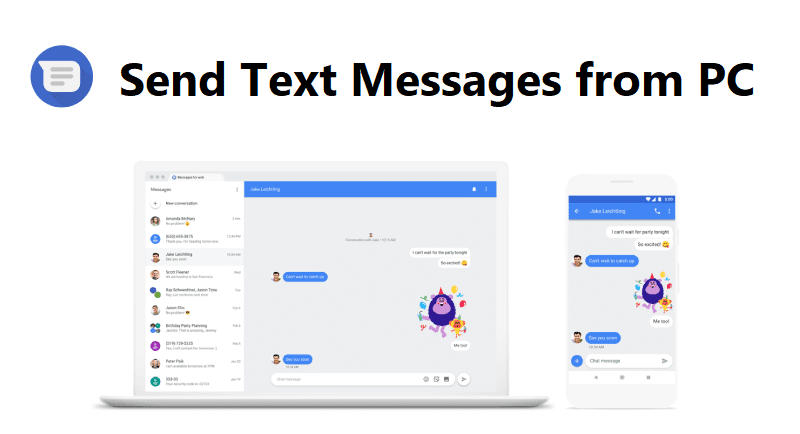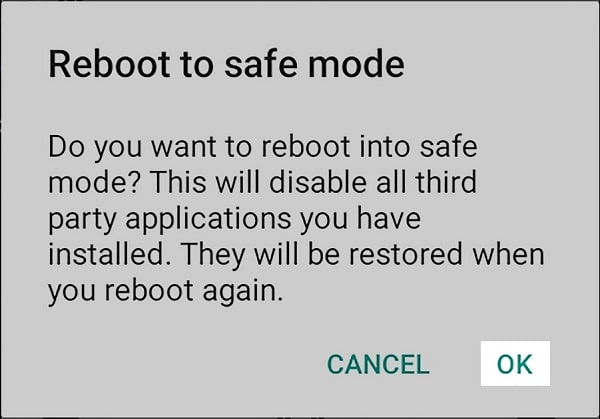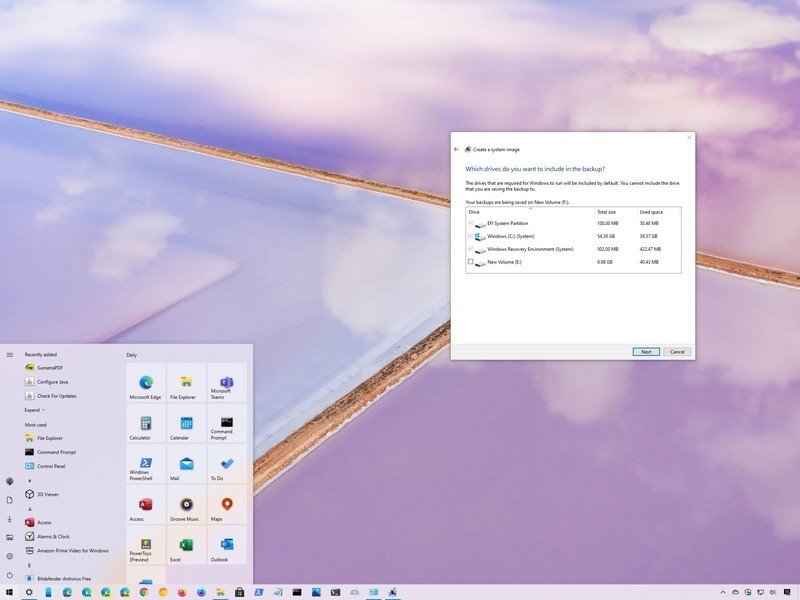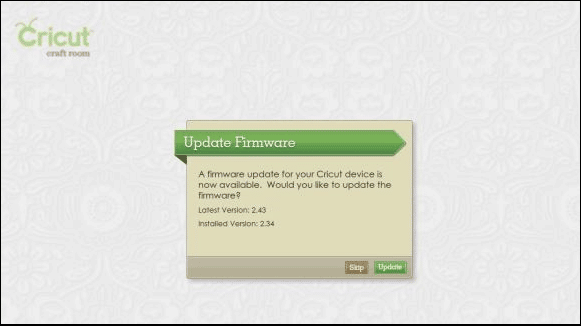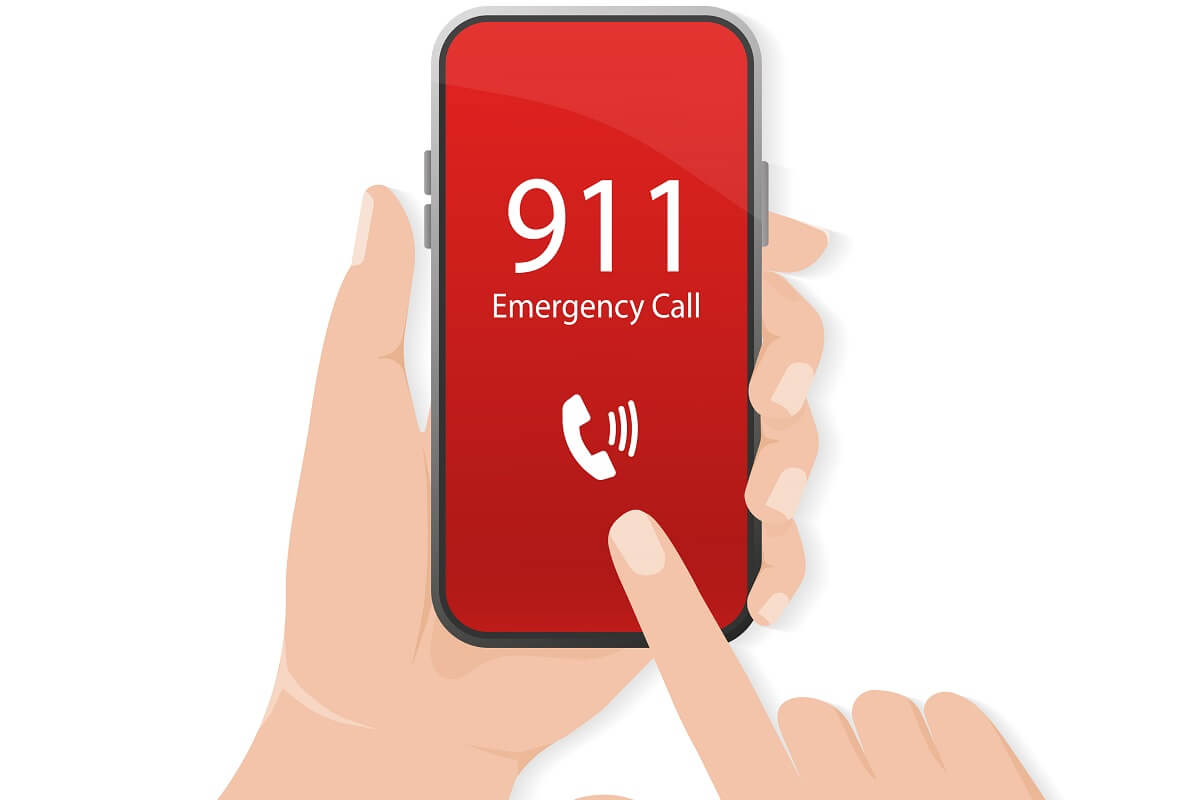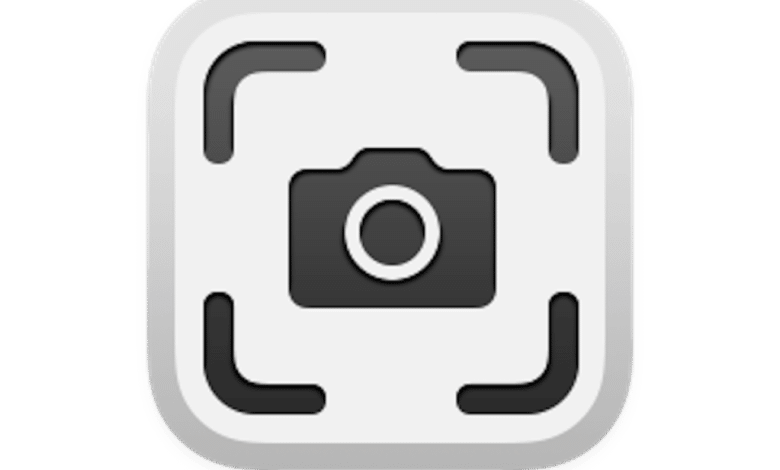
多年來,MacOS中的屏幕捕獲功能變得更加強大,以至於蘋果消除了獨立應用程序,抓住並用另一種屏幕截圖模式替換它:Command-Shift-5調用屏幕捕獲應用程序,也發現了該應用程序在文件夾中。
使用活動屏幕捕獲配置視圖,您可以單擊“選項”菜單,並在屏幕上選擇所有屏幕截圖和屏幕錄製的目的地。但是這些照片非常不存在。我知道許多人使用屏幕截圖作為一種現場或當前圖像的方式,並以後使用它。
例如,如果您生活在Zoom,團隊或其他視頻會議會議上,甚至您是父親,例如,最近參加了遠程視頻課程的夜晚,您可以使用屏幕截圖來捕獲材料的圖像以後使用的簡便方式提供的屏幕。
優化此活動的訣竅是使Automator操作在後台管理其中的一部分。
首先,配置一個Automator工作流,該工作流將所有放置在文件夾中的所有內容都添加到照片中:
- 啟動Automator。
- 點擊新文檔在出現的打開對話框的左下角。 (或者以後單擊文件>新)
- 選擇文件夾動作然後單擊選擇。
- 來自選擇文件夾在操作的右上角,選擇或創建希望監督此操作的文件夾。
- 在左側的共享列表中展開庫元素,單擊發現者並拖動過濾搜索引擎元素在右面板中。您可能需要通過將條件添加為“ Guy”為“圖像”來限制這一點。
- 拖將文件導入照片在Finder動作下的面板中。如果願意,將其設置為將其添加到專輯中。 (在照片中首先創建專輯,就好像選擇“添加給新專輯”的名稱,Automator每次運行時都會保留創作者的新專輯)。
- 選擇文件>保存並以描述性命名。
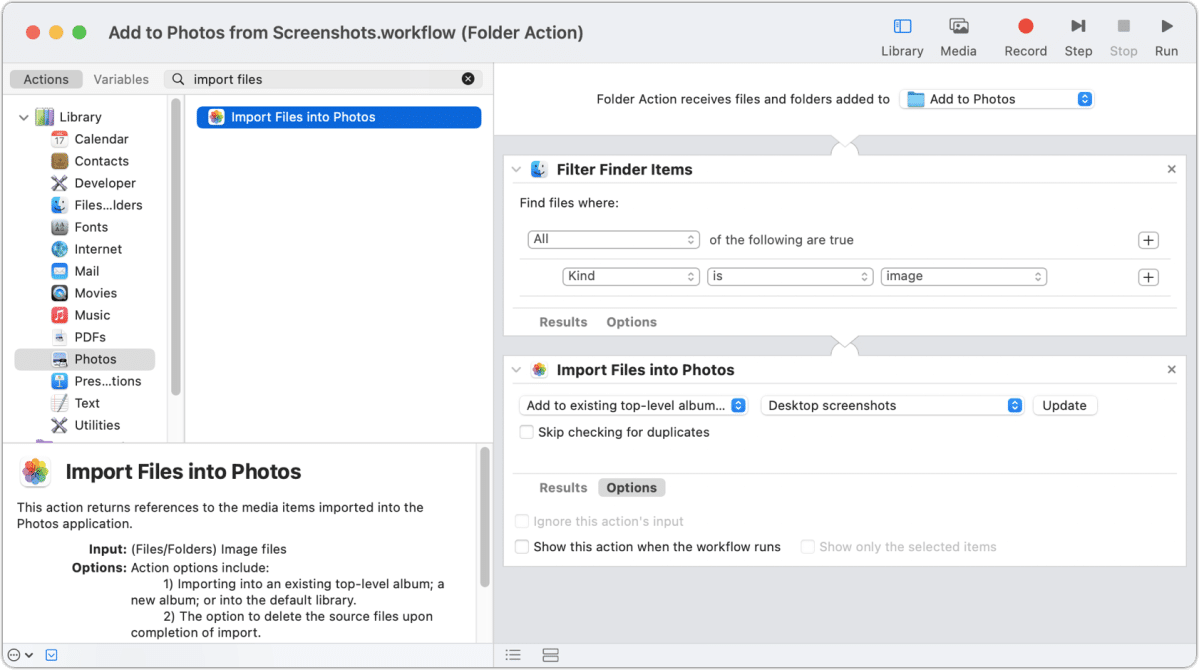
現在,您只需要配置該文件夾以進行屏幕截圖:
- 按Command-May-5。
- 來自選項菜單,選擇另一個位置。
- 選擇您的保護文件夾。
- 按逃脫擺脫屏幕捕獲模式。
每當他從現在開始創建屏幕截圖時,Automator的操作將在沒有任何干預的情況下執行。它可以暫停兩種方式:
- 按Command-Mayús-5,然後在“選項”菜單上選擇另一個位置。
- 打開Automator,按Control,然後單擊“動作查找器過濾器”項目,然後選擇不可行的操作,然後文件>保存。準備再次使用時,再次啟用它。
詢問Compuhoy
我們已經匯總了一個問題的列表,這些問題更頻繁地問我們,以及列的答案和鏈接:閱讀我們經常出現的問題,以查看您的問題是否涵蓋。如果沒有,我們一直在尋找要解決的新問題!通過電子郵件將您的信息發送到[email protected],包括適當的屏幕截圖,如果您希望使用全名。並非所有問題都會得到回答,我們不會回答電子郵件,也無法為解決問題提供直接的建議。