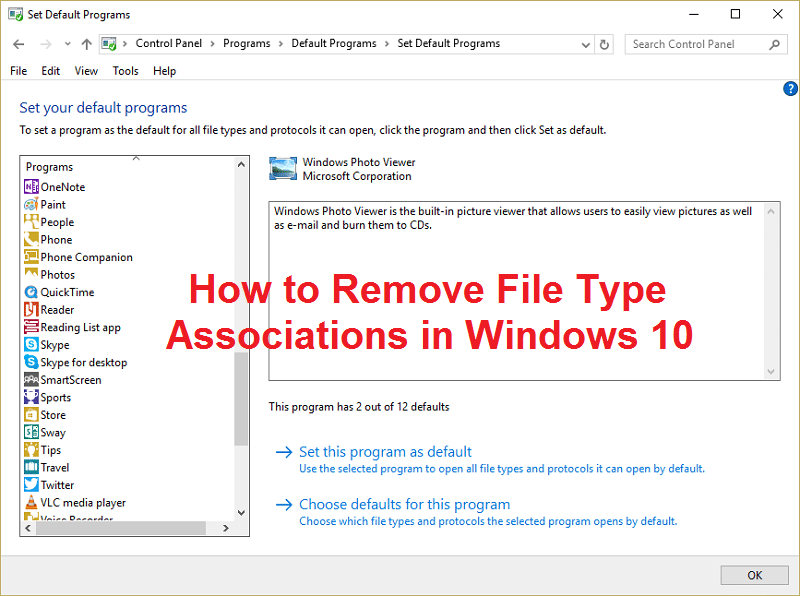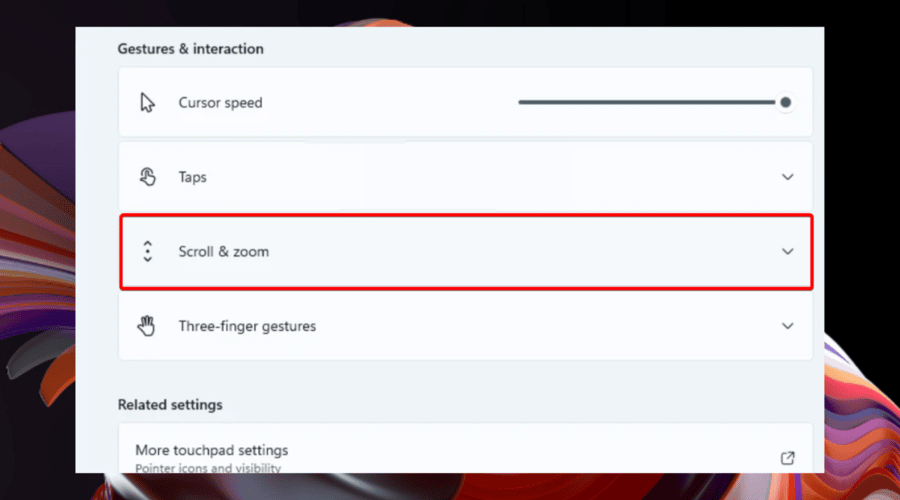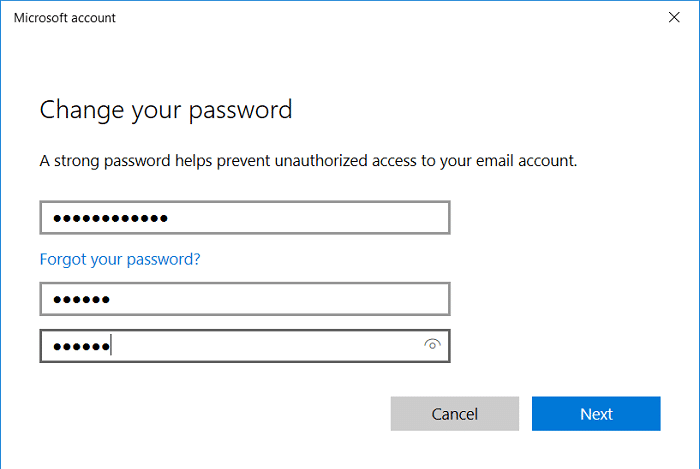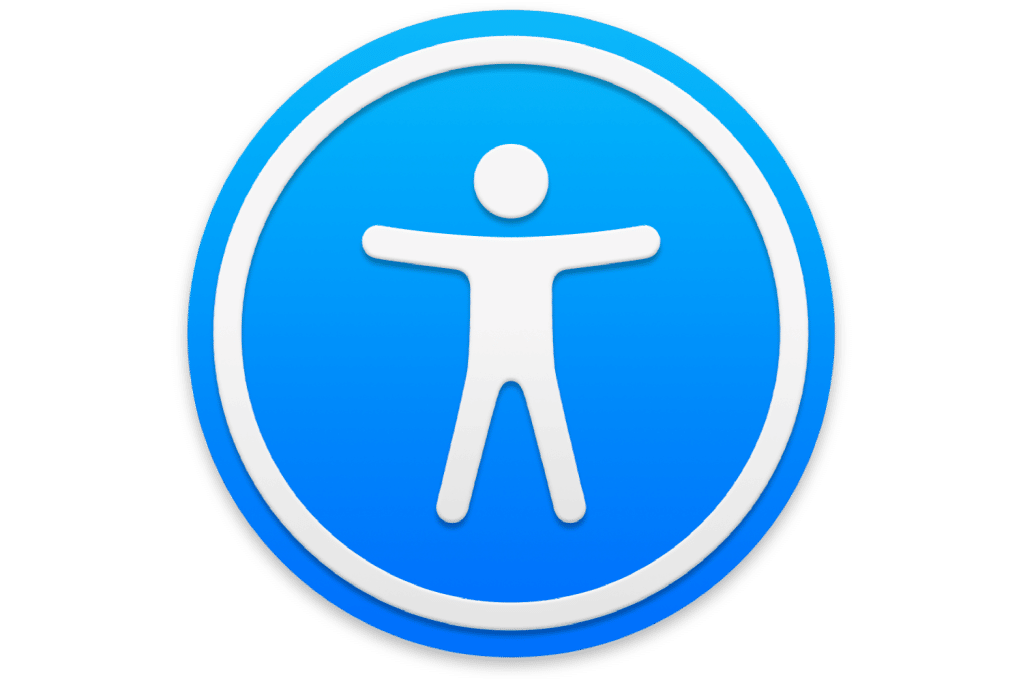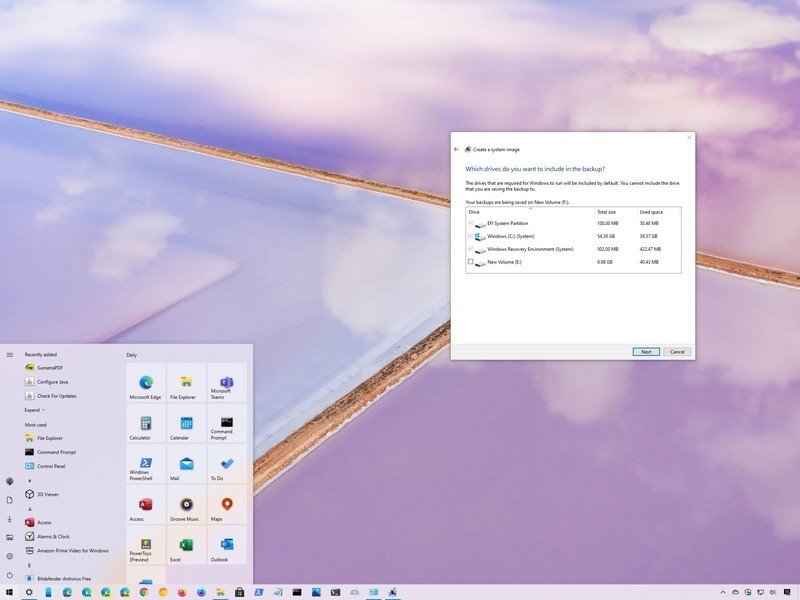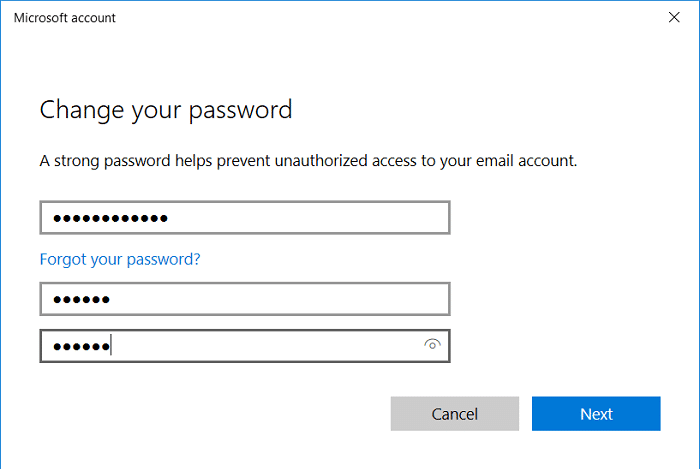
如果您使用帶有Windows 10的PC,則必須使用密碼保護您的文件和文件夾,以使您的PC完全安全。儘管有些用戶根本不喜歡使用密碼,但不建議使用密碼。唯一的例外是,當它主要在家中擁有PC時,您可能更喜歡不使用密碼,但仍設置密碼會使您的PC更安全。
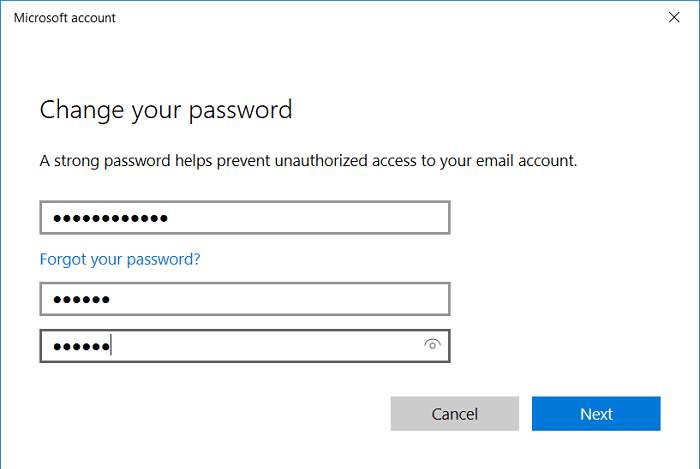
有幾種方法可以輕鬆地在Windows 10中更改您的帳戶密碼,今天我們將討論所有內容。您必須建立一個使用字母,數字和符號組合的密碼,因為它使計算機海盜不可能破譯。除了配置密碼外,您還可以使用PIN或圖像密碼快速訪問您的帳戶。但是,密碼仍然是所有這些中最安全的選擇,因此,在不浪費時間的情況下,讓我們看看如何在下面列出的教程的幫助下,在Windows 10中更改其帳戶的密碼。
確保創建一個恢復點,以防出現問題。
使用:您必須作為管理員登錄以更改本地帳戶的密碼。如果管理員更改另一個用戶的本地帳戶的密碼,則該帳戶將失去對使用EFS,個人證書和為網站存儲的密碼加密的所有文件的訪問。
如果您在PC上沒有管理員帳戶,則可以啟用集成管理員帳戶登錄並用於還原其他帳戶的密碼。
方法1:在配置應用程序中更改帳戶的密碼
1。按Windows + I鍵打開配置,然後單擊帳戶
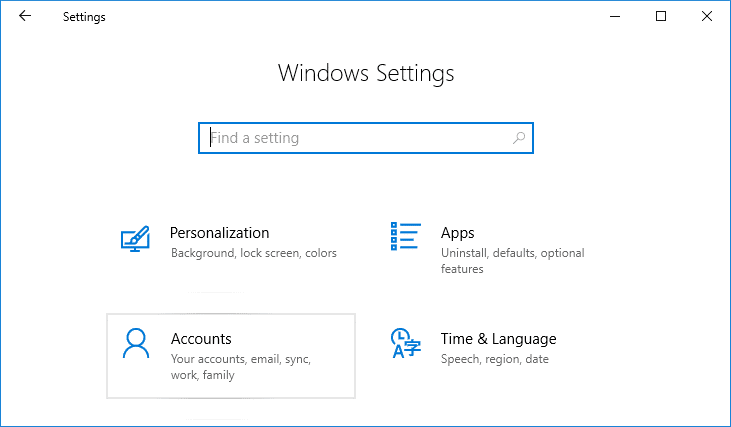
2。在左側的菜單中,單擊登錄選項。
3。然後,在右窗口中,面板點擊“”改變透明密碼低。
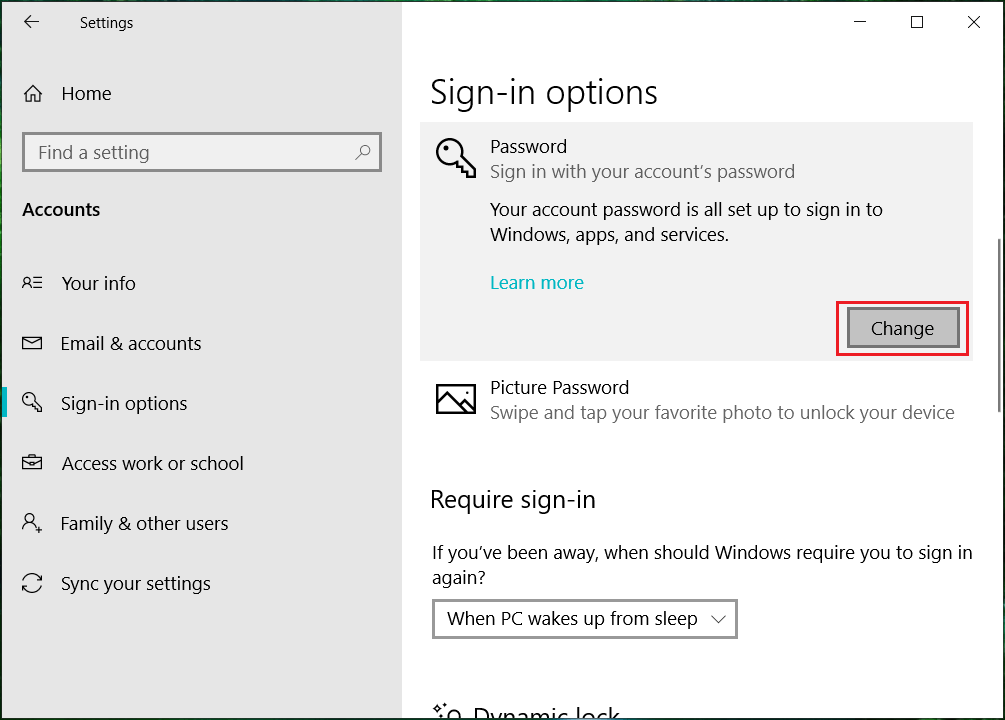
4。首先,您將被要求輸入當前密碼,請確保正確輸入,然後單擊下一個。
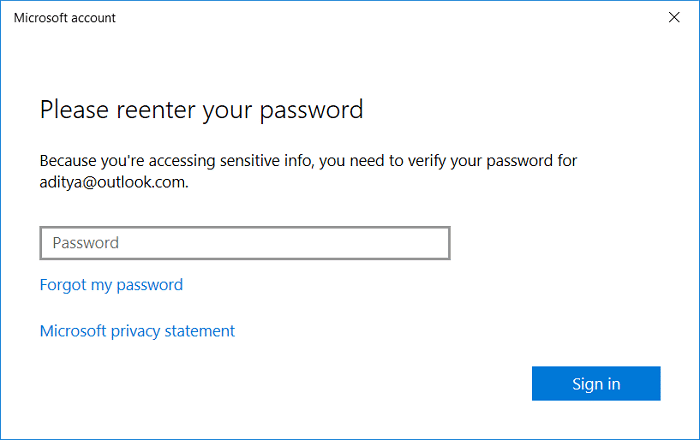
使用:如果您已經建立了PIN,則首先被要求輸入別針然後,將要求您輸入您的Microsoft帳戶的當前密碼。
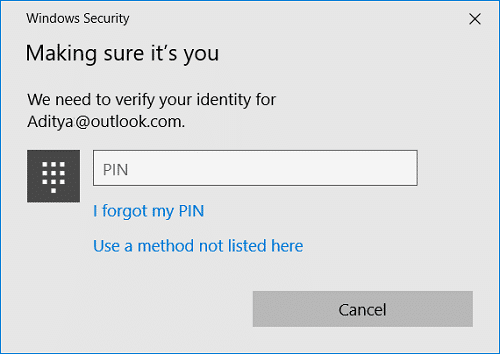
5。出於安全原因,微軟會要求您驗證您的身份,可以在接收電子郵件代碼或電話號碼的情況下完成。如果選擇一個電話號碼,則必須輸入手機的最後4位數字以接收代碼,並且在選擇您的首選選項後,電子郵件地址也是如此,請單擊“下一步”。
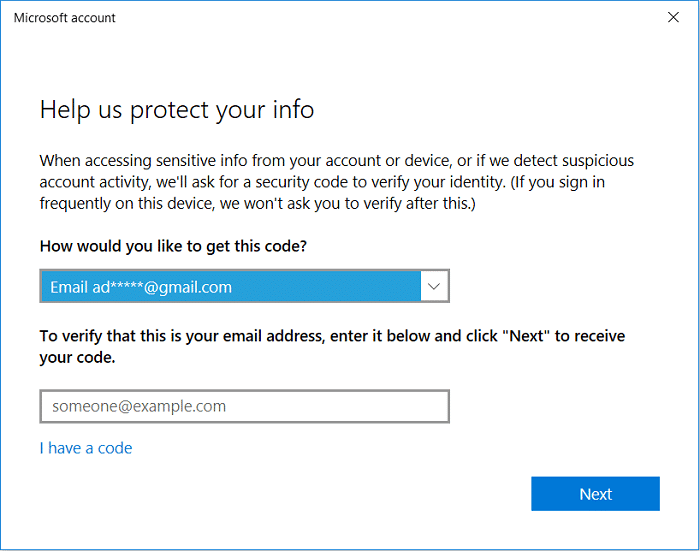
6。輸入您通過短信或電子郵件收到的代碼然後單擊下一個。
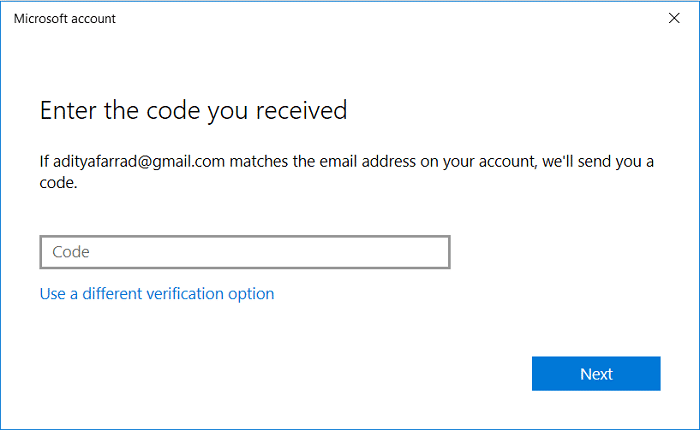
7。現在您可以建立一個新密碼,然後您必須重新輸入該密碼,並且必須建立密碼建議。

8。單擊下一步,然後單擊結束。
9。重新啟動PC以節省更改。這如何使用配置應用程序在Windows 10中更改帳戶的密碼。
方法2:在控制面板中更改帳戶的密碼
1。控制在搜索Windows,然後單擊控制面板。
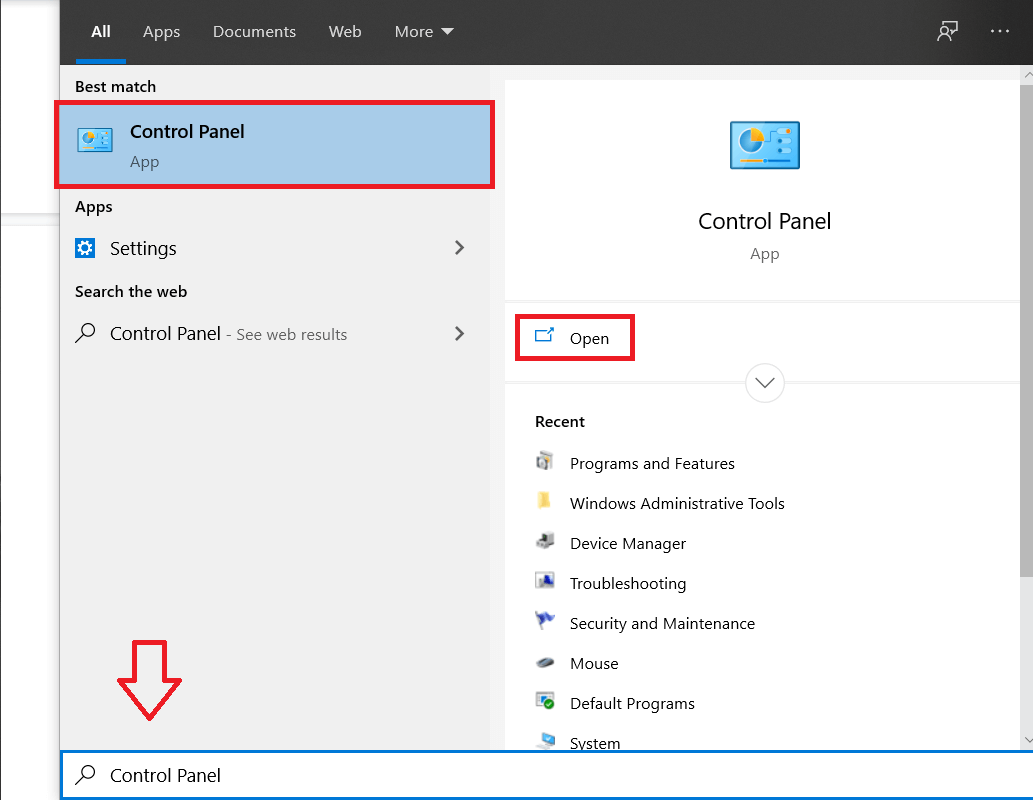
2。單擊用戶帳戶然後單擊管理另一個帳戶。
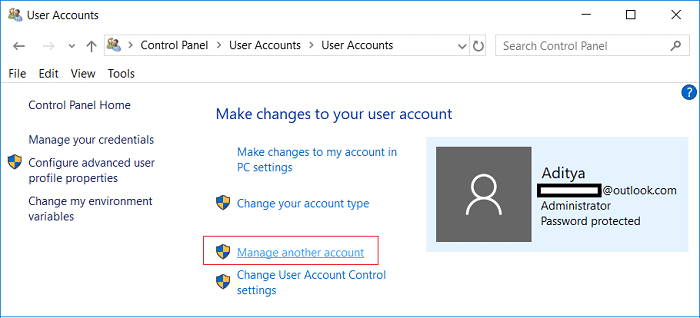
3。現在選擇要更改密碼的用戶帳戶。
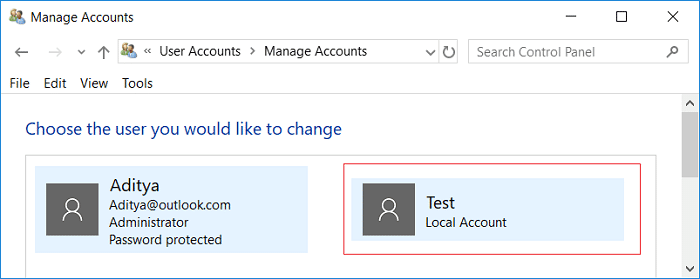
4。單擊更改密碼在下一個屏幕上。
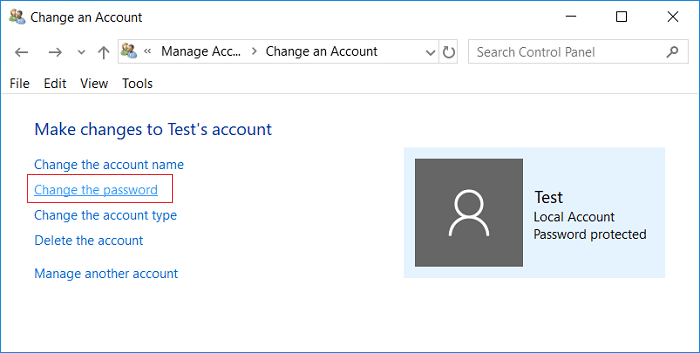
5。輸入新密碼,重新輸入新密碼,配置密碼,然後單擊更改密碼。
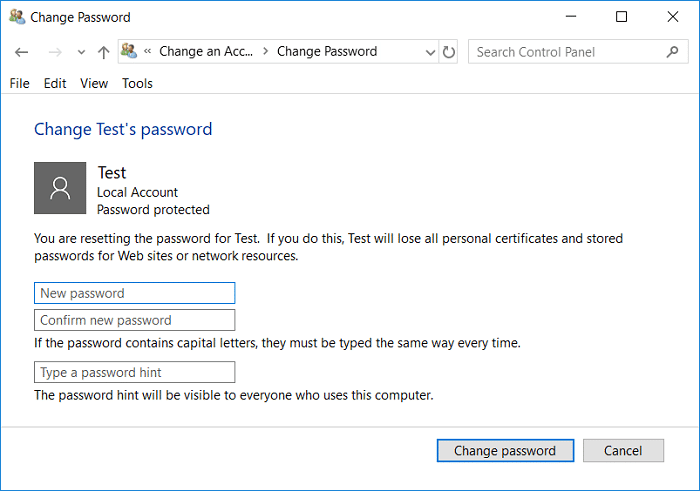
6。關閉所有內容,然後重新啟動PC以節省更改。
方法3:在用戶和本地組中更改帳戶的密碼
使用:此方法對Windows 10家庭版用戶不起作用。
1。按Windows + R鍵,然後寫lusrmgr.msc然後按。
2。用戶和本地組(本地)然後選擇用戶。
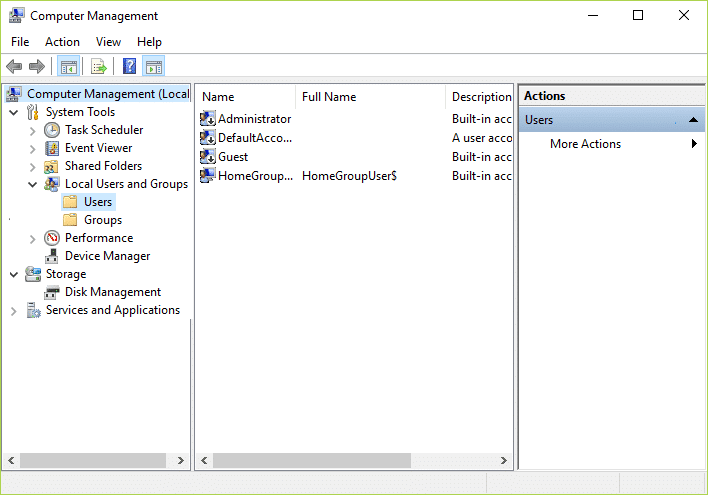
3。現在,在中央窗口面板中,選擇要更改密碼的用戶帳戶,然後在
右窗口點擊更多操作>並建立密碼。
4。將顯示一個警告窗口;點擊繼續。
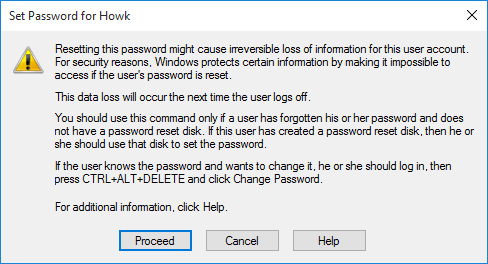
5。寫新密碼,然後確認密碼,然後單擊“確定”。
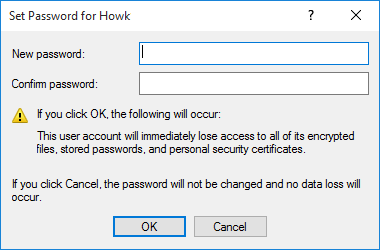
6。單擊好的最後,然後重新啟動您的PC。
這是如何在用戶和本地組中更改Windows 10帳戶的密碼,但是此方法對Windows 10家庭用戶不起作用,因此他繼續下一個。
方法4:在系統符號中更改帳戶的密碼
1。打開系統符號。用戶可以使此步驟尋找'cmd'然後按。
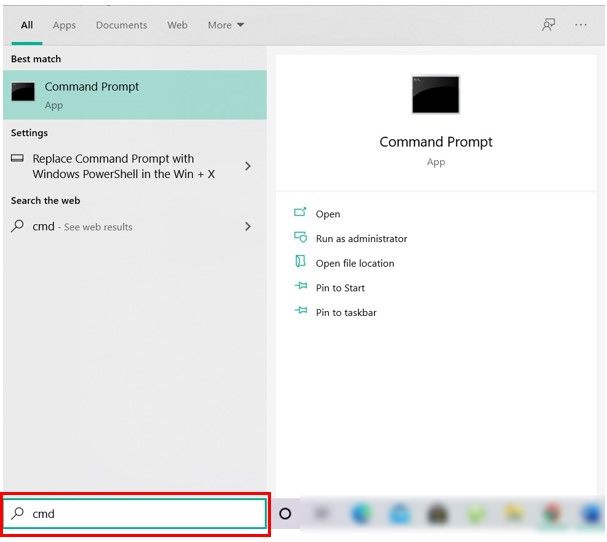
2。在CMD中寫下以下命令,然後按Enter。
網絡用戶
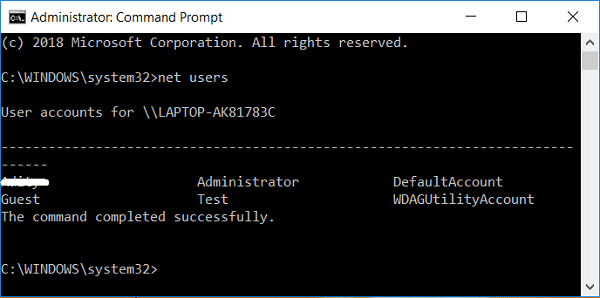
3。上一個命令將向您顯示用戶帳戶列表在您的PC上可用。
4。現在,要更改列出的任何帳戶的密碼,請寫下以下命令:
netuser_name_contraseña名稱
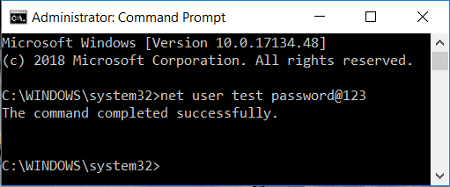
使用:將User_name替換為要更改密碼的本地帳戶的真實用戶名,並用要為本地帳戶建立的新的真實密碼替換New_password。
5。重新啟動您的PC以節省更改。
方法5:在線更改Microsoft帳戶的密碼
1。按Windows + i鍵打開配置應用程序,然後單擊帳戶
2。從左側的菜單中選擇您的信息然後單擊”管理我的Microsoft帳戶“。
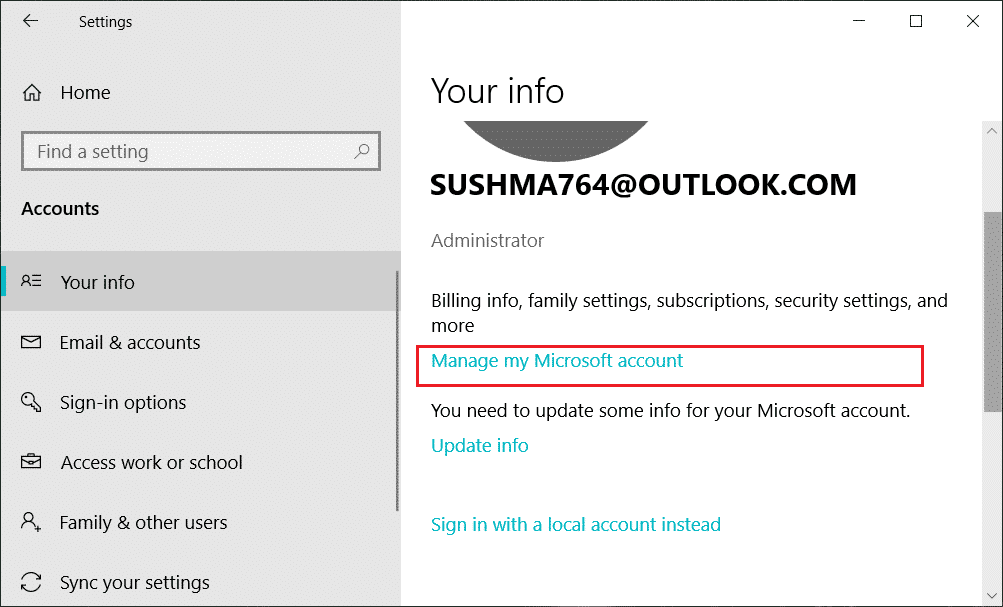
3。打開Web瀏覽器後,單擊“”更改密碼“在您的電子郵件地址旁邊。
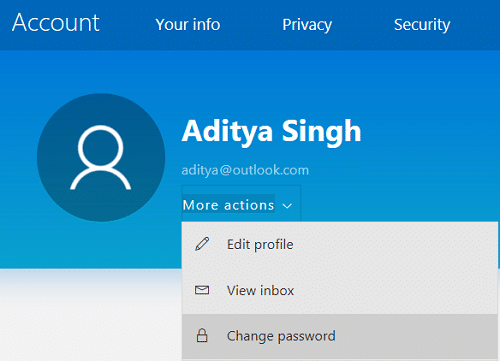
4。有可能驗證您帳戶的密碼編寫Microsoft帳戶密碼(Outlook.com)。
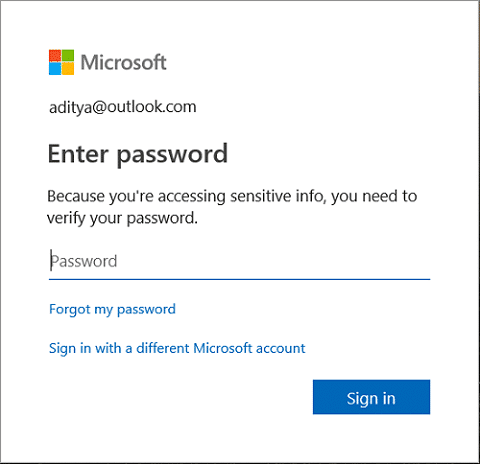
5。然後,您將被要求驗證您的帳戶在手機或電子郵件中接收代碼然後使用該代碼確認您的帳戶,並單擊下一步。
6。終於,寫下您當前的密碼,輸入新密碼並重新輸入新密碼。您還可以選擇提醒您,您必須每72天更改每72天的密碼,以標記說明“每72天更改密碼“。
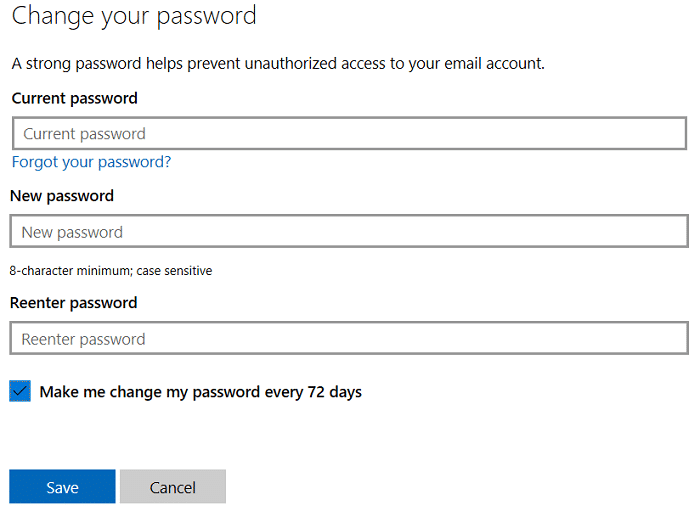
7。單擊下一個y現在,您的Microsoft帳戶的密碼將更改。
。
那就是您成功學到的全部。如何在Windows 10中更改帳戶的密碼但是,如果您仍然對本教程有任何疑問,請在評論部分中毫不猶豫地這樣做。