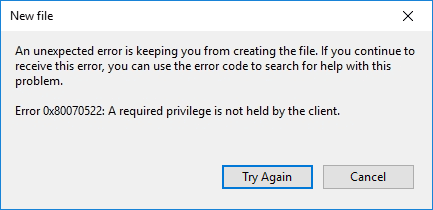- 在Windows 11中,有一些不同的方法可以更改任務欄的顏色。配置應用程序允許您使用深色/光模式和重點的顏色選項修改任務欄的顏色。
- 您還可以使用主題的個性化選項更改顏色代碼。
- 如果您無法更改Windows 11中任務欄的顏色,則可能必須驗證該平台的激活配置。
x通過單擊下載文件來安裝
- 下載PC維修工具這是專利技術(可用專利這裡)。
點擊開始掃描找到Windows 11的問題,可能會在PC上引起問題。
點擊修理一切解決影響計算機安全性和性能的問題
- Restoro已下載0讀者本月。
該任務欄是Windows 11的組成部分。其任務欄看起來與前身有些不同,因為其圖標是居中的。但是,Windows 11任務欄的顏色自定義配置與10個顏色自定義配置並沒有很大差異。
您可以通過配置自定義任務欄的顏色,就像您用來為任務欄建立自定義顏色的方式和Windows 10中的“開始”菜單。
Windows 11保留了以前的操作系統中引入的黑暗和清晰的主題。選擇一個黑暗的o盧茲該選項將更改黑色任務欄的顏色。
但是,許多用戶會喜歡任務欄的不同顏色。幸運的是,Windows 11包括眾多的重音顏色可供選擇。您還可以選擇自定義重音顏色。
如何激活Windows 11?
使用
自定義任務欄顏色的唯一不便是Windows 11必須激活才能這樣做。未激活Windows 11顏色配置。
- 首先,單擊Windows 11搜尋(放大鏡)在任務欄中。
- 寫關鍵字激活配置在搜索文本框中。
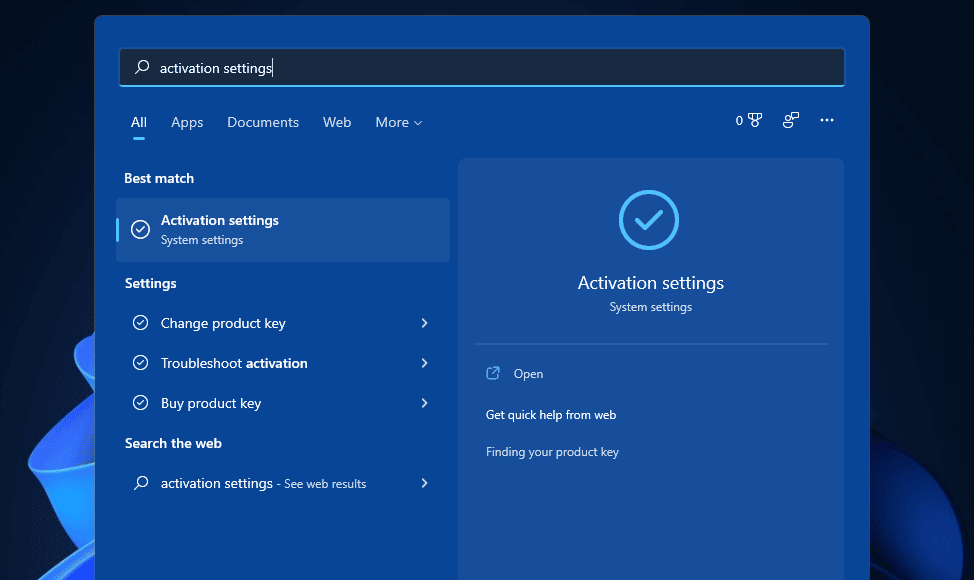
- 然後單擊激活配置打開設定Ventana。
- 點擊更新其Windows版本擴展該類別。
- 按更改產品密鑰選項改變按鈕。
- 接下來,在輸入產品密鑰Ventana。
- 單擊下一個輸入產品密鑰後。
如果您沒有Windows 11的產品密鑰,請忘記以前的方法!但是,您仍然可以使用KMS客戶端密鑰激活該平台。為此,請按照以下步驟操作:
- 首先,通過單擊Windows 11搜索工具放大圖示.
- 然後輸入系統符號在Windows 11搜索框中。
- 單擊執行為管理員他的選擇系統符號搜索結果。
- 在系統符號並擊中進入:
slmgr /ipk kmsclientkey
- 然後輸入此命令並按進入:
slmgr /skms yourserver
- 最後,寫這個命令,然後按返回:
slmgr /ato
您將不得不替換KMSClientKey在第四步的指定命令中,其Windows 11版的kms client代碼是Windows 11 Home,Enterprise,Pro和教育版的KMS客戶鍵:
- 家庭版:TX9XD-98N7V-6WMQ6-BX7FG-H8Q99
- 教育:NW6C2-QMPVW-D7KKK-3GKT6-VCFB2
- 專業:W269N-WFGWX-YVC9B-4J6C9-T83GX
- 公司:NPPR9-FWDCX-D2C8J-H872K-2YT43
您還需要在slmgr /skms 帶有主機KMS地址的命令。這些是該命令中可能包含的一些在線KMS主機地址:
- kms.shuax.com
- kensol263.imwork.net:1688
- k.zpale.com
- m.zpale.com
- mvg.zpale.com
- kms.digiboy.ir
- 54.223.212.31
- kms.cnlic.com
- kms.chinancce.com
- kms.ddns.net
- Franklv.ddns.net
專家理事會:一些PC問題很難解決,尤其是在損壞的存儲庫或丟失Windows文件時。如果您在糾正錯誤時遇到問題,則係統可能會部分損壞。我們建議安裝Restoro,該工具將掃描您的機器並確定故障是什麼。
單擊此處下載並開始維修。
此外,請記住,並非所有這些主機方向都必須起作用。如果您收到錯誤消息以使用此方法激活Windows 11,請嘗試輸入其他在線主機地址。
1。在任務欄的黑暗歌曲和輕便歌曲之間進行更改
- 按開始在任務欄中打開菜單,您可以在下面看到:

- 點擊設定在該菜單中。
- 選擇個性化左設定。
- 然後選擇顏色打開以下選項:
- 單擊選擇您的方式下拉式選單.

- 那麼您可以選擇替代方案盧茲y黑暗的相應地改變任務欄顏色的選項。
- 如果您選擇戲服選項,您可以選擇用於Windows和應用程序的替代顏色模式。
2。選擇自定義重音顏色
- 要選擇Windows 11任務欄的不同重音顏色,您必須選擇黑暗的為他選擇模式的配置。
- 交替在開頭和任務欄上顯示強調顏色選項在。該選項將顯得衰弱盧茲選定選項。
- 現在單擊強調顏色選擇一種顏色。您的任務欄將更改為所選顏色。

- 要自定義選定的顏色,請單擊看到顏色要顯示可以在下面看到的工具:

- 然後,您可以通過將圓圈拖到調色板中的不同位置來更改所選顏色。
- 也可以拖動勇氣左右欄以進一步調整任務欄的顏色。
- 單擊更遠顯示RGB和HSV顏色細節。您可以在這裡輸入顏色代碼到文本框中。
- 按製成關閉顏色實用程序。
- 作為額外的好處,您可以通過單擊該任務欄應用優雅的透明度效果透明效應顏色配置中的替代按鈕。
要查找有關此主題的更多詳細信息,請隨時諮詢有關如何在Windows 11中使任務欄透明的文章。
3。使用不同的主題
- 選擇不同的Windows 11歌曲還將改變任務欄的顏色。為此,打開個性化文件中的文件調整如方法一中所述。
- 點擊主題。
- 然後,單擊Windows 11隨附的六個預定替代主題。

- 作為替代方案,單擊探索主題要獲得之一Microsoft Store。
- 選擇一個主題Microsoft Store打開的窗口,然後單擊libre下載按鈕。
使用
如果選擇一個清晰的主題,則無法再配置任務欄的顏色。
Windows 11中還有其他有用的顏色配置嗎?
洛斯可訪問性文件中的文件設定它包括一些一般的對比主題選項,還將改變任務欄的顏色。這些顏色選項應該使應用程序和文本更清晰。請按照以下步驟播放這些選項:
- 打開設定保持視窗鍵並按喲同時。
- 接下來,單擊可訪問性左設定。
- 然後單擊對比問題下拉式選單.
- 在Drop -Down菜單中選擇對比度問題。
- 點擊申請查看所選的對比主題是什麼。
通常,在Windows 11中更改任務欄的顏色非常簡單。使用操作系統的自定義配置,您可以將任務欄的顏色調整為所需的內容。
更改任務欄的顏色是自定義Windows 11的絕佳方法。您可以通過為任務欄和開始菜單選擇更充滿活力的強調顏色來鼓勵PC的桌面。
此外,您可以在Windows 11中更改任務欄的大小,以編輯記錄或調整比例設置。如果結果與您的期望不符,則可以應用一些簡單的技巧,以使Windows 11再次看起來像Windows 10。
在評論中告訴我們,您是否設法更改了任務欄的顏色,並且我們的解決方案是否為您提供了幫助。
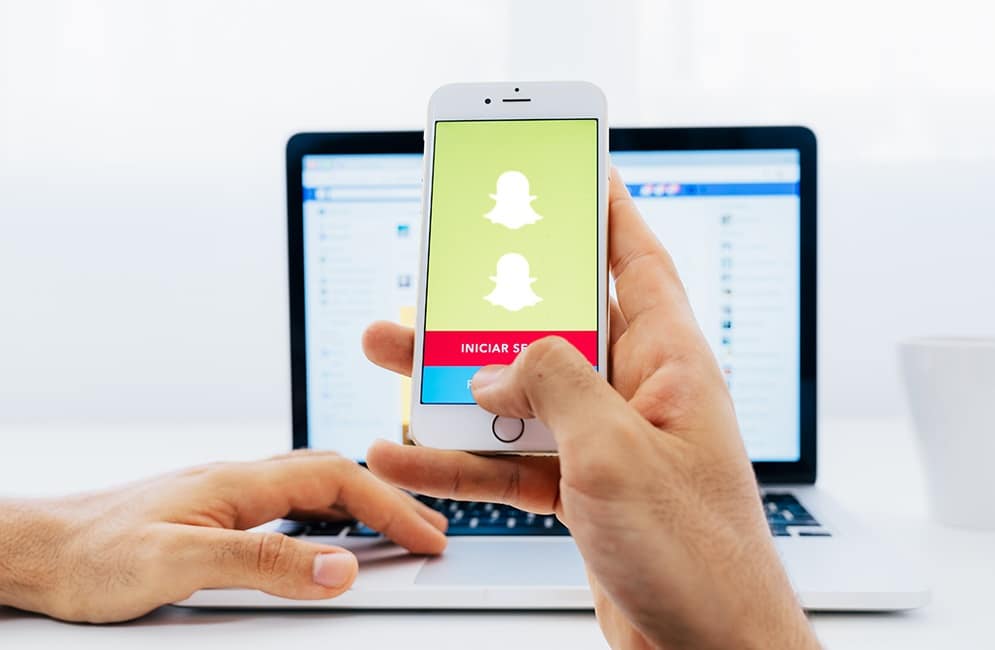

![Windows 更新資料庫損壞錯誤 [已解決]](https://guid.cam/tech/johnnie/wp-content/uploads/2022/01/1641901309_Error-de-corrupcion-de-la-base-de-datos-de-actualizacion.png)