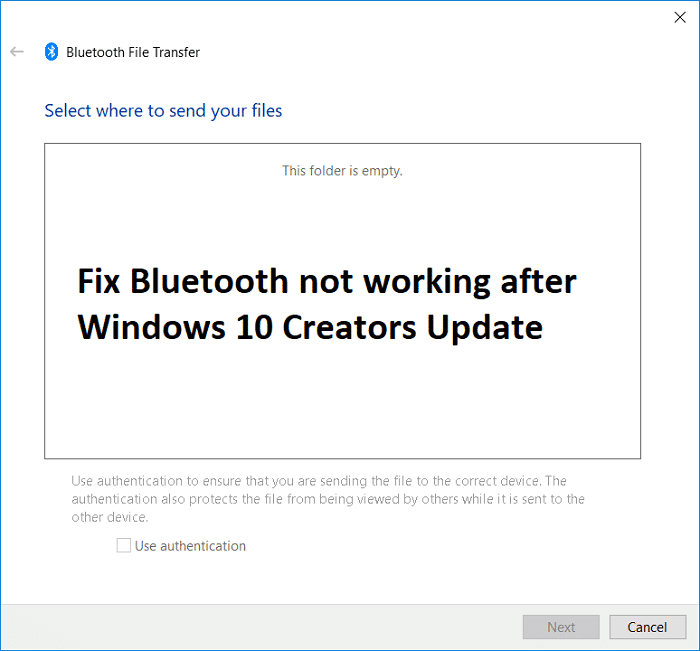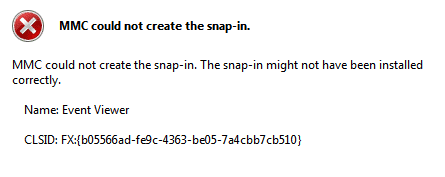
他Microsoft Administration Console(MMC)是一個提供圖形用戶界面(GUI)的應用程序和一個編程框架,可以在其中創建,保存和打開控制台(管理工具集合)。
MMC最初是作為Windows 98 Resources套件的一部分推出的,並包含在所有以後的版本中。使用多個文檔接口(IDM)在類似於Microsoft Windows Explorer的環境中。 MMC被認為是用於實際操作的容器,被稱為“工具主機”。它本身並不提供管理,而是管理工具可以運行的框架。
有時,可能會有某些配件無法正常工作的情況。特別是,如果補充的註冊配置不起作用(請記住註冊編輯器不是補充),則補充的初始化將失敗。在這種情況下,您可能會收到以下錯誤消息(事件取景器的特定消息):MMC無法創建補充。補充可能無法正確安裝。
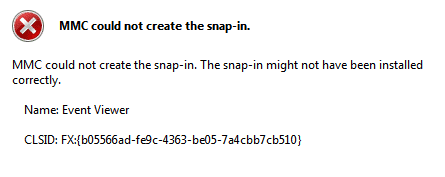
在繼續之前,請確保創建一個系統修復點。如果出現問題,您可以將系統恢復到此修復點。現在,在不浪費時間的情況下,讓我們看看如何解決MMC錯誤無法通過以下問題解決指南創建補充:
方法1:活動Microsoft .NET框架
1。在Windows搜索中查找控制面板,然後單擊控制面板搜索結果。
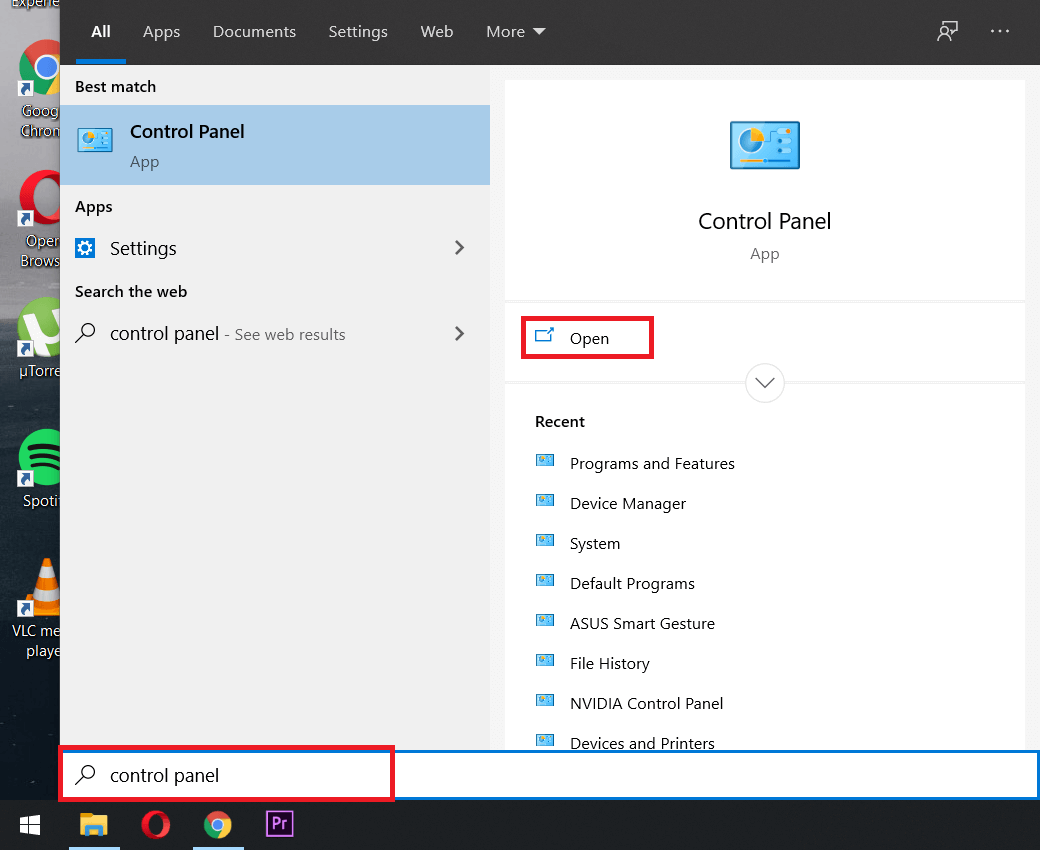
2。從控制面板,單擊“”卸載程序”低的程式.
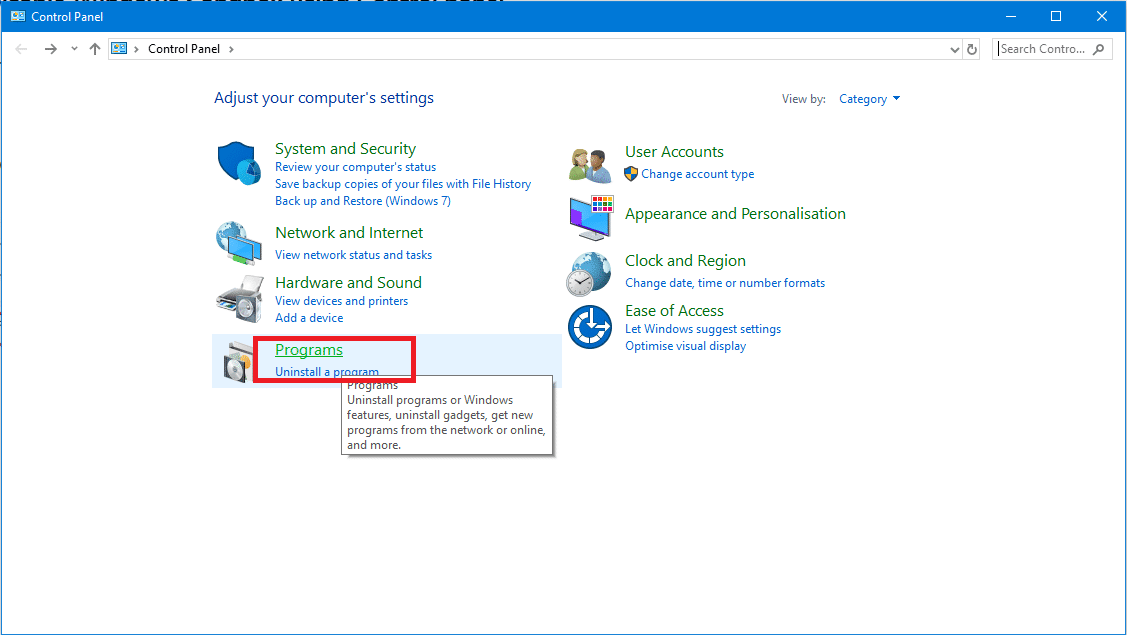
3。現在選擇“激活或禁用Windows特徵”在左側的菜單中。
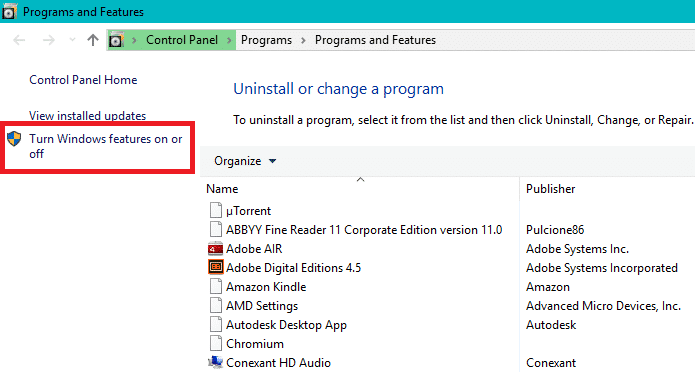
4。現在選擇“Microsoft .NET框架3.5“您必須擴展每個組件並標記要激活的組件。
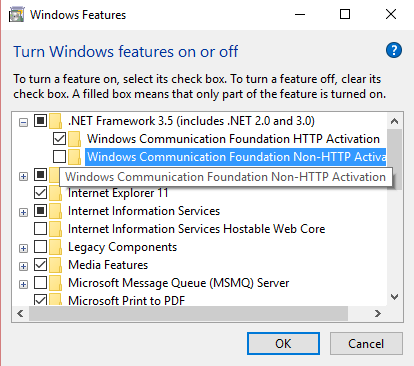
5。重新啟動計算機並驗證問題是否已解決;否則,轉到下一步。
6。您可以執行系統文件驗證工具再一次。
以前的方法可以修復MMC無法創建補充錯誤但是,如果不是,請遵循以下方法。
方法2:執行系統文件測試器
1。按Windows + X鍵,然後單擊系統符號(管理員)。
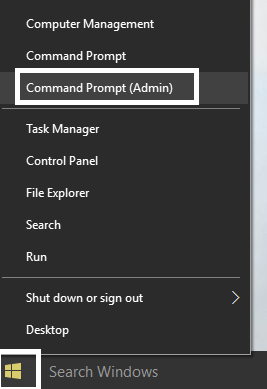
2。現在在CMD中寫下以下內容,然後按Enter:
現在SFC /掃描
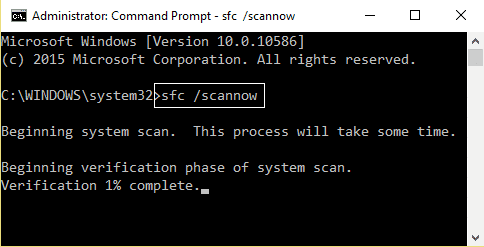
3。等待上一個過程的末尾,一旦完成,請重新啟動您的PC。
4。現在再次打開CMD,然後一一寫下以下命令,然後按Enter按Enter:
Dism /Online /Cleanup-Image /CheckHealth Dism /Online /Cleanup-Image /ScanHealth Dism /Online /Cleanup-Image /RestoreHealth
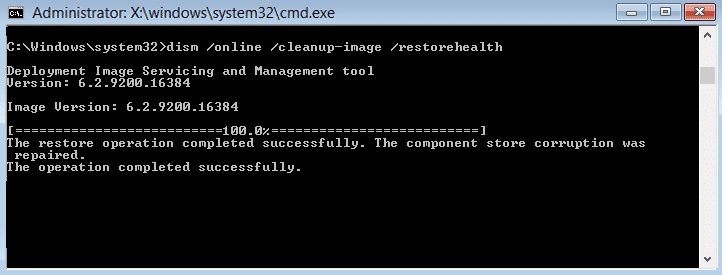
5。讓DIMS命令被執行並等待結束。
6。如果以前的命令不起作用,請嘗試以下操作:
Dism /Image:C:offline /Cleanup-Image /RestoreHealth /Source:c:testmountwindows Dism /Online /Cleanup-Image /RestoreHealth /Source:c:testmountwindows /LimitAccess
使用:替換C:用維修源的位置(Windows安裝或恢復光盤)替換CredipCewindows。
7。重新啟動PC以節省更改並查看是否可以正確的MMC無法創建補充錯誤。
方法3:註冊校正
1。同時按Windows + R鍵並寫入居民在“執行對話框”中打開註冊編輯。
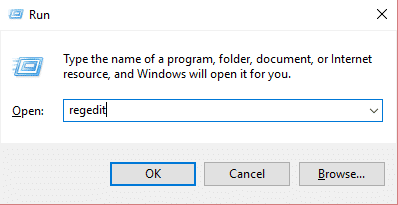
使用:前操縱註冊,您必須備份註冊。
2。在註冊編輯器中,導航到以下鍵:
hkey_local_machinesoftwaremicrosoftmmcsnapins
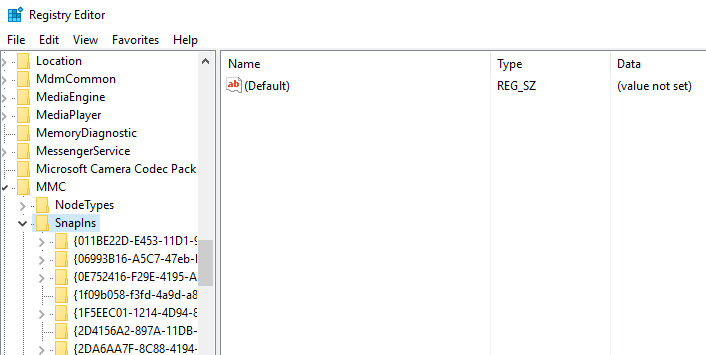
3。內部補充搜尋 對於CLSID中指定的錯誤編號。
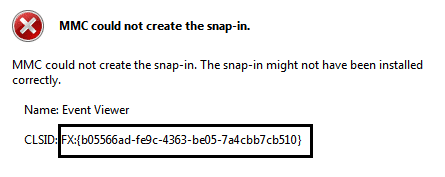
4。導航以下密鑰後,右鍵單擊FX:{B05566AD-FE9C-4363-BE05-7A4CBB7CB510}並選擇出口。這將使您能夠在一個中備份註冊密鑰.reg檔案。然後單擊同一鍵上的右鍵,這一次,選擇刪除。
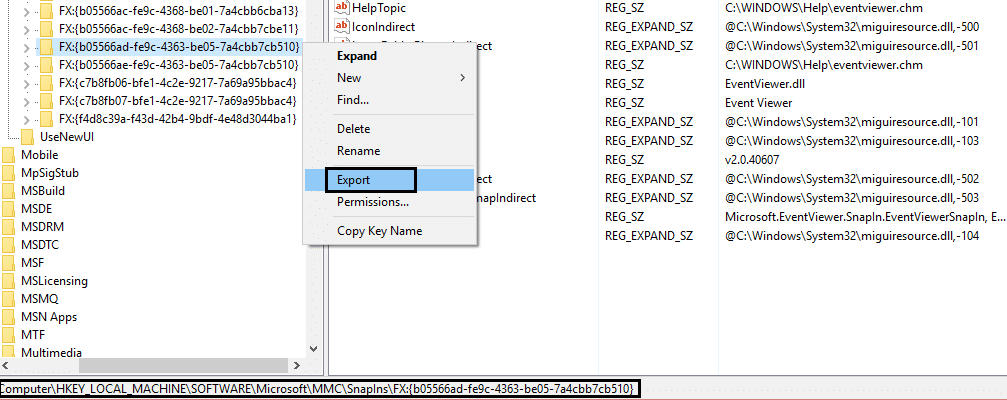
5。最後,在確認框中,選擇是的刪除註冊密鑰。關閉註冊編輯並重新啟動您的系統。
重新啟動機器後,視窗將自動生成的註冊配置事件管理員這解決了問題。所以你可以打開事件顯示並找到按預期工作的方法:
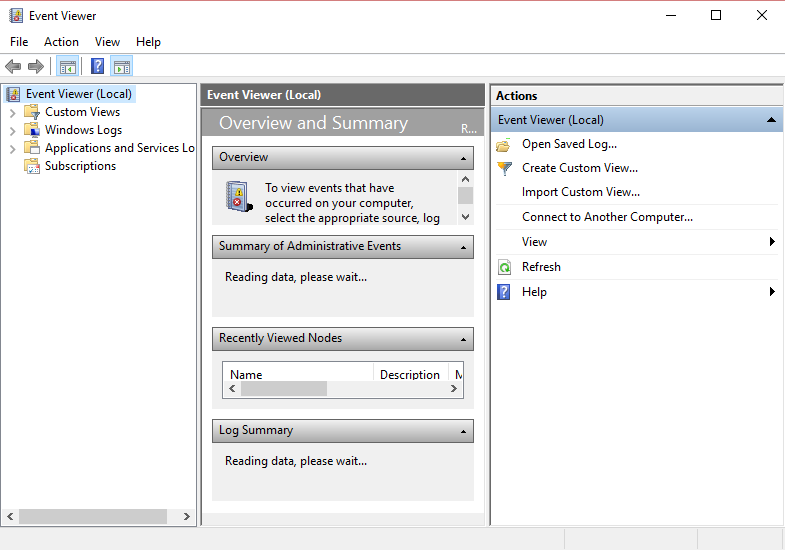
方法4:在Windows 10中安裝遠程服務器管理工具(RSAT)
如果沒有解決問題,您可以將RSAT用作Windows 10中MMC的替代方法。RSAT是Microsoft開發的非常有用的工具,用於在遠程位置管理Windows Server的存在。基本上,有一個MMC補充”活躍的用戶和計算機目錄在工具中,該工具允許用戶進行更改並管理遠程服務器。 MMC補充就像模塊補充。該工具可用於添加新用戶和恢復組織單元的密碼。讓我們看看如何在Windows 10中安裝RSAT。
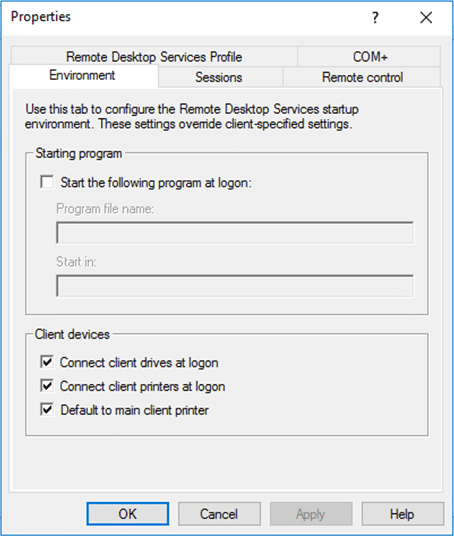
您可能也有興趣:
如果您仍然收到補充錯誤,則可能必須通過重新安裝來解決它CMM:
如果您仍然有任何問題或疑問,歡迎評論如何修復MMC無法創建補充。
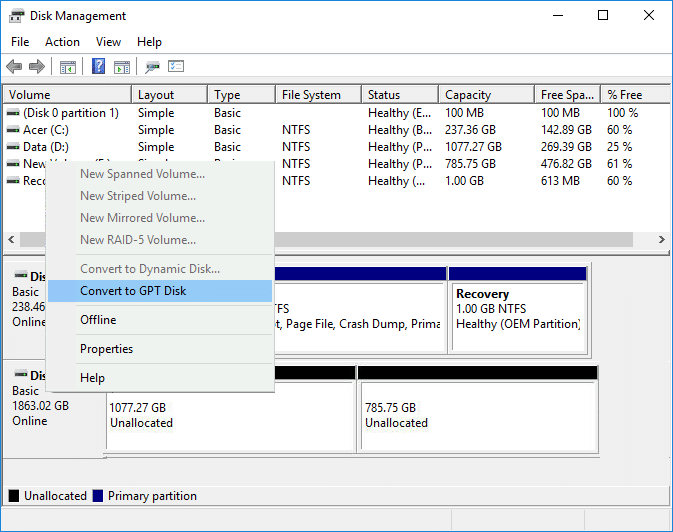

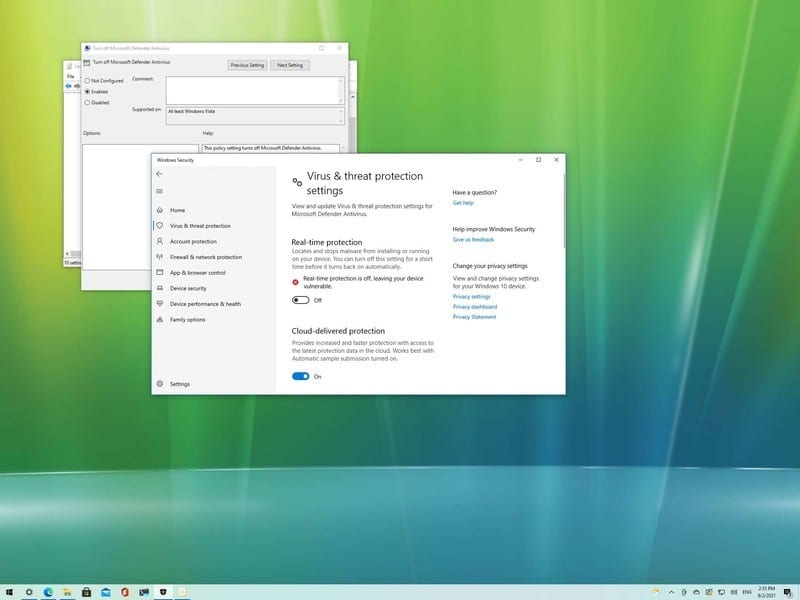
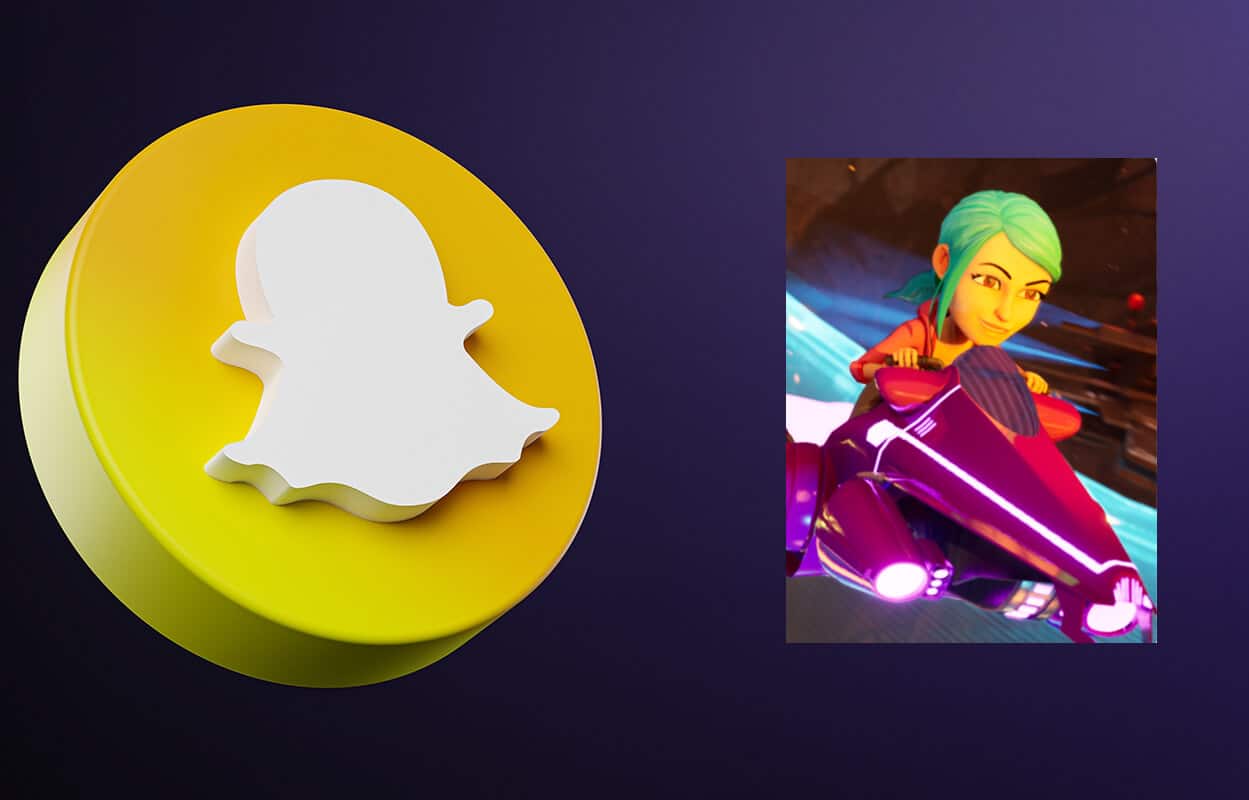
![Windows 10 中缺少「固定到開始功能表」選項 [已解決]](https://guid.cam/tech/johnnie/wp-content/uploads/2022/01/Falta-la-opcion-Anclar-al-menu-Inicio-en-Windows-10.png)