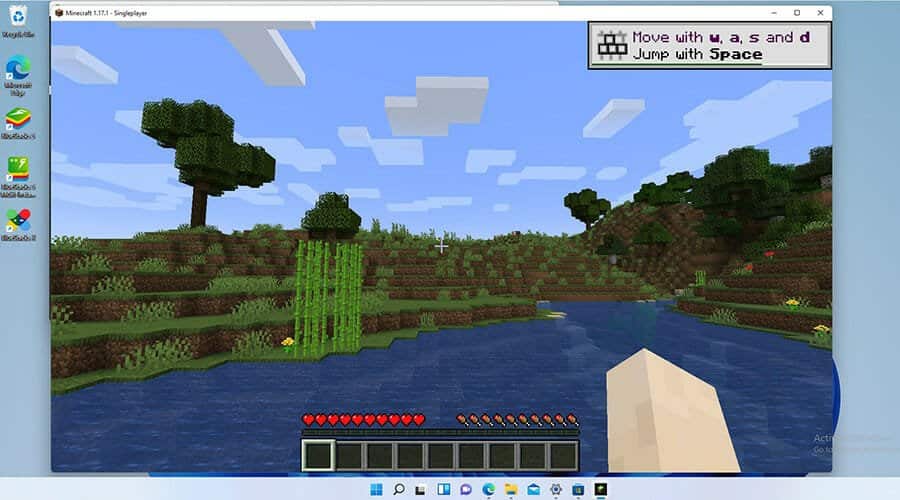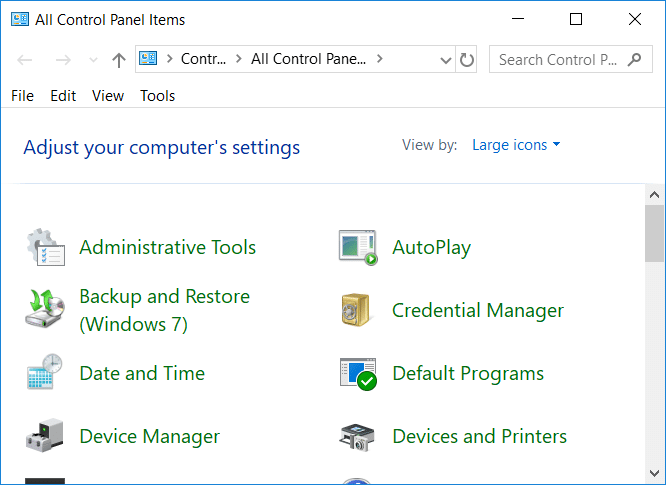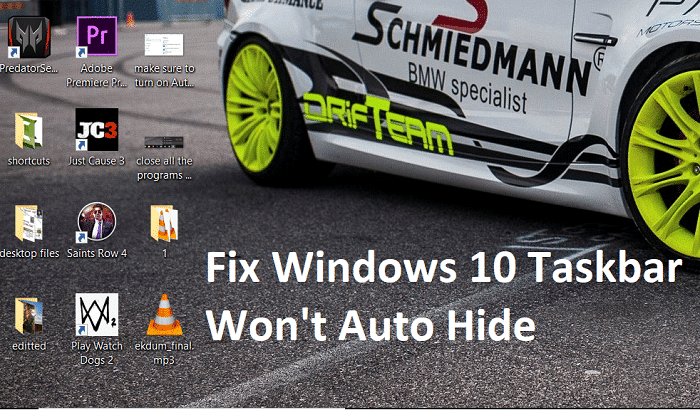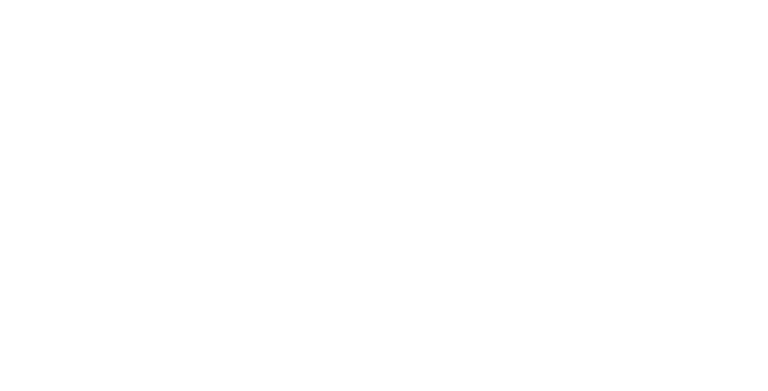Windows 10 無法辨識您的耳機嗎?或者您的耳機無法在 Windows 10 上運作?問題在於聲音設定不正確、電纜損壞、耳機插孔可能損壞、藍牙連接問題等。這些只是可能導致耳機無法運作的幾個問題,但由於不同的使用者有不同的系統,原因可能會有所不同。配置和組件。

以下是修復耳機插孔以將音訊傳送到外部揚聲器系統的方法:
方法一:重新啟動電腦
雖然這看起來不是一個解決方案,但它已經幫助了很多人。只需將耳機插入電腦,然後重新啟動電腦即可。系統重新啟動後,檢查您的耳機是否開始運作。
方法 2 – 將耳機設定為預設設備
1. 按Windows + I 技術打開設置,然後選擇系統。
2. 在左側標籤上,按一下聲納。
3. 現在,在輸出下,按一下“管理聲音設備」。
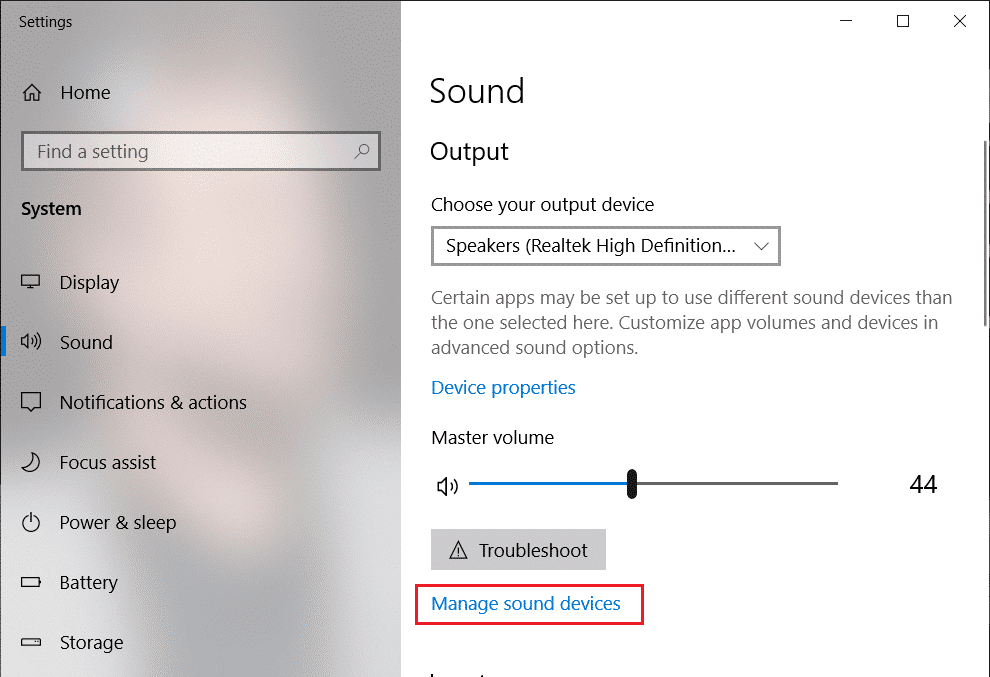
4. 在輸出裝置下,按一下揚聲器(目前已停用)然後單擊允許按鈕。
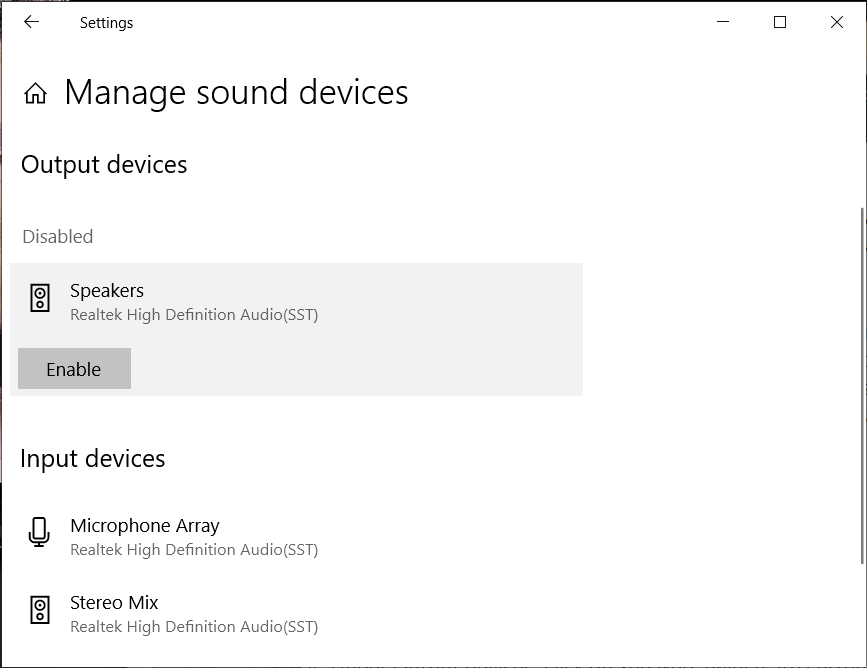
5. 現在返回聲音設定並從選單“選擇您的輸出設備” 下拉選單選擇您的耳機從列表中。
如果這不起作用,您始終可以使用傳統方式將耳機設定為預設裝置:
1. 右鍵單擊音量圖標,然後選擇“開啟聲音設定”。在相關設定下,按一下聲音控制面板。
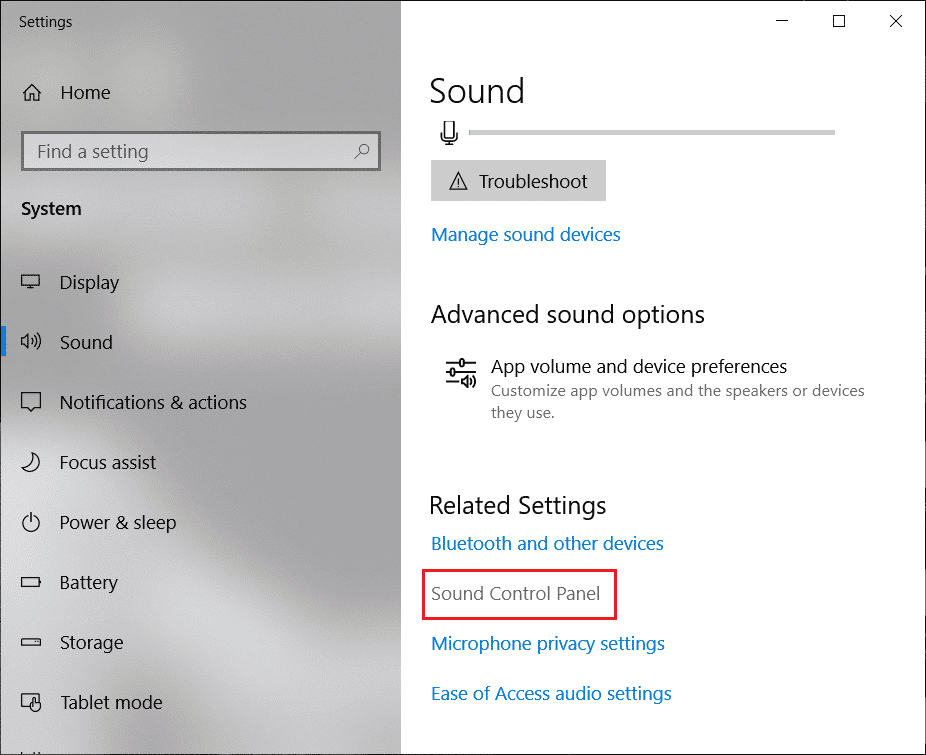
2. 確保您處於播放選項卡。右鍵單擊空白區域並選擇“顯示禁用的設備」。
3. 現在右鍵單擊您的耳機並選擇“設定為預設設備」。
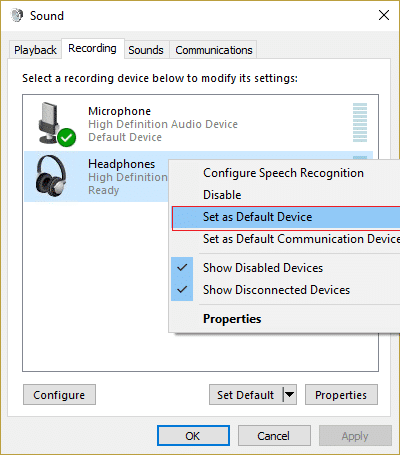
這絕對應該對你有幫助。解決耳機問題。如果沒有,請繼續下一個方法。
方法 3:讓 Windows 自動更新您的音訊/聲音驅動程式
1. 右鍵單擊音量圖標,然後選擇“開啟聲音設定”。
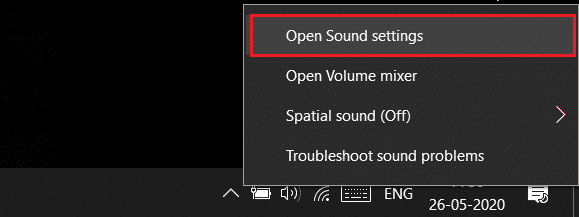
2. 現在在相關設定下,按一下聲音控制面板。確保您位於播放選項卡。
3. 然後選擇您的揚聲器/耳機並點擊特性按鈕。
4. 根據司機資訊點擊它特性按鈕。
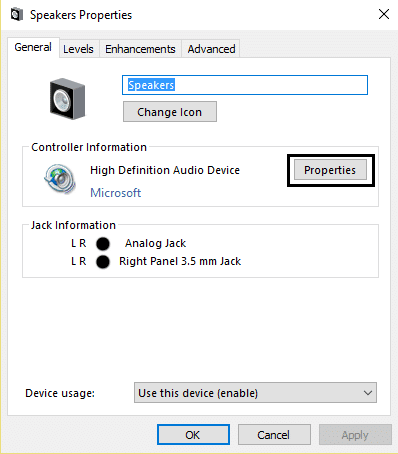
5. 單擊更改設定按鈕(需要管理員允許)。
6. 切換到驅動程式選項卡並點擊更新驅動程式按鈕。
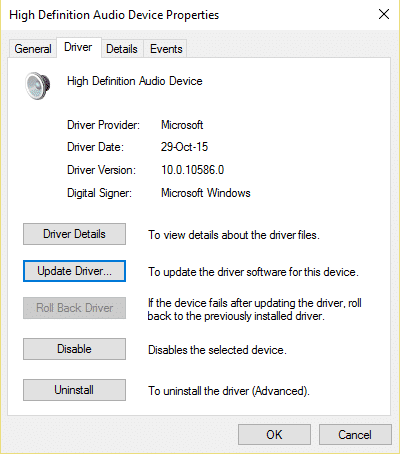
7. 選擇“自動搜尋更新的驅動軟體」。
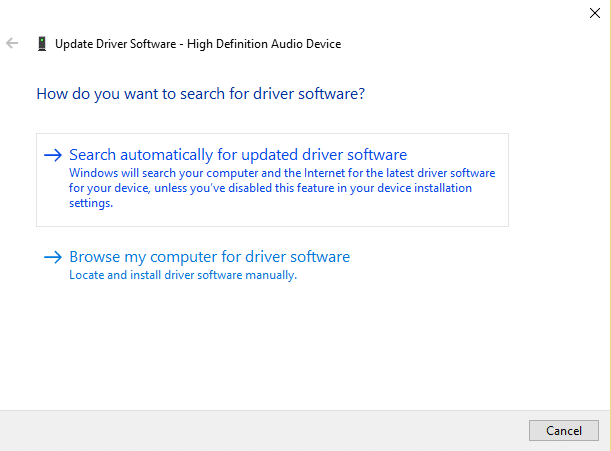
8. 準備好了!聲音驅動程式將自動更新,現在您可以檢查是否可以修復耳機插孔在 Windows 10 中無法運作的問題。
方法4:更改預設聲音格式
1. 右鍵單擊您的捲並選擇“開啟聲音設定”。
2. 現在在相關設定下,按一下聲音控制面板。
3. 確保您處於播放選項卡。然後雙擊揚聲器/耳機(預設)。
使用:耳機也將顯示為揚聲器。
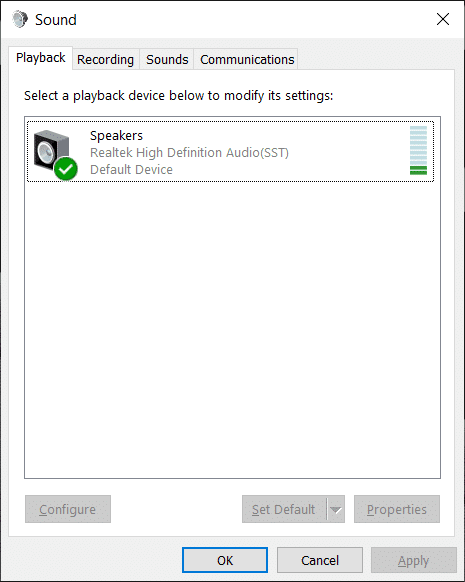
4. 切換到進階選項卡。自從「預設格式” 下拉選單嘗試更改為不同的格式然後單擊證明每次將其變更為新格式時。
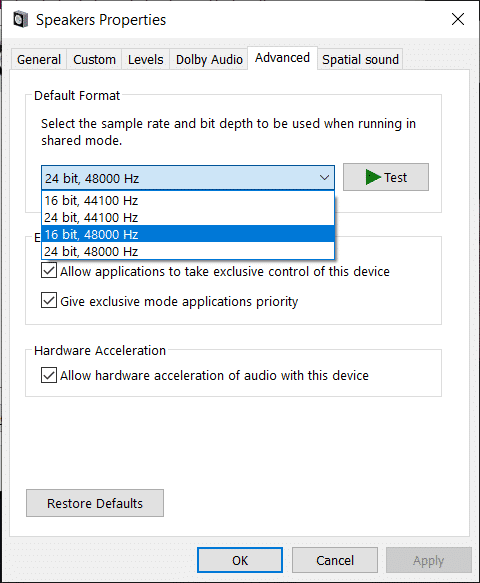
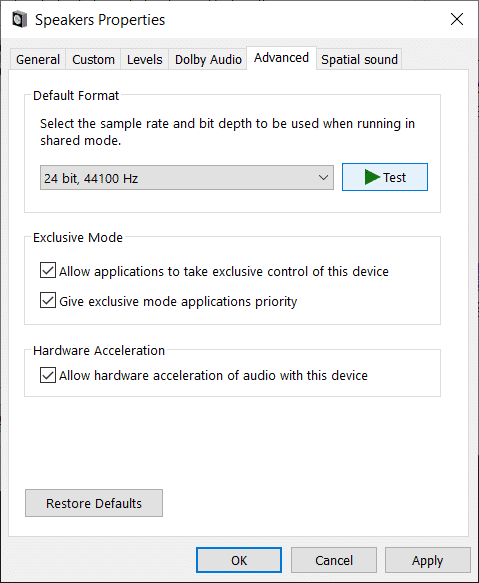
5. 開始在耳機上收聽音訊後,按一下“應用”,然後按一下“確定”。
方法 5:手動更新聲音/音訊驅動程式
1. 右鍵點選「此電腦」或「我的電腦」並選擇特性。
2. 在左側的屬性視窗中,選擇「裝置管理員」。
3. 展開聲音、視訊和遊戲控制器,然後右鍵單擊高清晰度音訊設備並選擇特性。
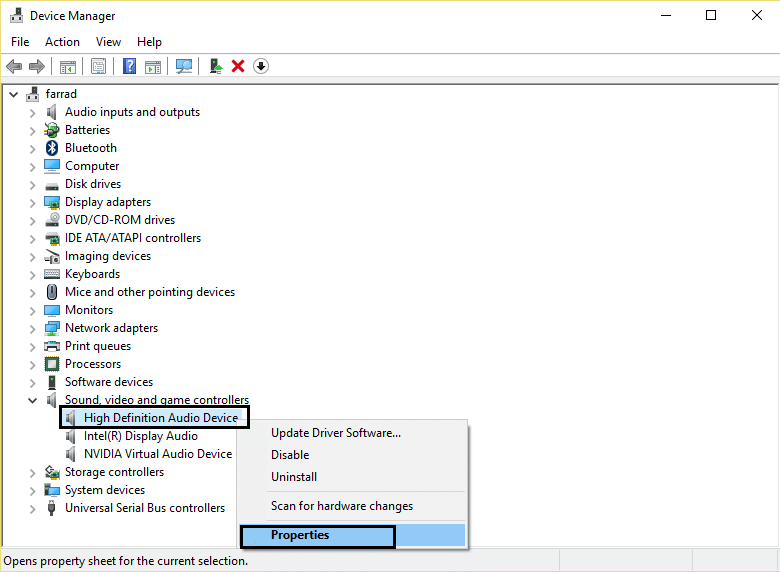
4. 切換到驅動程式選項卡在高清晰度音訊設備屬性視窗中,按一下更新驅動程式按鈕。
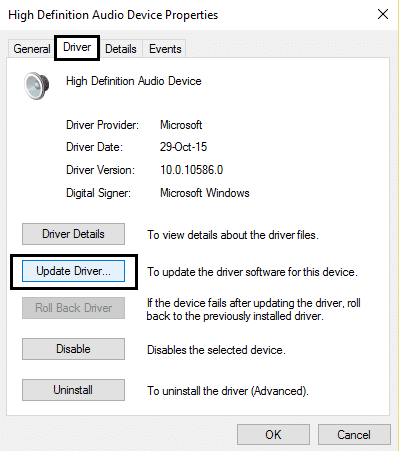
這應該會更新您的高清音訊設備驅動程式。只需重新啟動電腦,看看是否可以解決 Windows 10 中未偵測到耳機的問題。
方法 6:停用前面板連接器偵測
如果您安裝了 Realtek 軟體,請開啟 Realtek HD Audio Manager 並勾選「禁用前面板插孔偵測選項」下面連接器配置在右側面板中。耳機和其他音訊設備應該可以正常工作。
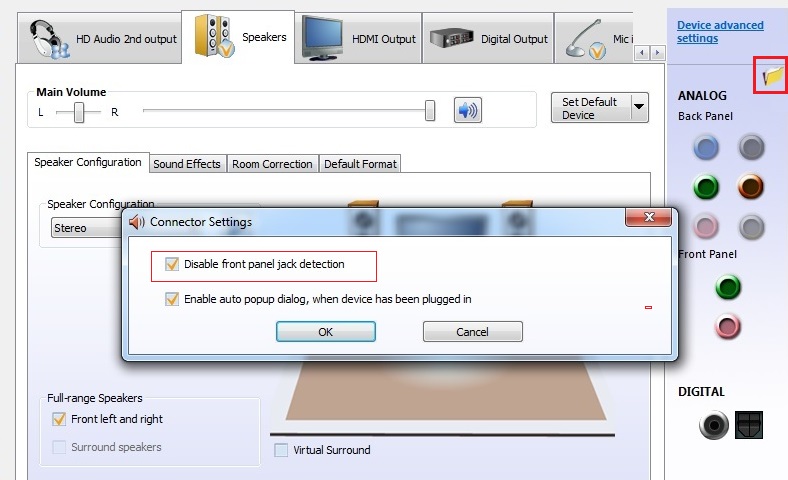
方法 7:運行音訊疑難排解
1. 按Windows + I 技術打開設置,然後點擊更新和安全圖示.
2. 在左側選單中,務必選擇解決問題。
3.現在在“開始吧”部分,按一下“音訊播放」。
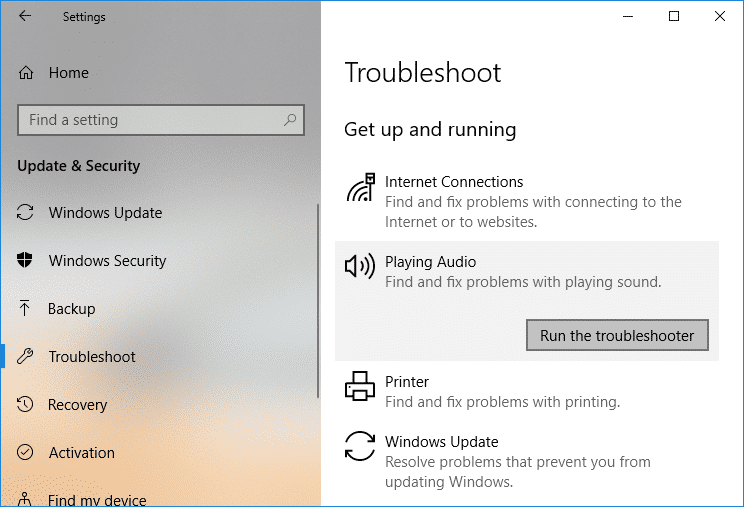
4.然後按一下運行疑難排解程式並按照螢幕上的指示進行操作修復耳機無法使用的問題。
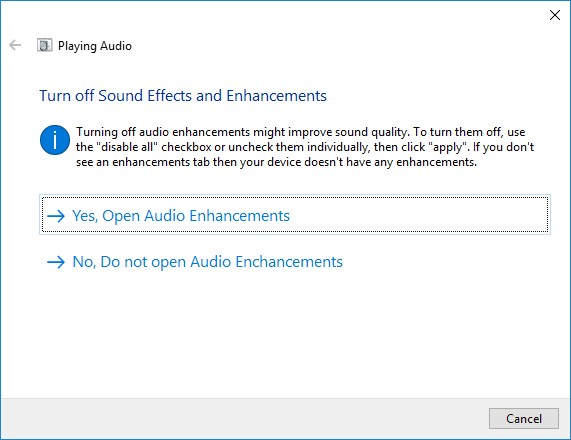
方法 8:停用音訊增強功能
1. 右鍵單擊工作列上的音量或揚聲器圖標,然後選擇聲納。
2. 接下來,切換到「播放」選項卡,然後右鍵單擊揚聲器並選擇特性。
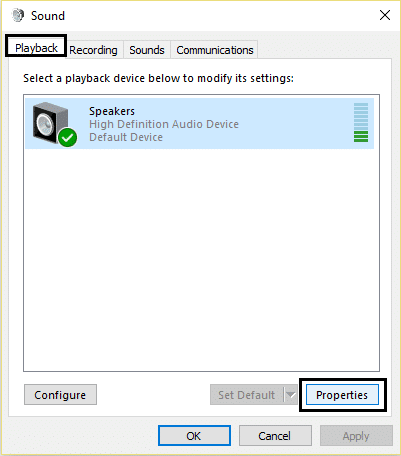
3. 切換到改進選項卡並檢查選項“停用所有增強功能。”
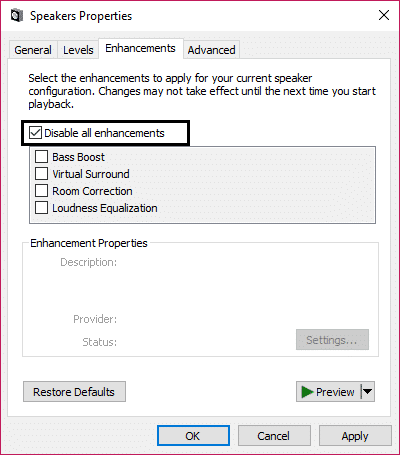
4. 按一下“套用”,然後按一下“確定”,然後重新啟動 PC 以儲存變更。
您可能還對:
就這樣,你已經實現了修復耳機在 Windows 10 中無法運作的問題,但如果您對本文仍有任何疑問,請隨時在評論部分提問。