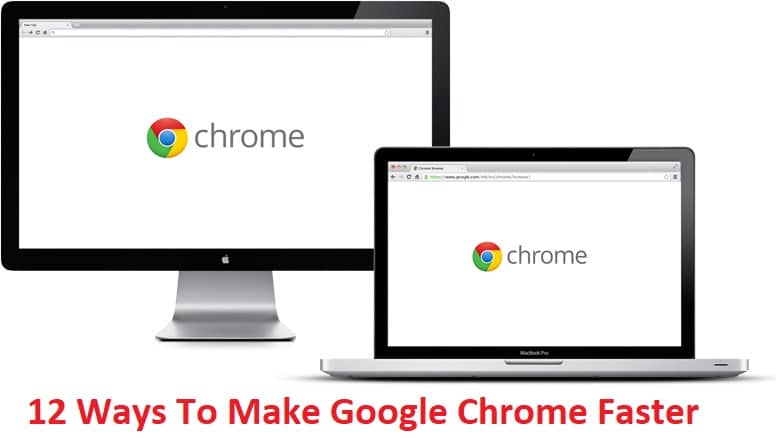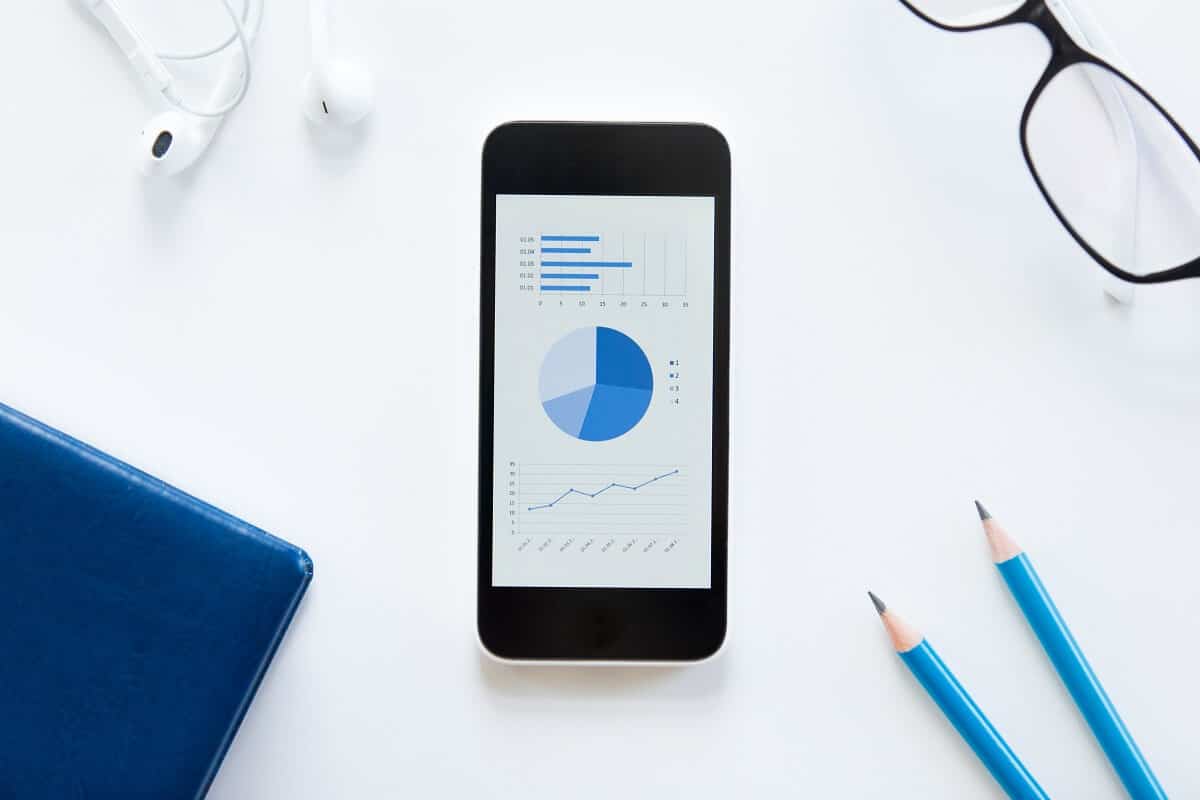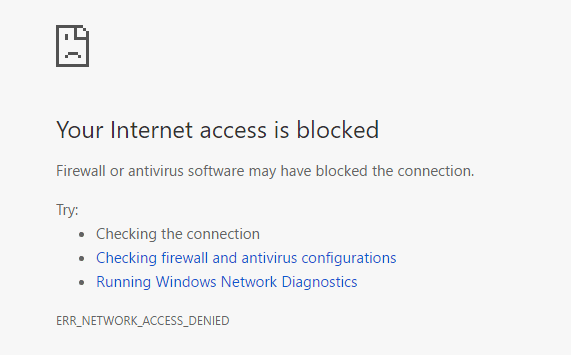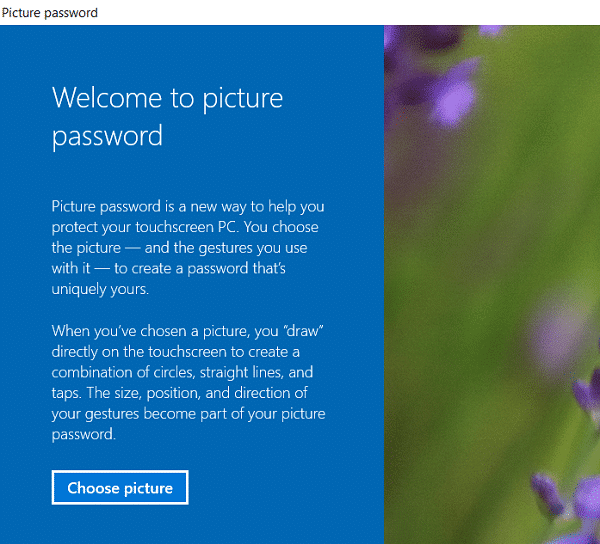
Windows 10具有許多對所有用戶非常有用的安全功能。即便如此,今天,我們正在談論一個特定的功能,該功能促進用戶在登錄其PC時進行身份驗證。通過引入Windows 10,您現在可以使用密碼,PIN或圖像密碼登錄到計算機。您還可以配置這三個,然後從登錄屏幕配置,並且可以在任何這些選項之間進行更改以進行身份驗證。這些登錄選項的唯一問題是它們在安全模式下不起作用,並且只能使用傳統密碼在安全模式下登錄到您的計算機。
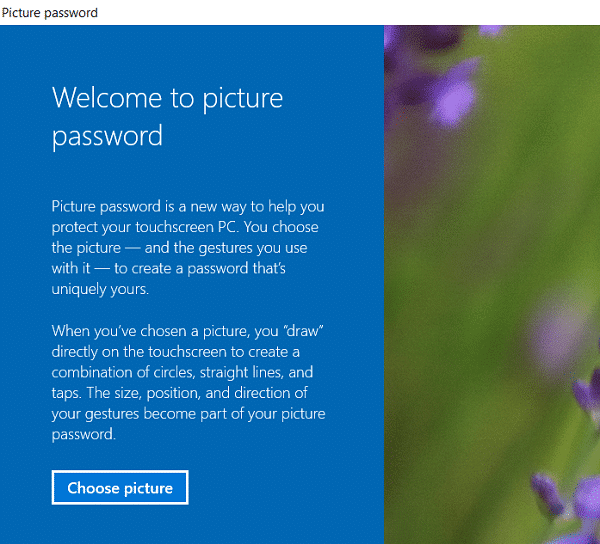
但是在本教程中,我們將專門談論圖像密碼以及如何在Windows 10中配置它們。使用Image密碼,您不需要記住長密碼,而是登錄繪製不同形式或做出正確的手勢。關於以解鎖PC的圖像。因此,沒有浪費時間,我們會看到如何在Windows 10上添加圖像密碼在下面出現的指南的幫助下。
確保創建一個恢復點,以防出現問題。
1。按Windows + I鍵打開配置,然後單擊帳戶
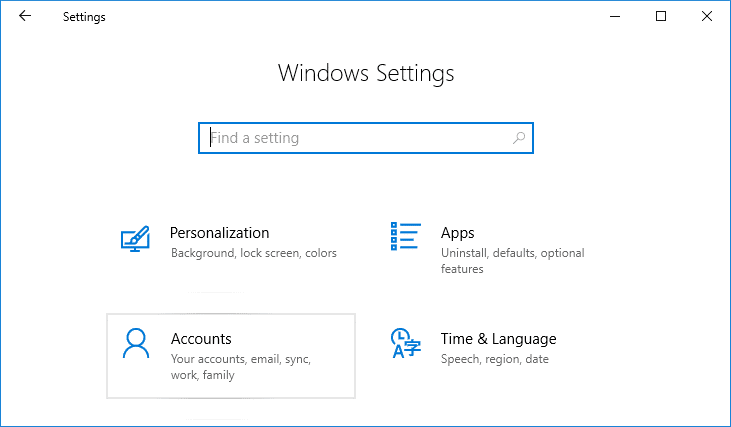
2。在左側的菜單中,選擇登錄選項。
3。現在,在窗口的右面板中,單擊“”添加“ 低的圖像密碼。
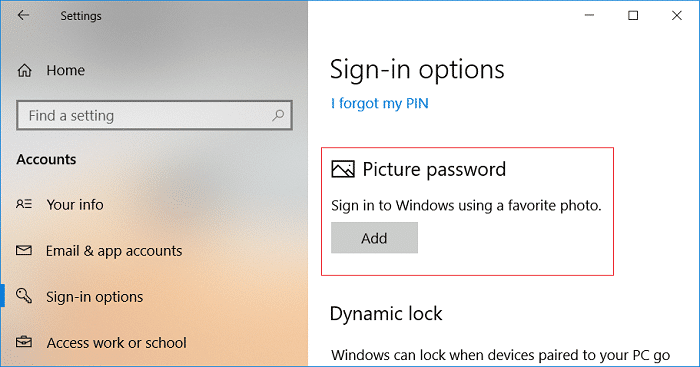
使用: 本地帳戶必須有一個密碼才能添加圖像密碼。 Microsoft帳戶將受到預定密碼的保護。
4。Windows會要求您驗證您的身份,因此輸入帳戶的密碼,然後單擊“確定”。
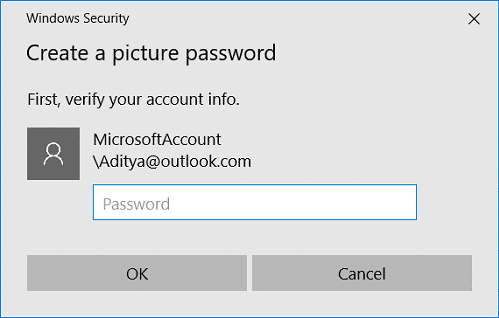
5。一個新的圖像密碼窗口將打開, 點擊 ”選擇照片“。
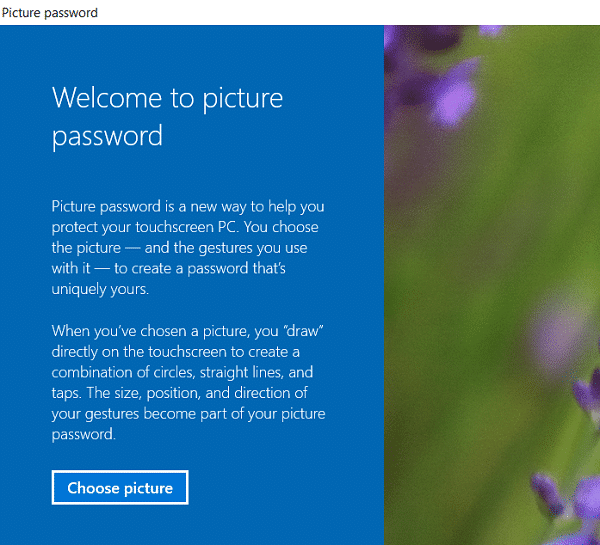
6。然後,導航到圖像的位置在打開的對話框中,選擇圖像,然後單擊打開。
7。通過將圖像拖動以將圖像放置在您想要的方式上,然後單擊“使用這張照片“。
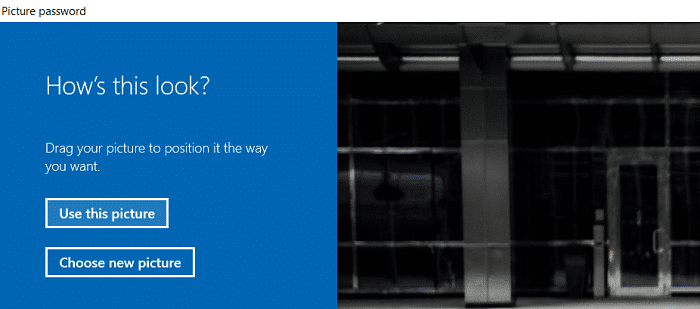
使用:如果要使用其他圖像,請單擊“選擇新圖像”,然後重複步驟5至7。
8。現在你必須在圖像中逐一繪製三個手勢。隨著每個手勢的繪製,您會看到數字從1移動到3。
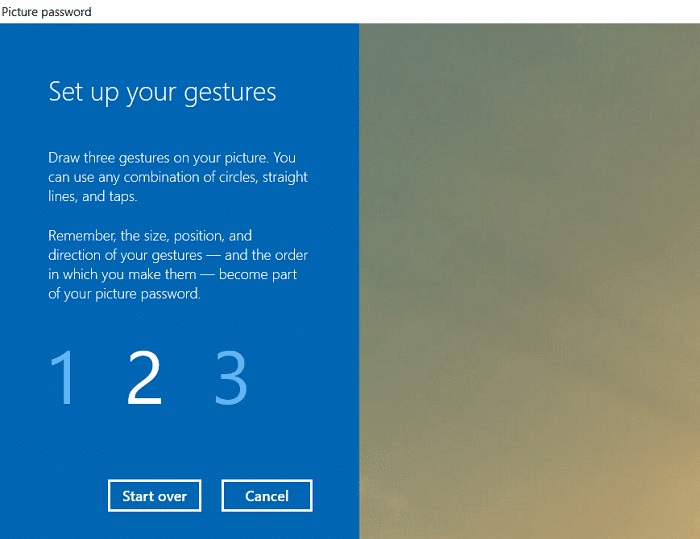
使用:您可以使用任何圓圈,直線和触摸的組合。您可以單擊並拖動以繪製一個圓圈或三角形或所需的任何形式。
9.繪製三個手勢後,您將被要求再次繪製它們以確認其密碼。
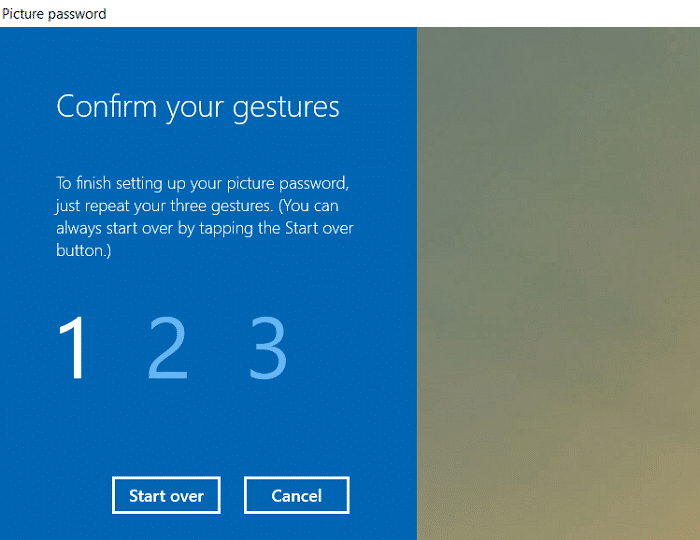
10。如果您的手勢錯了,則可以單擊”重新開始“再次開始過程。您將必須從一開始就繪製所有手勢。
11。終於,添加所有手勢後,單擊完成。
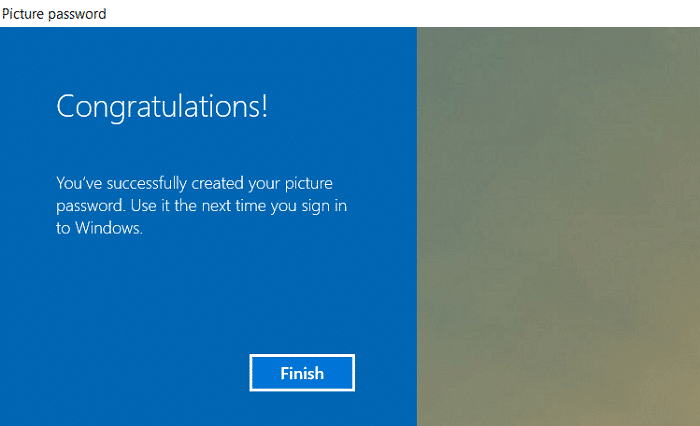
12。也就是說,它的映像密碼現已添加為登錄選項。
如何更改Windows 10中圖像的密碼
1。按Windows + I鍵打開配置,然後單擊帳戶
2。在左側的菜單中,選擇登錄選項。
3。現在,在窗口的右面板中,單擊“”改變按鈕“下面圖像密碼。
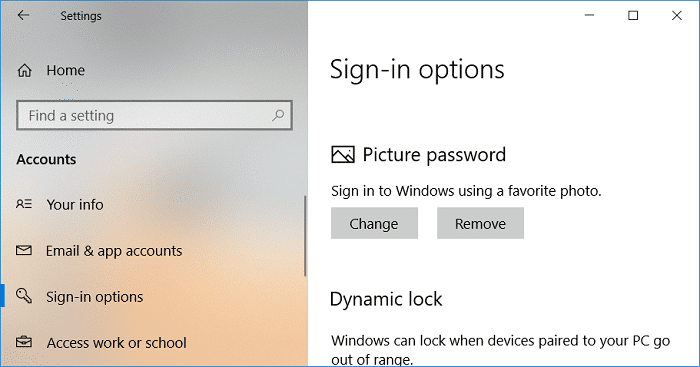
4。窗口會要求您驗證自己的身份,所以輸入您的帳戶密碼然後單擊確定。
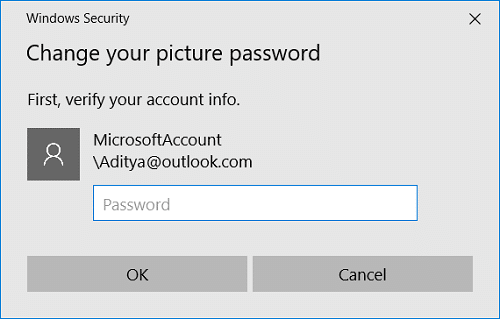
5。現在您有兩個選擇,還是你可以更改當前圖像的手勢,也可以使用新圖像。
6。要使用當前圖像,請單擊“”使用這張照片“如果您想使用新圖像,請單擊”選擇新圖像“。
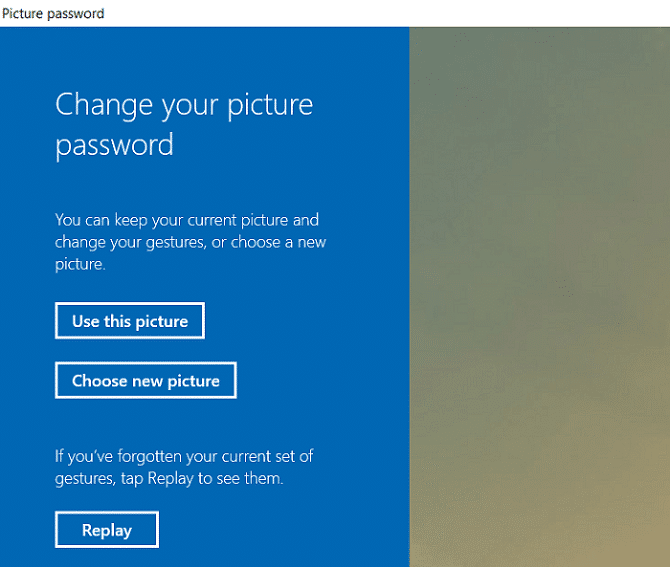
使用:如果單擊“使用此圖像”,則省略步驟7和8。
7.導航並選擇要使用的圖像文件,然後單擊打開。
8。通過將圖像拖動以將圖像放置在您想要的方式上,然後單擊“使用這張照片“。
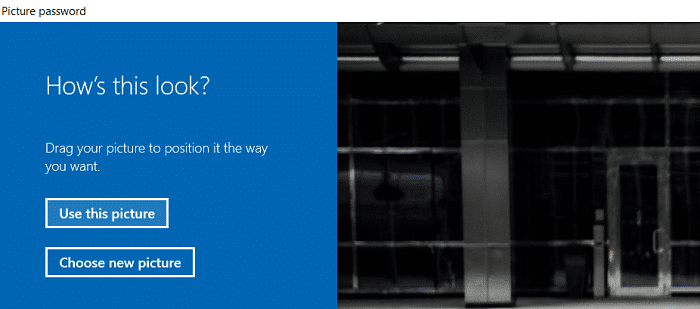
9。現在你必須在圖像中逐一繪製三個手勢。
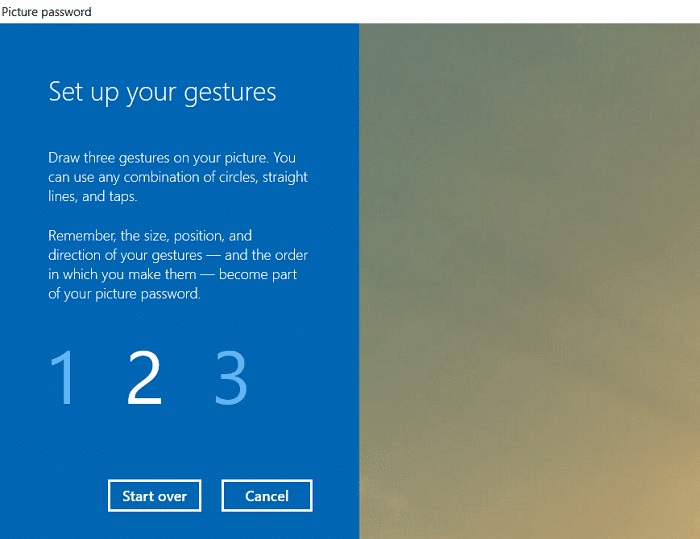
使用:您可以使用任何圓圈,直線和触摸的組合。您可以單擊並拖動以繪製一個圓圈或三角形或所需的任何形式。
10。一旦您畫了三個手勢,您將被要求再次繪製它們以確認您的密碼。
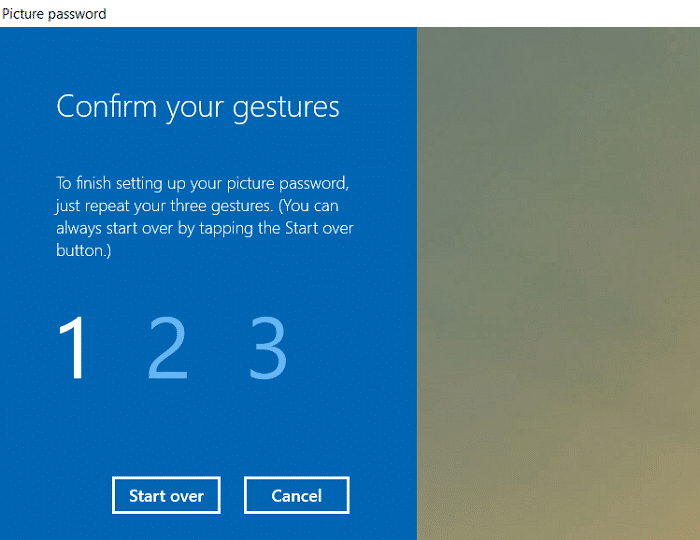
11。最後,添加所有手勢後,單擊結束。
12。重新啟動您的PC以節省更改。
如何在Windows 10上刪除圖像密碼
1。按Windows + I鍵打開配置,然後單擊帳戶
2。在左側的菜單中,選擇登錄選項。
3。現在,在窗口的右面板中,單擊“”排除按鈕“下面圖像密碼。
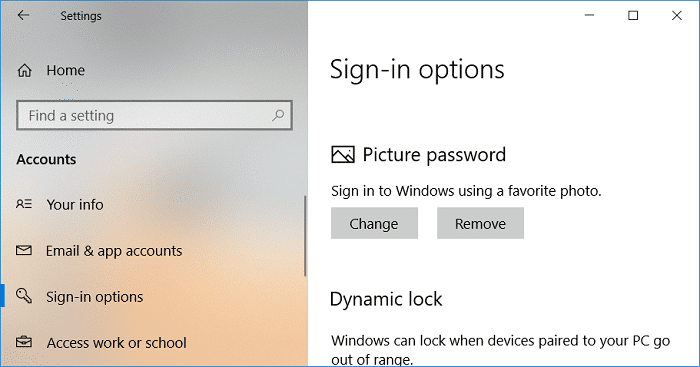
4。僅此而現在,已將其圖像密碼作為登錄選項刪除。
5。關閉所有內容並重新啟動PC以節省更改。
。
那就是您成功學到的全部。如何在Windows 10上添加圖像密碼但是,如果您仍然對本教程有任何疑問,請在評論部分中毫不猶豫地這樣做。