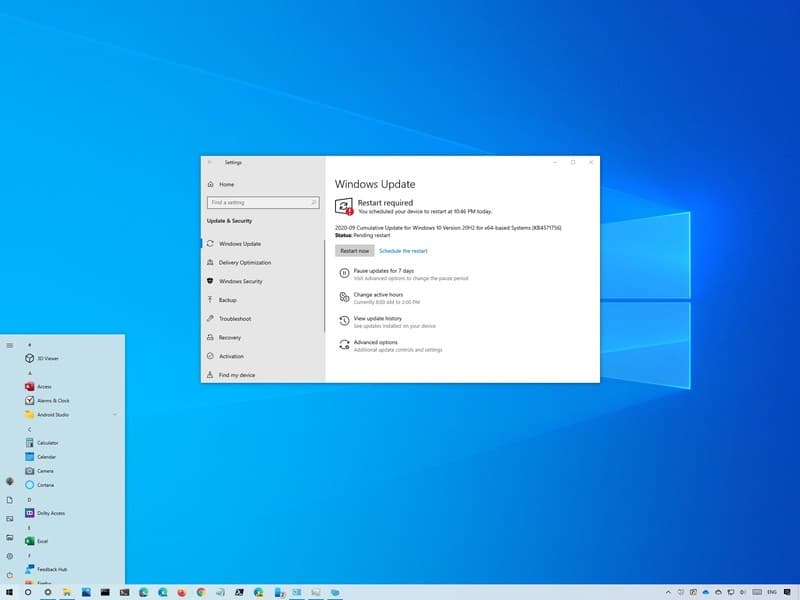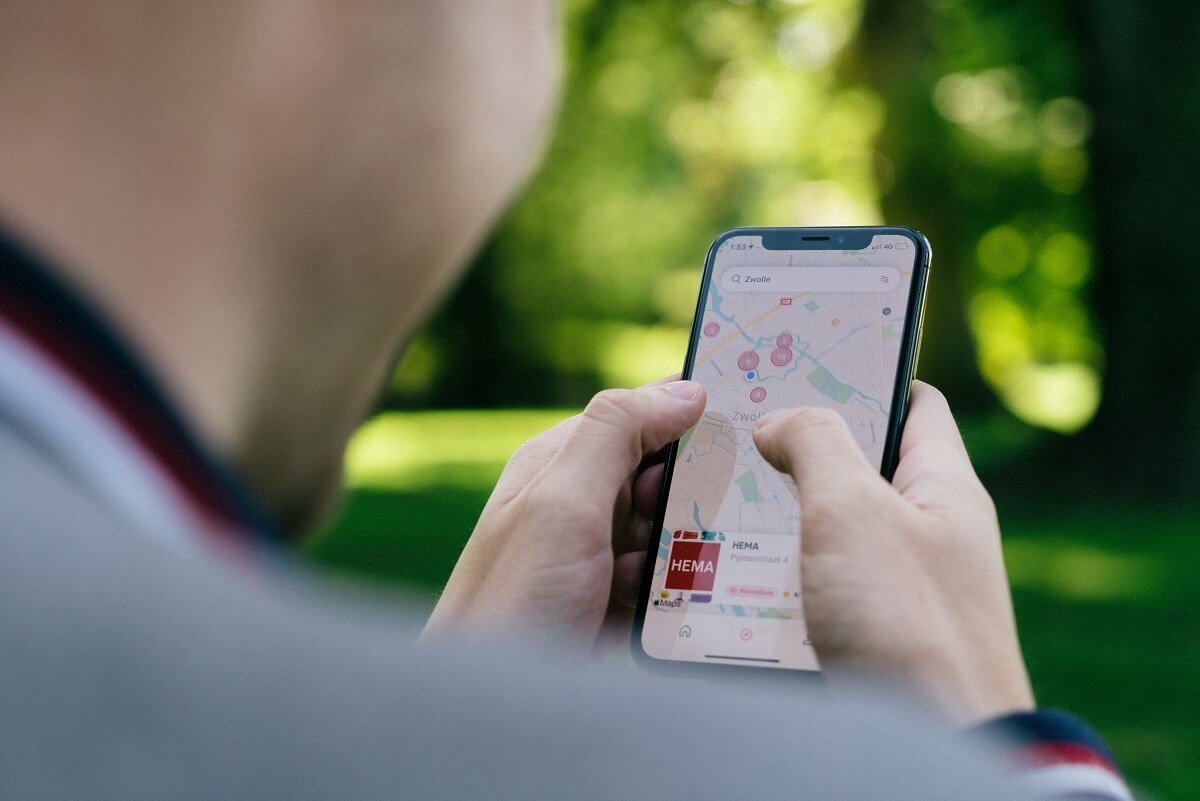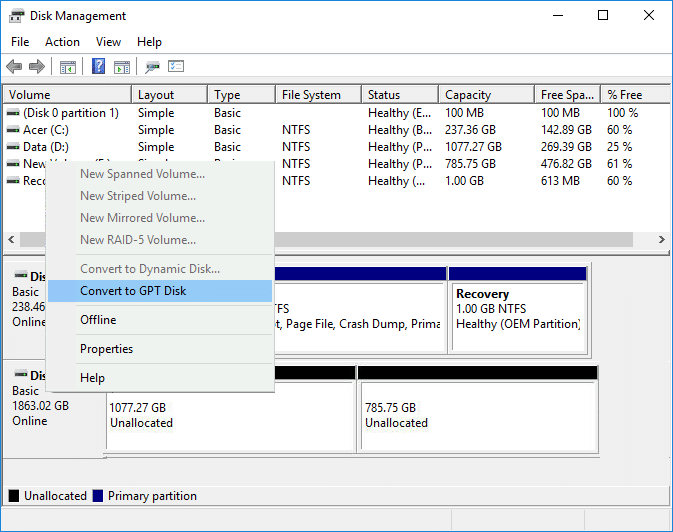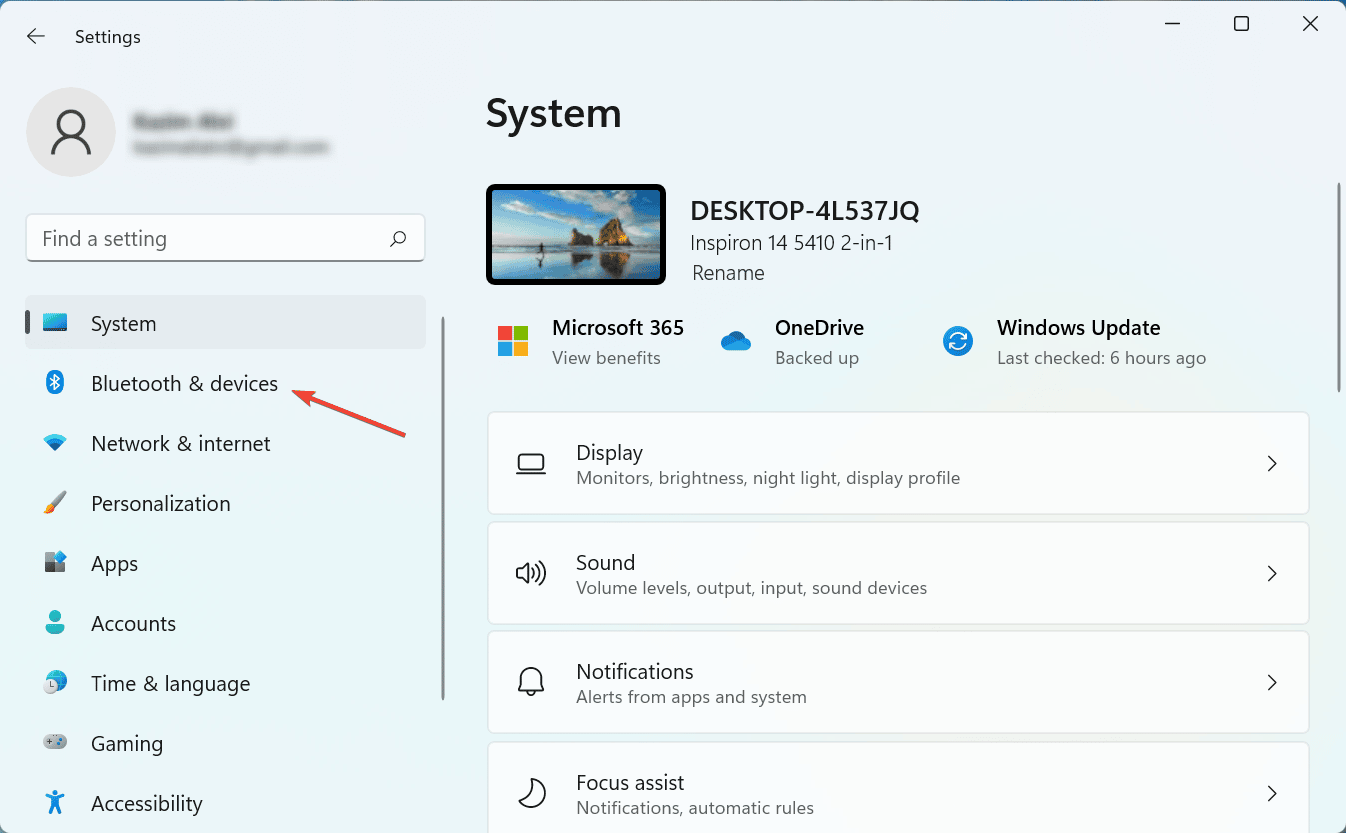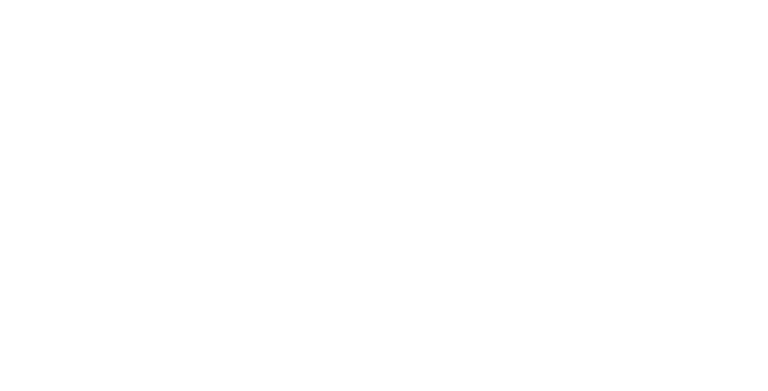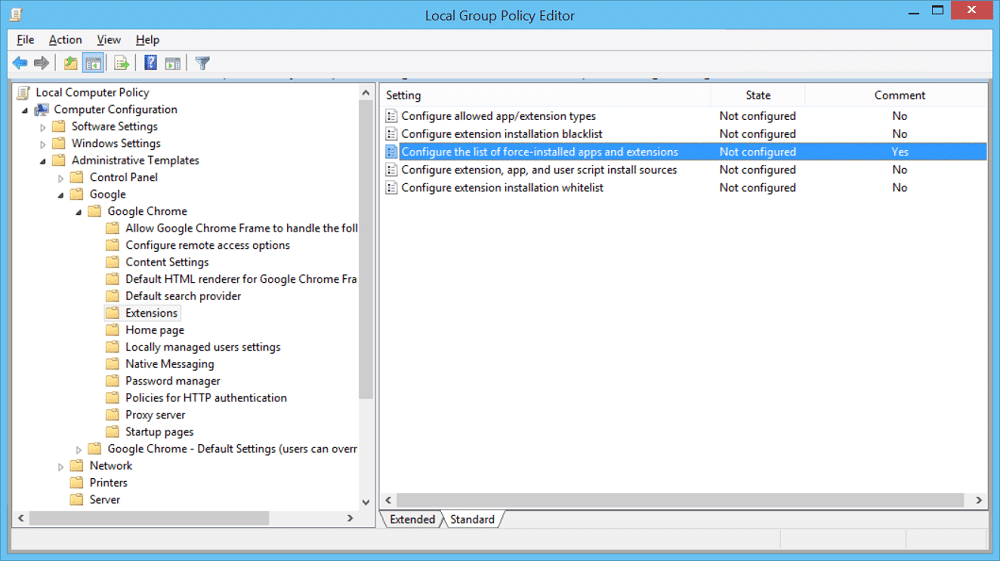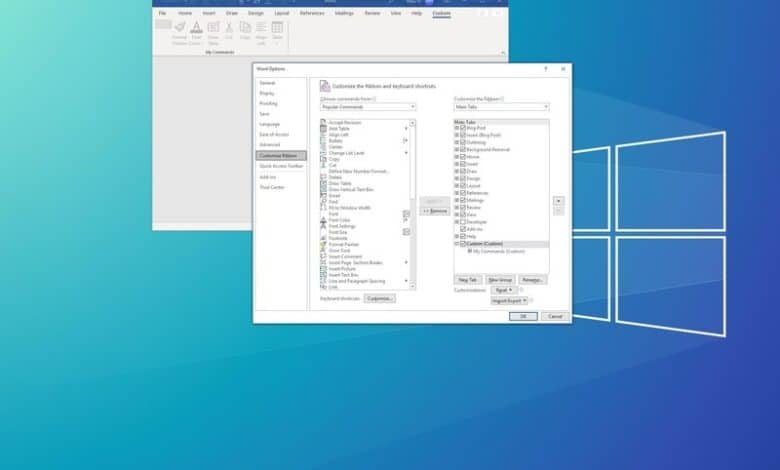
無論是使用Microsoft 365訂閱的辦公室還是Office 2019,Word,Excel和PowerPoint等應用程序都帶有功能區菜單,其中包括用於使用文檔,電子表格和演示文稿的命令。
儘管默認設置包含最常見的命令,但Office應用程序還具有添加或消除功能區和快速訪問工具欄的選項,您可以使用它們來更快地訪問該工具和功能,這些工具和功能經常需要與Windows中的文檔一起使用。 。 10。
在本Windows 10指南中,我們將通過在Office應用程序中的功能區和快速訪問工具欄添加和刪除命令的步驟進行指導。
如何自定義磁帶命令
在任何辦公應用程序(包括Word,Excel和PowerPoint)中,您可以組織磁帶菜單以顯示所需的元素。
添加命令
要向辦公室磁帶添加新命令,請按照以下步驟:
- 打開辦公室應用。
點擊選項從左下角。
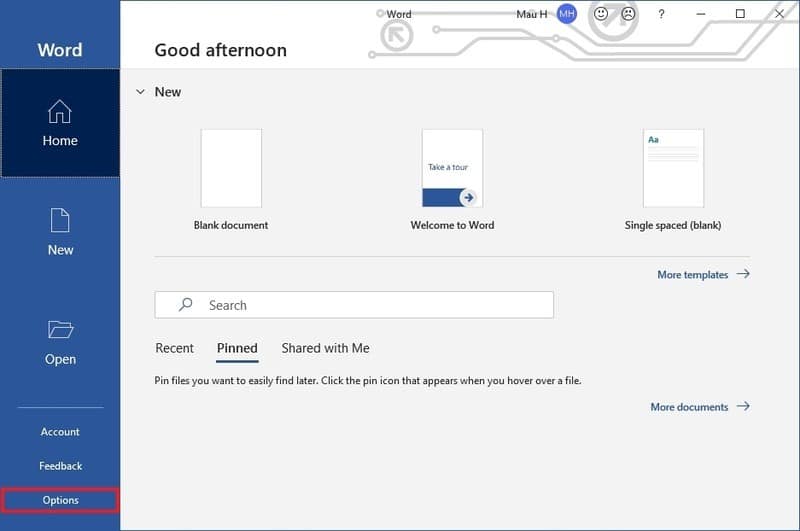
快速注意:如果您有一個打開的白色文檔,請單擊權宜可以訪問的菜單選項按鈕。另外,您也可以單擊磁帶中任何地方的右鍵,然後選擇自定義磁帶訪問配置的選項。
- 點擊自定義磁帶。
- 使用drop -down菜單“自定義磁帶”,然後選擇主睫毛選項(如果應用)。
- 選擇“選項卡”,然後選擇要添加新命令的個性化組。
(可選)單擊新標籤添加一個新部分以包含您的所有個性化命令。
快速注意:您還必須單擊選項卡上的右鍵,然後選擇重命名為標籤建立個性化名稱的選項。
單擊重命名按鈕。
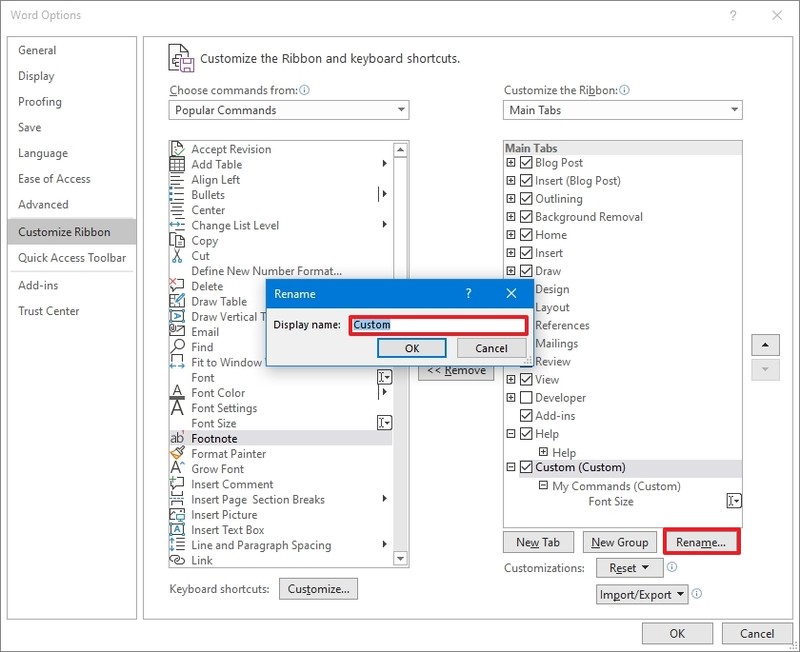
- 確認標籤的名稱。
- 單擊好的按鈕。
- 選擇新組以添加命令。
單擊重命名按鈕。
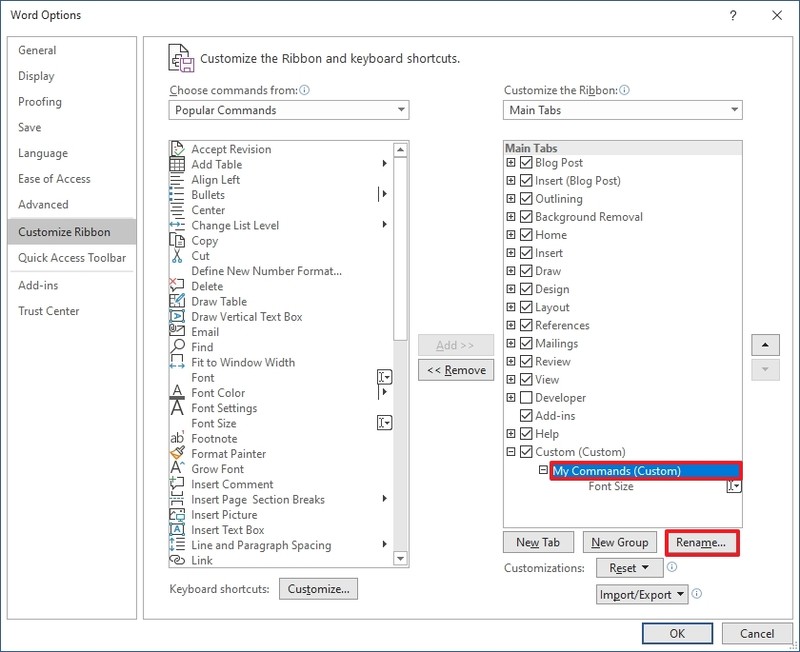
- 確認該組的名稱。
- 單擊好的按鈕。
- 選擇個性化組。 (否則,您可以找到錯誤)。
- 使用“選擇命令” drop -down菜單,然後選擇要使用的命令組,例如流行命令。
- 選擇列表命令,例如尋找。
單擊添加按鈕。
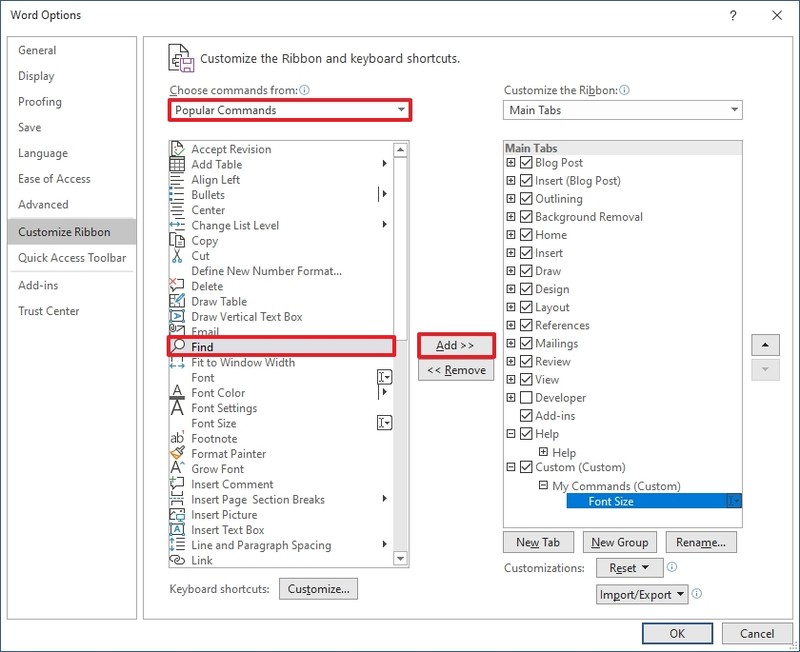
- 重複步驟第14號通過17為磁帶添加更多命令。
- 單擊好的按鈕。
完成步驟後,命令將出現在您創建的個性化組中的磁帶菜單中。
排除
要從磁帶菜單中刪除命令,請按照以下步驟:
- 打開辦公室應用。
點擊選項從左下角。
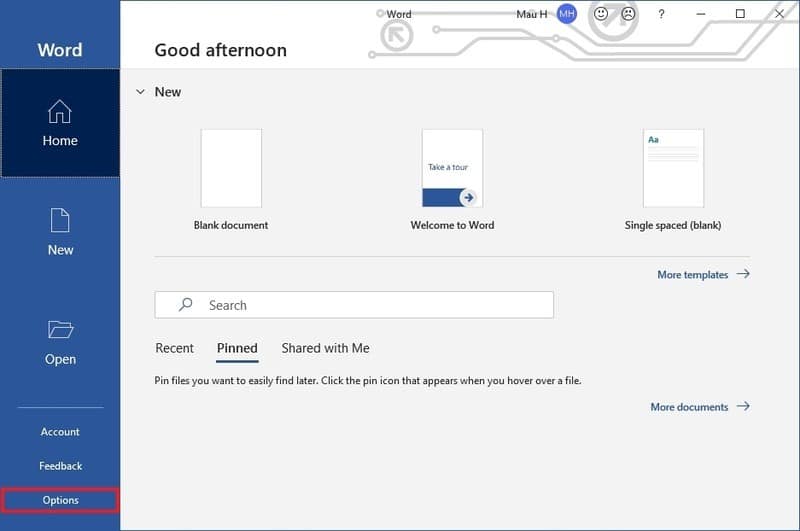
- 點擊自定義磁帶。
- 使用drop -down菜單“自定義磁帶”,然後選擇主睫毛選項(如果應用)。
選擇要消除新命令的選項卡,然後選擇組。
快速注意:儘管它無法在現有睫毛中編輯元素,但它可以消除大多數地方,甚至現有和個性化睫毛的元素。
右鍵單擊命令,然後選擇排除選項。
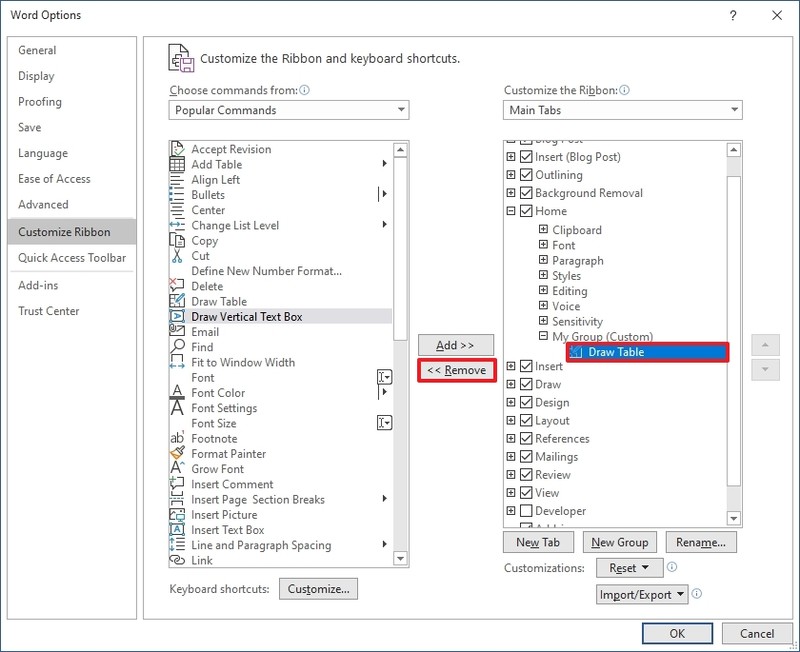
- (可選)單擊空組中的右鍵,然後選擇排除選項。
- 單擊好的按鈕。
完成步驟後,您刪除的命令將不再可在Office磁帶上使用。
如果您有較早版本的Office,則應考慮更改Microsoft365。基於訂閱的服務可免費更新最受歡迎的Office應用程序。他還獲得了許多其他好處,例如與其他家庭成員和朋友共享申請,以及Microsoft團隊,家庭安全,Microsoft編輯器和1 TB等服務。
如何自定義快速訪問工具欄命令
連同功能區菜單一起,Office應用程序還包括標題欄中的快速訪問工具欄,以便快速訪問日常操作,例如撤消,翻拍,保存和打印。但是,您可以編輯此菜單以顯示和隱藏所需的命令。
添加命令
要將新元素添加到快速訪問工具欄中,請按照以下步驟:
- 打開辦公室應用。
點擊選項從左下角。
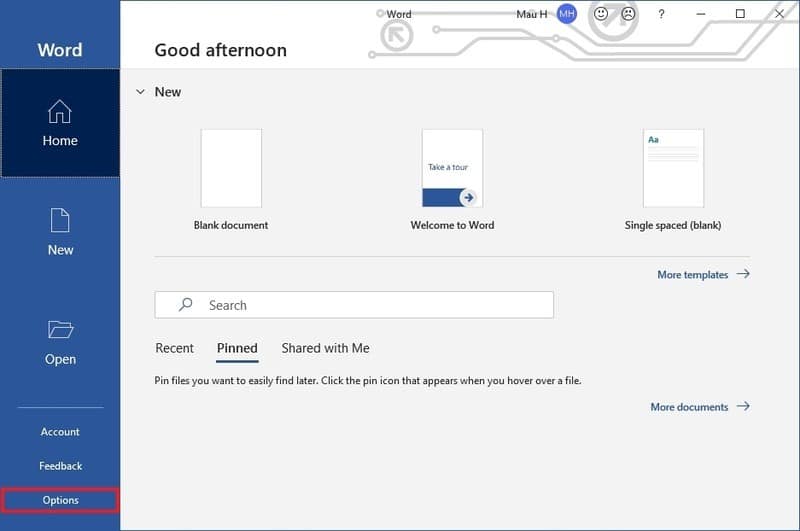
快速注意:如果您有一個打開的白色文檔,請單擊權宜可以訪問的菜單選項按鈕。另外,您也可以單擊磁帶中任何地方的右鍵,然後選擇自定義磁帶訪問配置的選項。
- 點擊快速訪問工具欄。
- 使用drop -down菜單“自定義快速訪問工具欄”,然後選擇對於所有文件選項(如果應用)。
- 使用“選擇命令” drop -down菜單,然後選擇要使用的命令組,例如流行命令。
- 選擇列表命令。
單擊添加按鈕。
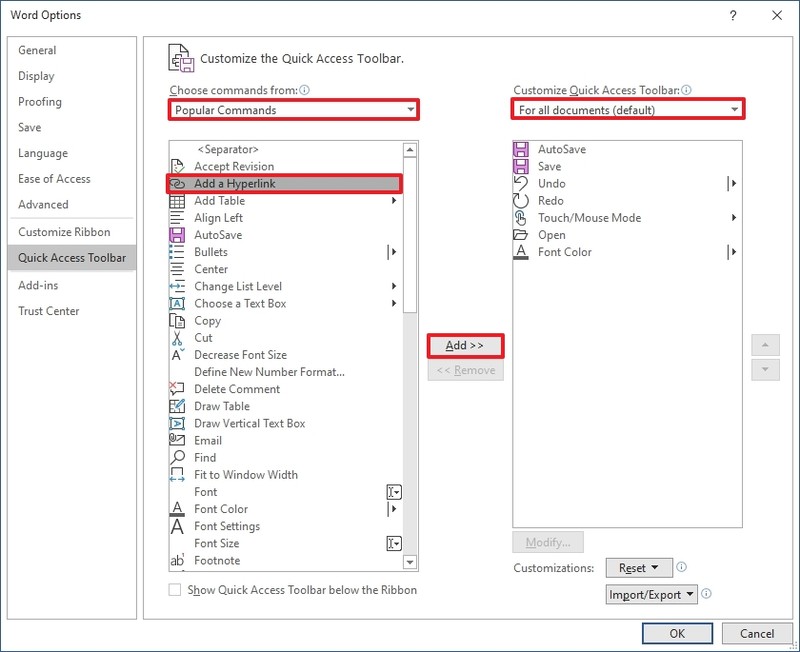
- 重複步驟第6號y7添加更多命令。
- (可選)選擇新命令。
- 在右側使用按鈕更改選項的順序。
- 單擊好的按鈕。
完成步驟後,命令將出現在磁帶菜單上的標題欄中。
在標題欄中顯示命令
要在磁帶頂部顯示更多命令,請按照以下步驟:
- 打開辦公室應用。
- 點擊家。
- 點擊空白文檔。
- 單擊自定義快速訪問工具欄(Flecha Down)在標題欄中。
標記要在工具欄中顯示的元素。
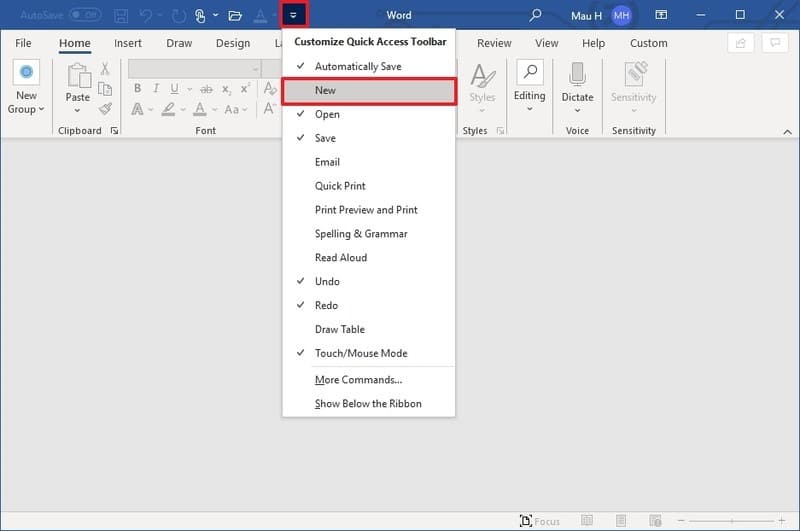
- 重複步驟第4號y5添加其他命令。
另外,您也可以單擊“磁帶命令”按鈕上的右鍵,然後選擇添加到快速訪問工具欄中選項。
排除
要刪除快速訪問工具欄的陰影,請按照以下步驟:
- 打開辦公室應用。
點擊選項從左下角。
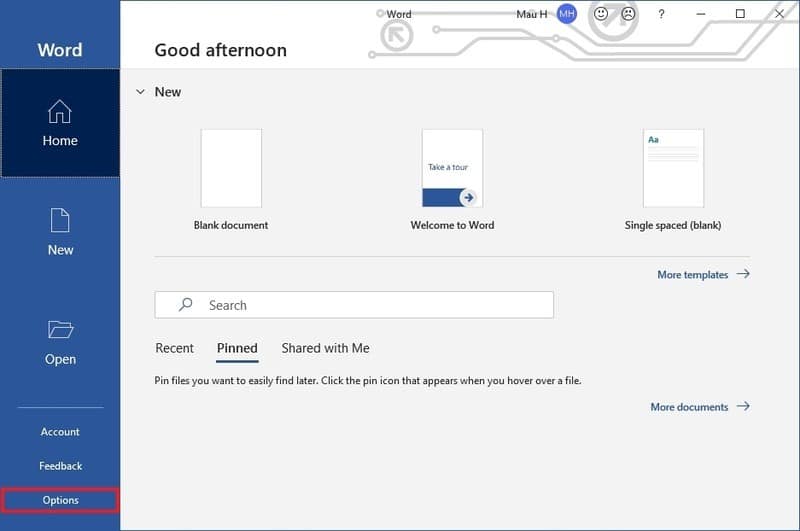
- 點擊快速訪問工具欄。
- 使用drop -down菜單“自定義快速訪問工具欄”,然後選擇對於所有文件選項(如果應用)。
- 選擇要刪除的命令。
單擊排除按鈕。
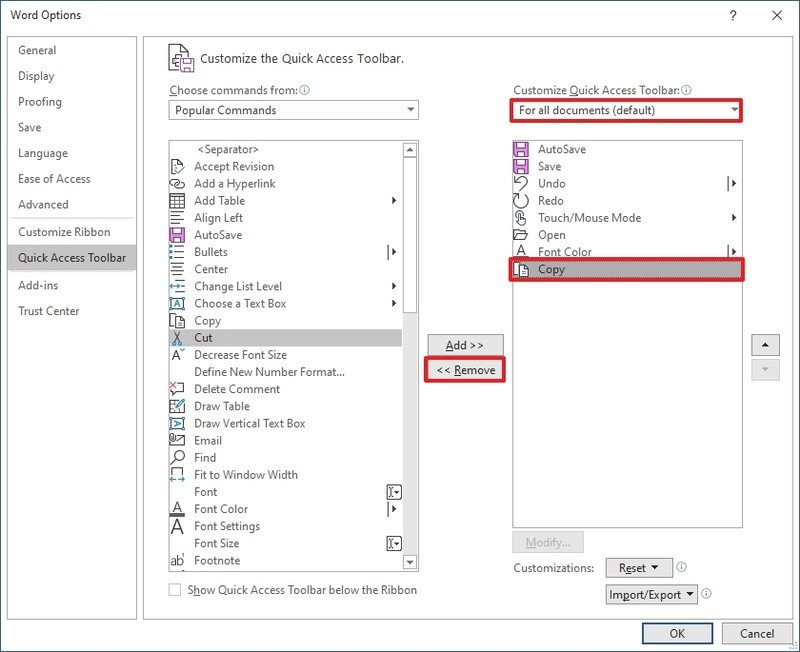
- 重複步驟5號y6繼續根據需要刪除其他要素。
- 單擊好的按鈕。
完成步驟後,命令現在將出現在工具欄上。
在標題欄中隱藏命令
要隱藏以前的磁帶中的更多命令,請按照以下步驟:
- 打開辦公室應用。
- 點擊家。
- 點擊空白文檔。
- 單擊自定義快速訪問工具欄(Flecha Down)在標題欄中。
刪除要從工具欄刪除的元素。
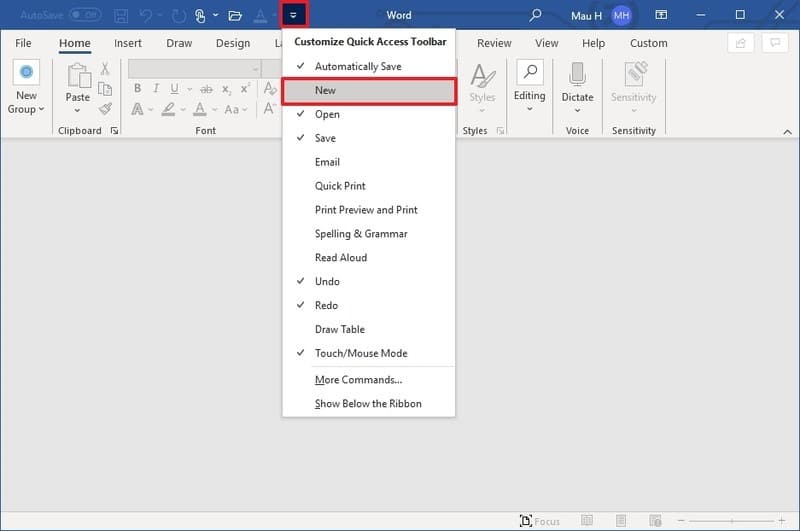
- 重複步驟第4號y5消除其他命令。
另外,您可以單擊元素中的右鍵,然後選擇從快速訪問工具欄中刪除選項。
。
。