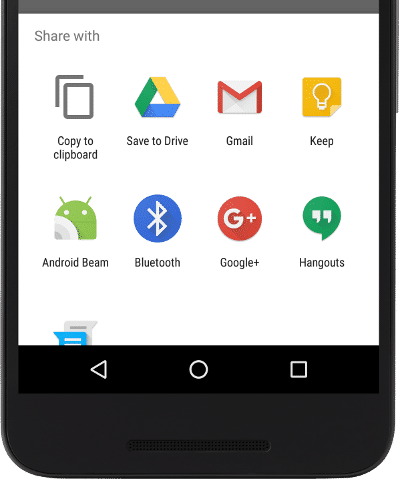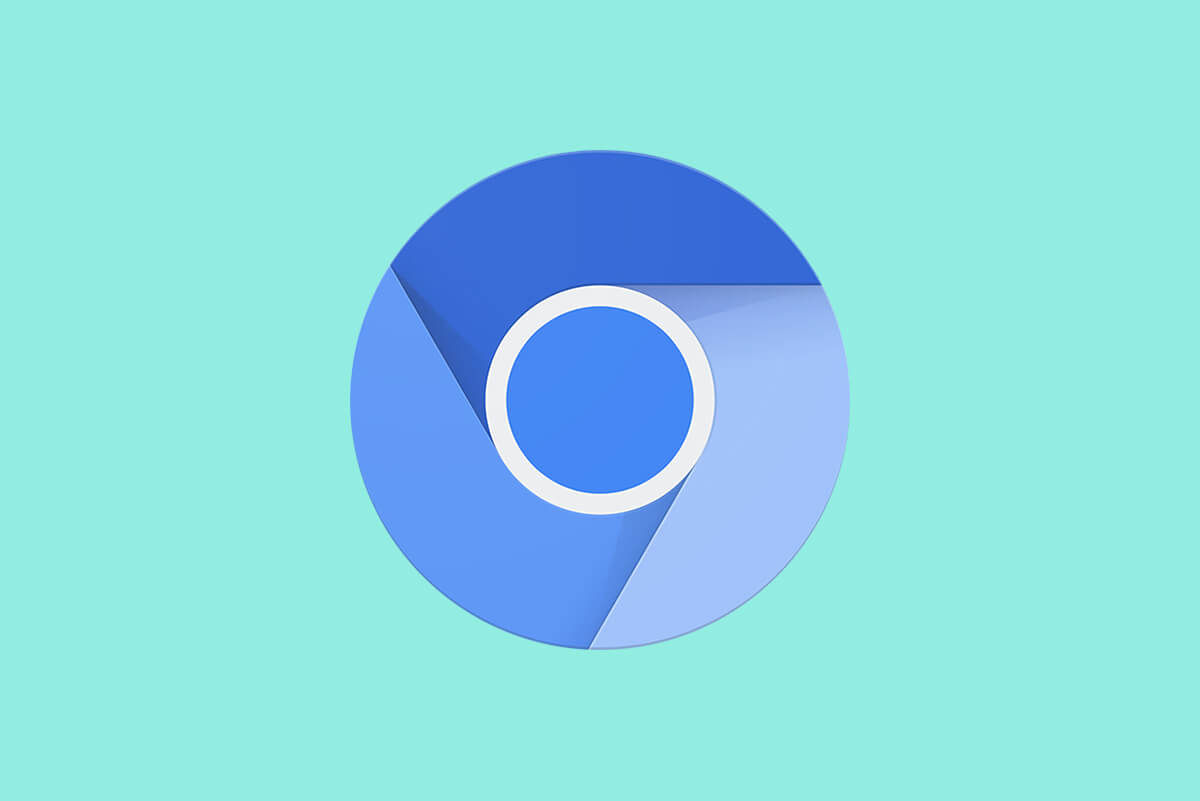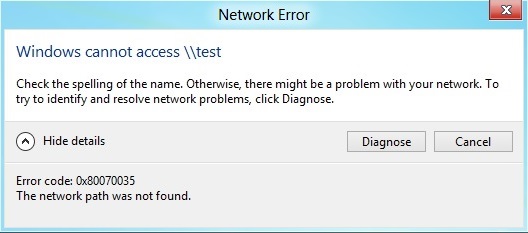擁有活動麥克風和攝影機是您可能只想在以下情況發生的事情之一:想要讓它發生吧。請務必確保您的隱私設定在此處正確無誤,因為每台 Chromebook 都有麥克風和攝影機。幸運的是,一旦您知道去哪裡尋找,這也很容易做到。
本指南中使用的產品
尋找設定
預設情況下,您的 Chromebook 設定為在網頁想要使用您的麥克風和攝影機時詢問您。這很好,因為這些設定隱藏在設定頁面的「進階」部分中。但您可能仍然想查看您允許或封鎖了哪些網站,並在需要更改時進行更改。無論您使用哪款 Chromebook,設定都是相同的。
黑色星期五 Chromebook 優惠
身為 Chromebook 專家,我們正在網路上搜尋黑色星期五 Chromebook 的最佳優惠。這並不總是為了省錢,而是為了找到巨大的價值。讓我們幫助您以最優惠的價格購買優質 Chromebook。
- 這是 Chromebook設定點擊系統托盤中的齒輪圖示。
- 打開隱私和安全部分。
- 點選站點設定您將看到可以變更的各個事項的清單。
- 向下捲動列表以查找相機哦麥克風。每個都有自己的設定頁面,但每個設定的設定完全相同。
- 在開啟的視窗頂部,您可以選擇要變更設定的裝置。如果您的 Chromebook 連接了單獨的麥克風或攝像頭,請務必調整它和內建麥克風或相機的設定。
- 然後你會看到一個開關,上面寫著訪問前詢問(建議)。如果此開關打開,它將呈藍色,當網站想要使用您的麥克風或攝影機時,它會向您顯示一個彈出對話框,在繼續之前請求您的許可。這可能是您想要發生的情況,所以請確保它已更改在。
- 接下來是堵塞清單和允許列表。這些是您之前阻止或允許訪問您的麥克風和/或攝影機的網站。您可以透過點擊從任何清單中刪除網站X在您的清單條目中。
WebRTC 協定是一個非常酷的東西。這就是網站可以做的事情,允許您在任何網站上使用麥克風和攝像頭,而無需安裝任何其他插件或使用 Flash。如果我們希望網路上的所有內容都能在任何地方運作,這就是我們所需要的。但請確保您的隱私設定井然有序,因為沒有人想不小心穿著內衣走在鏡頭前!
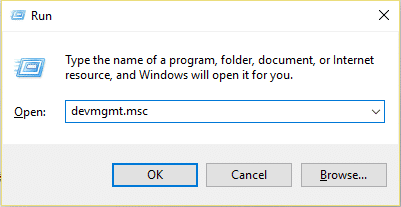
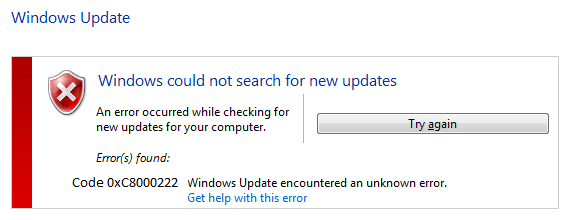
![Windows 找不到您的網路介面卡的驅動程式 [已解決]](https://guid.cam/tech/johnnie/wp-content/uploads/2022/01/1642469527_Windows-no-pudo-encontrar-un-controlador-para-su-adaptador-de.png)