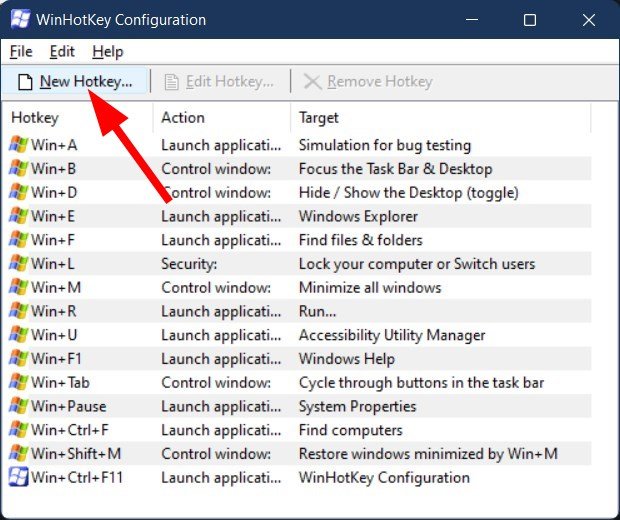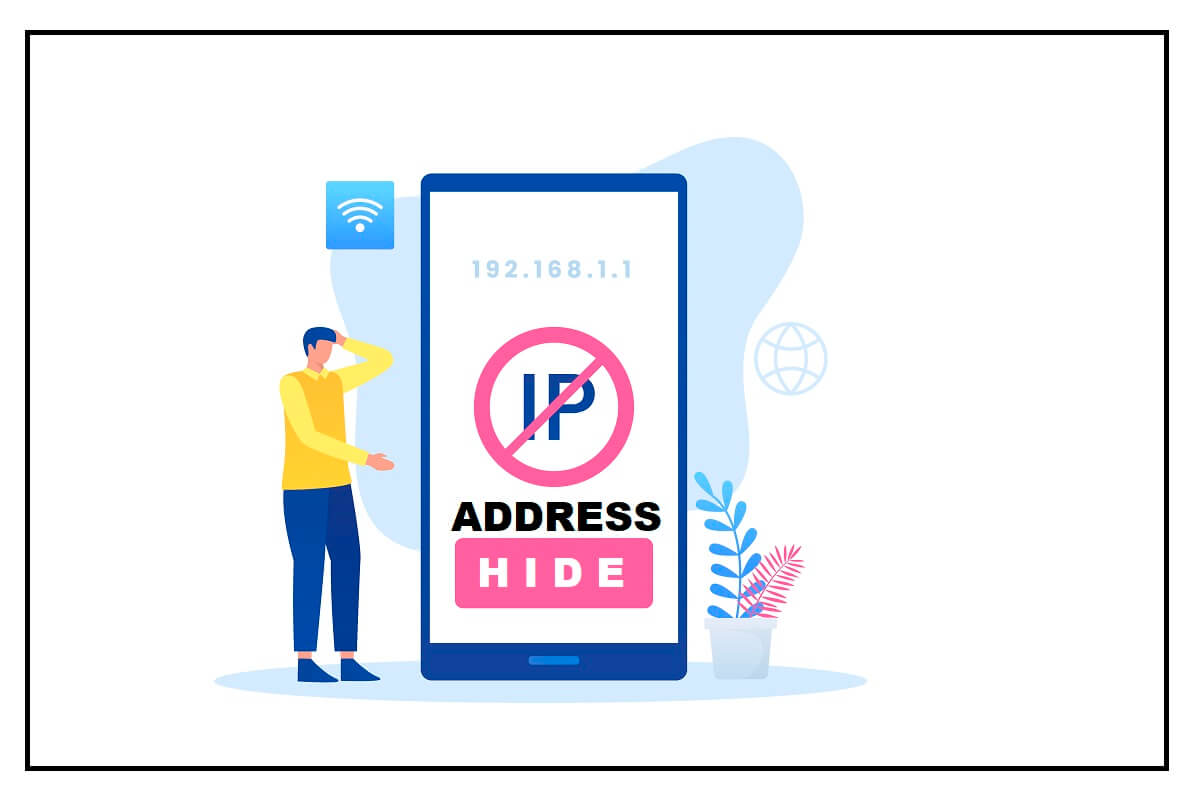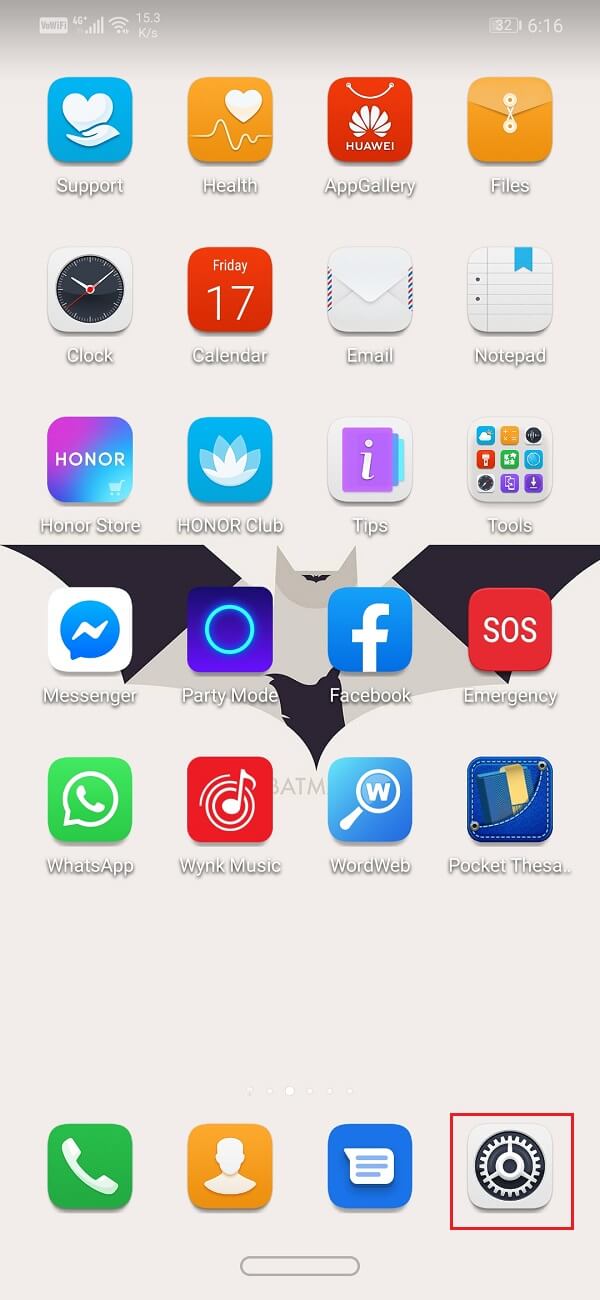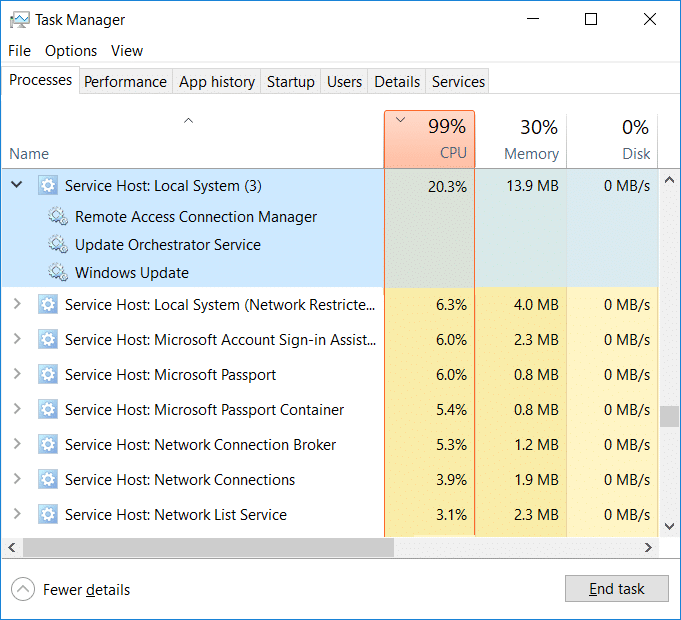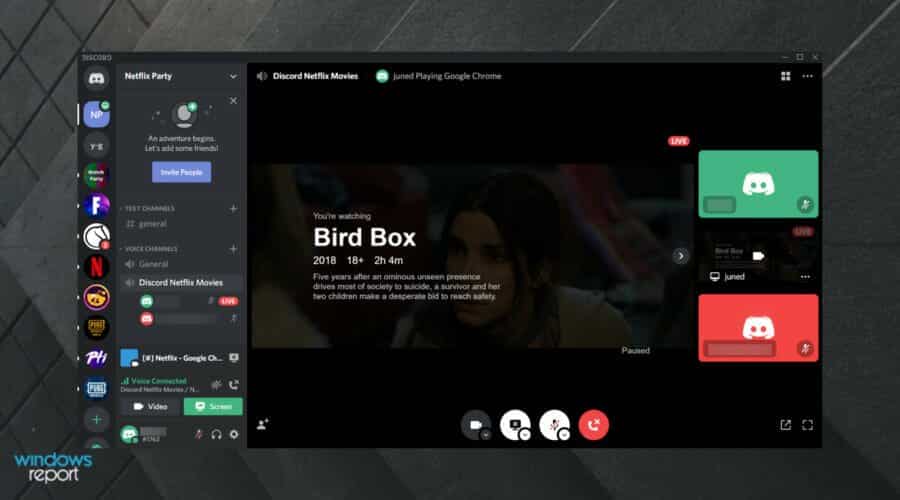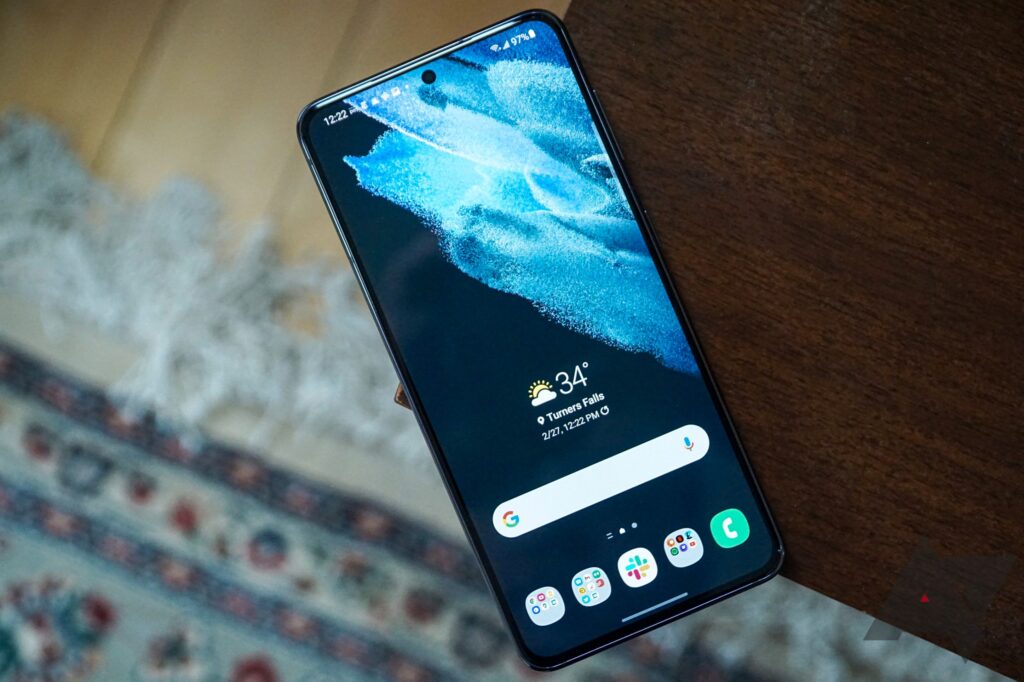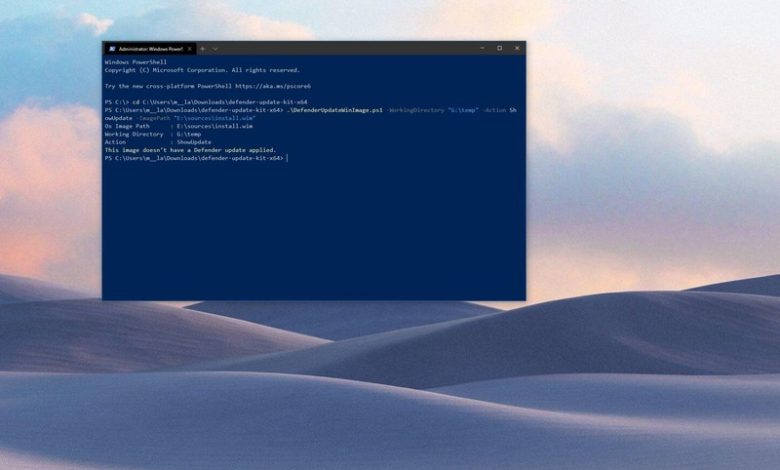
儘管在安裝Windows 10之後,Microsoft的Incorpated版本會為防病毒軟件進行下載並自動應用最新更新,但該過程不會立即發生,因此該系統在此期間暫時容易受到攻擊。
由於在系統收到更新之前可以通過許多小時,所以微軟創建了該工具允許系統管理員(和技術用戶)使用圖像,以維護反惡意軟件解決方案的更新版本,甚至在實施之前,還可以使用一些命令來減少曝光率。
該解決方案可用於Windows 10 Home,Pro和Enterprise以及Windows Server 2019和2016。包括最新更新(直到啟動獨立軟件包)和一個自動化的PowerShell腳本,該腳本可自動更新安裝。圖像文件(install.wim)或虛擬硬盤驅動器(VHD)。
在本Windows 10指南中,我們將通過該步驟進行指導,以更新安裝映像,並使用該工具啟動可提供的最後一個安全智能軟件包。
要更新系統安裝圖像的Microsoft防病毒防禦措施,請按照以下步驟操作:
將Windows 10 USB安裝介質連接到計算機。
快速建議:您還可以更新包含Windows 10安裝的虛擬硬盤驅動器(VHD)。
- 下載Microsoft Kit Defender64 -PIT版本o32-位版本de Windows 10.
- 雙擊使用文件資源管理器打開ZIP文件夾。
單擊提取一切在“壓縮文件夾工具”選項卡中。
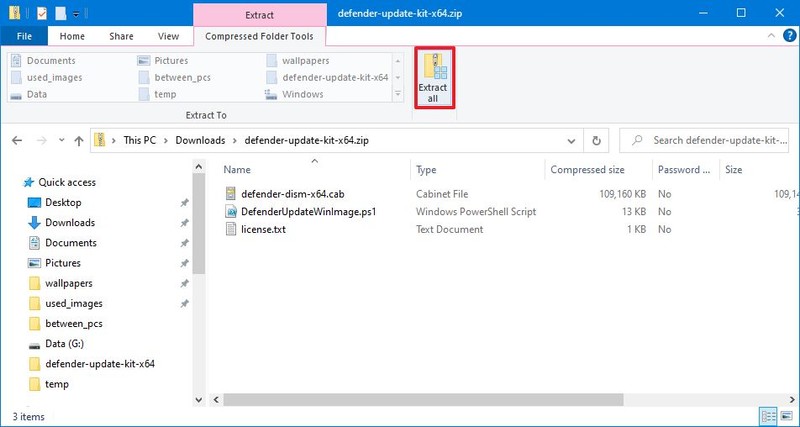
- 單擊導航按鈕。
- 選擇一個位置來提取文件。
檢查顯示完成後提取的文件選項。
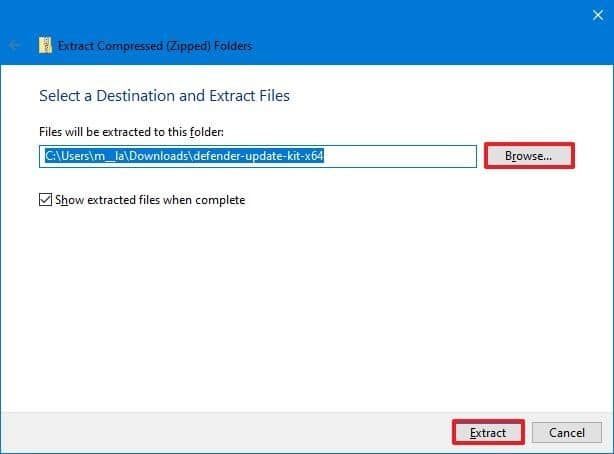
- 單擊提煉按鈕。
- 確認在文件資源管理器地址欄中提取的內容路由。
- 打開開始。
- 尋找外殼力量,單擊最高結果上的右鍵,然後選擇執行管理員選項。
編寫以下命令以使用提取的文件打開目錄,然後按進入:
cd PATHTODEFENDER-UPDATE-KIT在命令中,請確保用提取的文件指定文件夾路由。
例如,此命令將打開文件夾,並在下載文件夾中提取的文件。
cd C:UsersusernameDownloadsdefender-update-kit-x64編寫以下命令以在Windows 10的圖像中更新Microsoft Defender Antivirus,然後按進入:
.DefenderUpdateWinImage.ps1 -WorkingDirectory "TEMP-LOCATION" -Action AddUpdate -ImagePath "PATHTOINSTALL.WIM" -Package "PATHTODEFENDERCABUPDATE"在命令中,替換“速度安裝”使用將使用腳本處理更新的文件夾的路由。然後更換“安裝路線”使用到image.wim文件的路由您要更新。最後,更換“防御駕駛室更新的路線”使用Microsoft Defender Update的路由。這是帶有更新軟件包的CAB文件。
例如,此命令更新USB啟動設備上的install.wim映像:
.DefenderUpdateWinImage.ps1 -WorkingDirectory "G:temp" -Action AddUpdate -ImagePath "E:sourcesinstall.wim" -Package "C:UsersusernameDownloadsdefender-update-kit-x64Defender-Dism-x64.cab"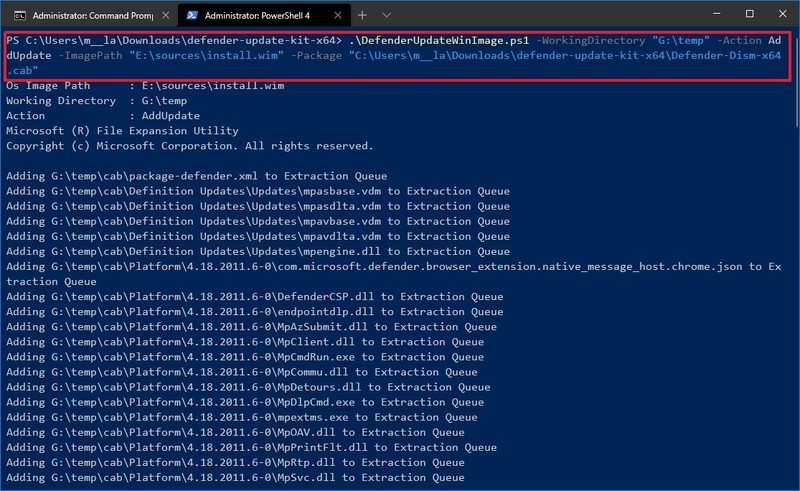
快速注意:如果要更新虛擬機,則只需調整VHD圖像路由即可。例如,
.DefenderUpdateWinImage.ps1 -WorkingDirectory "G:temp" -Action AddUpdate -ImagePath "E:vmswindows10.vhd" -Package "C:UsersusernameDownloadsdefender-update-kit-x64Defender-Dism-x64.cab"確認已正確應用更新。
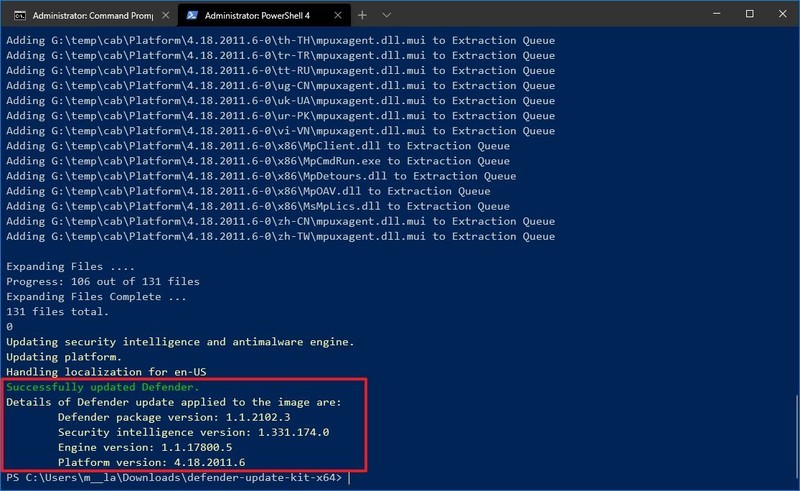
完成步驟後,PowerShell腳本將使用最新的Microsoft Microsoft版本和Microsoft Defender Antivirus的公司版本更新Windows 10的圖像。
在撰寫本文時,該解決方案更新了Microsoft以捍衛版本1.1.2102.3,平台4.18.2011.6的版本,發動機版本1.1.17800.5和公司版本1.331.174.0。
如何在Windows 10的圖像中查看Microsoft Update的詳細信息
要確認Microsoft Update的詳細信息捍衛圖像中的防病毒軟件,請執行以下步驟:
- 打開尋找。
- 尋找外殼力量,單擊最高結果上的右鍵,然後選擇執行管理員選項。
編寫以下命令以使用提取的文件打開目錄,然後按進入:
cd PATHTODEFENDER-UPDATE-KIT在命令中,請確保用提取的文件指定文件夾路由。
例如,此命令將打開文件夾,並在下載文件夾中提取的文件。
cd C:UsersusernameDownloadsdefender-update-kit-x64編寫以下命令以查看微軟的信息捍衛防病毒軟件並按進入:
.DefenderUpdateWinImage.ps1 -WorkingDirectory "TEMP-LOCATION" -Action ShowUpdate -ImagePath "PATHTOINSTALL.WIM"在命令中,替換“速度安裝”使用該腳本將用於該過程的文件夾的路由,並確保更改“安裝路線”對於Windows 10圖像的位置,您希望查看更新的信息。
例如,此命令處理和顯示帶有“ E”單元字母的USB安裝介質中的更新詳細信息:
.DefenderUpdateWinImage.ps1 -WorkingDirectory "G:temp" -Action ShowUpdate -ImagePath "E:sourcesinstall.wim"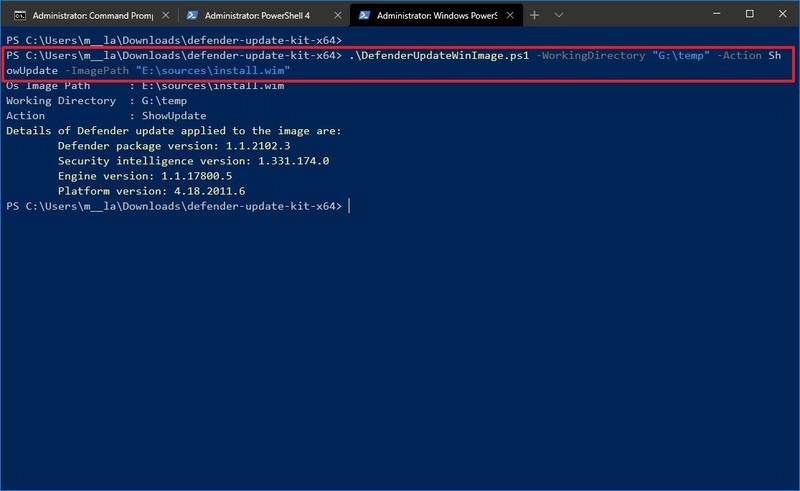
完成步驟後,結果必須列出應用於圖像的更新,包括軟件包,安全性,引擎和平台版本。
如何在Windows 10的圖像中刪除Microsoft Update防禦
要刪除最近應用的防病毒更新,請執行以下步驟:
- 打開尋找。
- 尋找外殼力量,單擊最高結果上的右鍵,然後選擇執行管理員選項。
編寫以下命令以使用提取的文件打開目錄,然後按進入:3。
cd PATHTODEFENDER-UPDATE-KIT在命令中,請確保用提取的文件指定文件夾路由。
例如,此命令將打開文件夾,並在下載文件夾中提取的文件。
cd C:UsersusernameDownloadsdefender-update-kit-x64編寫以下命令以逆轉Microsoft防病毒軟件捍衛您以前的版本,然後按進入:
.DefenderUpdateWinImage.ps1 -WorkingDirectory "TEMP-LOCATION" -Action RemoveUpdate -ImagePath "PATHTOINSTALL.WIM"在命令中,替換“速度安裝”使用該腳本將用於該過程的文件夾的路由,並確保更改“安裝路線”對於最近更新的image.win的位置。
例如,此命令消除了Microsoft Update用“ E”單元字母:
.DefenderUpdateWinImage.ps1 -WorkingDirectory "G:temp" -Action RemoveUpdate -ImagePath "E:sourcesinstall.wim"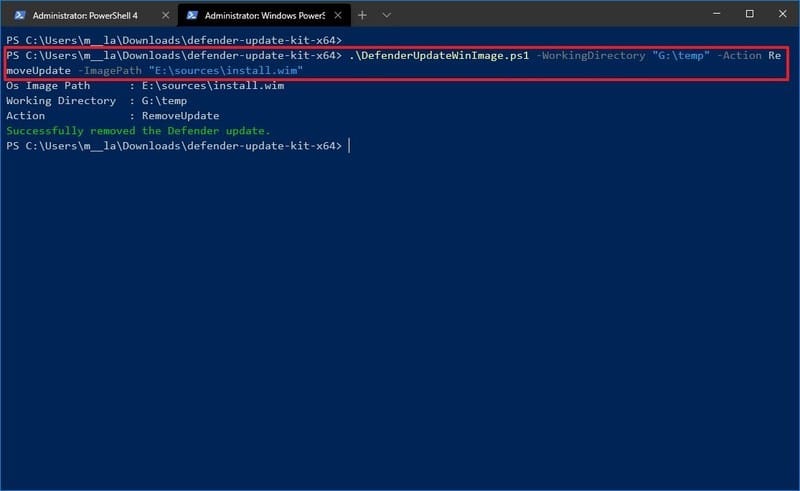
步驟完成後,命令序列應刪除最近在命令中指定的Windows 10圖像中應用的防病毒更新。
在執行Windows 10的最新版本的大多數設備中,此過程應無問題。但是,如果您有執行命令的問題,請驗證您正在正確編寫命令,並確保您正在使用PowerShell版本5.1。使用“ Microsoft. powershell.security”並安裝了模塊。
另外,您還可以通過PowerShell命令和系統符號命令快速激活防病毒更新。
。
。