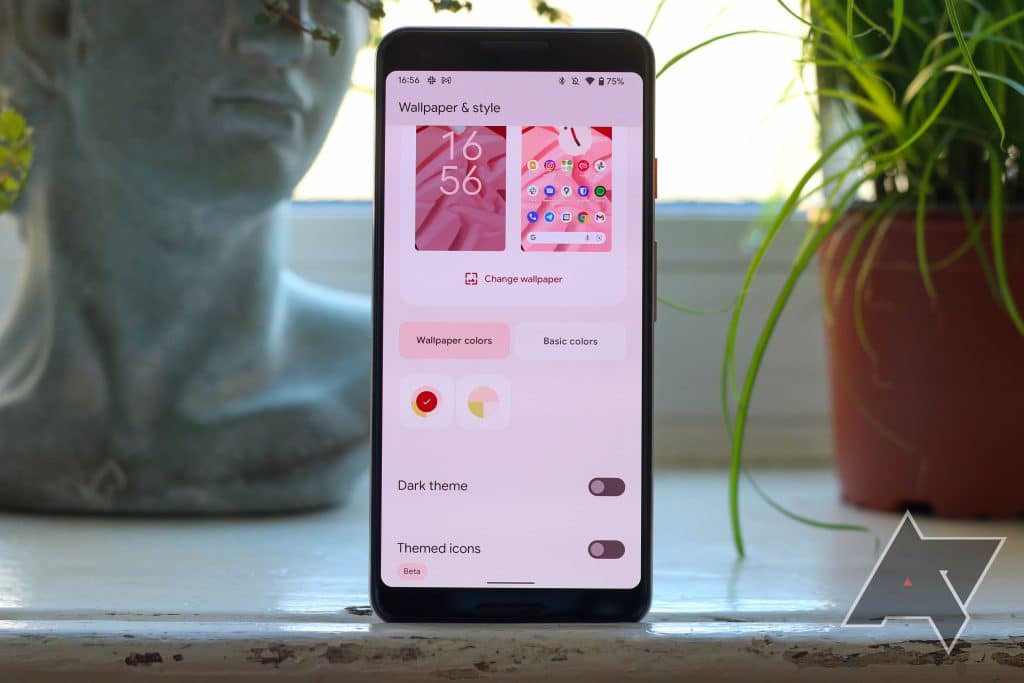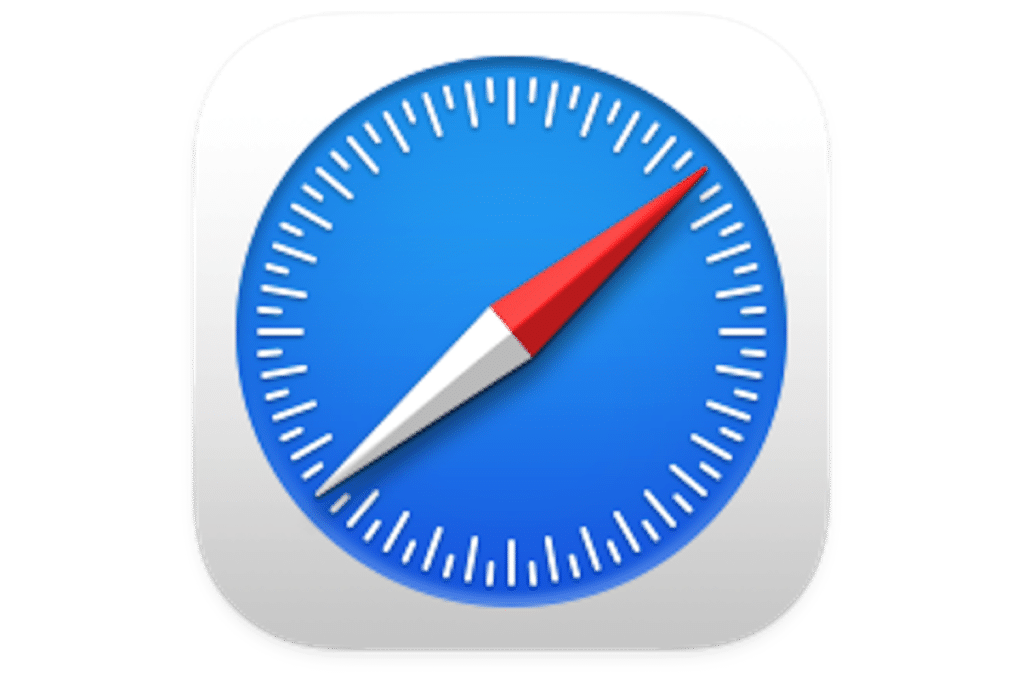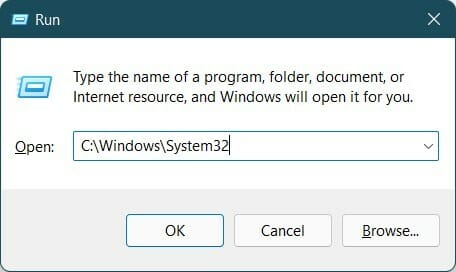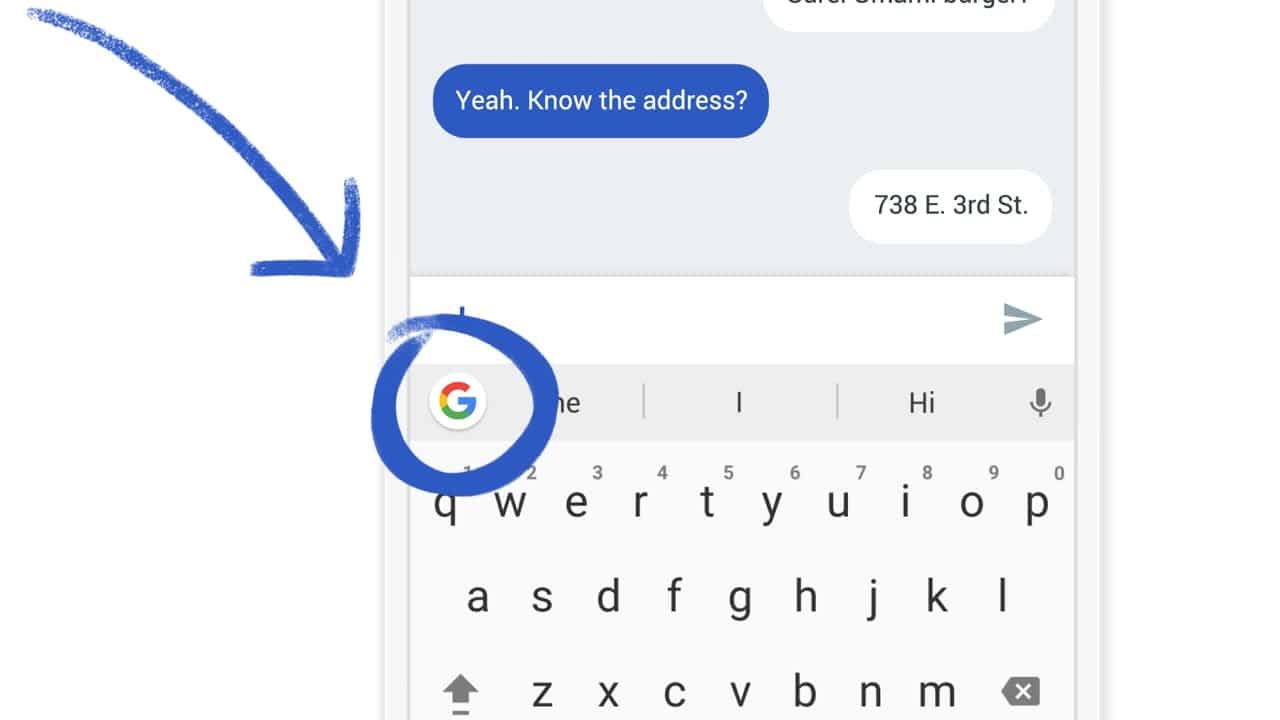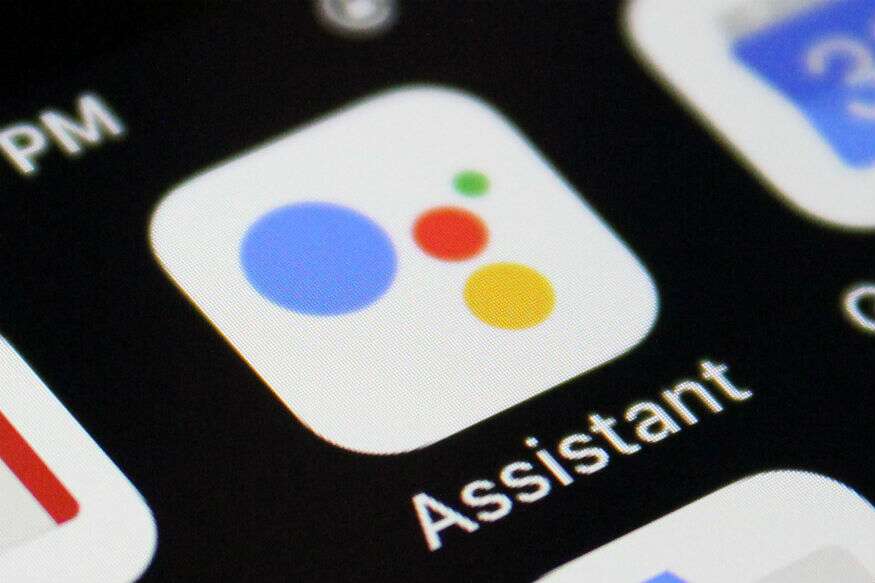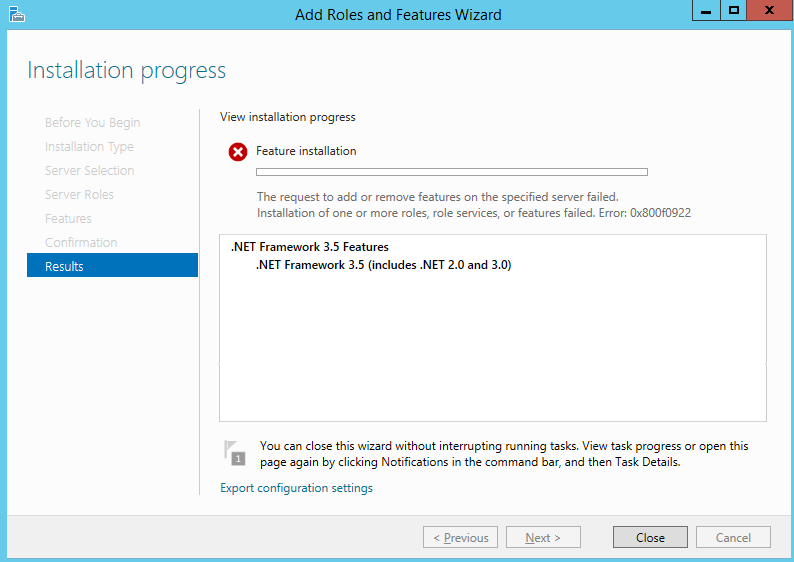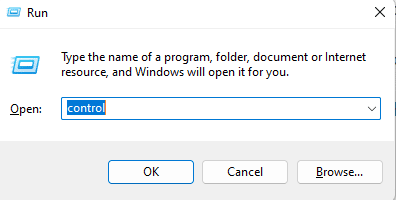
- 文件歷史記錄在 Windows 8.1 中引入,取代了 Windows 中的備份和還原功能。
- 建立所有資料的備份,包括最常用的資料夾、桌面檔案、庫等。
- 在 Windows 11 中,您只能透過控制台存取檔案記錄,在 Windows 10 中,您也可以透過 Windows 設定存取它。
X點擊下載檔案進行安裝
要修復各種電腦問題,我們推薦 Restoro PC Repair Tool:
該軟體將修復常見的電腦錯誤,保護您免受檔案遺失、惡意軟體、硬體故障的影響,並優化您的電腦以獲得最佳效能。立即透過 3 個簡單步驟修復 PC 問題並清除病毒:
- 下載 Restoro PC 修復工具擁有專利技術(已取得專利這裡)。
點選開始掃描尋找可能導致 PC 問題的 Windows 問題。
點選修理一切修復影響電腦安全和效能的問題
- Restoro 已被下載0這個月的讀者。
Windows 檔案記錄用於自動將本機儲存的檔案備份到您的首選磁碟機,並且可以從控制台存取。
您可以選擇將文件歷史記錄資料儲存到內部或外部磁碟機;但是,您必須插入裝置才能使用該功能。
然而,並非所有使用者都知道 Windows 10/11 中的檔案歷史記錄功能。
在這篇文章中,我們將向您展示如何透過 Windows 10 中的控制台存取和使用檔案記錄。
同時,如果您想了解如何在 Windows 11 中開啟和關閉檔案歷史記錄,可以查看我們的貼文。
如何查看控制面板中的所有項目?
在 Windows 10 中,您可以從 Windows 設定存取最常用的設定。不過,控制面板中仍然有一些設定。
但是,您可以切換到經典模式以查看所有控制面板功能,如下所述。
如何存取舊版 Windows 控制台?
請按照以下說明輕鬆存取舊版 Windows 控制台:
- 按維多利亞+右鍵一起啟動跑步安慰。
- 寫控制在搜尋欄中並按進入打開控制面板文塔納。
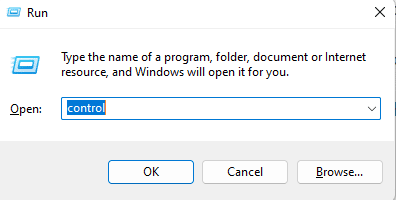
- 現在,導航到右上角和旁邊查看方式選擇小圖示從下拉式選單中。
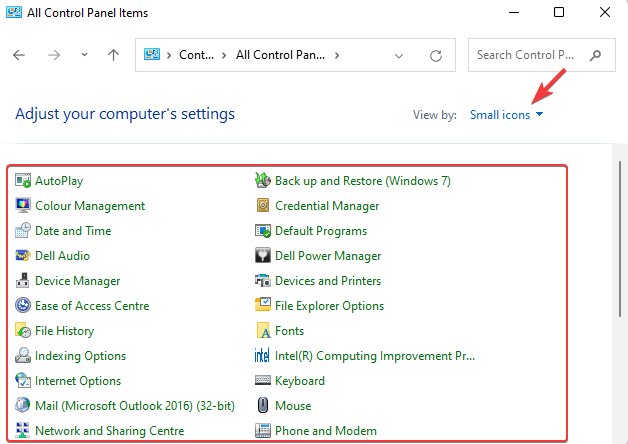
此方法不僅可以幫助您以經典視圖開啟控制面板,還可以幫助您查看其中的所有項目。
文件歷史記錄在 Windows 中有何作用?
Windows 中的檔案記錄可以自動備份所有最近使用的資料夾。此外,您還可以使用它來新增、刪除和排除備份資料夾。
但是,文件歷史記錄只會備份文件和資料夾中的文件和資料夾。C:\使用者\
如何在 Windows 10/11 中使用文件歷史記錄?
- 按維多利亞+右同時按鍵即可開啟跑步安慰。
- 在搜尋框中輸入控制並擊中進入打開控制面板文塔納。
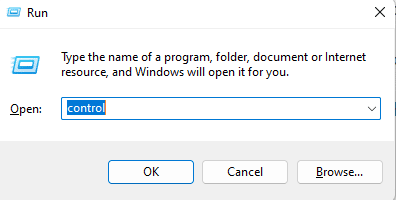
- 現在,配置控制面板維拉類別然後單擊使用文件歷史記錄保存文件的備份副本。
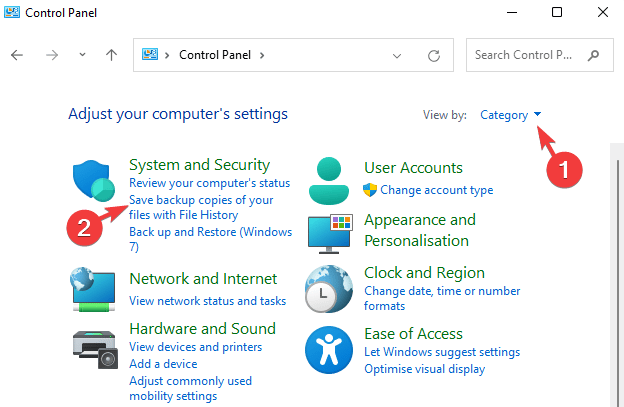
- 使用文件歷史記錄功能,您需要連接外部驅動器並單擊光啟用該功能。
- 然後您應該會在以下位置看到備份詳細信息 文件歷史記錄文塔納。
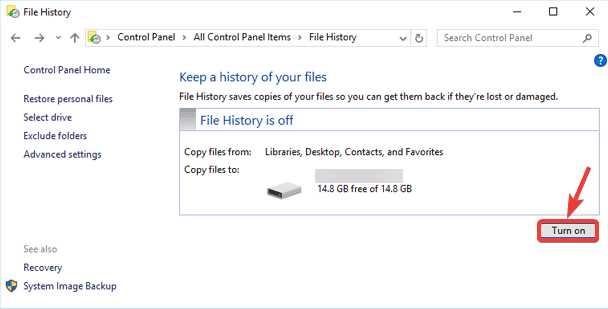
- 如果沒有偵測到可用的驅動器,您將看到文件歷史記錄已停用y未找到可用單位向右。
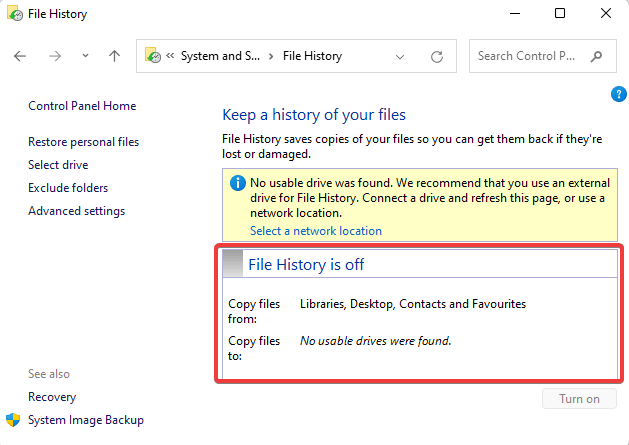
使用
要停用文件歷史記錄暫時功能,請依照步驟操作1一個3然後單擊關閉。
Windows 11 支援文件歷史記錄嗎?
是的,Windows 11 控制台中存在文件歷史記錄功能。
導航到上面的控制面板後,您可以按照上述相同的方式存取和使用文件歷史記錄。
控制面板專案儲存在哪裡?
控制面板是系統軟體建立的虛擬資料夾,不是真實的資料夾。
每個控制台小程式/工具的檔案副檔名為 .cpl,位於 Windows\System 資料夾中。
有關您計算機上的控制面板文件的更多詳細信息,您可以參考官方微軟支援頁面。
要了解有關 Windows 控制面板以及如何修改系統設定的更多信息,您可以在此處閱讀我們的詳細帖子。
對於與儀表板相關的任何其他疑問或任何問題,請在下面的評論框中留下評論。