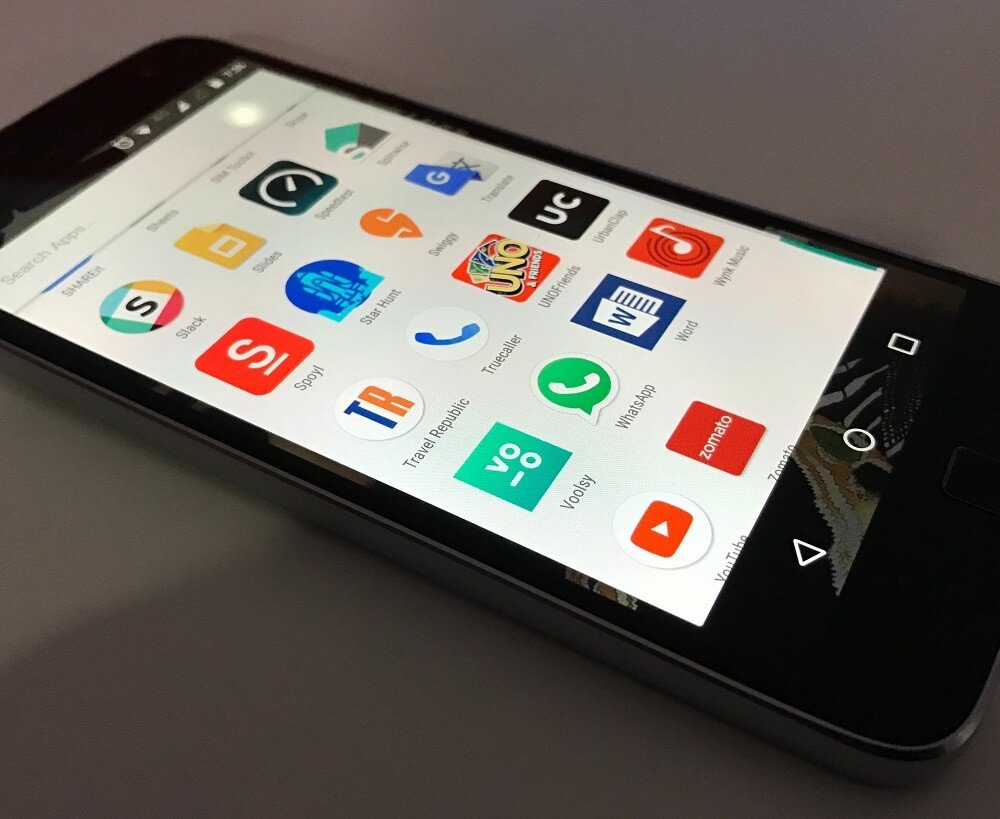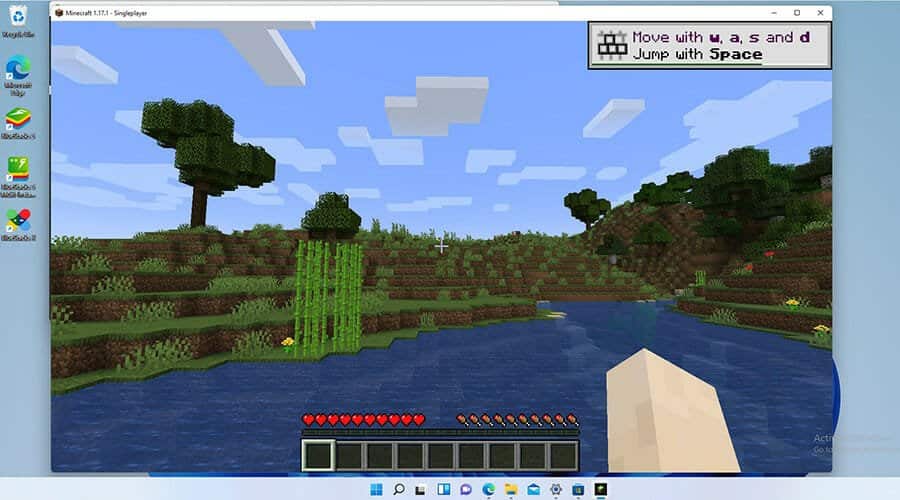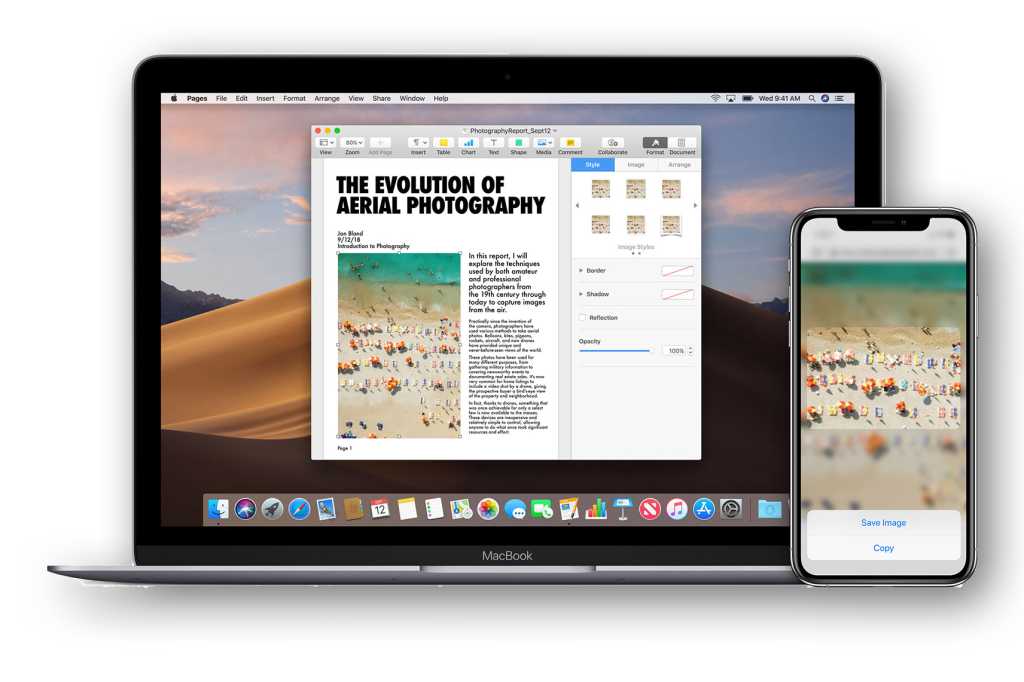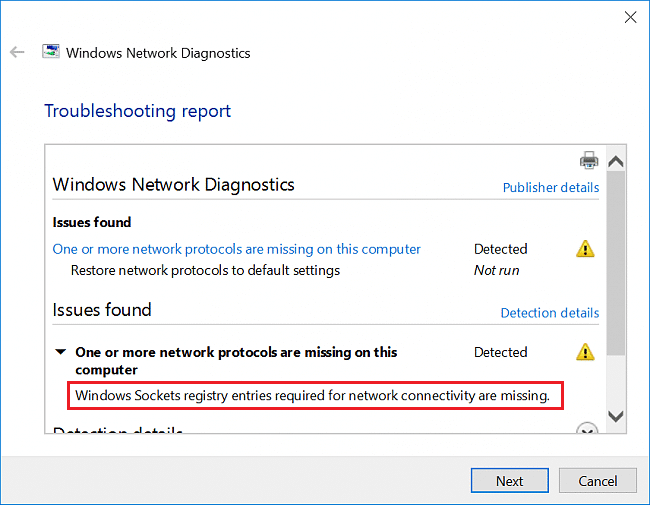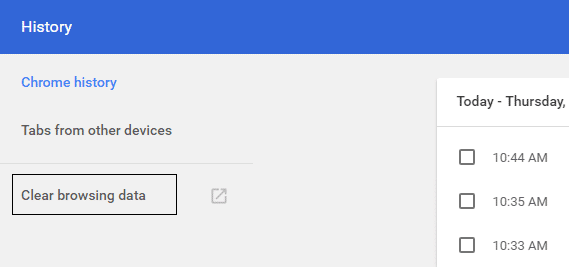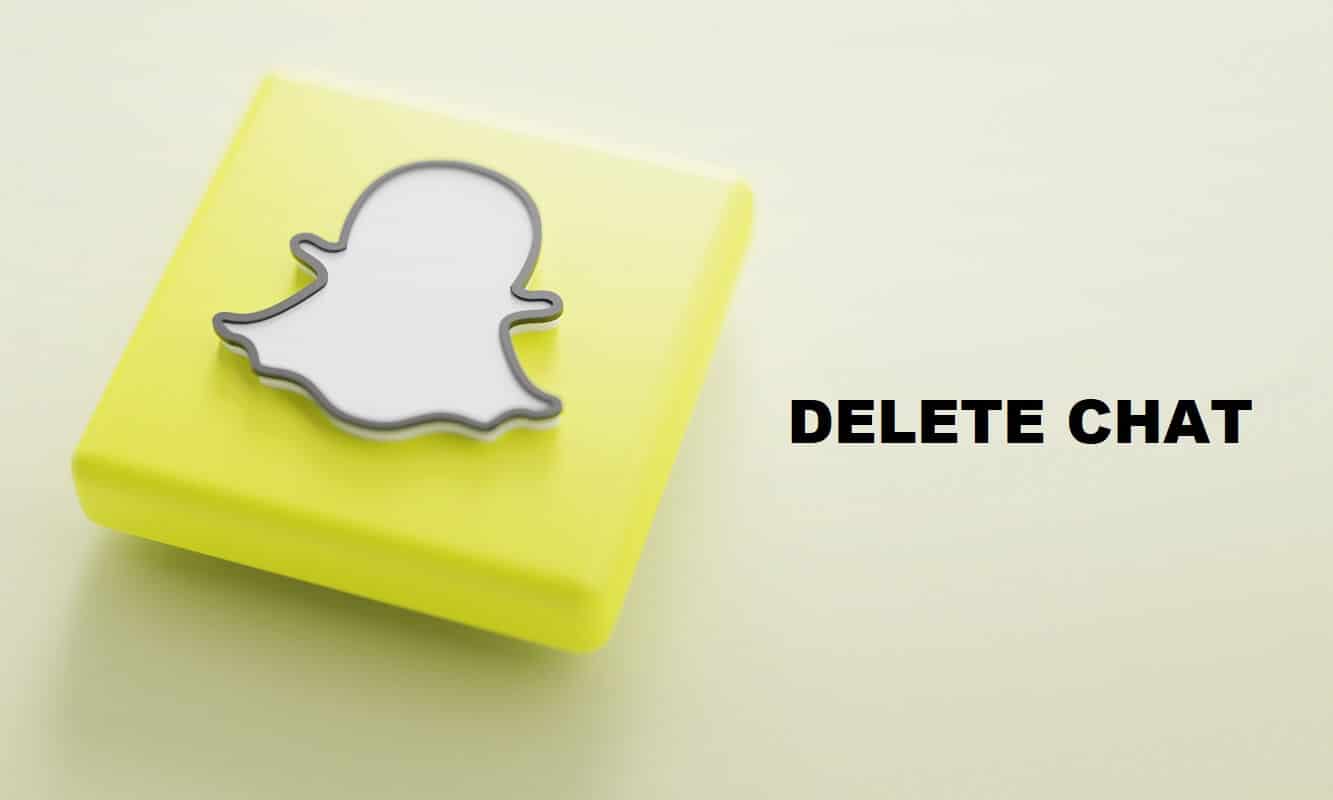修復 Windows 10 未使用完整 RAM 的問題:許多用戶報告說,他們的系統無法使用可用的已安裝內存,但任務管理器中僅顯示一部分內存,並且 Windows 只能使用該內存。主要問題仍然是:記憶的其他部分去了哪裡?好吧,在回答這個問題之前,我們先看看實際發生的情況,例如,用戶安裝了 8 GB RAM,但只能使用 6 GB 並顯示在任務管理器中。
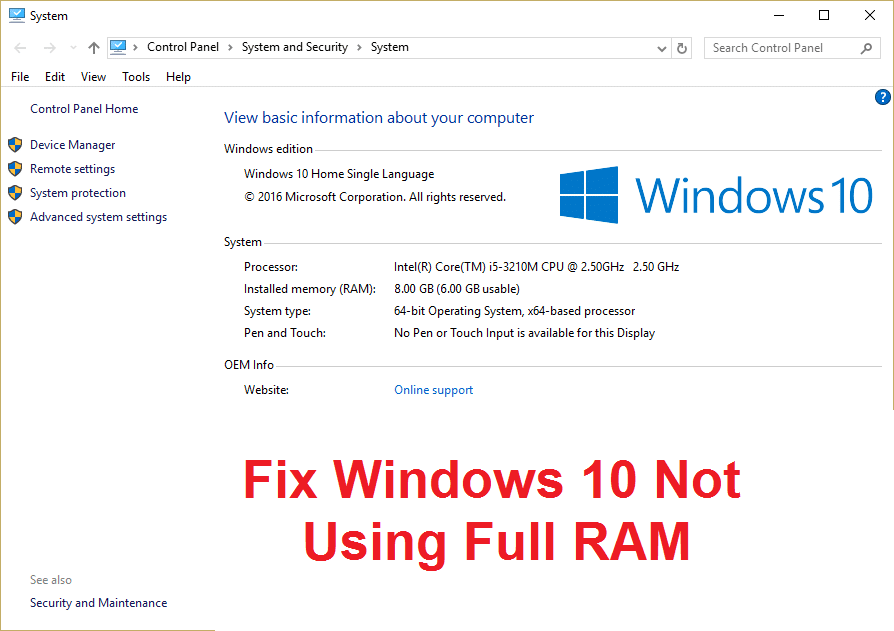
RAM(隨機存取記憶體)是一種電腦儲存設備,經常用於儲存作業系統使用的資料類型,以提高系統的整體速度。一旦關閉系統,RAM 中的所有資料都會被刪除,因為它是臨時儲存設備,用於更快地存取資料。擁有更多的 RAM 可確保您的系統運作平穩且效能良好,因為更多的 RAM 可用於儲存更多檔案以便更快存取。但是擁有大量 RAM 但無法使用它對任何人來說都是非常煩人的,這裡就是這種情況。您有需要最低 RAM 量才能運行的程序和遊戲,但您將無法運行這些程序,因為可用 RAM 較少(即使您已安裝了大量內存)。
為什麼 Windows 10 不使用完整的 RAM?
在某些情況下,一部分RAM是系統保留的,有時如果顯示卡是整合的,也會保留一定量的記憶體。但如果您有專用顯示卡,這應該不成問題。顯然,2% 的 RAM 始終是空閒的,例如,如果您安裝了 4 GB RAM,則可用記憶體將在 3.6 GB 或 3.8 GB 之間,這是完全正常的。上述情況適用於已安裝 8GB RAM 但在任務管理器或系統屬性中僅提供 4GB 或 6GB 的使用者。此外,在某些情況下,BIOS 可能會保留一定數量的 RAM,以便 Windows 無法使用它。
針對安裝了 32 位 Windows 的用戶的重要通知
對於系統上安裝了 32 位元作業系統的用戶,無論實際安裝了多少 RAM,他們都只能存取 3.5 GB RAM。要存取完整 RAM,您需要全新安裝 64 位元版本的 Windows,沒有其他方法可以解決此問題。現在,在為擁有 64 位元版本 Windows 但仍無法存取完整 RAM 的使用者提供解決方案之前,請先檢查您安裝的作業系統類型:
1.按 Windows 鍵 + R,然後輸入“資訊32」並按 Enter 鍵打開系統資訊。
2.現在在開啟的新視窗中搜尋系統類型在視窗的右窗格中。
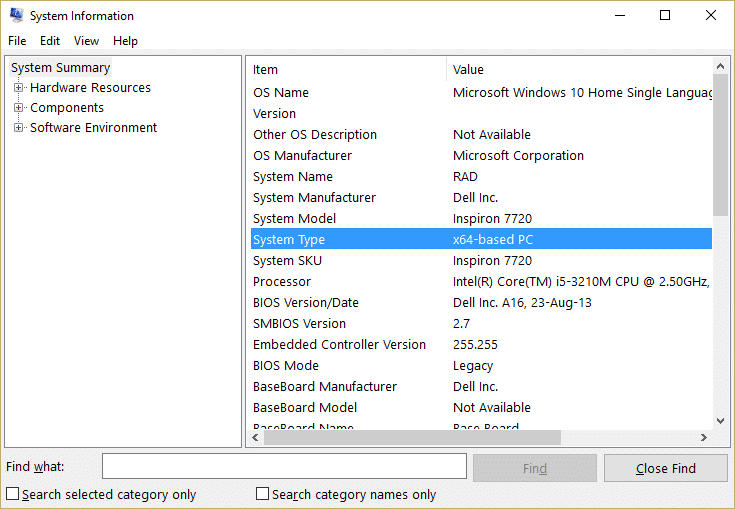
3. 如果您有基於 x64 的 PC,則表示您有 64 位元作業系統,但如果您有基於 x86 的 PC,則
您有一個 32 位元作業系統。
現在我們知道您擁有什麼類型的作業系統,讓我們看看如何解決這個問題而不浪費時間。
另外,請確保 RAM 正確放置在其占位符中,有時像這樣的愚蠢事情也會導致此問題,因此在繼續之前,請確保更改 RAM 插槽以檢查是否有損壞的 RAM 插槽。
方法一:啟用記憶體重映射功能
此功能用於啟用/停用記憶體重新映射功能,該功能主要用於安裝了 4 GB RAM 的 64 位元作業系統。基本上,它允許您在總實體記憶體之上重新分配覆蓋 PCI 記憶體。
1. 當電腦同時開啟時,重新啟動電腦按 F2、DEL 或 F12(取決於您的製造商)輸入BIOS 設定。

2.紅外線先進的晶片組功能。
3.然後下面北橋設置或記憶功能,你發現記憶體重新分配功能。
4. 將記憶體重映射功能設定變更為允許。
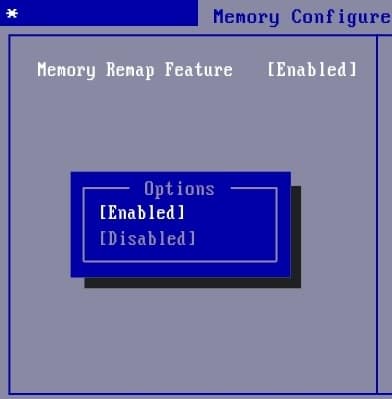
5.儲存並退出更改,然後正常重新啟動電腦。啟用記憶體重新映射功能似乎可以修復 Windows 10 未使用完整 RAM 的問題,但如果此方法對您沒有幫助,請繼續使用下一種方法。
方法2 – 取消勾選最大記憶體選項
1.按 Windows 鍵 + R,然後鍵入系統配置然後按 Enter 鍵打開系統配置。
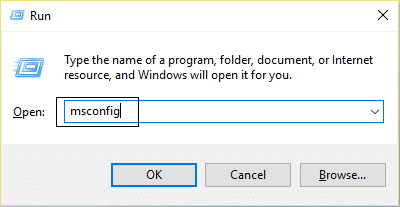
2. 切換到啟動選項卡然後確保你有反白顯示目前安裝的作業系統。
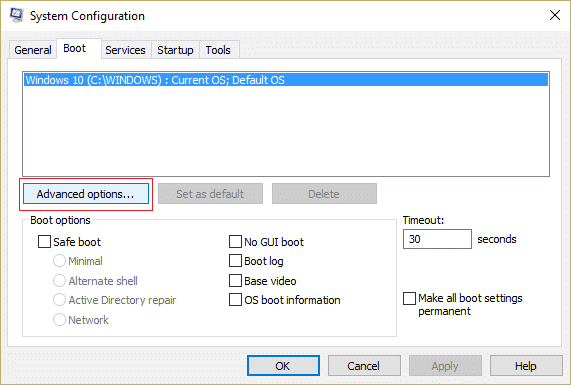
3.然後點擊進階選項y取消勾選最大內存選項,然後按一下「確定」。
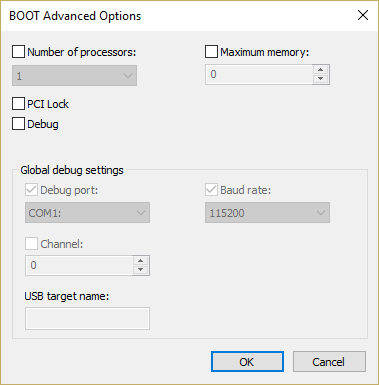
4.現在按一下“應用”,然後按一下“確定”並關閉所有內容。重新啟動您的電腦以儲存變更。
方法三:更新BIOS(基本輸入/輸出系統)
執行 BIOS 更新是一項關鍵任務,如果出現問題,可能會嚴重損壞您的系統,因此建議專家監督。
1.第一步是識別您的 BIOS 版本,為此請按Windows 鍵 + R然後寫“資訊32」(不含引號)並按 Enter 鍵開啟系統資訊。
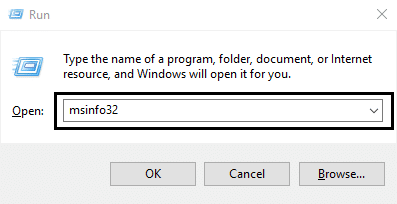
2.一次系統資訊將開啟一個窗口,找到 BIOS 版本/日期,然後記下製造商和 BIOS 版本。
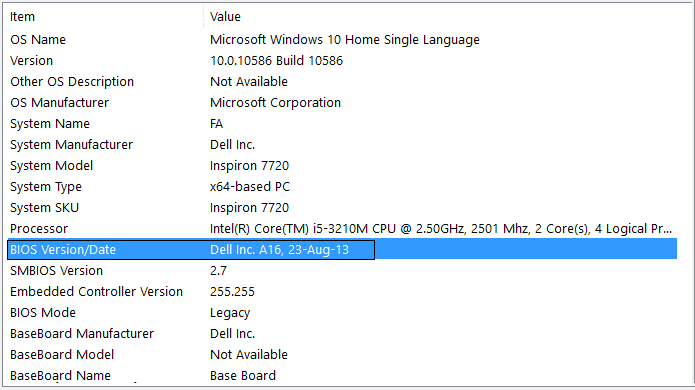
3. 接下來前往您的製造商的網站,例如,在我的例子中,它是戴爾,所以我將轉到戴爾網站然後我將輸入我的電腦序號或點擊自動偵測選項。
4. 現在,從顯示的驅動程式清單中,我將點擊 BIOS 並下載建議的更新。
使用:更新 BIOS 時請勿關閉電腦或中斷電腦電源,否則可能會損壞電腦。在更新過程中,您的電腦將重新啟動,並且您將短暫看到黑屏。
5. 檔案下載後,只需雙擊 Exe 檔案即可運作。
6. 最後,您已經更新了 BIOS,這也可以修復 Windows 10 未使用完整 RAM 的問題。
方法 4:執行 Windows 記憶體診斷
1.在 Windows 搜尋列中輸入記憶體並選擇“Windows 記憶體診斷。“
2.在顯示的選項集中選擇“立即重新啟動並檢查是否有問題。“
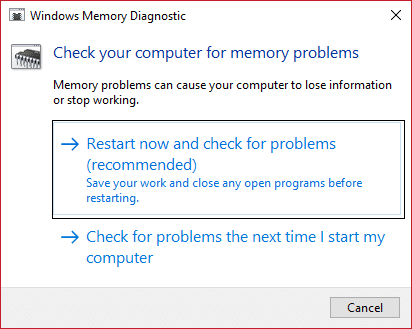
3.之後Windows將重新啟動以檢查可能的RAM錯誤並希望顯示可能的原因為什麼 Windows 10 不使用完整的 RAM。
4.重新啟動電腦以儲存變更。
方法5:運行Memtest86+
現在運行 Memtest86+,它是一個第三方軟體,但會刪除所有可能的記憶體錯誤異常,因為它在 Windows 環境之外運行。
使用:在開始之前,請確保您可以存取另一台計算機,因為您需要下載軟體並將其刻錄到磁碟或 USB 隨身碟。運行 Memtest 時最好將電腦放置過夜,因為這可能需要一些時間。
1.將 USB 隨身碟連接到您的系統。
2.下載並安裝視窗記憶體測試86USB 金鑰自動安裝程式。
3.右鍵單擊剛剛下載的圖片文件,然後選擇“在這裡摘錄“ 選項。
4.解壓縮後,打開資料夾並運行Memtest86+ USB 安裝程序。
5. 選擇您連接的 USB 隨身碟來燒錄 MemTest86 軟體(這將格式化您的 USB 隨身碟)。
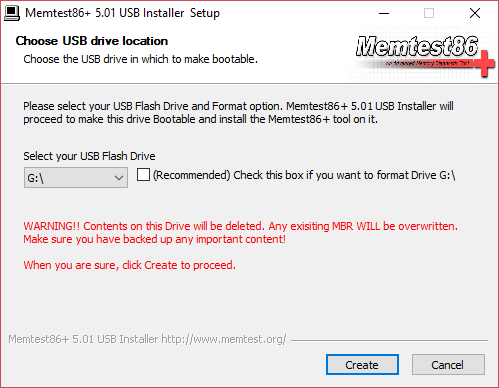
6. 完成上述過程後,將 USB 插入 PC 上。Windows 10 不使用完整的 RAM。
7.重新啟動電腦並確保選擇從 USB 隨身碟啟動。
8.Memtest86 將開始測試您系統上的記憶體損壞情況。
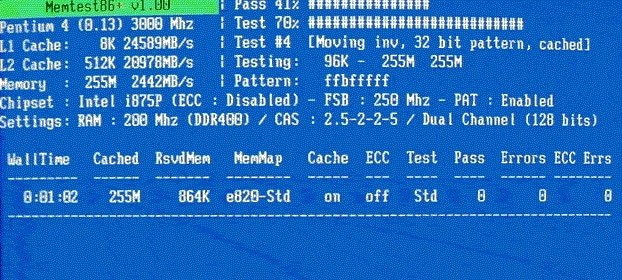
9. 如果您通過了所有測試,則可以確定您的記憶體正常運作。
10.如果某些步驟不成功,則記憶體測試86你會遇到記憶體損壞,這意味著Windows 10 無法使用完整 RAM由於記憶體損壞/損壞。
11. 為了修復 Windows 10 未使用完整 RAM 的問題,如果發現壞記憶體磁區,則需要更換 RAM。
。
這就是你所完成的全部修復 Windows 10 未使用完整 RAM 的問題但如果您對這篇文章仍有任何疑問,請隨時在評論部分提問。