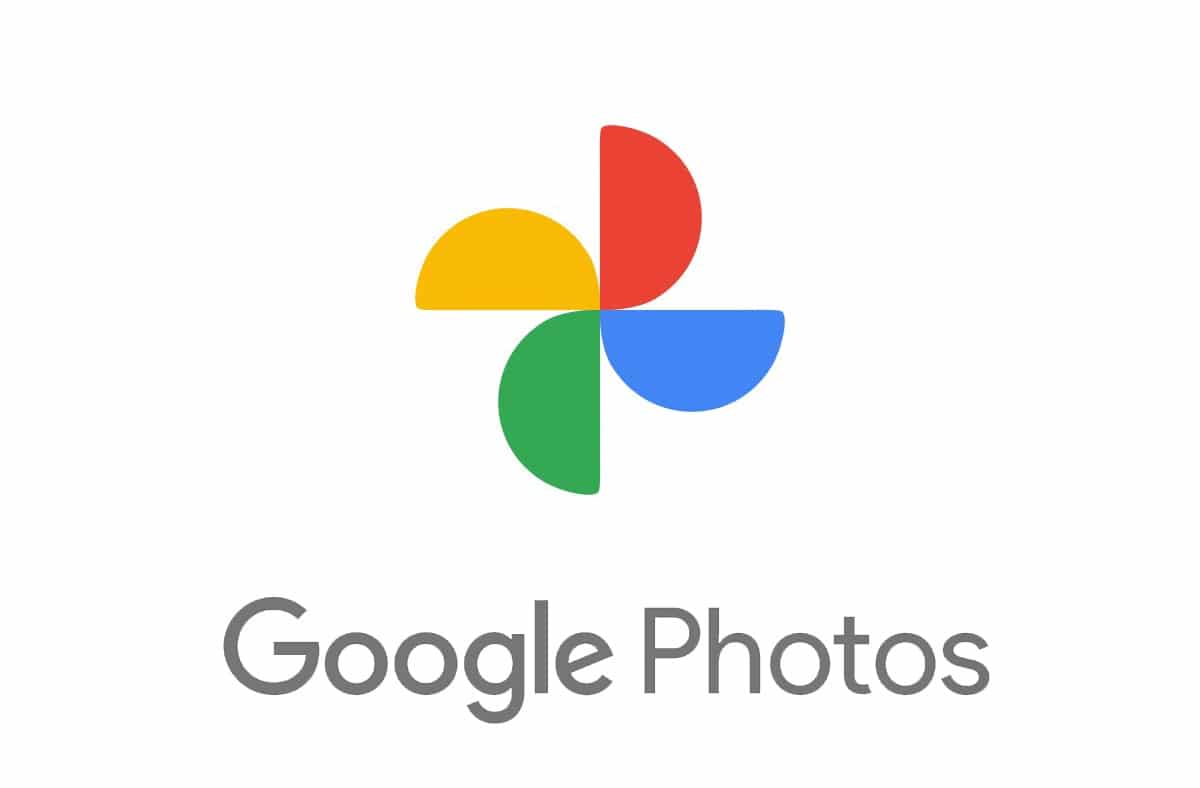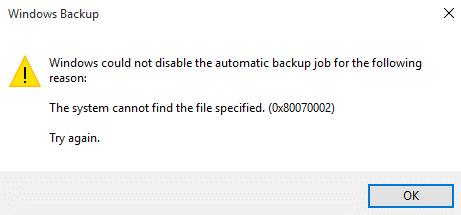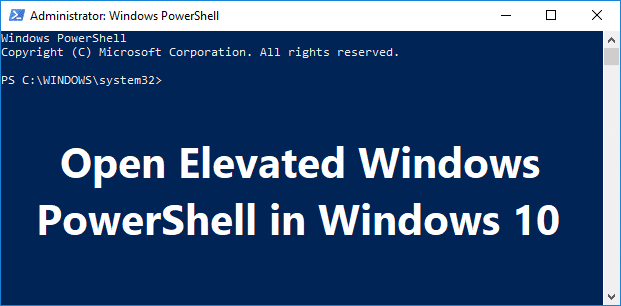用戶報告了一個新問題,其中Windows 10在藍屏上加載了“準備安全選項”,並且將無法使用其鍵盤並將卡在該屏幕上。這個問題的歷史記錄可以追溯到Windows 7,但幸運的是,有很多解決方案似乎可以解決此問題。通常,Windows 10安全選項準備消息顯示在歡迎或會話結束屏幕上。
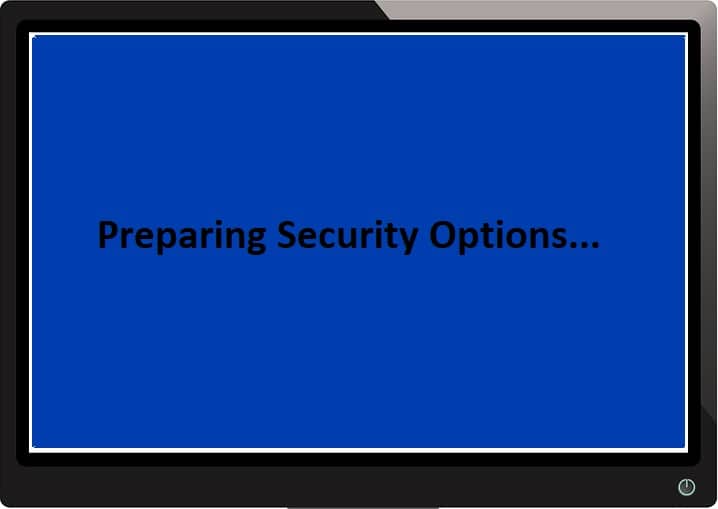
此錯誤消息沒有特殊原因,因為有些人會說這是一個病毒問題,其他人會說這是一個硬件問題,但是一件事是安全的:微軟沒有認識到這個問題,因為失敗是其部分。然後,在不浪費時間的情況下,讓我們看看如何在下面詳細介紹的問題求解指南的幫助下固定Windows 10。
使用:在繼續之前,請確保刪除所有外部USB設備。此外,如果出現問題,請創建一個恢復點。
方法1:執行系統修復
1。按Windows + R鍵並寫信sysdm.cpl然後按Enter。
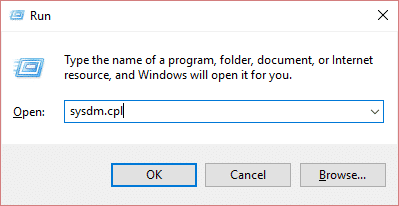
2。選擇系統保護Tabula並選擇系統修復。
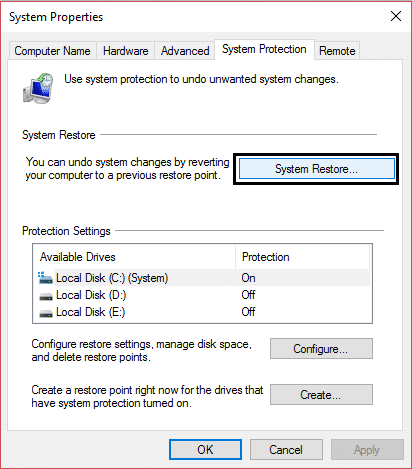
3。單擊下一步,選擇所需的系統修復點。
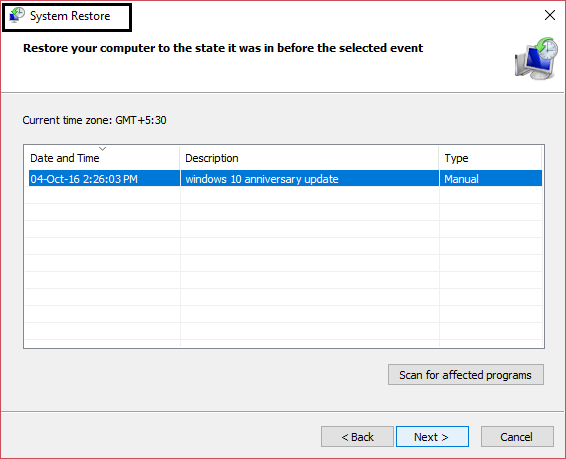
4。按照屏幕說明完成系統修復。
5。重新啟動後,可能是可能的修復Windows 10固定在準備安全選項中。
方法2:手動卸載最近安裝的更新
1。按Windows + I鍵打開配置,然後單擊更新和安全。
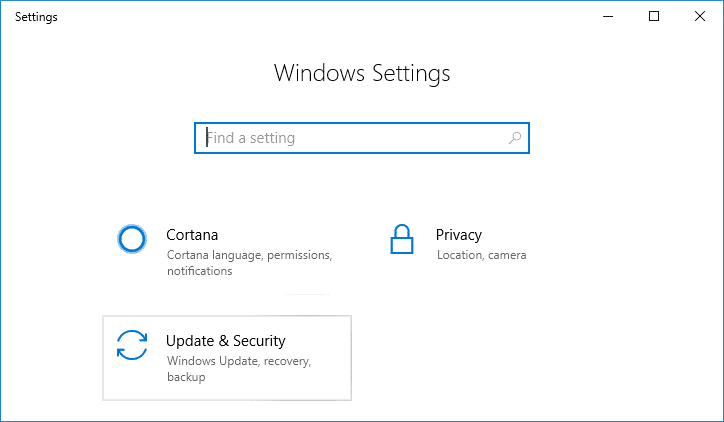
2。在左側,選擇Windows更新然後單擊”查看已安裝更新的歷史記錄“。
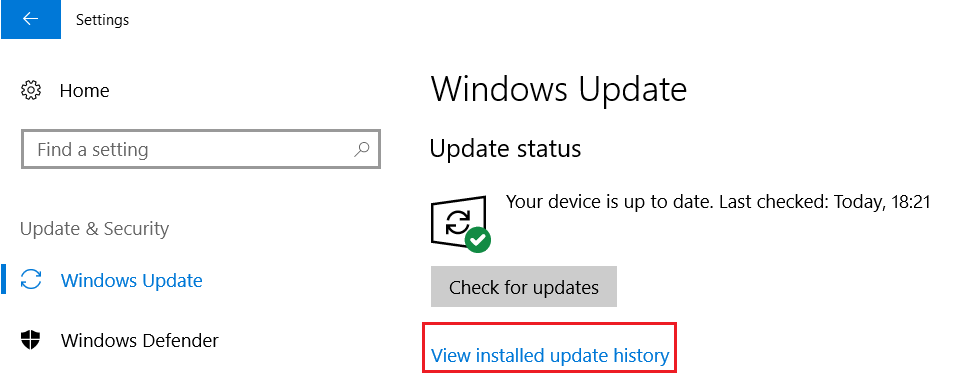
3。現在單擊卸載更新在下一個屏幕上。
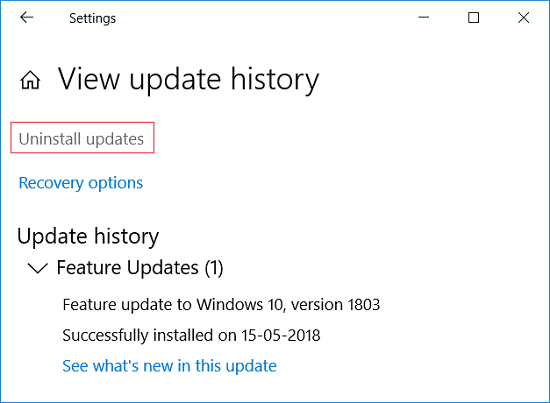
4。最後,從最近安裝的更新列表中,雙擊更新的更新以卸載它。
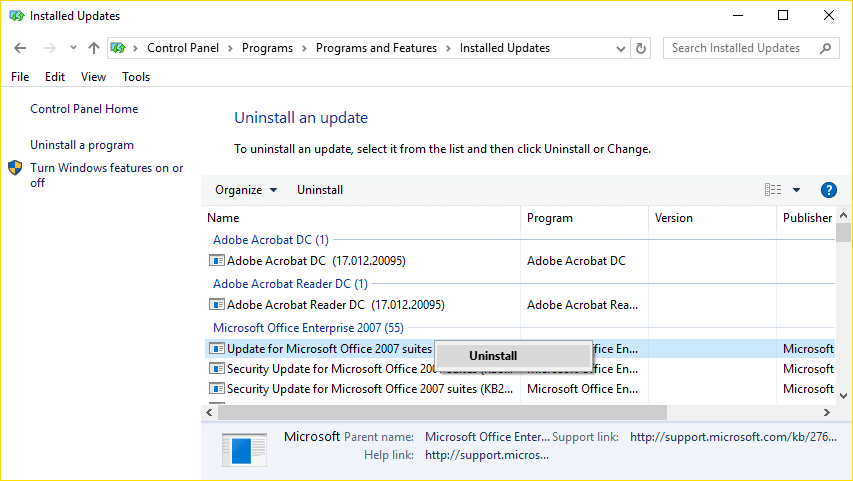
5。重新啟動您的PC以節省更改。
方法3:禁用快速啟動
1。按Windows + R鍵,然後寫入控件,然後按進度打開控制面板。
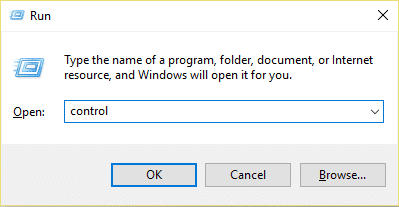
2。單擊硬件和聲音然後單擊電源選項。
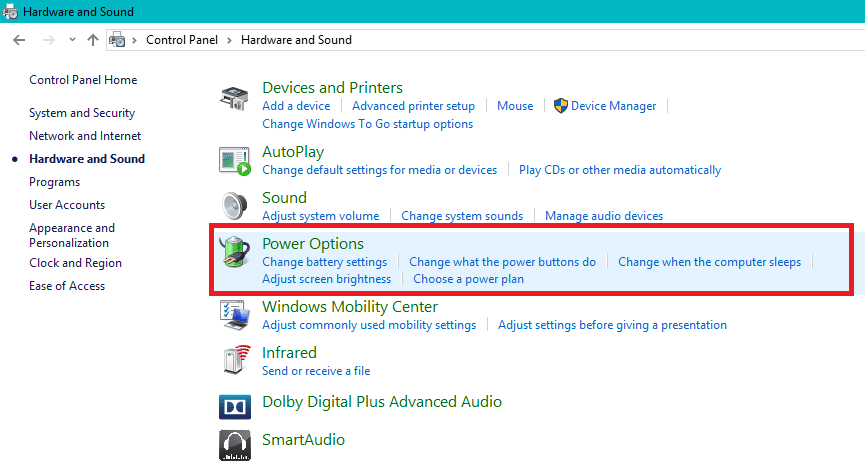
3。然後,從窗口的左側面板中選擇“選擇點火按鈕的操作。“
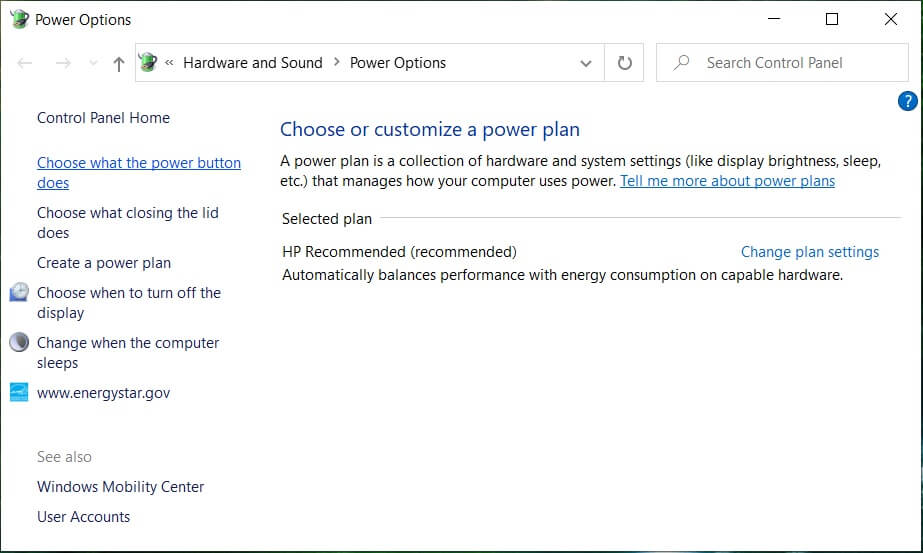
4。現在單擊“更改當前不可用的配置。“
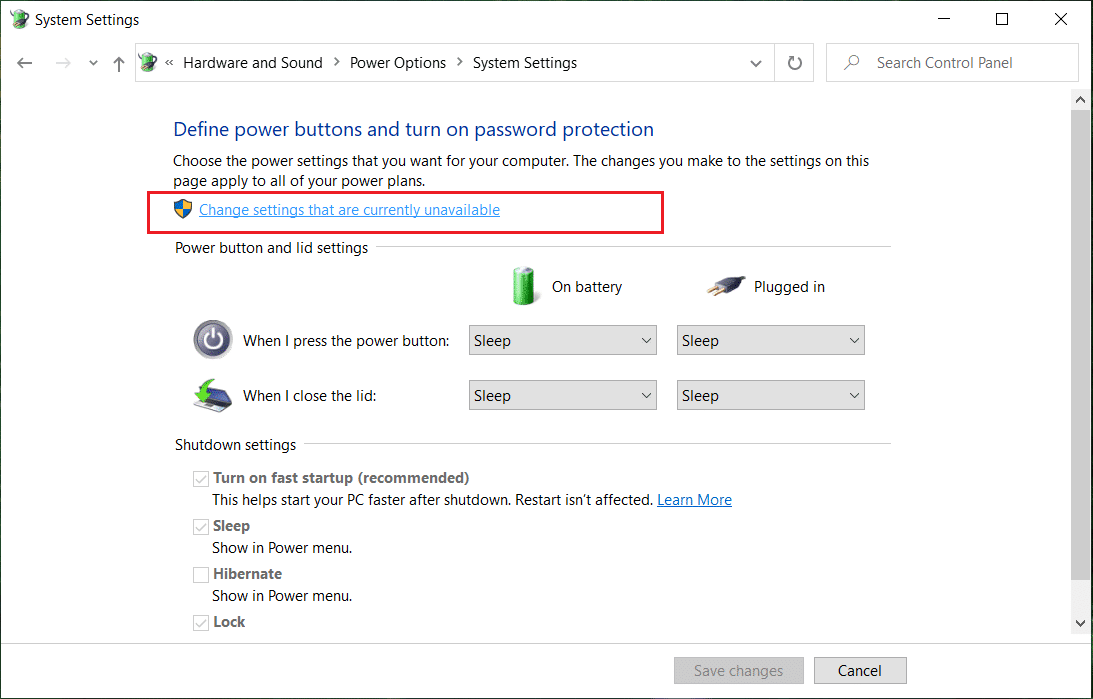
5。取消選中”激活快速啟動“然後單擊“保存更改”。
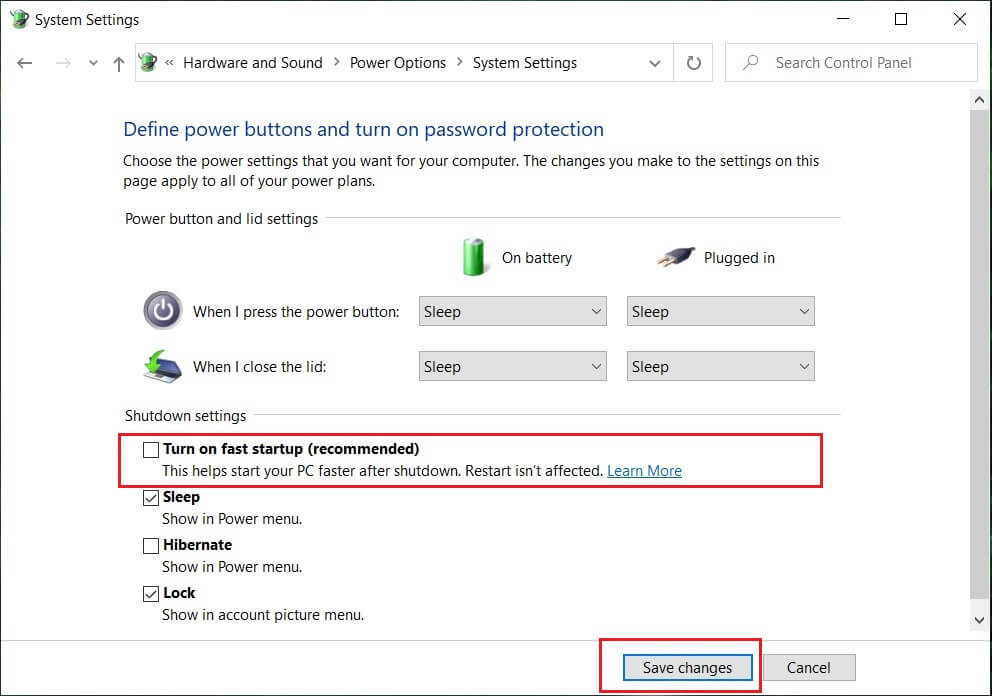
方法4:執行SFC和CHKDSK
1。打開系統符號。用戶可以使此步驟尋找'cmd'然後按。
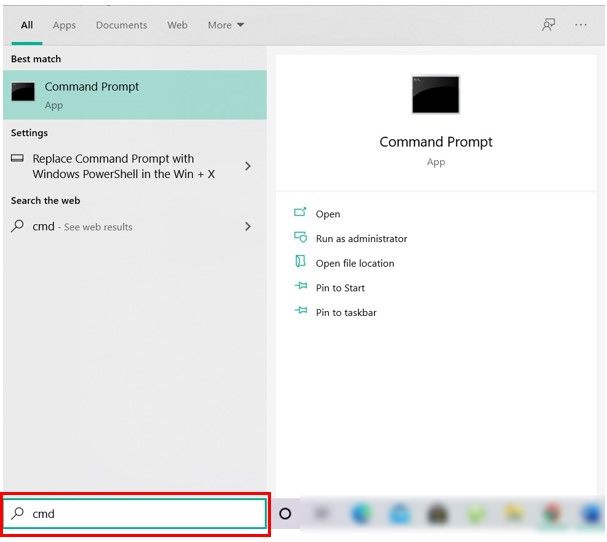
2。現在在CMD中寫下以下內容,然後按Enter:
Sfc /scannow sfc /scannow /offbootdir=c: /offwindir=c:windows
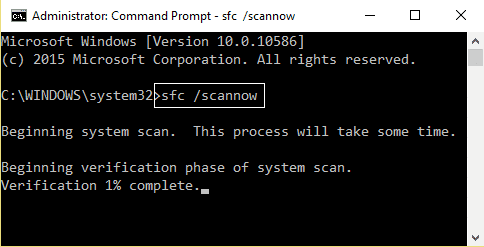
3。等待上一個過程的末尾,一旦完成,請重新啟動您的PC。
4。接下來,運行CHKDSK以糾正文件系統錯誤。
5。讓先前的過程完成並重置您的PC以節省更改。
方法5:執行自動/開始維修
1。插入Windows 10開始安裝DVD並重新啟動您的PC。
2。當指示從CD或DVD開始任何鍵開始時,請按任何鍵繼續。
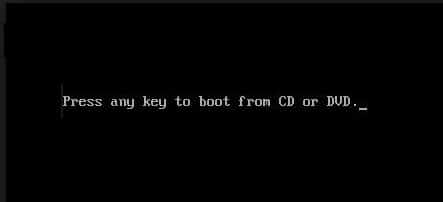
3。選擇您的語言首選項,然後單擊下一步。點擊維修您的計算機位於左下方。
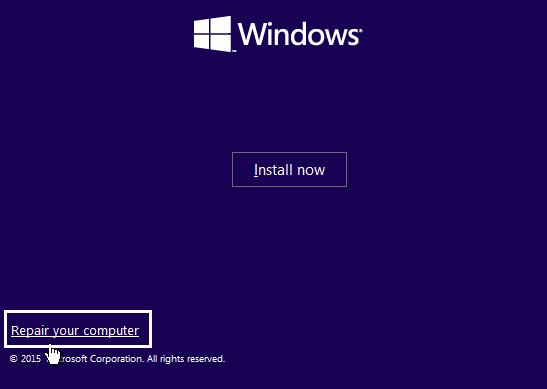
4。在選擇選項的屏幕上,單擊解決問題。
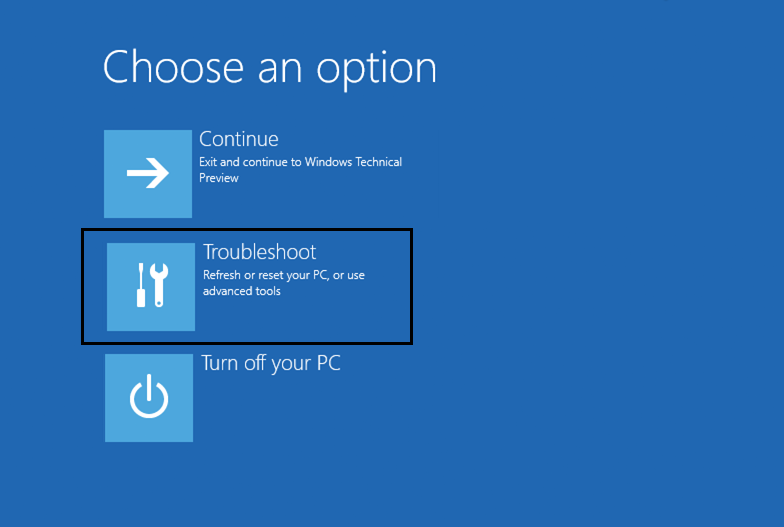
5。在解決問題的屏幕上,單擊高級選項。
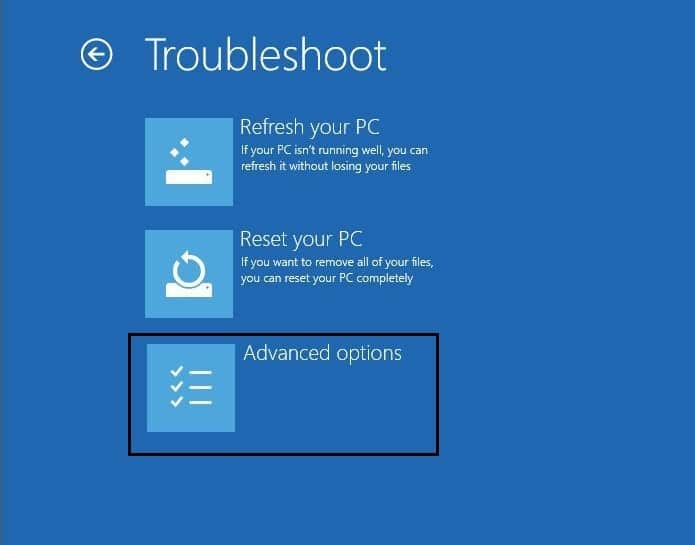
6。在高級選項屏幕上,單擊自動維修或開始維修。
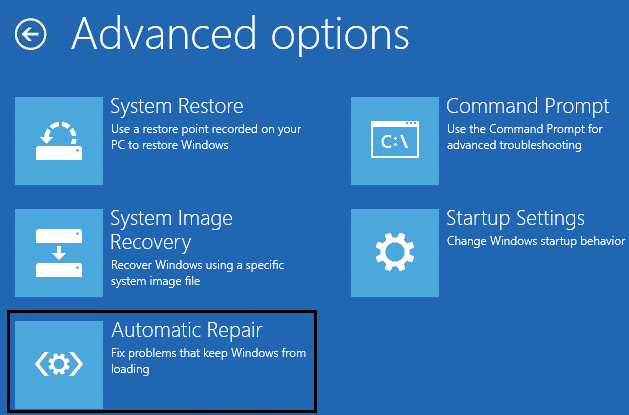
7。等到自動/Windows開始維修滿的。
8。重新啟動並取得了成功。修復Windows 10固定在準備安全選項中。
另請閱讀:如何維修自動維修無法修復您的PC。
方法6:重建BCD
1。使用以前的方法,使用Windows安裝光盤打開系統符號。
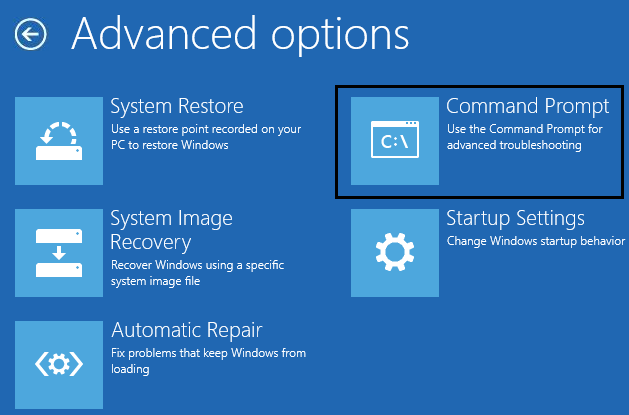
2。現在,一一寫下以下命令,並在每次之後按Enter:
bootrec.exe /FixMbr bootrec.exe /FixBoot bootrec.exe /RebuildBcd
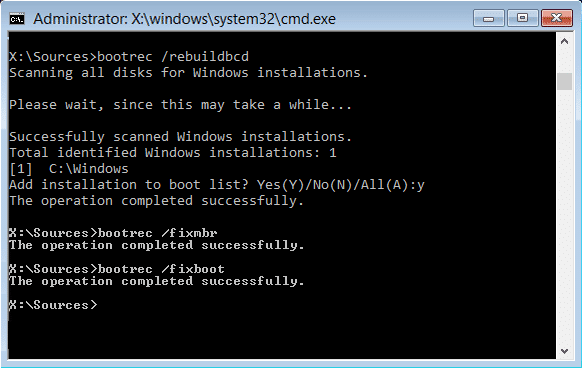
3。如果以前的命令失敗,請在CMD中輸入以下命令:
bcdedit /export C:BCD_Backup c: cd boot attrib bcd -s -h -r ren c:bootbcd bcd.old bootrec /RebuildBcd
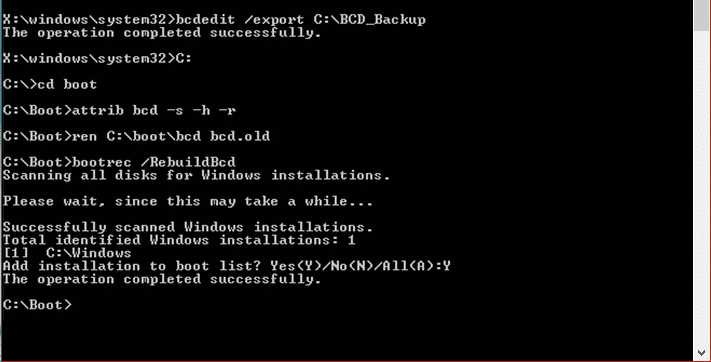
4。最後,離開CMD並重新啟動窗戶。
5。這個方法似乎修復Windows 10固定在準備安全選項中但是,如果您不工作,那麼您將繼續。
方法7:重新啟動Windows Update服務
1。使用列出的任何方法以安全模式啟動PC。
2。按Windows + R鍵,然後寫Services.MSC然後按。
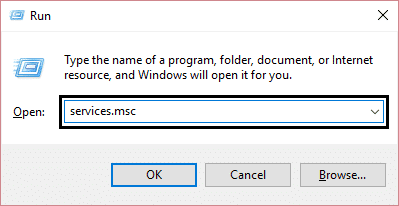
3。找到以下服務:
背景中的智能轉移服務(位)
加密服務
Windows更新
MSI安裝程序
4。右鍵單擊它們,然後選擇屬性。確保您的啟動類型它建立在一個UTOMATOM
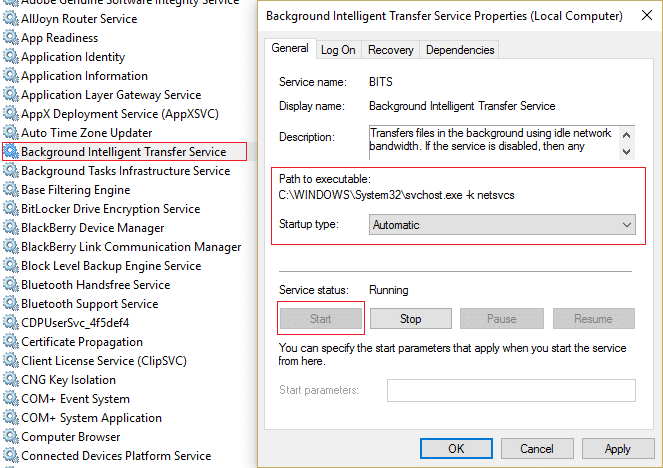
5。現在,如果以前的任何服務停止,請務必單擊從服務的狀態開始。
6。然後,右鍵單擊Windows Update服務,然後選擇重新啟動。
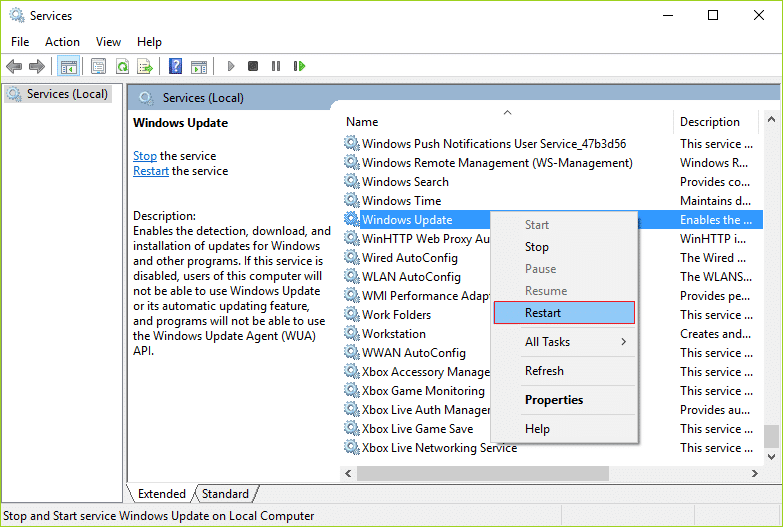
7。單擊應用,然後接受,然後重新啟動您的PC以節省更改。
看看你是否可以修復Windows 10卡在準備安全選項中,如果不是,請繼續採用以下方法。
方法8:禁用憑證管理員服務
1。使用列出的任何方法以安全模式啟動PC。
2。按Windows + R鍵,然後寫Services.MSC然後按。
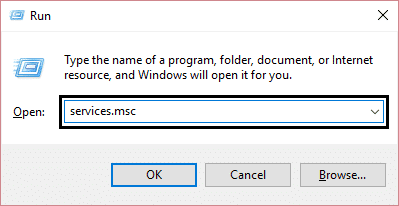
3。右鍵單擊憑證管理員服務然後選擇特性。
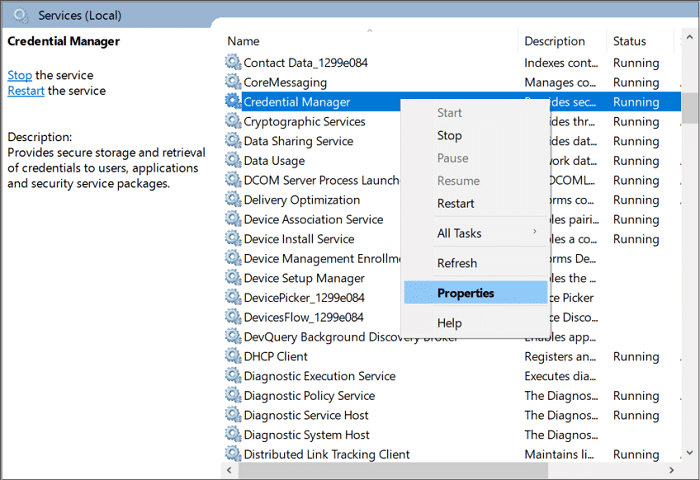
4。建立啟動類型一個禁用drop -down菜單。
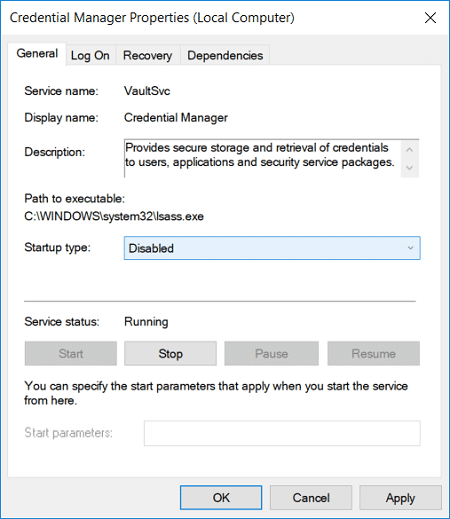
5。單擊應用,然後接受。
6。重新啟動您的PC以節省更改。
方法9:重新宣傳軟件分配
1。使用任何列出的方法以安全模式開始,然後按Windows鍵 + X,然後選擇系統符號(管理員)。
2。現在編寫以下命令以停止Windows Update Services,然後按Enter在每個之後:
net Wuausev停止
cryptsvc孫女停止
紅色停止
NET停止服務器
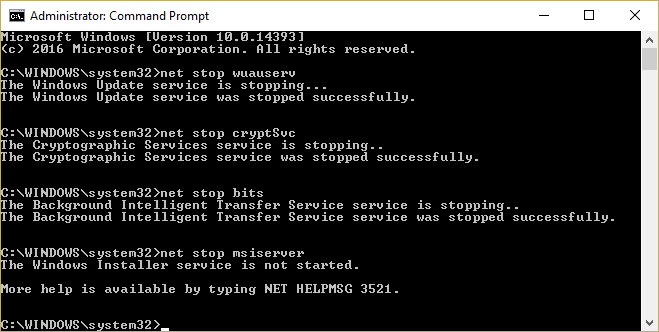
3。然後編寫以下命令以更改軟件分發文件夾的名稱,然後按Enter:
REN C:WindowsSoftWaredistribution softwaredistribution.old
REN C:WindowsSystem32CATRoot2 Catroot2.old2
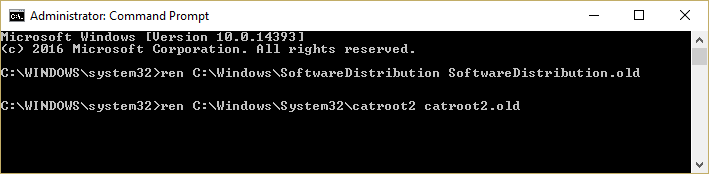
4。最後,編寫以下命令來啟動Windows Update Services,並在每個之後按Enter:
NET啟動Wuausev
從開始孫子開始的cryptsvc
淨家居
網絡啟動服務器
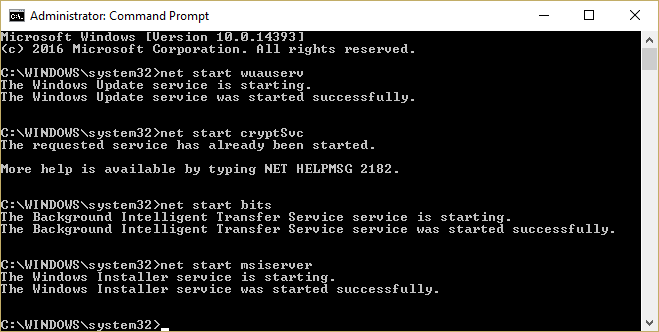
5。重新啟動您的PC以節省更改並查看是否可以修復Windows 10固定在準備安全選項中。
方法10:Restabb Windows 10
1。重新啟動您的PC幾次,直到啟動自動維修
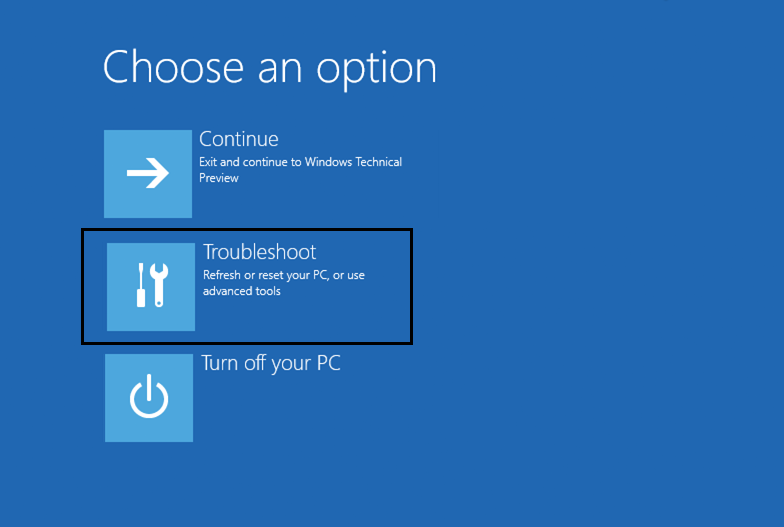
2。選擇解決問題>休息此PC>消除所有內容。
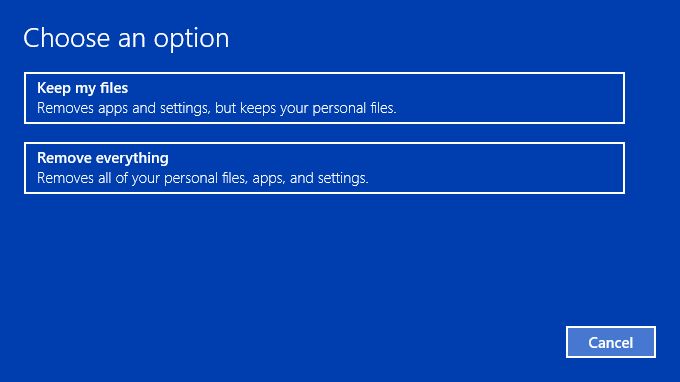
3。對於下一步,可能會要求您插入Windows 10安裝手段,因此請確保准備就緒。
4。現在,選擇您的Windows版本,然後單擊安裝Windows>的單元>刪除我的文件。
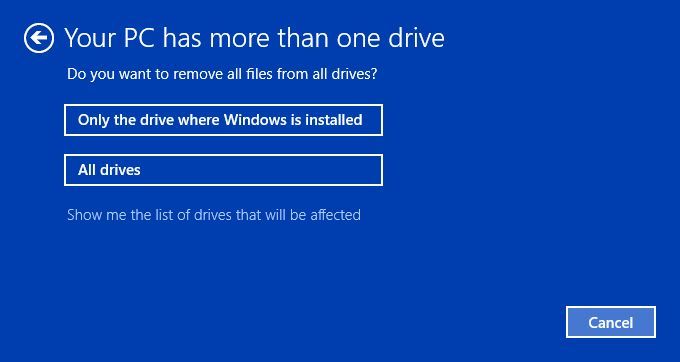
5。單擊重新啟動按鈕。
6。按照屏幕說明完成修復。
。
這就是你所取得的一切修復Windows 10固定在準備安全選項中但是,如果您仍然對此出版物有任何疑問,請隨時在評論部分中這樣做。

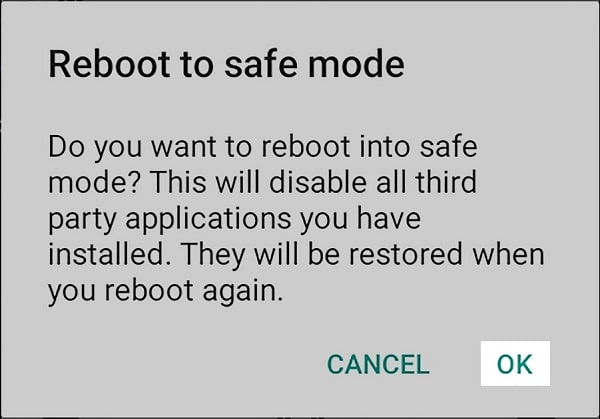
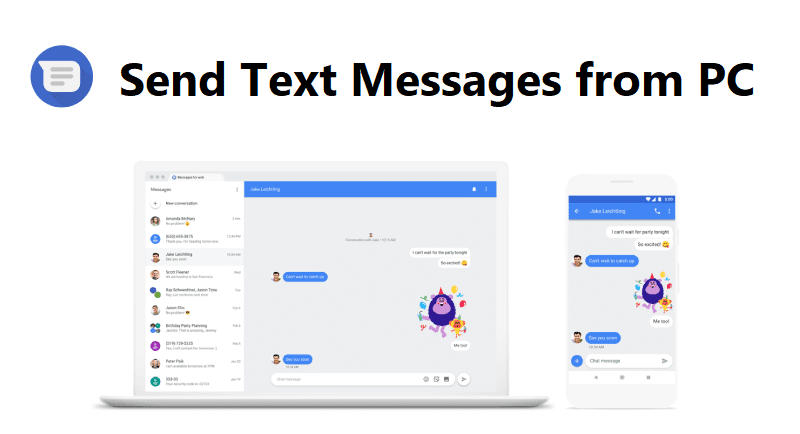
![Windows 10 搜尋框不斷出現 [已解決]](https://guid.cam/tech/johnnie/wp-content/uploads/2022/01/1642514847_El-cuadro-de-busqueda-de-Windows-10-aparece-constantemente-SOLVED.png)