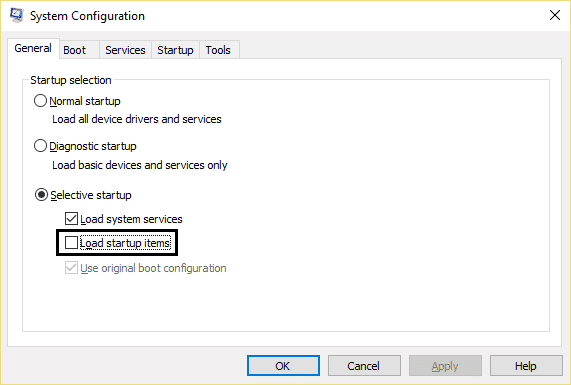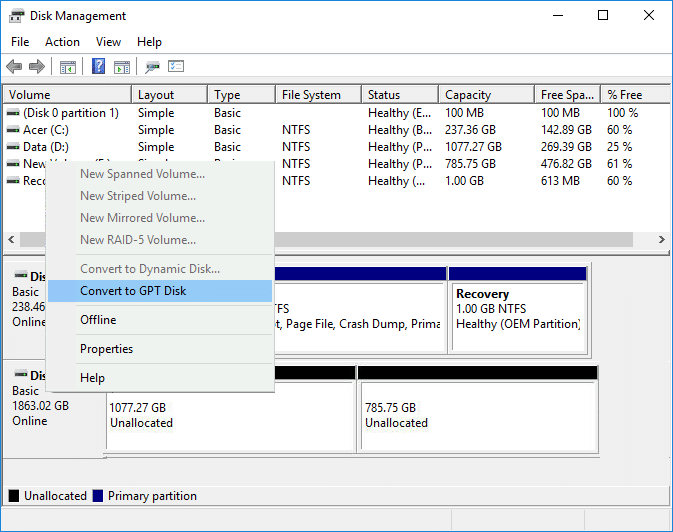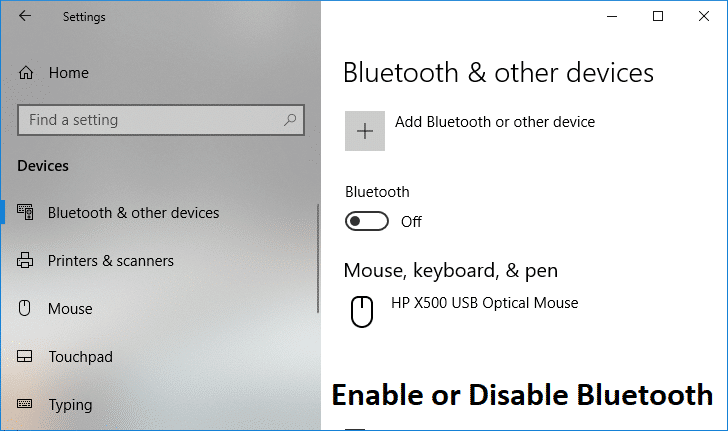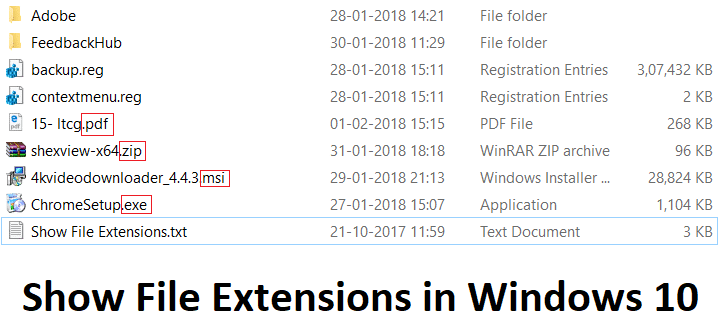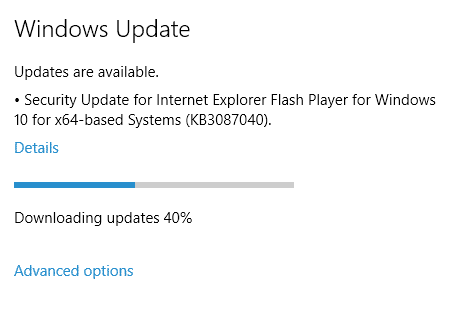修復任務主機窗口避免在Windows 10上關閉:如果您最近更新了Windows 10或更新了窗口,那麼當您嘗試關閉PC並出現錯誤消息時,您可能會遇到問題。任務主機窗口:關閉1個應用程序並關閉(要返回並保存您的工作,請單擊“取消”並完成所需的內容)。任務主機正在停止作業“。
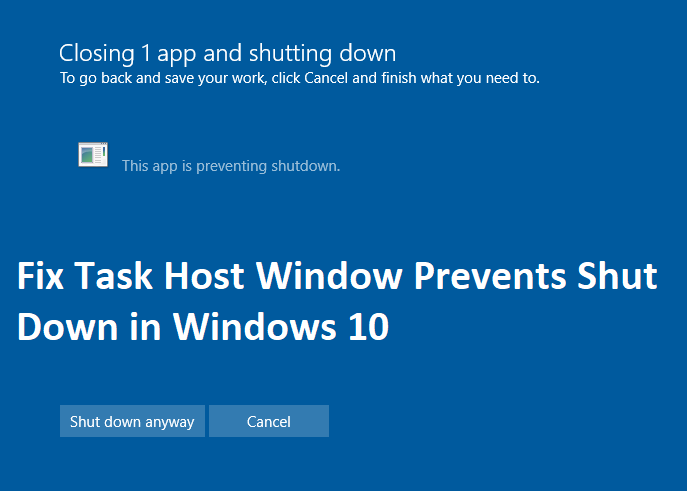
TaskHost.exe是一系列任務,是Windows 10的通用主機過程。當它關閉其PC時,所有當前正在運行的軟件都必須同時關閉,但是有時可以阻止軟件,並且,因此,他無法關閉。基本上,任務主機過程的工作是中斷關閉過程,以驗證是否關閉了所有執行程序以避免數據丟失。
任務主機是一個通用過程,可作為從DLL而不是EXE執行的過程的主機。一個例子是Word文件或Windows打開Windows Player,並且在嘗試關閉PC時,任務主機窗口將避免關閉並查看錯誤消息。因此,在不浪費時間的情況下,讓我們看看如何在下面列出的方法的幫助下修復Windows 10中的任務主機窗口。
如果出現問題,請確保創建一個恢復點。
方法1:禁用快速啟動
1.呈現Windows + R鍵,然後寫控制然後按Enter打開控制面板。
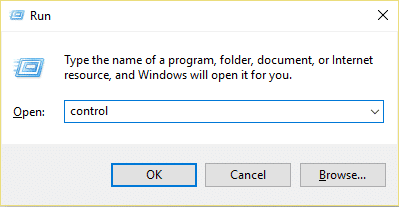
2。單擊硬件和聲音然後單擊電源選項。
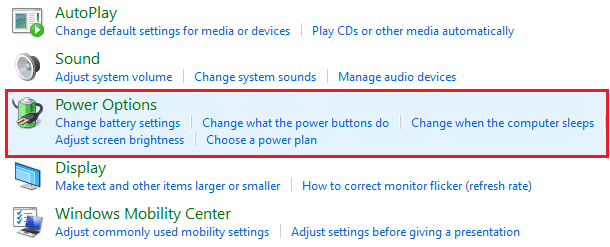
3。然後,從左窗戶面板中選擇“選擇點火按鈕的操作。“
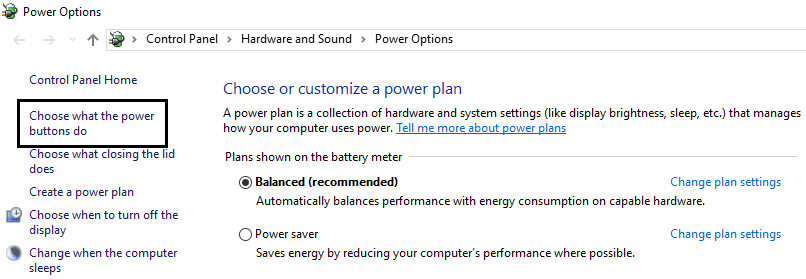
4。現在單擊“更改當前不可用的配置。“

5。取消選中“激活快速啟動“然後單擊“保存更改”。
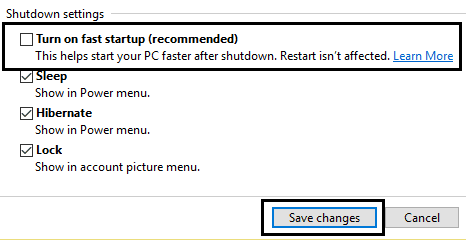
方法2:執行能源問題解決
1。在Windows搜索欄中寫“解決問題”,然後單擊故障排除。
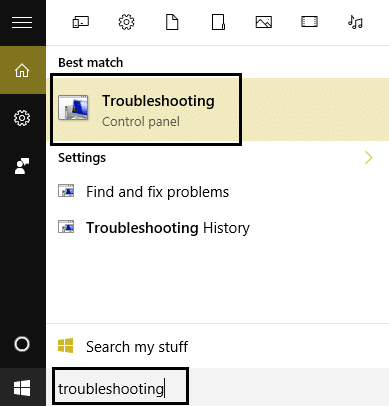
2.a看看一切。
3。然後,從解決問題的問題列表中,選擇活力。
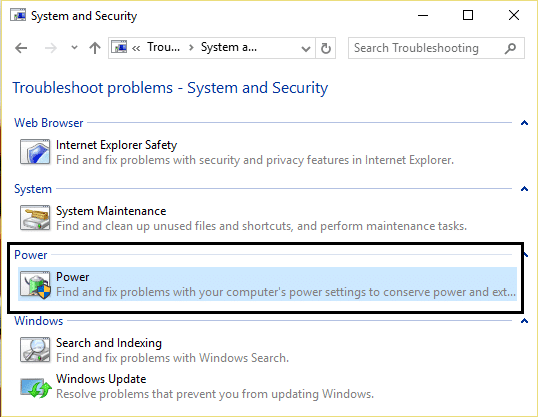
4。按照屏幕上的說明進行操作,並讓能量問題解決。
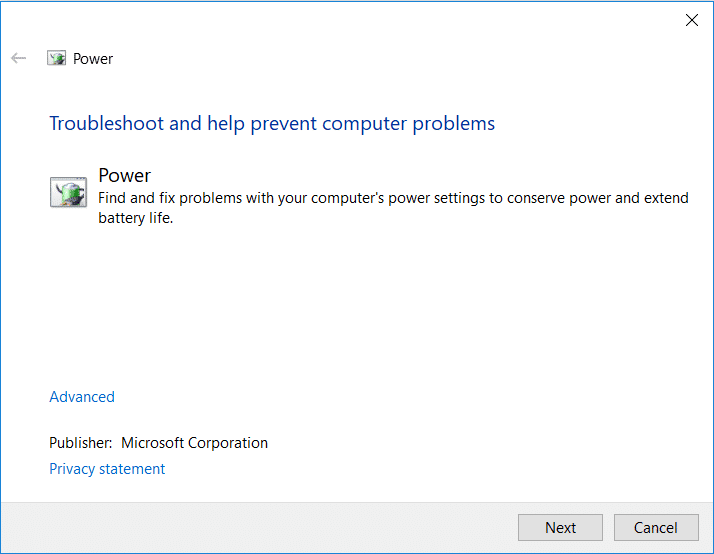
5。處理過程完成後進行調查,並驗證是否可以修復任務主機窗口在Windows 10問題中避免了。
方法3:以安全模式啟動您的PC
PC以安全模式啟動後,嘗試執行您通常執行的應用程序並使用它們幾分鐘,然後嘗試關閉PC。如果您可以在沒有任何錯誤的情況下關閉PC,則問題是由於與第三方的應用發生衝突。
方法4:乾淨的開始
有時,第三方軟件會與系統衝突,因此可能導致此問題。為了修復任務主機窗口避免在Windows 10問題中關閉,您必須在PC上進行乾淨的啟動,並逐步診斷問題。
方法5:執行SFC並沮喪
1。按Windows + X鍵,然後單擊系統符號(管理員)。
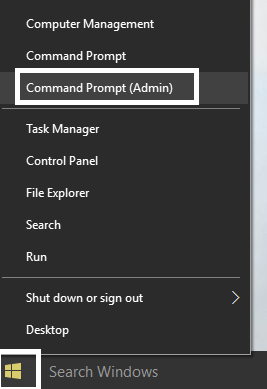
2。現在在CMD中寫下以下內容,然後按Enter:
Sfc /scannow sfc /scannow /offbootdir=c: /offwindir=c:windows (If above fails then try this one)
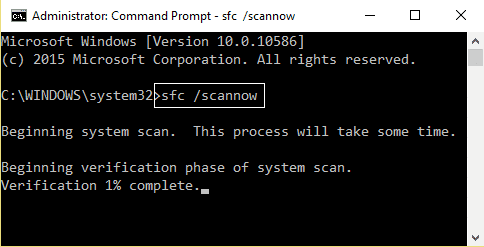
3。等待先前的過程完成,一旦完成,請重新啟動您的PC。
4.返回CMD並編寫以下命令,然後按Enter在每個之後:
a) Dism /Online /Cleanup-Image /CheckHealth b) Dism /Online /Cleanup-Image /ScanHealth c) Dism /Online /Cleanup-Image /RestoreHealth
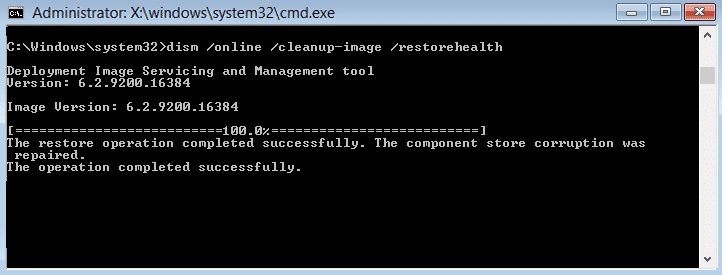
5。讓DIMS命令被執行並等待結束。
6。如果以前的命令不起作用,請嘗試以下操作:
Dism /Image:C:offline /Cleanup-Image /RestoreHealth /Source:c:testmountwindows Dism /Online /Cleanup-Image /RestoreHealth /Source:c:testmountwindows /LimitAccess
使用:替換C:用維修源的位置(Windows安裝或恢復光盤)替換CredipCewindows。
7.重新定位PC以保存更改並查看是否可以修復任務主機窗口避免在Windows 10中關閉。
方法6:編輯waittokillservicetimeout
1.呈現Windows + R鍵,然後寫居民然後按Enter打開註冊表編輯器。
![]()
2。導航到以下註冊碼:
HKEY_LOCAL_MACHINESYSTEMCURRENTCORNCONTROLSETCONTROL
3。設置選擇控制在窗口的右面板中,雙擊WaittokillServicEtimeT。
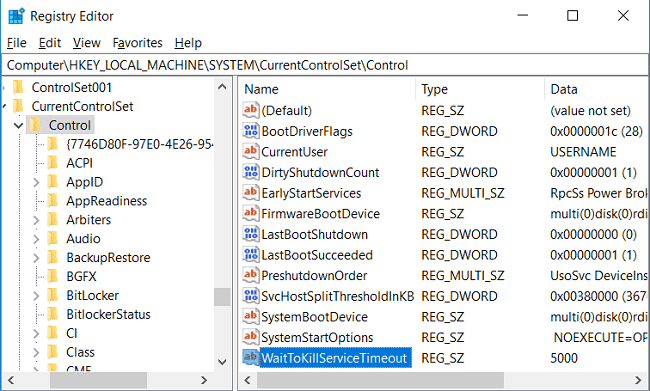
4。將您的價值更改為2000然後單擊確定。
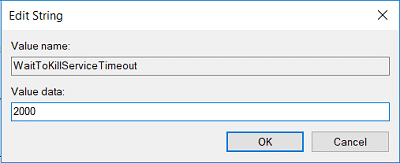
5。現在導航到下一個路線:
HKEY_CURRENT_USERPANEL DE CONTROLESCROTIORIO
6。右鍵單擊桌面,然後選擇新>鏈值。將此鏈命名為WaittokillServicEtimeT。
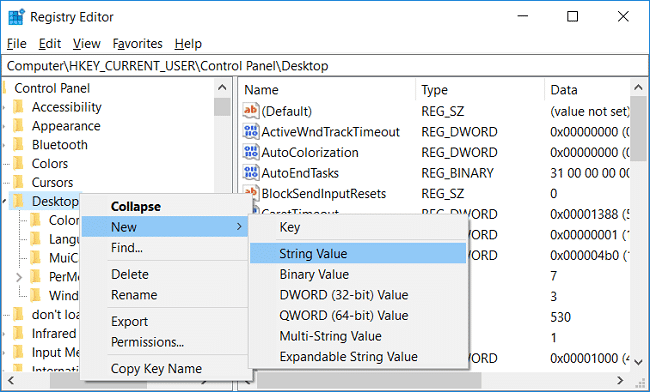
7。現在雙擊它以將其值更改為2000然後單擊確定。
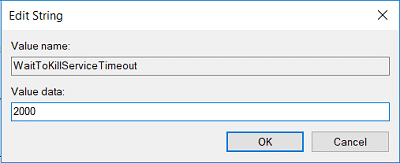
8。退出註冊編輯器並重新啟動以保存更改。
方法7:修改帳戶配置
如果您最近將Windows更新為Creators Fall Update 1709,則更改帳戶配置似乎可以解決該問題。
1。顯示Windows + i鍵以打開配置,然後單擊帳戶。
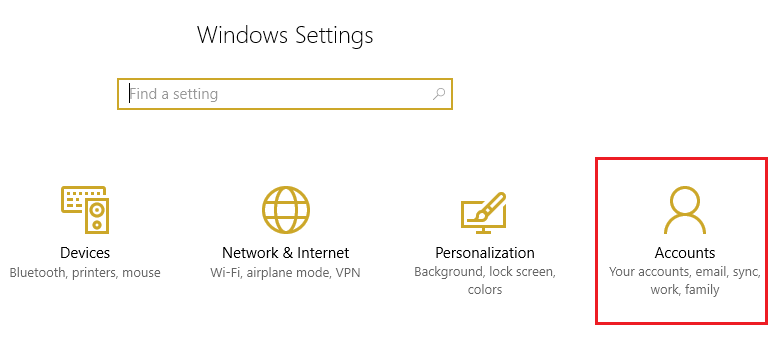
2。由於左菜單,請單擊登錄選項。
3。向下滾動到隱私,然後關閉或禁用交替“使用我的登錄信息自動完成我的設備配置或重新啟動後“。
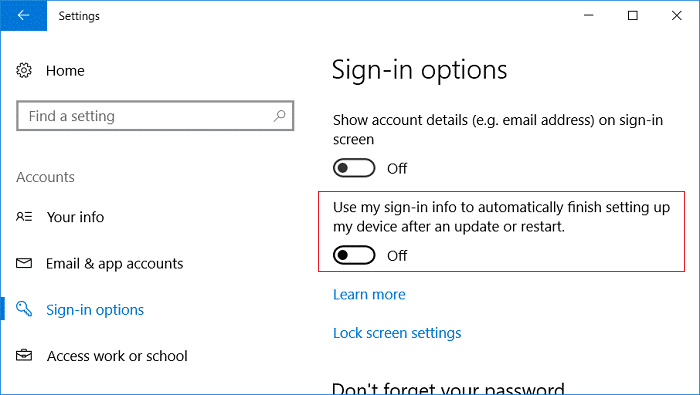
4。重新啟動您的PC以節省更改並查看是否可以修復任務主機窗口在Windows 10問題中避免了。
方法8:確保Windows已更新
1。顯示Windows + i鍵,然後選擇更新和安全。
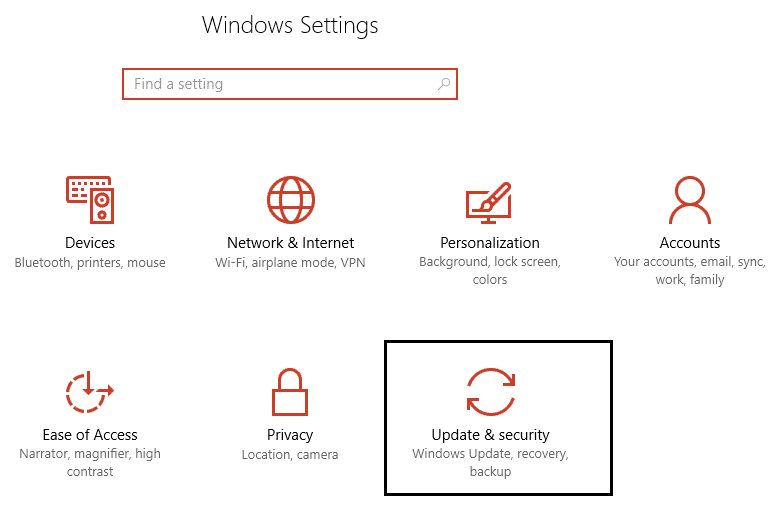
2。然後再次單擊查找更新並確保安裝未決更新。
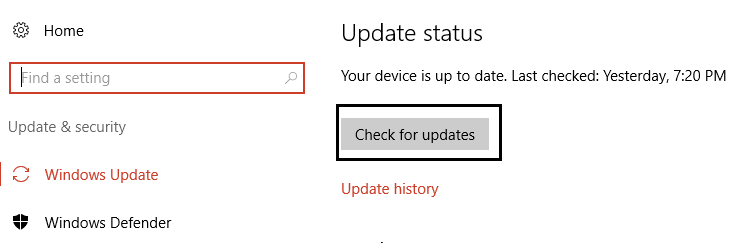
3。安裝更新後,重新啟動PC,看看是否可以修復任務主機窗口在Windows 10問題中避免了。
方法9:執行CCleaner和Malwarebytes
1。弄亂和安裝cclimpiator和惡意軟件。
2。惡意軟件,讓您的系統掃描有害文件。
3.如果是惡意軟件,它將自動消除它。
4。現在運行cclimpiator在“清潔器”部分,在“ Windows”選項卡中,我們建議標記以下選擇要清潔:
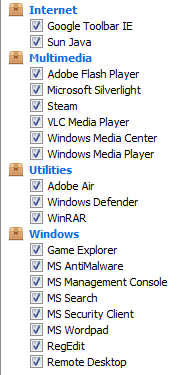
5。確保標記正確的點後,只需單擊運行清潔劑並讓CCleaner繼續前進。
6。要清潔系統,請選擇“註冊”選項卡並確保標記以下標記:
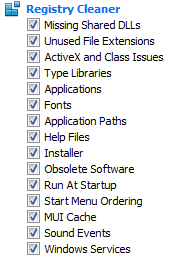
7。選擇查找問題並允許CCLEANER分析,然後單擊解決選定的問題。
8。當Ccleaner問“您想備份註冊表中的更改嗎?“選擇是。
9。備份完成後,選擇解決所有選定的問題。
10。重新定位您的PC以節省更改並查看是否可以修復任務主機窗口在Windows 10問題中避免了。
方法10:創建一個新的用戶帳戶
1。按Windows + i鍵打開設定然後單擊帳戶
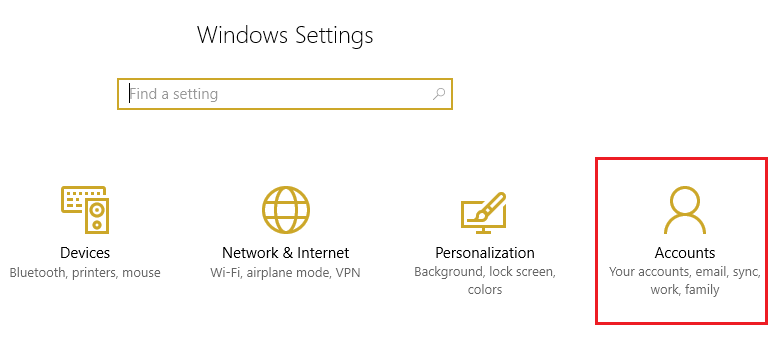
2。單擊家庭標籤和其他人在左側的菜單中,單擊將另一個人添加到這台PC在其他人的領導下。
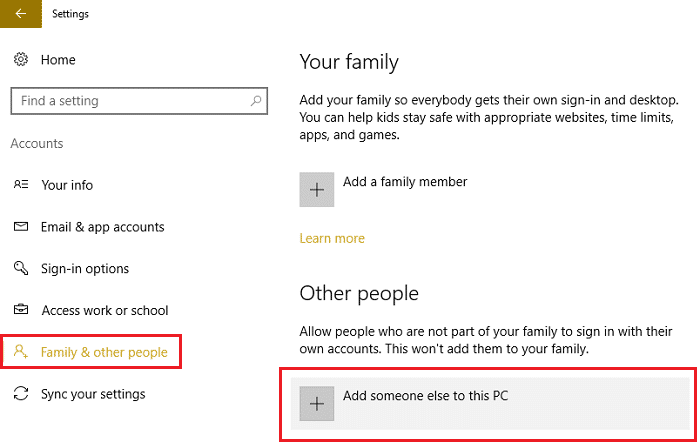
3。單擊我沒有這個人的登錄信息。在底部。

4。選擇添加沒有Microsoft帳戶的用戶在背景中。
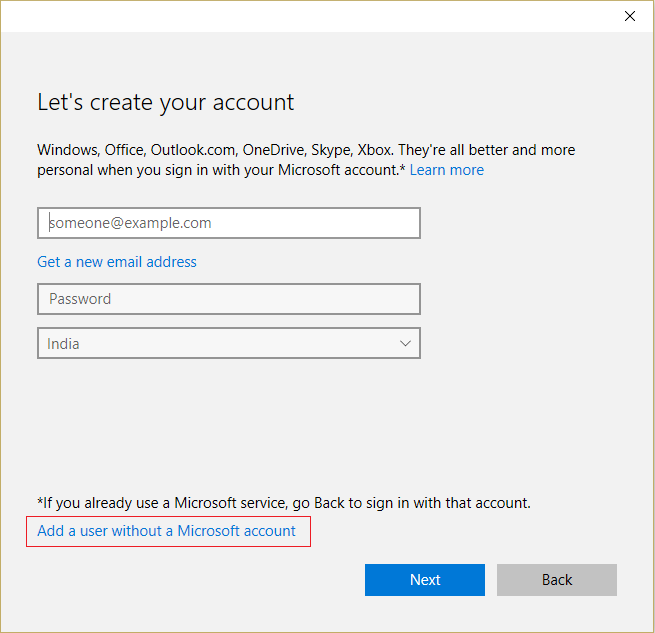
5。現在編寫新帳戶的用戶名和密碼,然後單擊下一步。
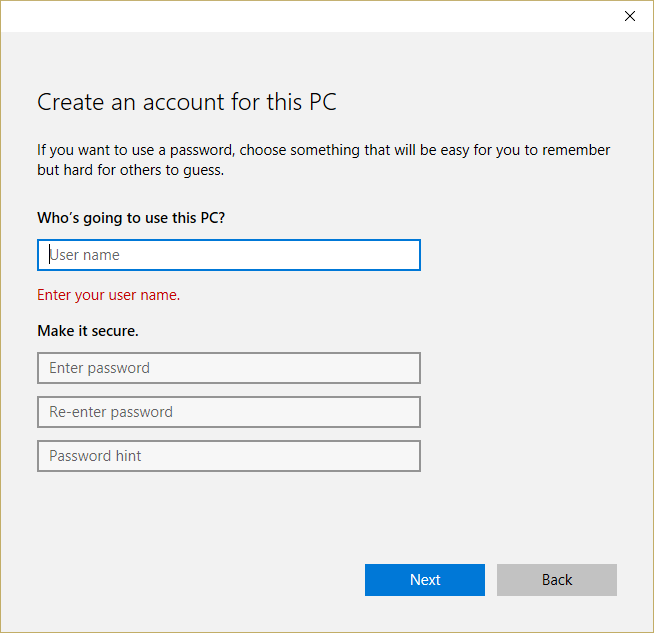
。
這就是你所取得的一切修復任務主機窗口避免在Windows 10中關閉但是,如果您仍然對本指南有任何疑問,請隨時在評論部分中這樣做。