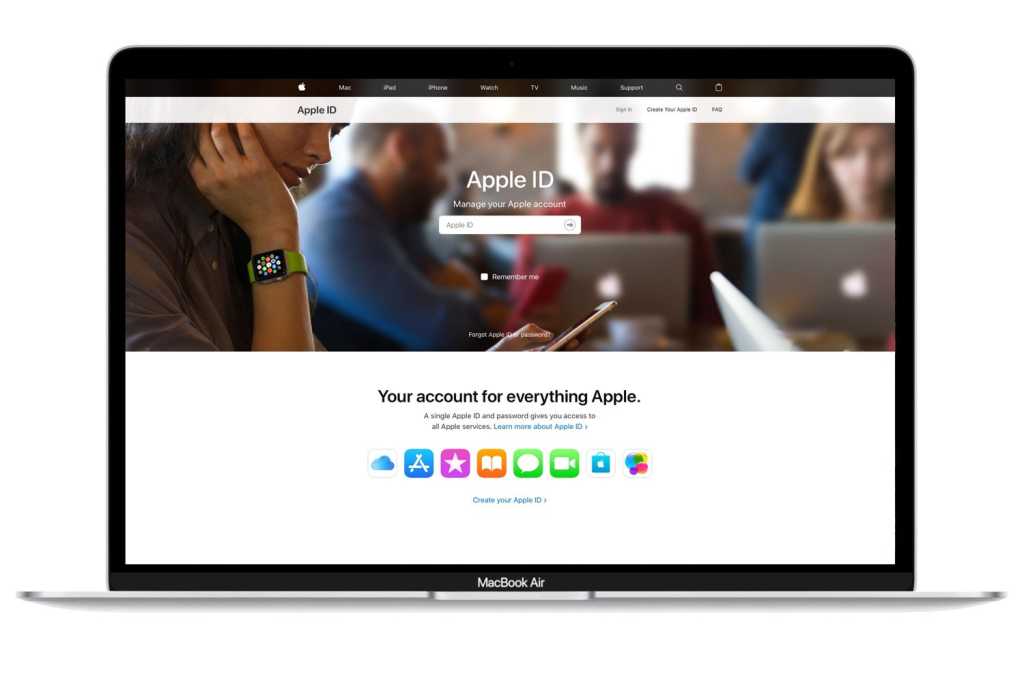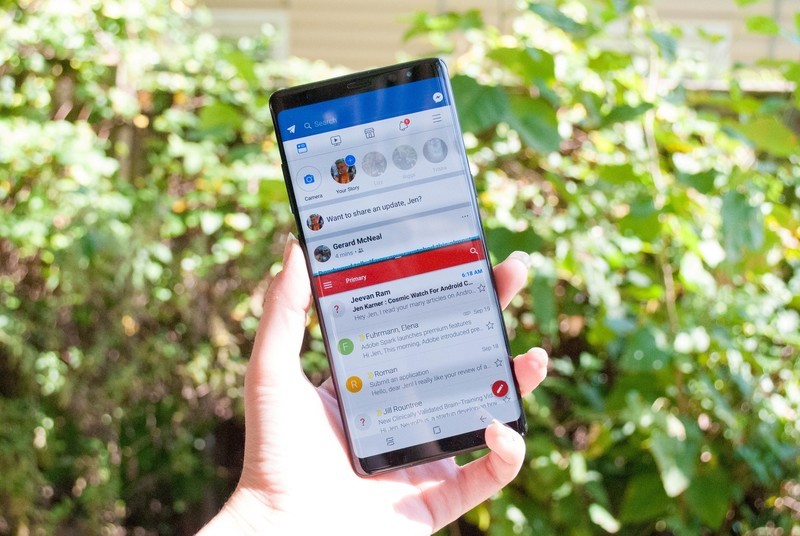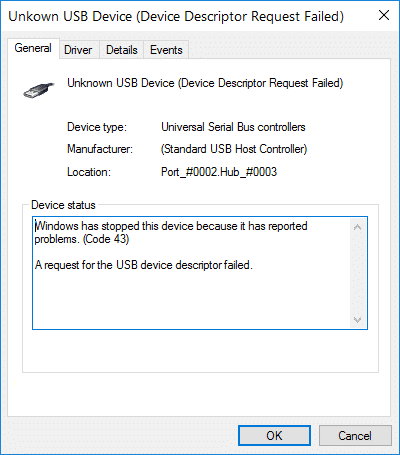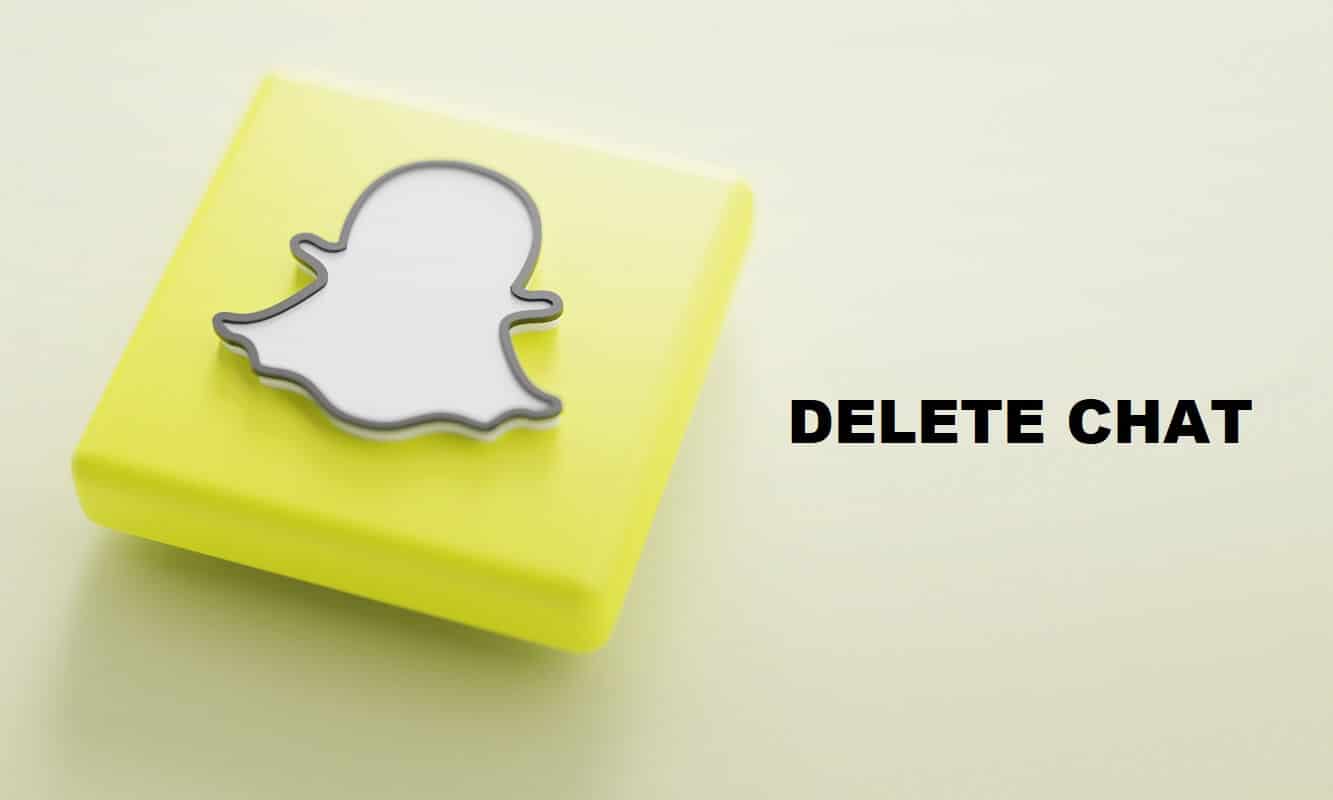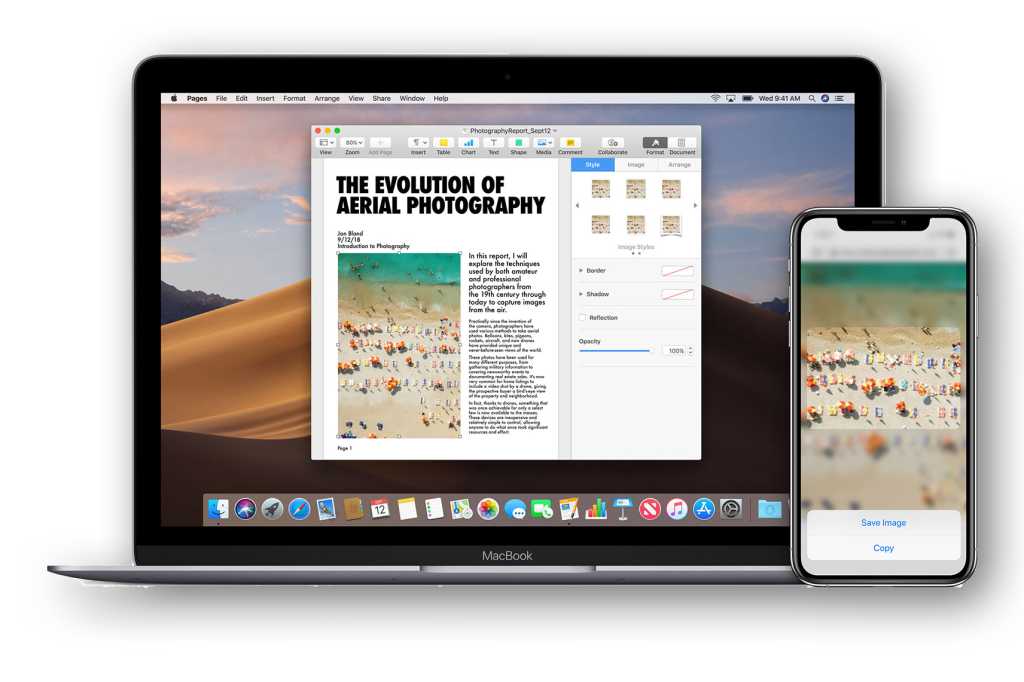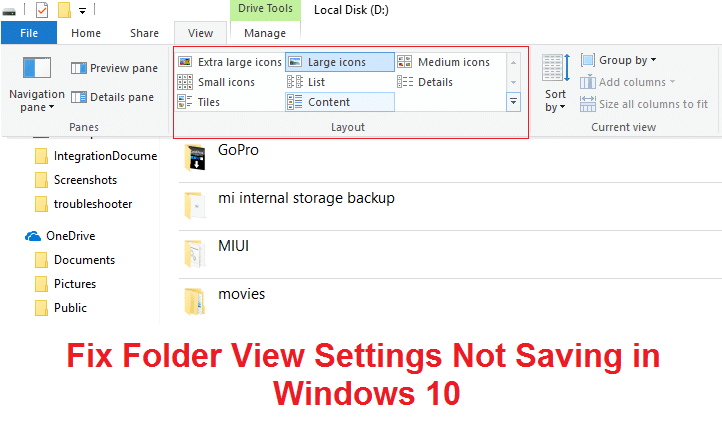
修復未保存在Windows 10中的文件夾視圖配置:如果您的Windows不記得文件夾視圖配置,那麼它在正確的位置,因為今天我們將討論如何解決此問題。在Windows 10中,它具有對所有文件和文件夾設置的全部控制,您可以輕鬆更改文件夾視圖配置。它具有不同的可視化選項可供選擇,例如外部圖標,大圖標,中圖標,小圖標,詳細信息,馬賽克和內容。這樣,您可以更改有關如何查看文件和文件資源管理器文件夾的偏好。
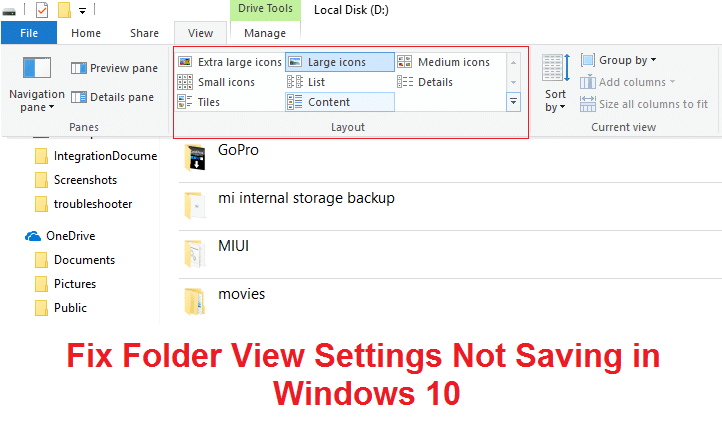
但是有時Windows不記得他的喜好,總而言之,文件夾視圖配置沒有保存,並且將保存預定的配置。例如,它更改了列表的文件夾視圖的配置,並在一段時間後重新啟動了其PC。但是重新啟動後,您會看到Windows不記得您剛剛設置的配置,也就是說,文件或文件夾未顯示在列表視圖中,而是在詳細信息視圖中再次配置。
此問題的主要原因是可以輕鬆解決的註冊誤差。問題在於,文件夾視圖配置僅為5000個文件夾保存,這意味著,如果您擁有超過5000個文件夾,則不會保存其文件夾視圖配置。因此,您只需要將記錄的值增加到10,000,即可糾正未保存在Windows 10問題中的文件夾視圖配置。
確保創建一個恢復點,以防出現問題。
方法1:還原文件夾類型視圖配置
1。abra Windows File Explorer按Windows + E鍵,然後單擊請參閱>選項。
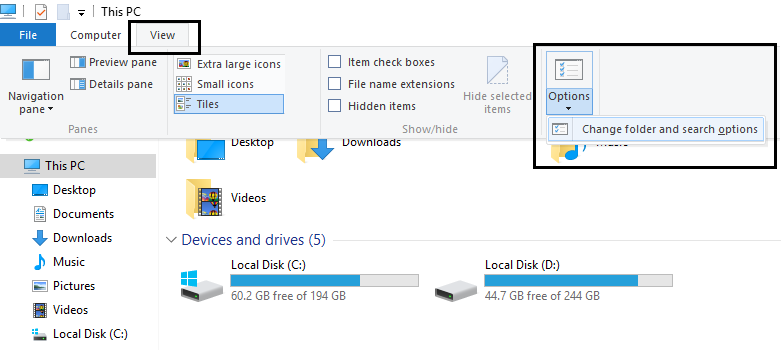
2. cambie請參閱選項卡然後單擊還原文件夾。
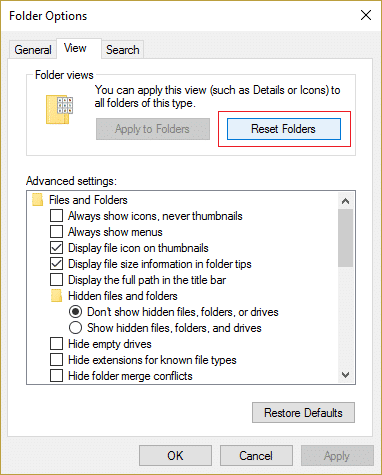
3。重新定位PC以節省更改。
4。嘗試保持您的喜好,看看這段時間Windows是否記得它。
方法2:選擇應用於文件夾
1。設置文件資源管理器,然後轉到要應用此配置的單元。
2。在資源管理器的上部,選擇遠景然後在設計部分選擇您想要的請參閱選項。
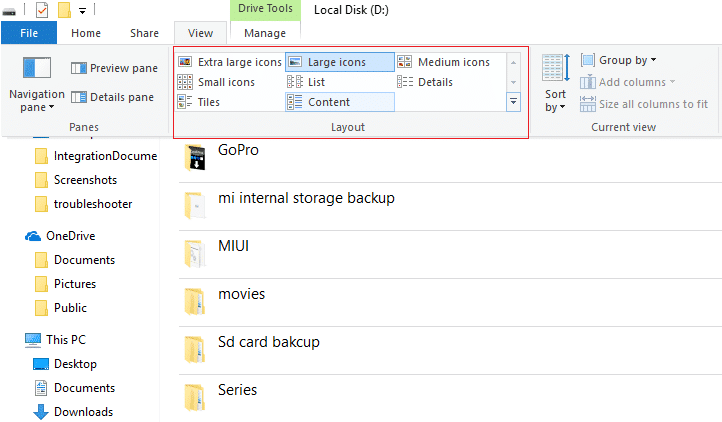
3。現在,在介紹中,單擊選項在右邊。
4。設置為“參見”選項卡,然後單擊應用於文件夾。
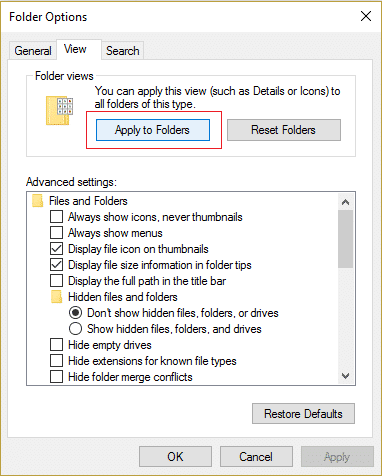
5。裁判您的PC以保存配置。
方法3:將PC休息到以前的工作時間
1。顯示Windows + R鍵並寫入“sysdm.cpl“然後按Enter。
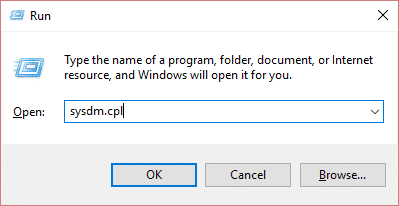
2。選擇系統保護Tabula並選擇系統修復。
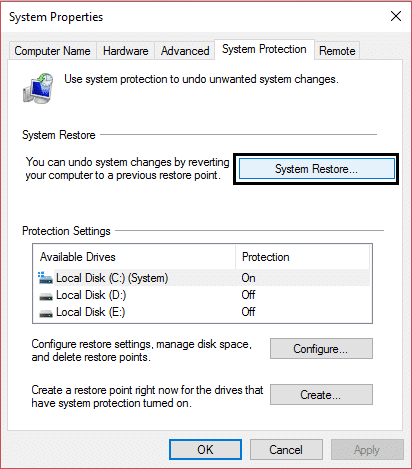
3。單擊下一步,選擇所需的系統修復點。
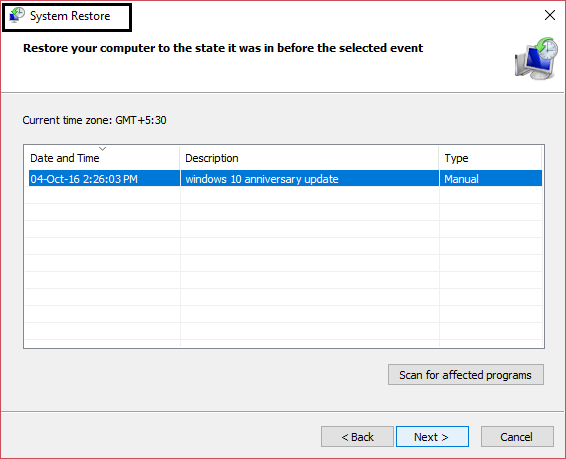
4。按照屏幕說明完成系統修復。
5。重新啟動後,您可能修復未保存在Windows 10中的文件夾視圖配置。
方法4:將對用戶文件的直接訪問添加到桌面
1。打架點擊桌面然後選擇個性化。
![]()
2。現在,從左側的菜單中,更改為她。
3。單擊桌面圖標配置在相關配置中。
![]()
4。驗證品牌用戶檔案然後單擊申請,然後接受接受。
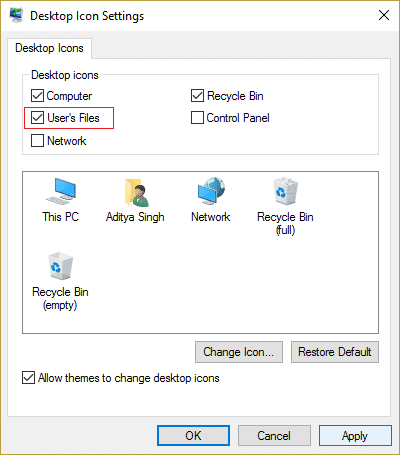
5。用戶檔案從辦公桌前導航到所需的目錄。
6。現在嘗試將文件夾視圖選項更改為所需的首選項。
5。裁判您的PC以節省更改。
方法5:在高系統符號上執行命令
1.壓緊Windows + X鍵,然後選擇系統符號(管理員)。
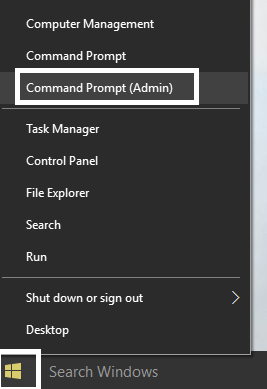
2。編寫以下命令,並在每次之後按Enter:
REG ADD "HKEY_Current_Usersoftwaremicrosoftwindowscurrentversionpoliciesexplorer" /v "NoSaveSettings" /t REG_SZ /d "0" /f REG ADD "HKEY_Local_Machinesoftwaremicrosoftwindowscurrentversionpoliciesexplorer" /v "NoSaveSettings" /t REG_SZ /d "0" /f

3。重新定位PC以節省更改。
方法6:註冊校正
1。abra notes bloc文件,並在您的筆記中將contember列入下面的內容bloc Archivers:
Windows Registry Editor Version 5.00 [-HKEY_CURRENT_USERSoftwareClassesLocal SettingsSoftwareMicrosoftWindowsShellBagMRU] [-HKEY_CURRENT_USERSoftwareClassesLocal SettingsSoftwareMicrosoftWindowsShellBags] [HKEY_CURRENT_USERSoftwareClassesLocal SettingsSoftwareMicrosoftWindowsShellBagsAll FoldersShell] "FolderType"="NotSpecified" [HKEY_CURRENT_USERSoftwareClassesLocal SettingsSoftwareMicrosoftWindowsShell] "BagMRU Size"=dword:00002710
2。然後單擊文件>保存如何和確保”所有文件”從“下降”菜單中保存為類型。
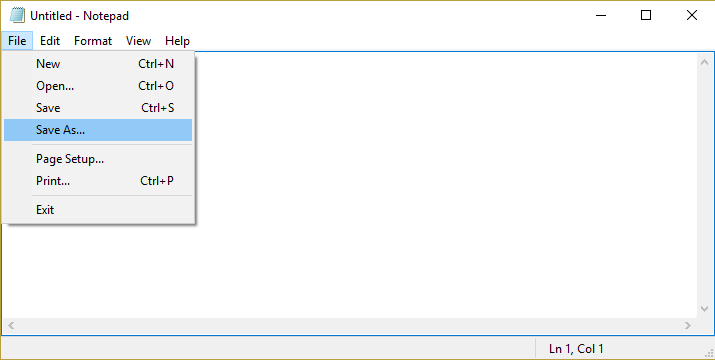
3。導航到要保存文件,然後將名稱分配給文件的所需位置。Registry_fix.REG(擴展名.reg非常重要)然後單擊節省。
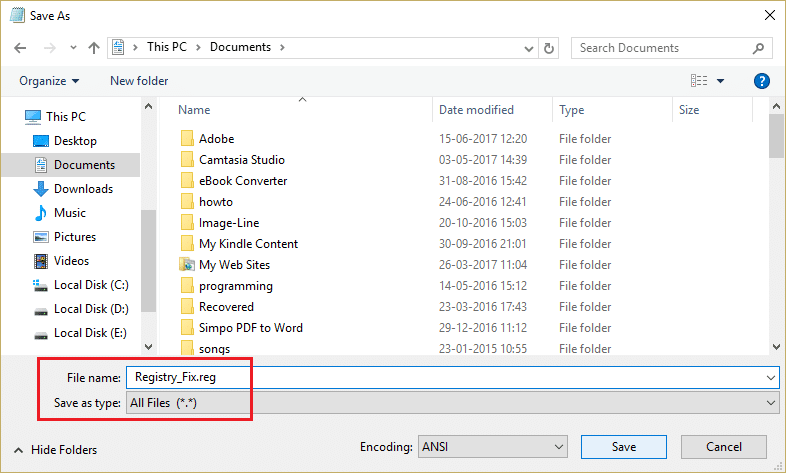
4。重新定位您的PC以節省更改,這將得到解決文件夾視圖配置無法保留問題。
地鐵方法7:解決問題的方法
1.呈現Windows + R鍵,然後寫居民然後按Enter打開註冊表編輯器。
![]()
2。導航到以下註冊輸入:
HKEY_CLASSES_ROOTWOW6432NODECLSID {42AEDC87-2188-41FD-B9A3-0C966FEABEC1} inprocserver32
HKEY_CLASSES_ROOTCLSID {42AEDC87-2188-41FD-B9A3-0C966FEABEC1} inprocserver32
3。雙擊鏈(默認),然後更改“%SystemRoot%syswow64shell32.dll”%SystemRoot%System32Windows.storage.dll“在以前的目的地。
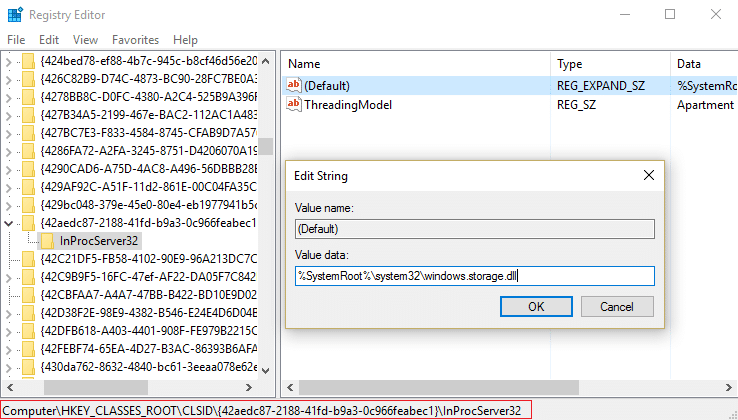
4。裁判您的PC以節省更改。
注意:如果您無法編輯此配置允許問題然後遵循此出版物。
。
這就是你所取得的一切修復未保存在Windows 10中的文件夾視圖配置但是,如果您仍然對此出版物有任何疑問,請隨時在評論部分中這樣做。