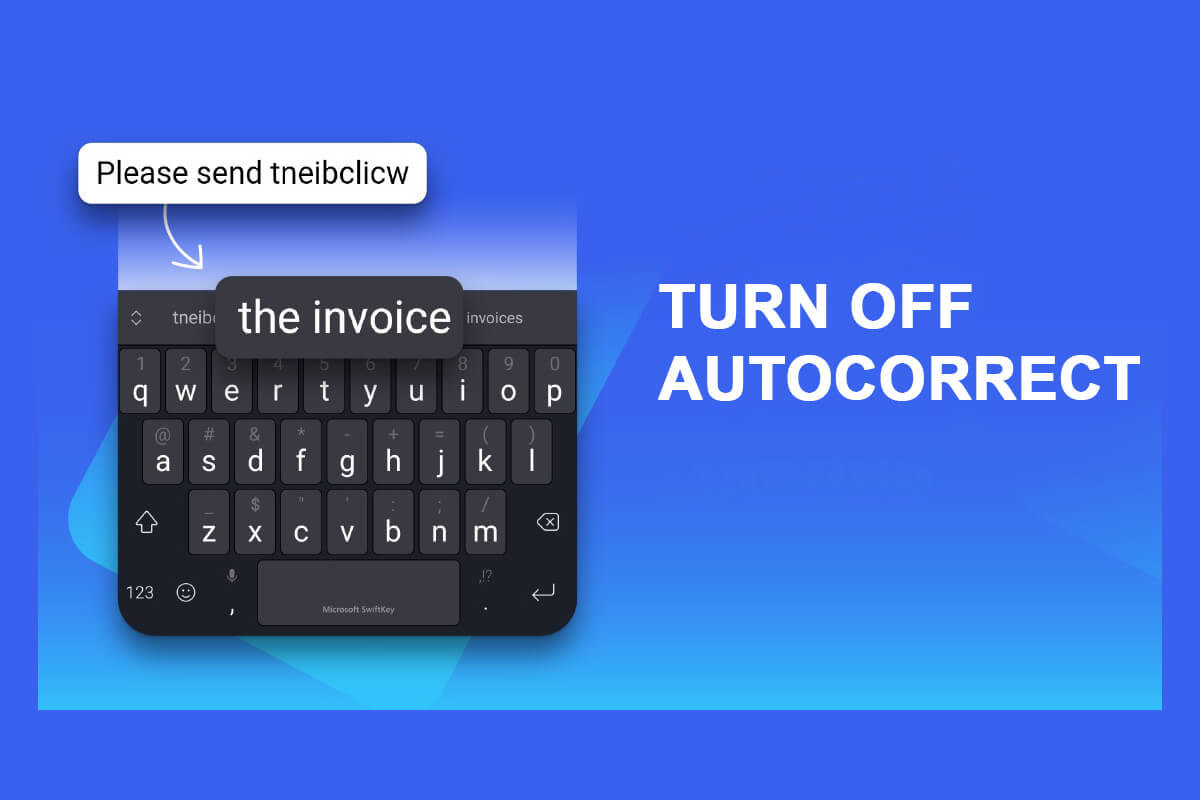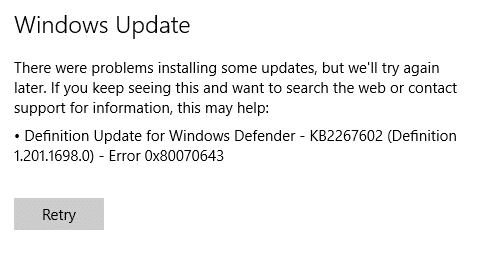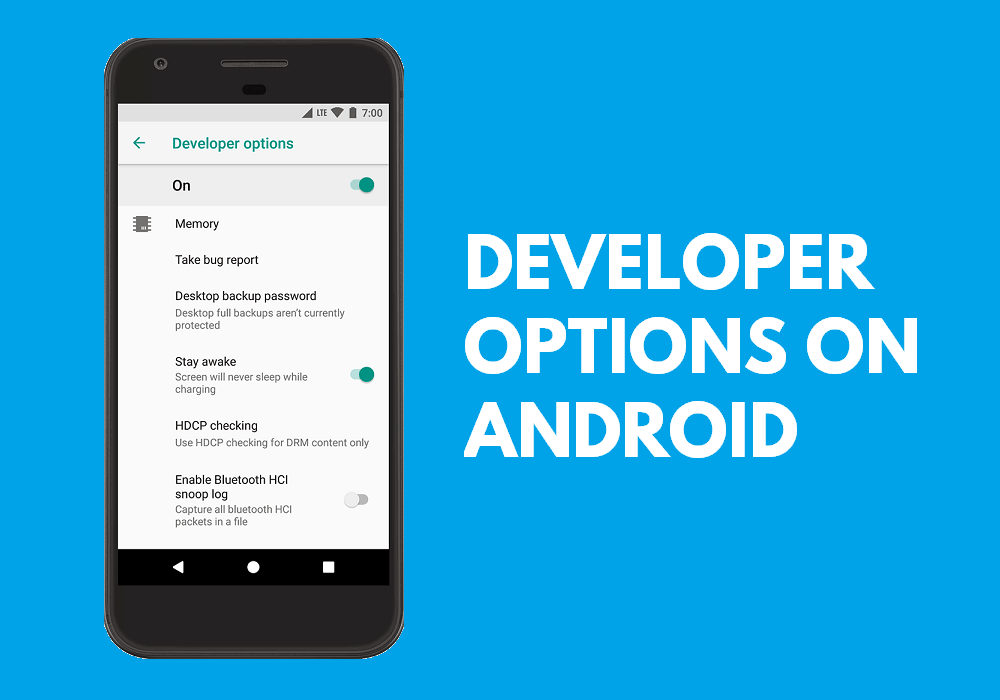如果使用文件歷史記錄,則可能已收到以下警告“重新連接您的設備”。您的文件將臨時復製到您的硬盤驅動器,直到您連接文件歷史記錄單元並運行備份。”存檔歷史記錄是Windows 8和Windows 10中引入的備份工具,它可以輕鬆地允許在外部單元中自動備份其個人文件(數據)。每當您的個人文件更改時,將在外部磁盤上存儲一個副本。歸檔歷史記錄會定期掃描您的系統以尋找更改並複制外部單元中修改的文件。
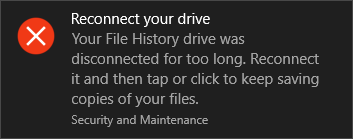
連接您的單元(重要)
您的文件歷史記錄單位是
斷開了太久。重新連接
然後觸摸或單擊以保持
文件的副本。
還原系統或現有Windows備份的問題在於,他們留下了個人備份文件,這導致了個人文件和文件夾的數據丟失。這就是引入Windows 8中文件歷史記錄概念以更好地保護系統及其個人文件的原因。
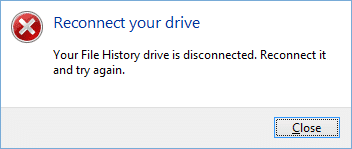
如果您已將外部硬盤驅動器刪除了太長時間,則可能會發生警告連接您的設備,或者如果您沒有足夠的空間來保存文件的臨時版本,則可能會發生警告。如果禁用或關閉文件歷史記錄,也可以出現此警告消息。然後,在不浪費時間的情況下,讓我們看一下如何真正糾正Windows 10中的單元,並在下面詳細介紹了Windows 10中的單元。
確保創建一個恢復點,以防出現問題。
方法1:執行硬件問題解決
1。在Windows搜索欄中編寫解決問題,然後單擊故障排除。
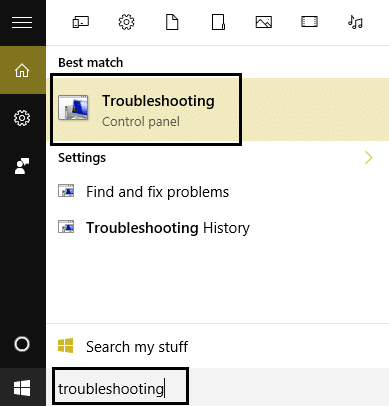
2。接下來,單擊硬件和聲音。
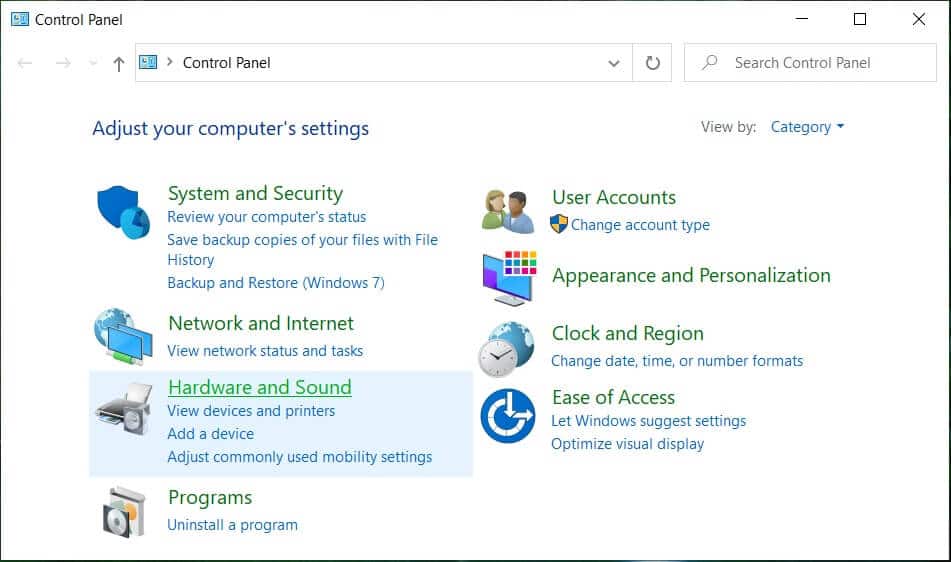
3。然後從列表中選擇硬件和設備。
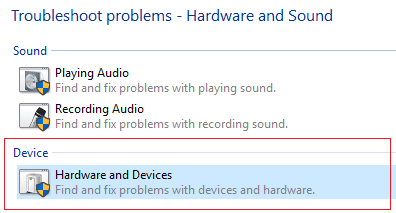
4。按照屏幕說明執行解決問題。
5。再次執行問題解決後,嘗試連接您的單元,看看是否可以在Windows 10中再次維修警告。
方法2:啟用文件歷史記錄
1。按Windows + I鍵打開配置,然後單擊更新和安全。
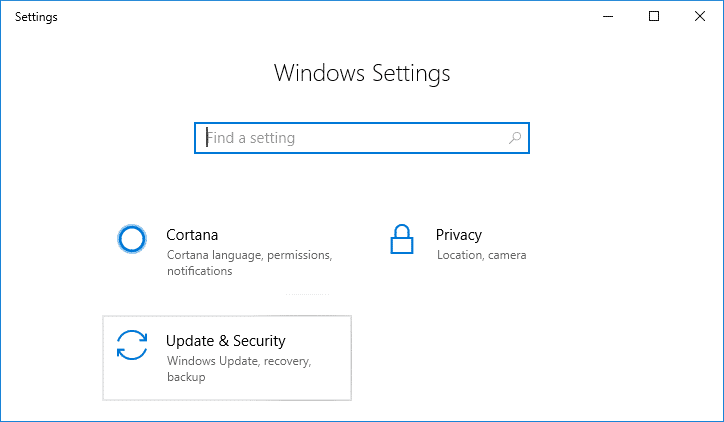
2。從左側,單擊菜單後退。
3。Bajo“使用文件歷史記錄備份“單擊添加單元旁邊的 +標誌。
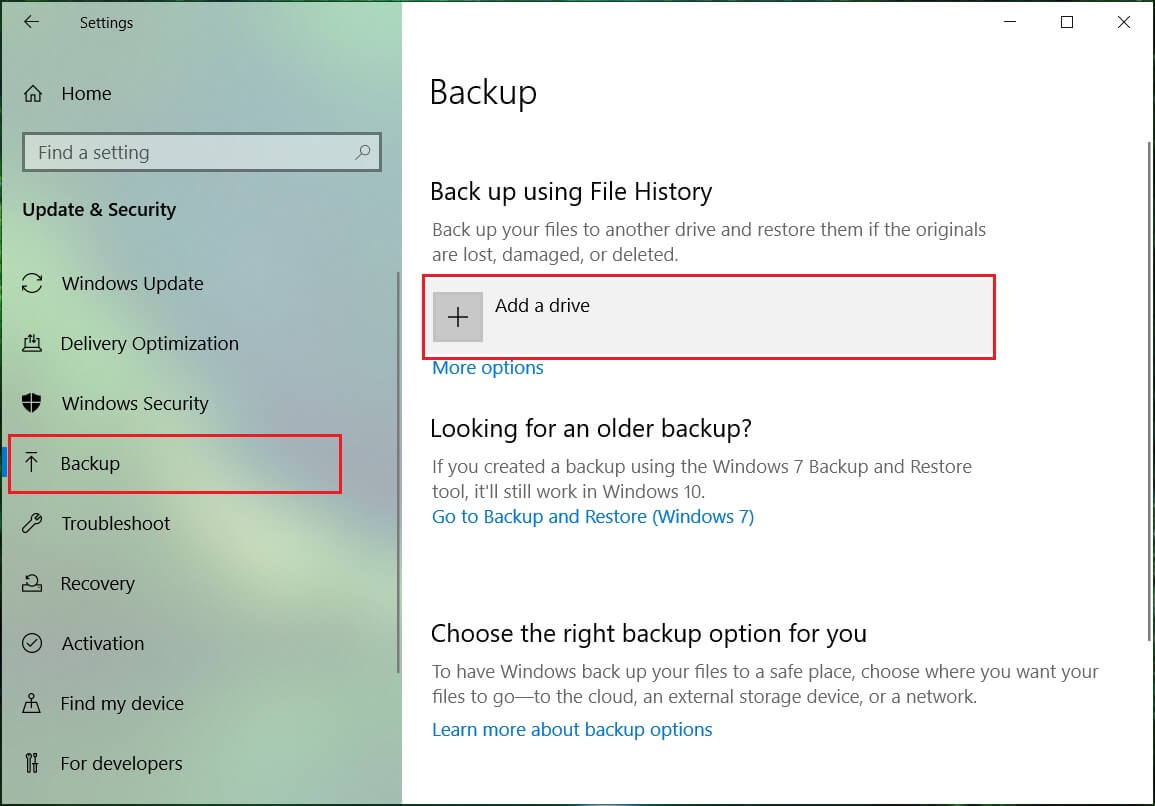
4。確保連接外部單元,然後在單擊時將收到的上一條消息中單擊該單元添加單元選項。
5。選擇該單元後,文件歷史記錄將開始提交數據並在新標頭下方開始/OFF開關”自動備份我的文件。透明
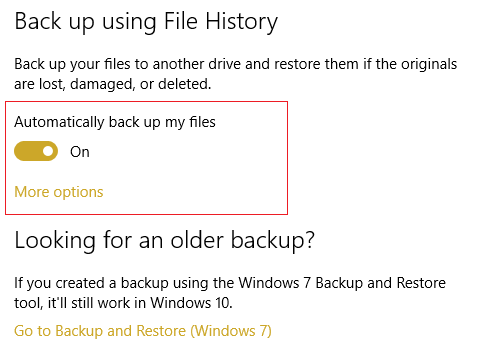
6。現在,您可以等待以下計劃的返回副本,也可以手動運行備份。
7。請單擊更多選項以下自動備份我的文件在備份配置中,立即單擊複製。
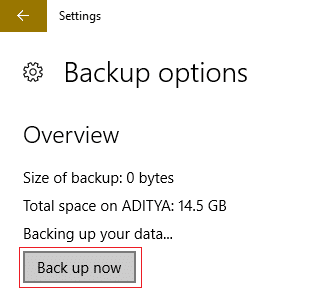
方法3:在外部單元中執行CHKDSK
1。寫下控制器的字母重新連接該單元的警告;例如,在此示例中,該單元的歌詞是H。
2。右鍵單擊Windows按鈕(開始菜單),然後選擇“系統符號(管理員)。透明
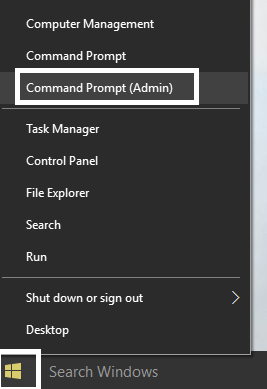
3。在CMD中寫下命令:CHKDSK(Unity Letter :) /r(為您自己的統一字母更改Unity字母)。例如,我們示例中該單元的字母是“ I:”,因此,命令必須是chkdsk i: /r
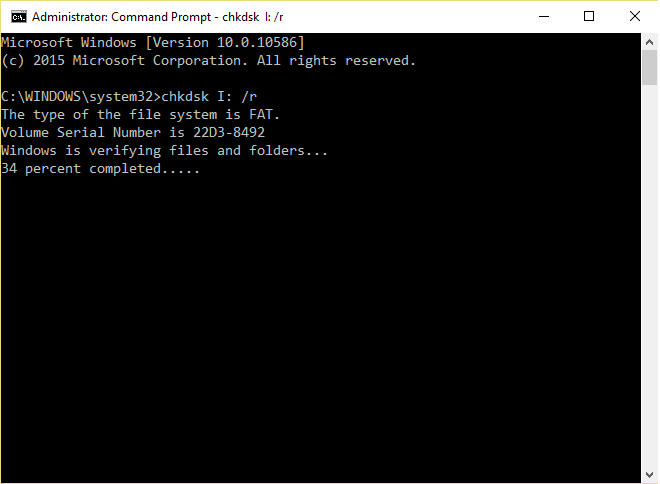
4。如果要求您恢復文件,請選擇“是”。
5。如果以前的命令不起作用,請嘗試:chkdsk i: /f /r /x
使用:在上一個命令中,i:它是我們想要 /x指示驗證磁盤在開始過程之前拆卸單元的單元。
在許多情況下,只有Windows Disc驗證實用程序似乎有效。在Windows 10上再次修復警告再次連接您的設備但是,如果它不起作用,請不要擔心,繼續採用以下方法。
方法4:刪除文件記錄配置文件
1。按Windows + R鍵,然後編寫以下命令,然後按:
%localappdata%MicrosoftwindowsFileHistory
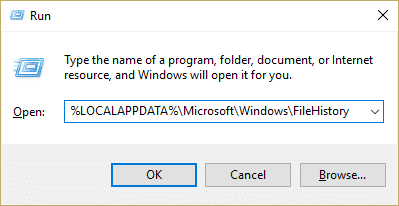
2。如果您無法導航到上一個文件夾,請手動導航直到:
C:用戶u用戶文件夾appdatalcalcalmicrosoftwindowsfilehistory
3。現在,在文件史文件夾下,您將看到兩個文件夾,一個文件夾配置還有另一個數據,請確保消除兩個文件夾的內容。 (請勿刪除文件夾本身,只有這些文件夾中的內容)。
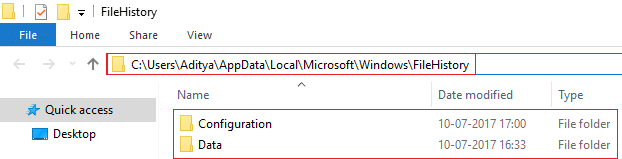
4。重新啟動您的PC以節省更改。
5。引用文件歷史記錄,然後再次添加外部單元。這將解決問題,並可以按照應有的方式執行備份。
6。如果這無濟於事,請返回文件記錄文件夾,然後將名稱更改為filehistory.antiguo並再次嘗試在文件歷史記錄的配置中添加外部單元。
方法5:格式化外部硬盤驅動器並再次運行文件歷史記錄
1。按Windows + R鍵,然後寫diskmgmt.msc然後按Enter打開光盤管理。
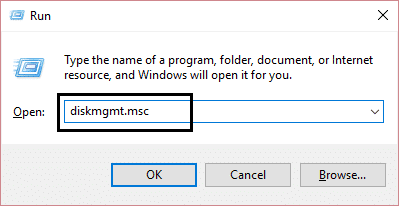
2。如果您無法通過上一個方法訪問磁盤的管理,請按Windows + X鍵,然後選擇控制面板。
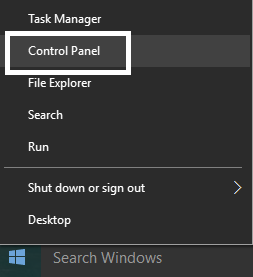
3。類型行政在搜索和選擇控制面板中行政工具。
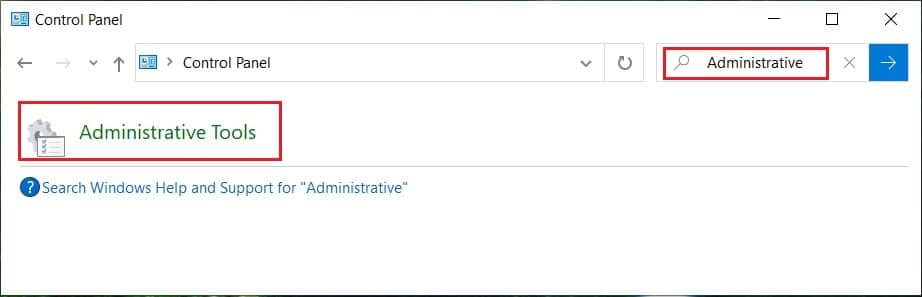
4。一旦進入管理工具,請雙擊計算機管理
5。現在,在左菜單中,選擇光盤管理。
6。找到您的SD卡或USB單元,然後右鍵單擊並選擇格式。
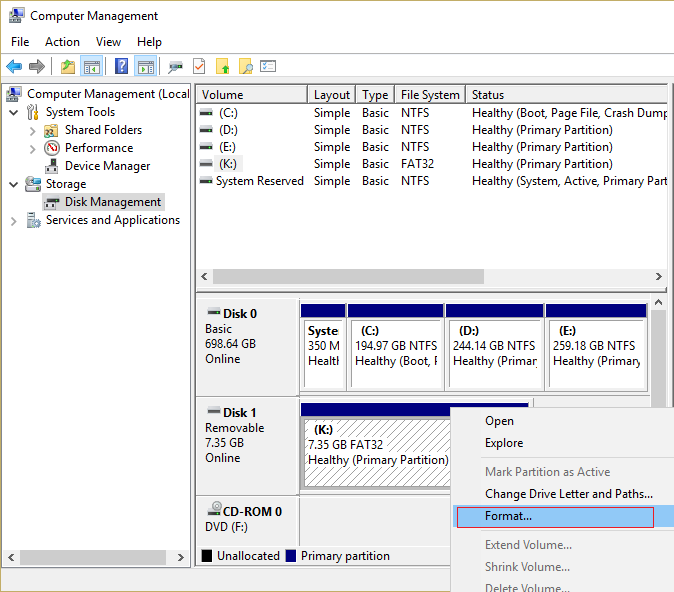
7。屏幕跟踪中的選項並確保未標記快速格式選項。
8。現在,再次遵循方法2執行文件歷史記錄的備份副本。
這應該可以幫助您解決Windows 10單元警告但是,如果您仍然無法格式化設備,請繼續採用以下方法。
方法6:在文件歷史記錄中添加不同的單元
1。按Windows + X鍵,然後選擇控制面板。
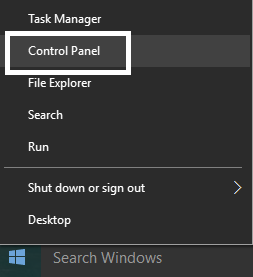
2。現在單擊系統和安全性然後單擊檔案歷史。
![]()
3。在左側的菜單上,單擊選擇單元。
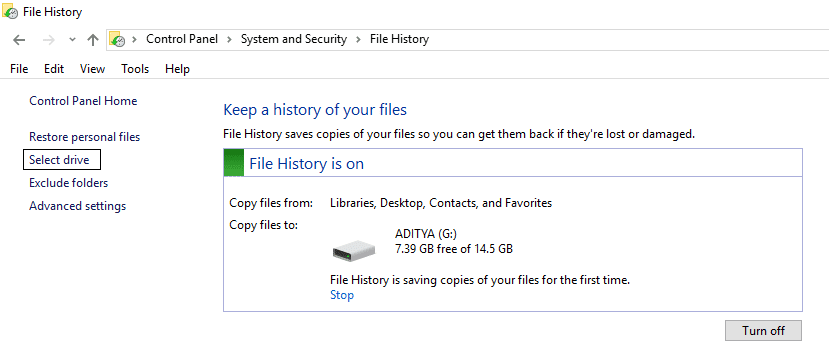
4。確保您已插入外部單元以選擇文件歷史記錄備份進而在先前的配置中選擇此單元。
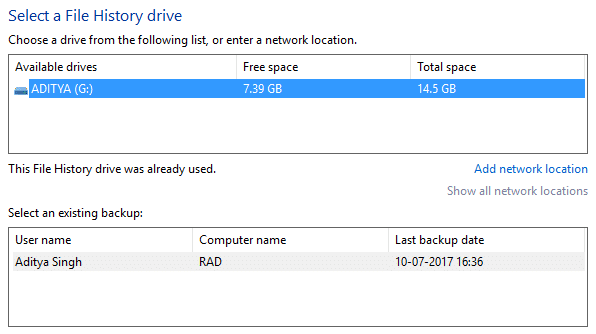
5。單擊確定,瞧。
。
這就是你所取得的一切在Windows 10上再次修復警告再次連接您的設備但是,如果您仍然對本指南有任何疑問,請隨時在評論部分中這樣做。