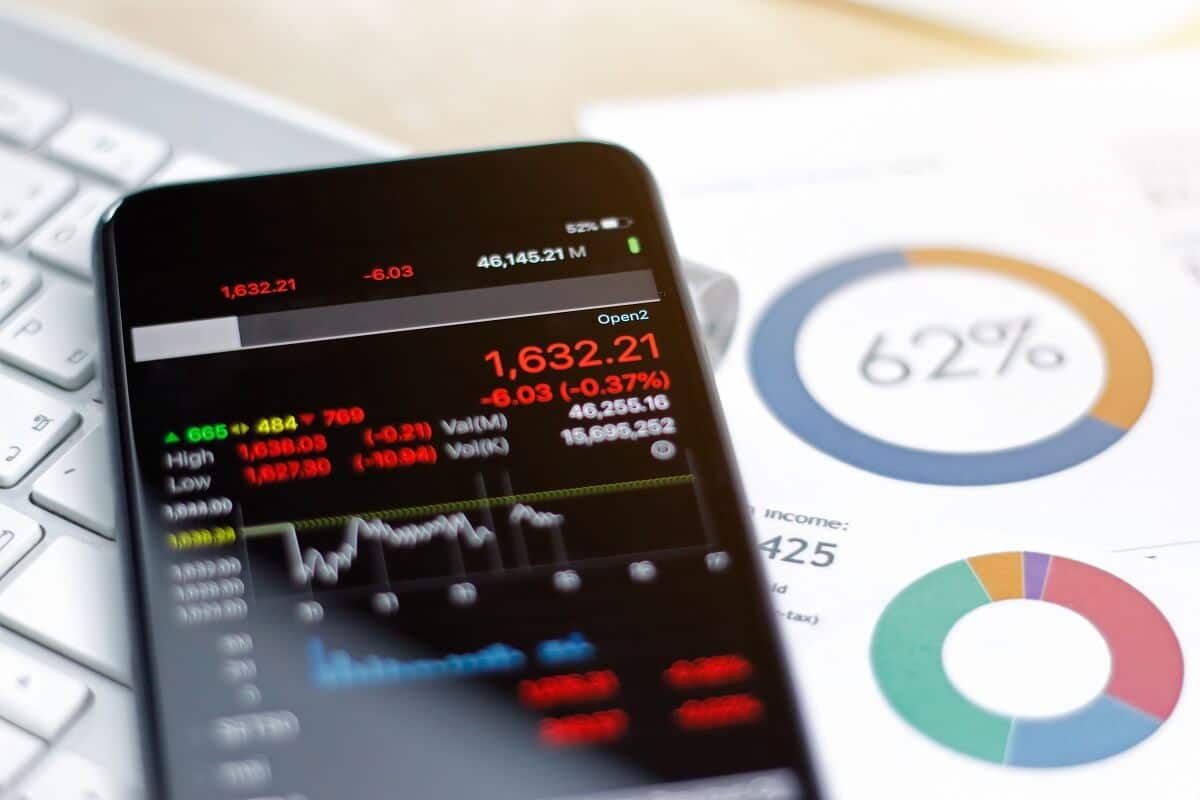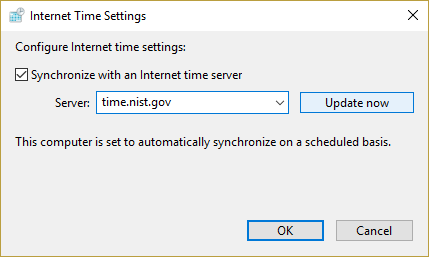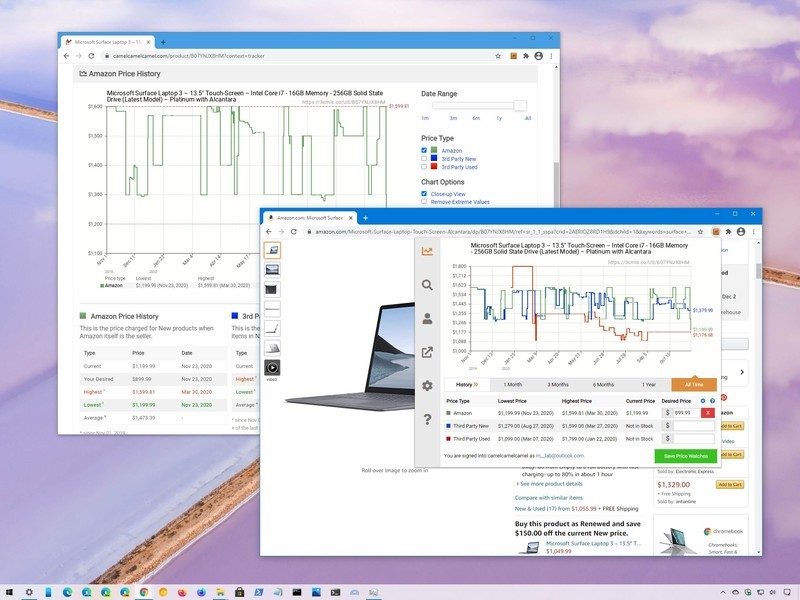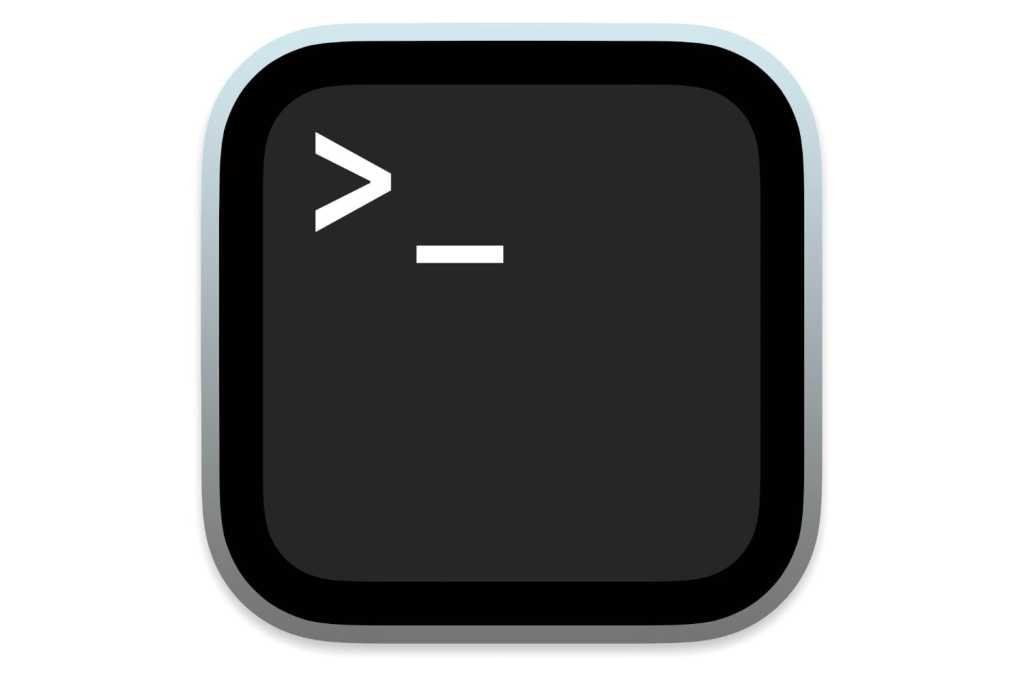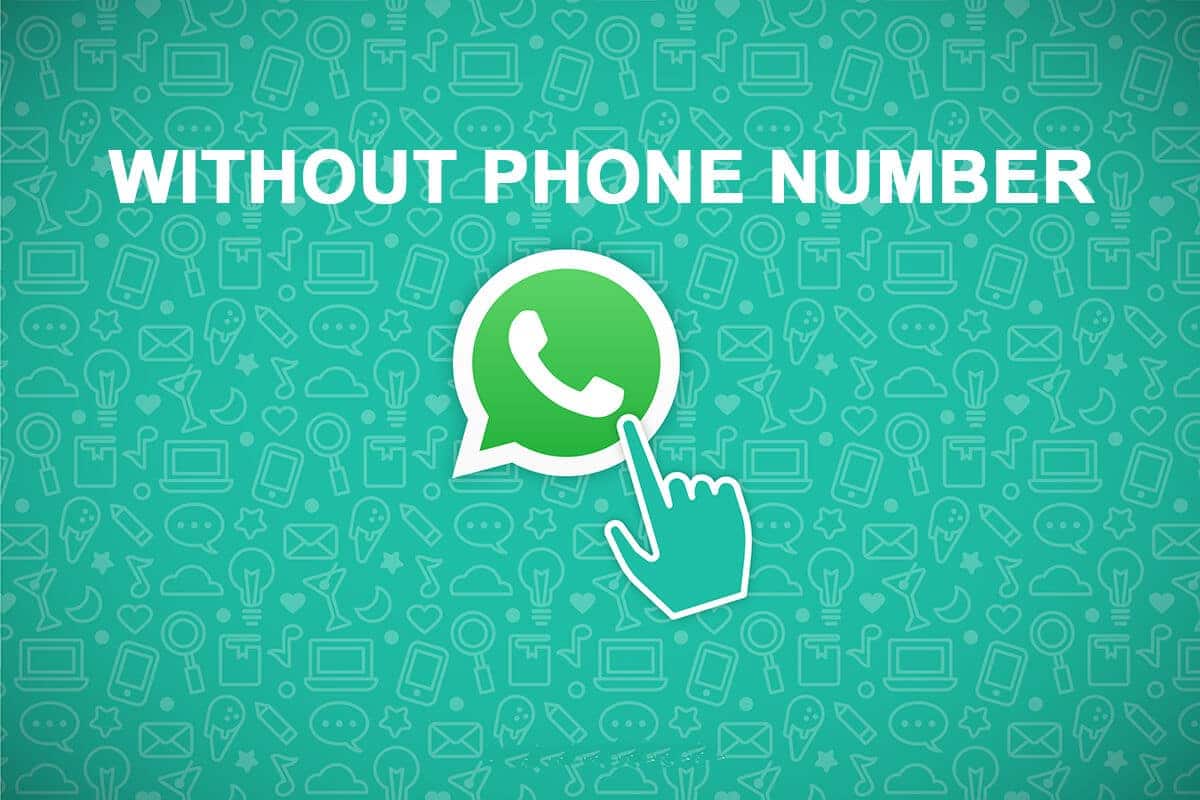修復無法正常工作的Windows時間服務:如果您的手錶有問題,那麼Windows Time服務可能無法正常工作,這就是為什麼此問題面臨但不用擔心的原因,因為今天我們將討論如何解決此問題。主要原因似乎是Windows Time服務,該服務不會自動啟動,這會導致日期和時間延遲。可以通過在任務程序員中啟用時間同步來解決此問題,但是由於每個用戶都有不同的系統配置,因此該解決方案可能對每個人都有效。
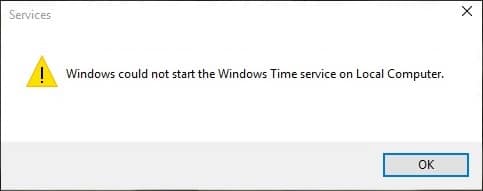
用戶還報告說,手動使時間同步,他們發現錯誤消息“ Windows與Time.windows.com同步時存在錯誤”,但由於我們已經涵蓋了這一點,因此不用擔心。因此,在不浪費時間的情況下,讓我們看看如何在下面詳細介紹的問題解決指南的幫助下修復無法使用的Windows Time服務。
確保創建一個恢復點,以防出現問題。
方法1:開始Windows Time服務
1.呈現Windows + R鍵,然後寫Services.MSC然後按。
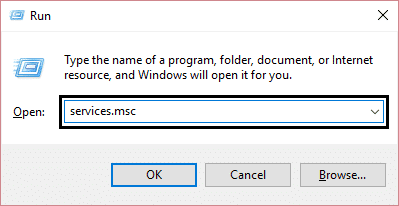
2。設置Windows時間服務在列表中,然後右鍵單擊並選擇特性。

3。組裝起始類型是在自動(延遲開始)服務正在運行,如果沒有,請單擊開始。
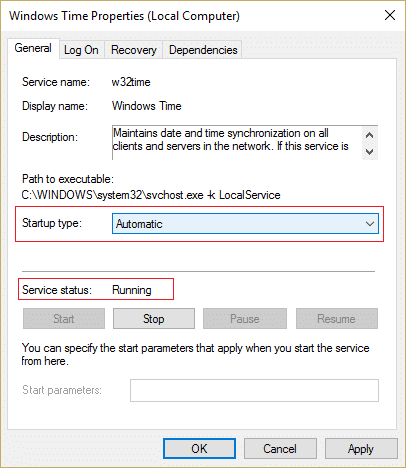
4。單擊應用,然後接受接受。
方法2:執行SFC並沮喪
1。按Windows + X鍵,然後單擊系統符號(管理員)。
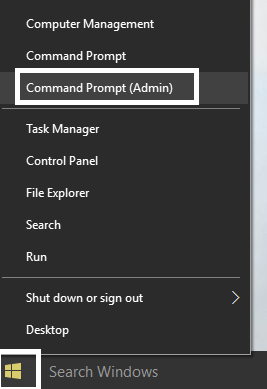
2。現在在CMD中寫下以下內容,然後按Enter:
Sfc /scannow sfc /scannow /offbootdir=c: /offwindir=c:windows (If above fails then try this one)
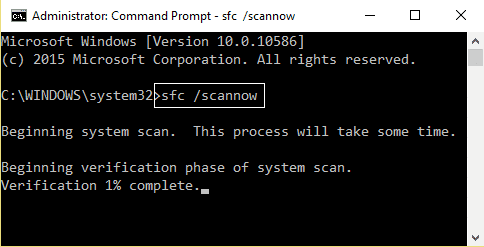
3。等待先前的過程完成,一旦完成,請重新啟動您的PC。
4.返回CMD並編寫以下命令,然後按Enter在每個之後:
a) Dism /Online /Cleanup-Image /CheckHealth b) Dism /Online /Cleanup-Image /ScanHealth c) Dism /Online /Cleanup-Image /RestoreHealth
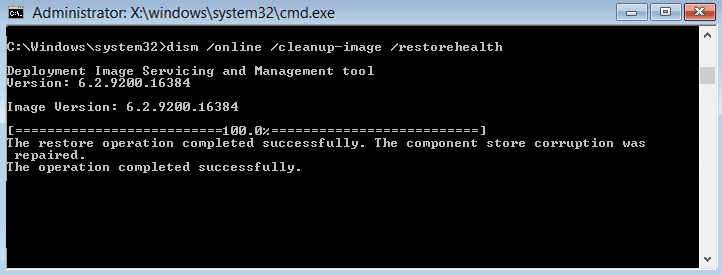
5。讓DIMS命令被執行並等待結束。
6。如果以前的命令不起作用,請嘗試以下操作:
Dism /Image:C:offline /Cleanup-Image /RestoreHealth /Source:c:testmountwindows Dism /Online /Cleanup-Image /RestoreHealth /Source:c:testmountwindows /LimitAccess
使用:替換C:用維修源的位置(Windows安裝或恢復光盤)替換CredipCewindows。
7.重新定位PC以保存更改並查看是否可以解決Windows時間服務不起作用的問題。
方法3:使用其他同步服務器
1.按下Windows + Q鍵以打開搜索Windows的搜索然後寫控制然後單擊控制面板。
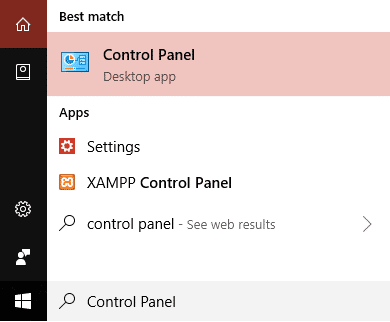
2。現在寫日期尋找控制面板,然後單擊日期和時間。
3。在下一個窗口中更改為互聯網時間標籤並單擊”更改調整“。
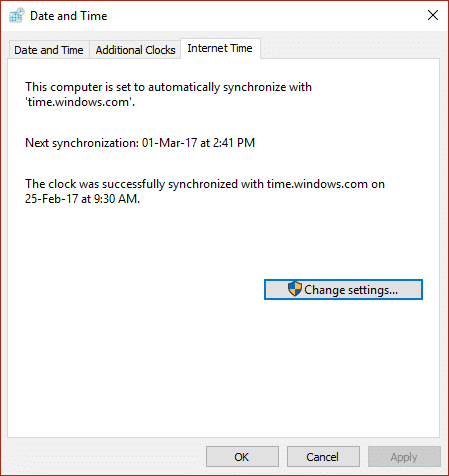
4。確保驗證品牌“與互聯網計劃服務器同步然後,從服務器下降 - 下菜單中選擇time.nist.gov。
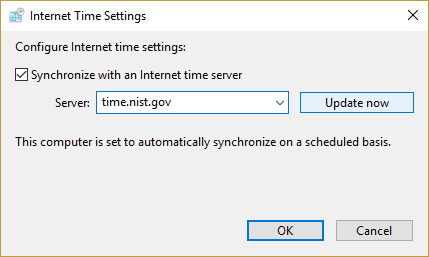
5。單擊立即更新然後單擊確定,看看是否可以解決Windows時間服務不起作用的問題。
方法4:取消註冊,然後再次在時間服務中註冊
1.壓緊Windows + X鍵,然後選擇系統符號(管理員)。
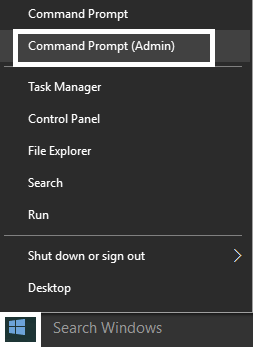
2。在CMD中寫下以下命令,然後按Enter在每個之後:
遊行Neta W32Time
W32TM /退訂
W32TM /註冊
淨W32Time HOME
W32TM /RESYNGRONIAN
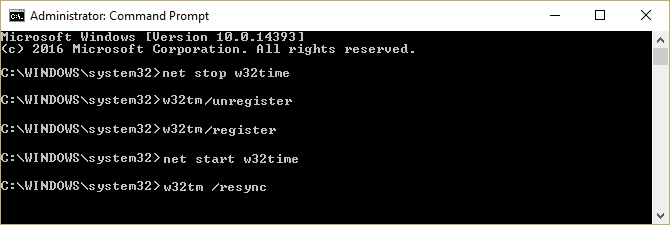
3。等待先前的命令完成,然後遵循方法3。
4。重新啟動您的電腦,看看是否可以解決Windows時間服務不起作用的問題。
方法5:暫時禁用防火牆
1.類型控制在Windows搜索中,然後單擊搜索結果中的控制面板。
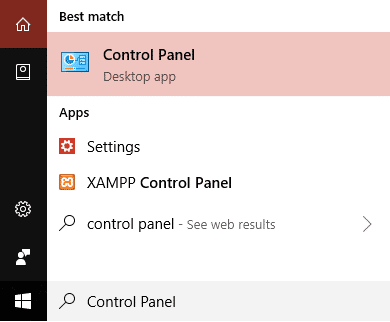
2。接下來,單擊系統和安全性然後單擊防火牆窗。

3。現在,從左窗,單擊激活或停用Windows防火牆。
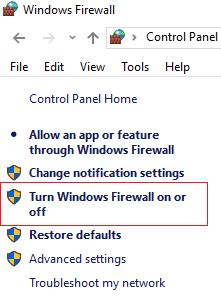
4。選擇Windows防火牆並重新啟動您的PC。
如果以前的方法不起作用,請確保遵循完全相同的步驟重新激活防火牆。
方法6:在任務程序員中啟用時間同步
1.壓緊Windows + X鍵,然後選擇控制面板。
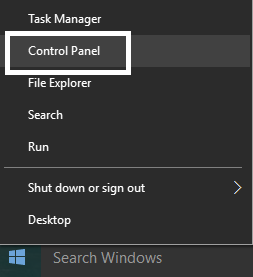
2。單擊系統和安全性,然後單擊行政工具。
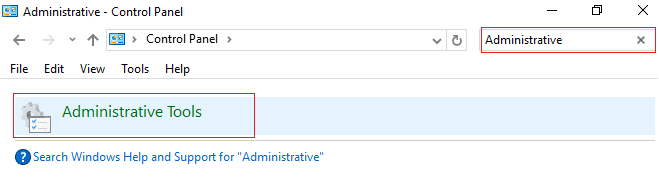
3。雙擊任務程序員並導航到下一個路線:
任務程序員 / Microsoft / Windows / Time同步庫 /時間同步
4。及時同步,右鍵單擊同步時間並選擇啟用。
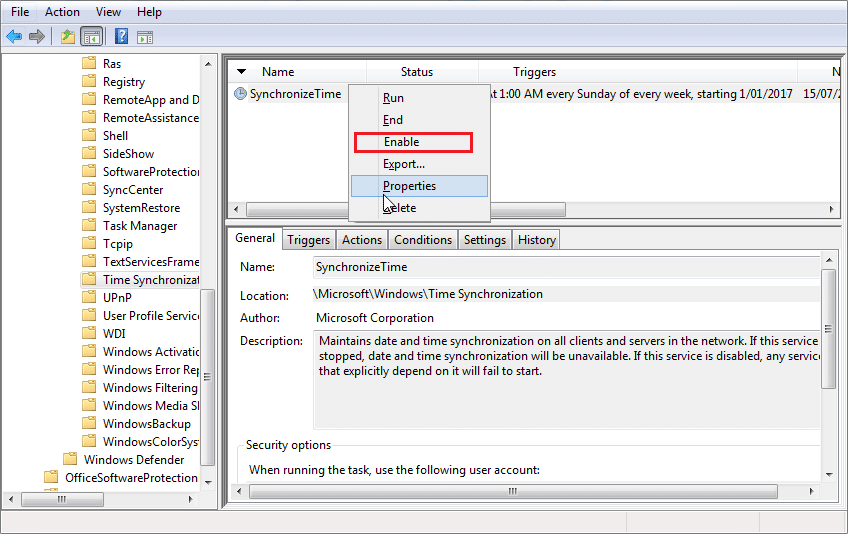
5。裁判您的PC以節省更改。
方法7:更改預定的更新間隔
1.呈現Windows + R鍵,然後寫居民然後按Enter打開註冊表編輯器。
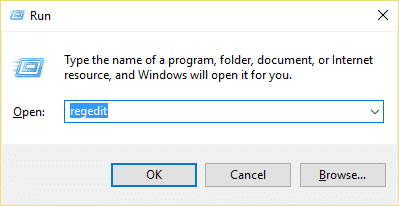
2。導航到以下註冊碼:
HKEY_LOCAL_MACHINESYSTEMCURRENTCORNTROLSESERSERVICESW32TIMETIME -PROVIDERSNTPCLEINT
3。選擇ntpclient,然後在窗口的右面板中,雙擊特殊調查間隔密鑰。
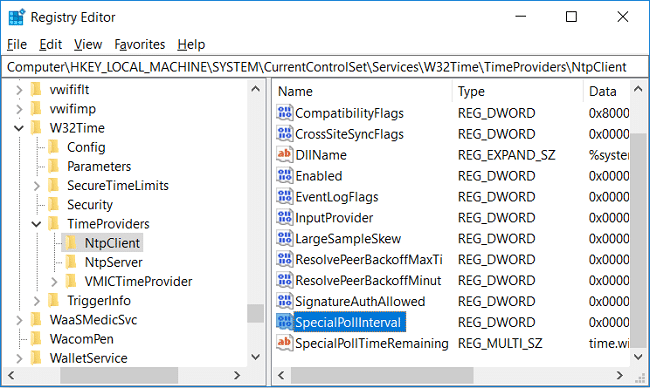
4。選擇十進制從基本部分,然後在價值數據字段的類型中604800然後單擊確定。
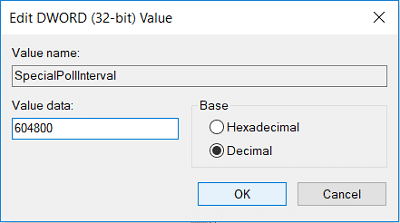
5。重新定位PC以節省更改並查看是否可以解決Windows時間服務不起作用的問題。
方法8:添加更多時間服務器
1.呈現Windows + R鍵,然後寫居民然後按Enter打開註冊編輯。
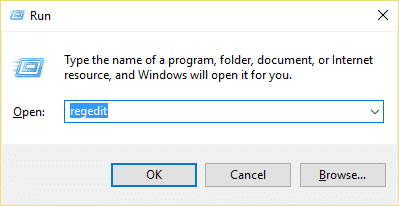
2。導航到以下註冊碼:
hkey_local_machinesoftwaremicrosoftwindowscurrentversiondatetimeservers
3。右鍵單擊伺服器然後選擇新>鏈值將此鏈命名為3。
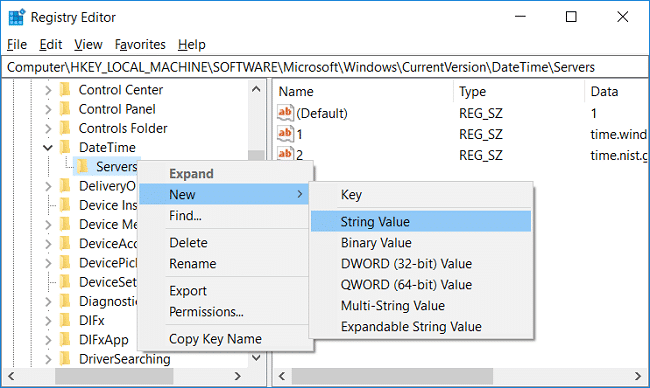
使用:檢查您是否已經有3個鍵,然後必須將此密鑰命名為4。同樣,如果您已經有4個鍵,則必須從5個鍵開始。
4。雙擊此新創建的鍵,然後寫tick.usno.navy.mil在“值數據”字段中,單擊“確定”。
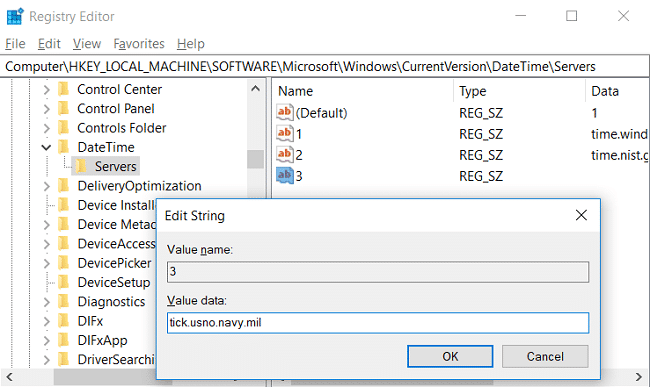
5。現在,您可以按照上一步添加更多服務器,僅在“值數據”字段中使用以下內容:
tiempo-a.nist.gov
tiempo-b.nist.gov
reloj.isc.org
piscina.ntp.org
6。重新定位PC以節省更改,然後遵循方法2以更改這些時間服務器。
。
這就是你所取得的一切修復Windows 10上不起作用的Windows時間服務但是,如果您仍然對此出版物有任何疑問,請隨時在評論部分中這樣做。