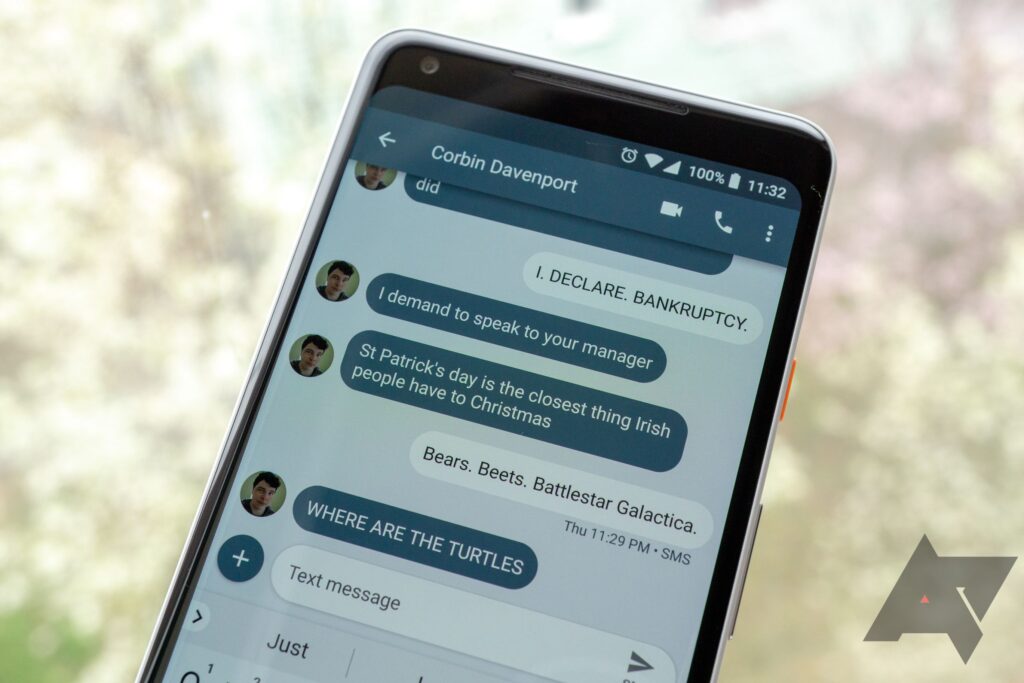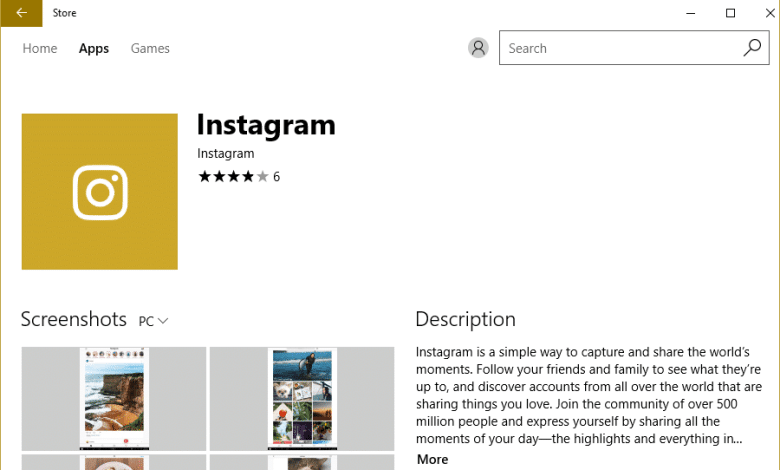
此錯誤的主要原因仍然未知,但是發生此問題的原因有很多。其中一些是Windows防火牆可能被禁用,惡意軟件感染,不正確的日期和時間配置,損壞的應用程序包等。現在,Windows Store是一個重要的Windows組件,因為它允許您下載個人或專業使用所需的不同類型的應用程序。
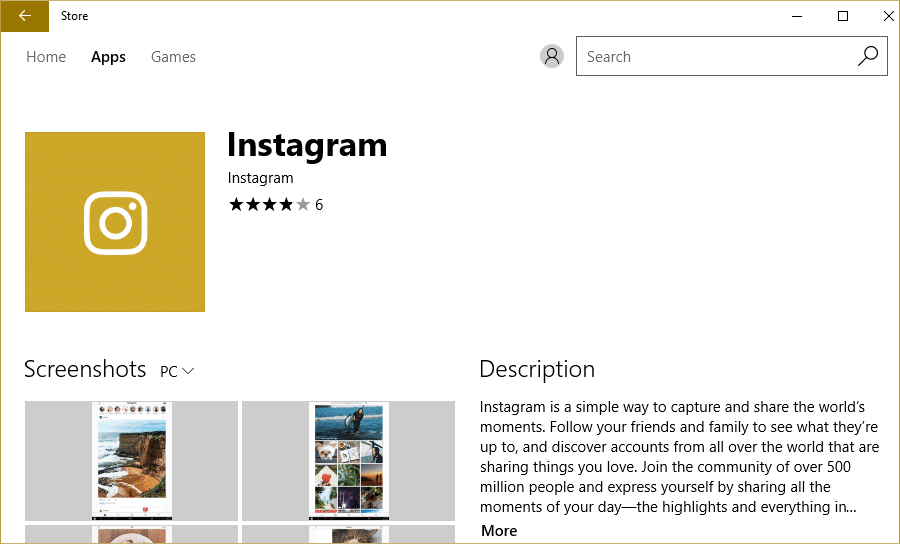
想像一下,無法下載Windows商店的任何應用程序,這正是這種情況下會發生的情況。但是請不要擔心,解決問題是解決此問題,請遵循下面列出的方法,在本指南結束時,Windows Store將返回正常。
在繼續解決以下列出的問題之前,必須確保一些事情:
- 有時,家庭安全配置會阻止某些應用程序,因此您可能無法訪問商店中的特定應用程序。檢查問題是否發生在所有其他應用程序中或某些特定應用程序中。如果此問題僅在選定的應用程序中發生,請停用家庭安全配置。
- 如果您最近對系統進行了一些更改,但忘了重新啟動PC,則可能無法訪問Windows Store。請確保在Windows更新後重新啟動系統,並查看問題是否已解決。
確保創建一個恢復點,以防出現問題。
方法1:點燃窗戶防火牆
Windows Store不允許您訪問應用程序,直到您確保啟用Windows防火牆為止。
1。顯示Windows + i鍵,然後選擇控制面板。
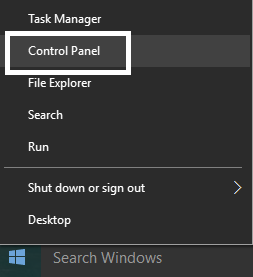
2。接下來,單擊系統和安全性。
3。然後單擊防火牆窗。
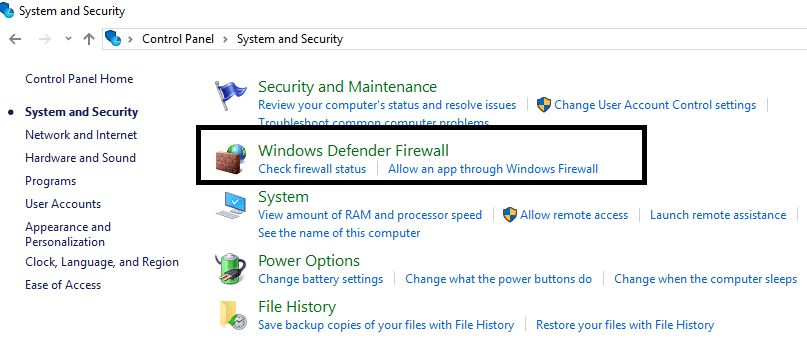
4。現在,從左窗,單擊激活或停用Windows防火牆。

5。選擇激活Windows防火牆用於私人和公共網絡配置,然後重新啟動您的PC
完成後,嘗試在Windows商店再次安裝該應用程序,這一次應該很好地工作。
方法2:確保PC的日期和時間正確
1。右鼠標按鈕在時間顯示在屏幕的右下角。然後單擊調整日期/小時。
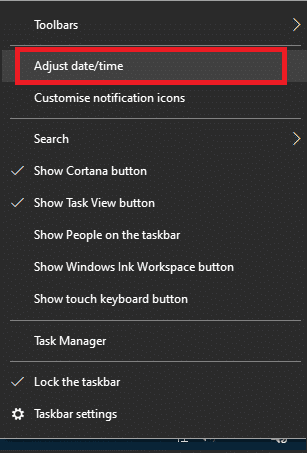
2。確保兩個選項都標記自動建立時間y自動建立時間它一直禁用。點擊改變。
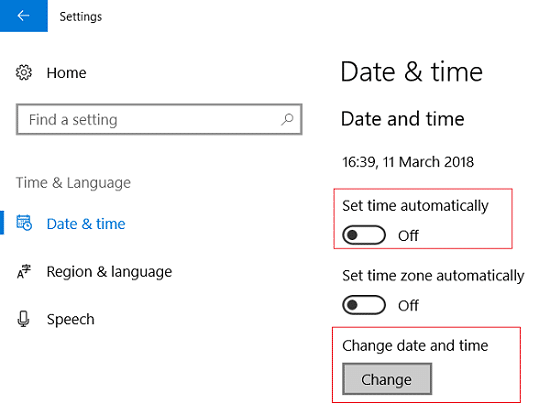
3。進入他正確的日期和時間然後單擊改變應用更改。
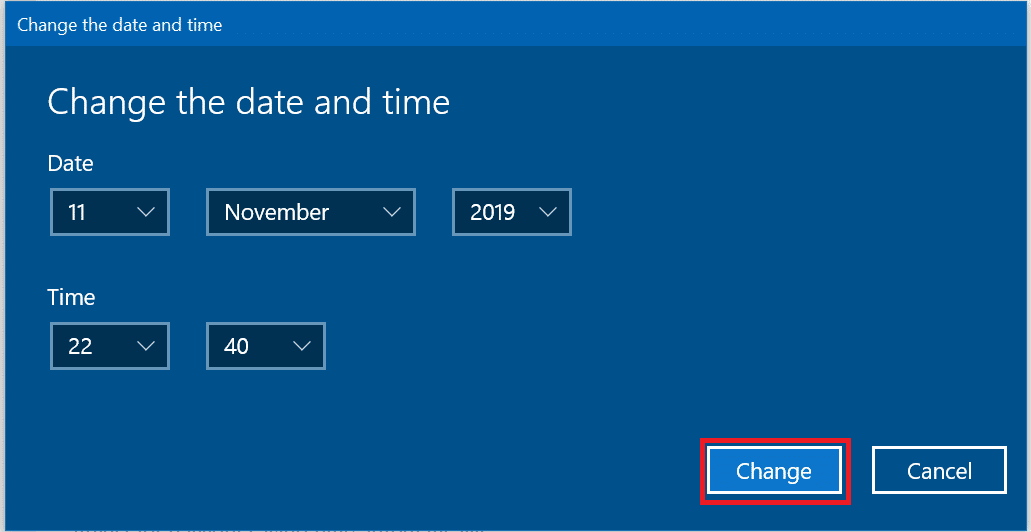
4。看看是否可以修復連接不是Chrome中的私人錯誤。
5。如果這沒有幫助,那就允許兩個都建立時區 自動地y自動建立日期和時間選項如果您具有活動的Internet連接,則將自動更新其日期和時間設置。
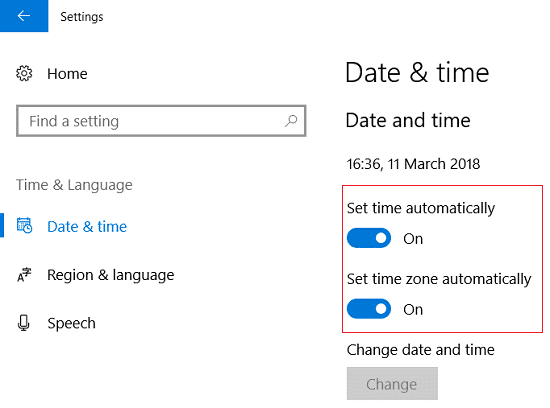
另請閱讀:更改Windows 10中日期和時間的4種方法
方法3:刪除Windows Store緩存
1。按Windows + R鍵,然後寫入”wsreset.exe“然後按Enter。
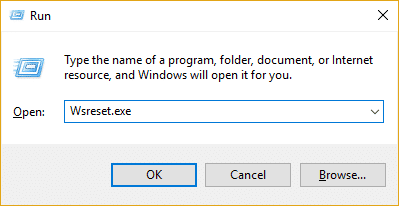
2。過程完成後,重新啟動您的PC。
方法4:再次記錄商店應用程序
1。打開系統符號作為管理員。
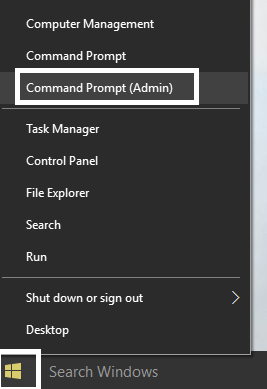
2。在PowerShell命令下執行
PowerShell -ExecutionPolicy Unrestricted -Command “& {$manifest = (Get-AppxPackage Microsoft.WindowsStore).InstallLocation + ‘AppxManifest.xml’ ; Add-AppxPackage -DisableDevelopmentMode -Register $manifest}”o
Get-AppXPackage -AllUsers | Foreach {Add-AppxPackage -DisableDevelopmentMode -Register "$($_.InstallLocation)AppXManifest.xml"}
3。完成此操作後,關閉系統符號並重新啟動其PC。
此步驟重新記錄Windows商店的應用修復在Windows商店中不要安裝按鈕問題。
方法5:確保Windows已更新
1。按Windows +鍵 +我打開配置,然後單擊更新和安全。
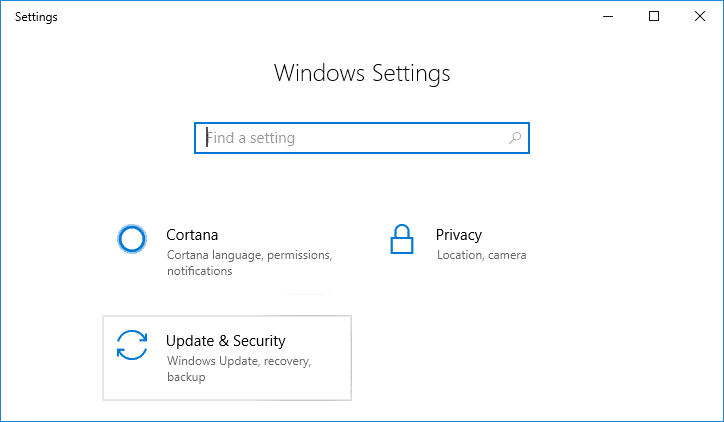
2。從左側,菜單點擊Windows更新。
3。現在單擊按鈕”查找更新“檢查是否有更新。
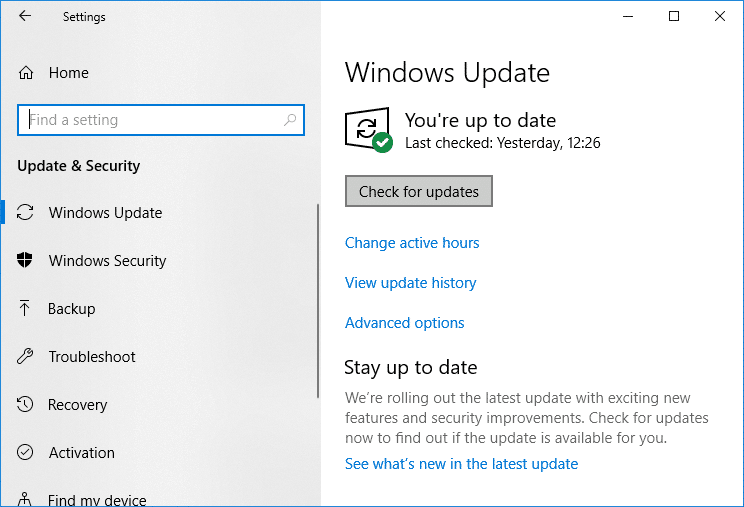
4。如果有待處理的更新,請單擊下載並安裝更新。
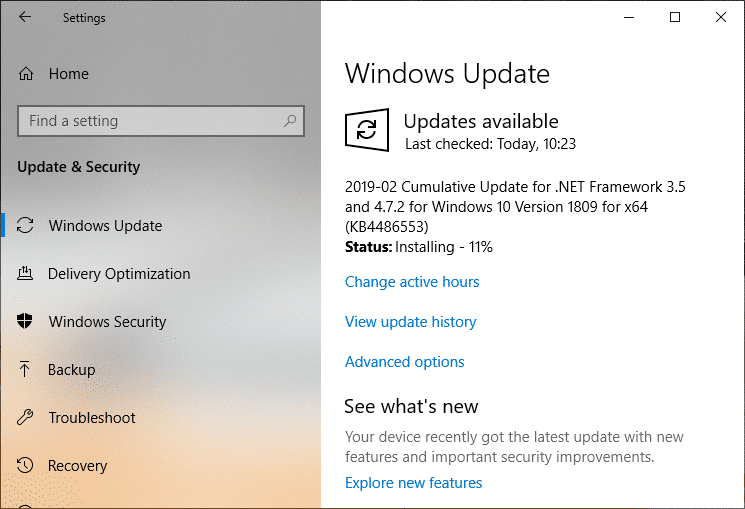
5。下載更新後,安裝它們,將更新其窗口。
方法6:執行CCleaner和Malwarebytes
1。排放和安裝cclimpiatory惡意軟件。
2。執行惡意軟件並讓您的系統掃描以尋找有害檔案。如果已找到惡意軟件,它將自動消除它。
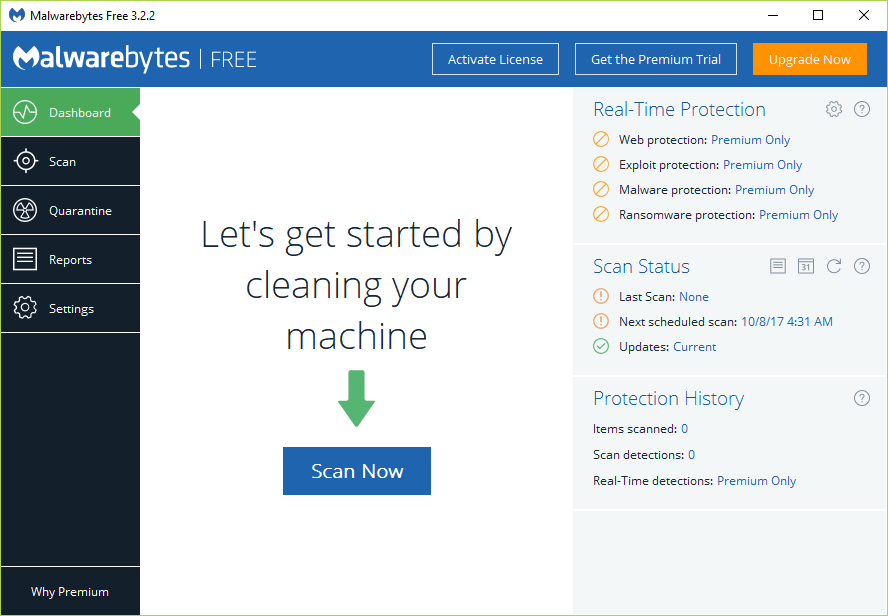
3。現在運行ccleaner並選擇個性化清潔。
4。在自定義清潔中,選擇Windows選項卡並標記默認值,然後單擊分析。
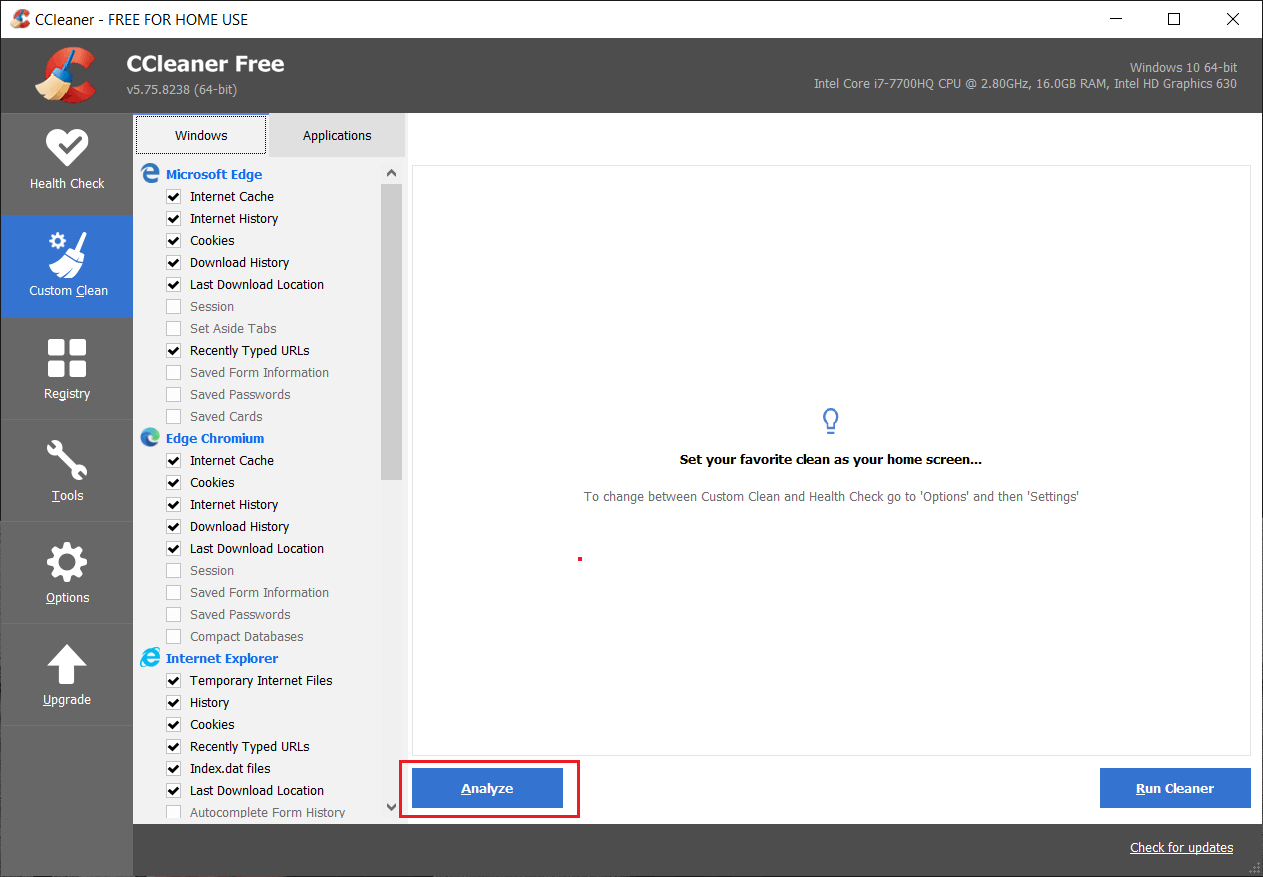
5。分析完成後,請確保刪除要刪除的文件。
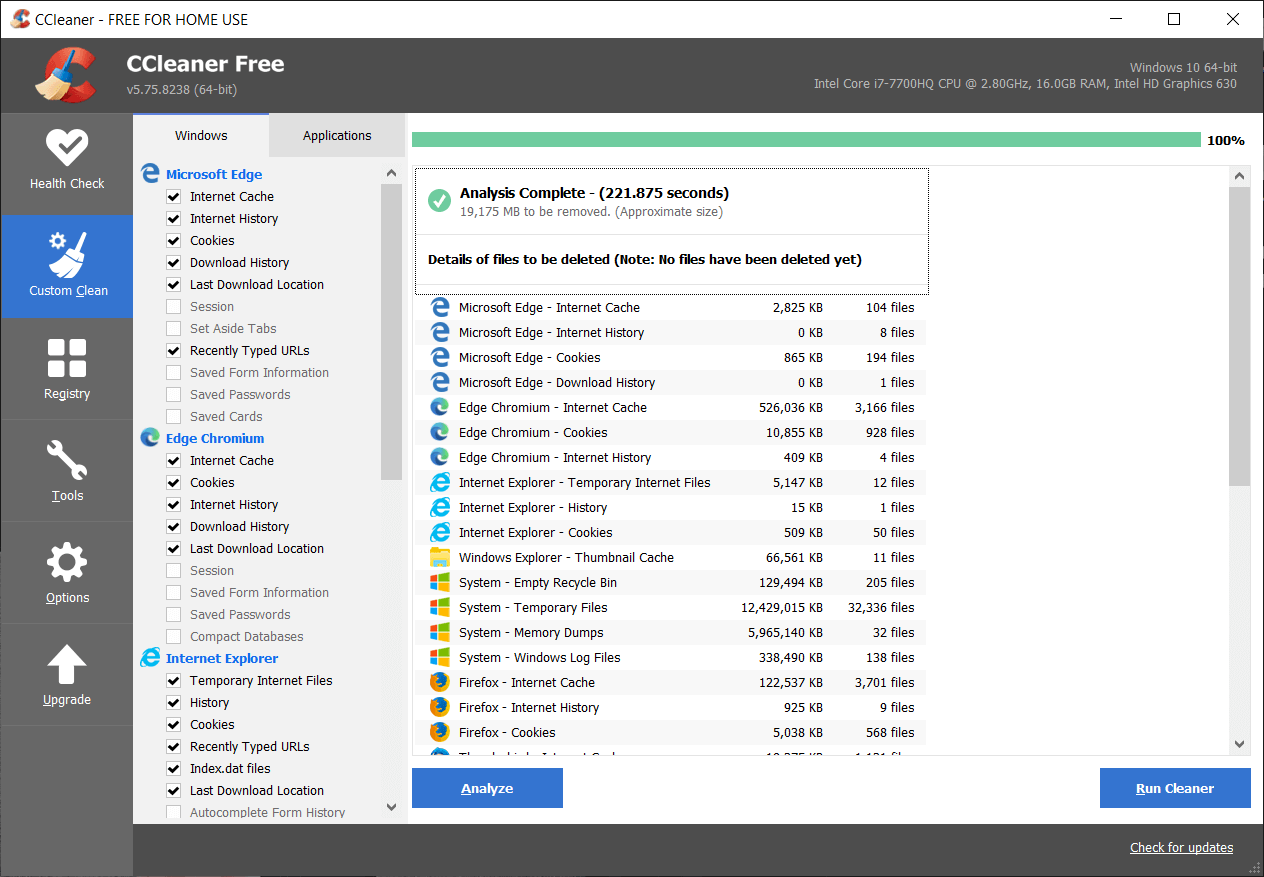
6。最後,單擊執行清潔器並讓CCleaner繼續前進。
7。為了進一步清潔系統,選擇“註冊”選項卡並確保檢查以下內容:
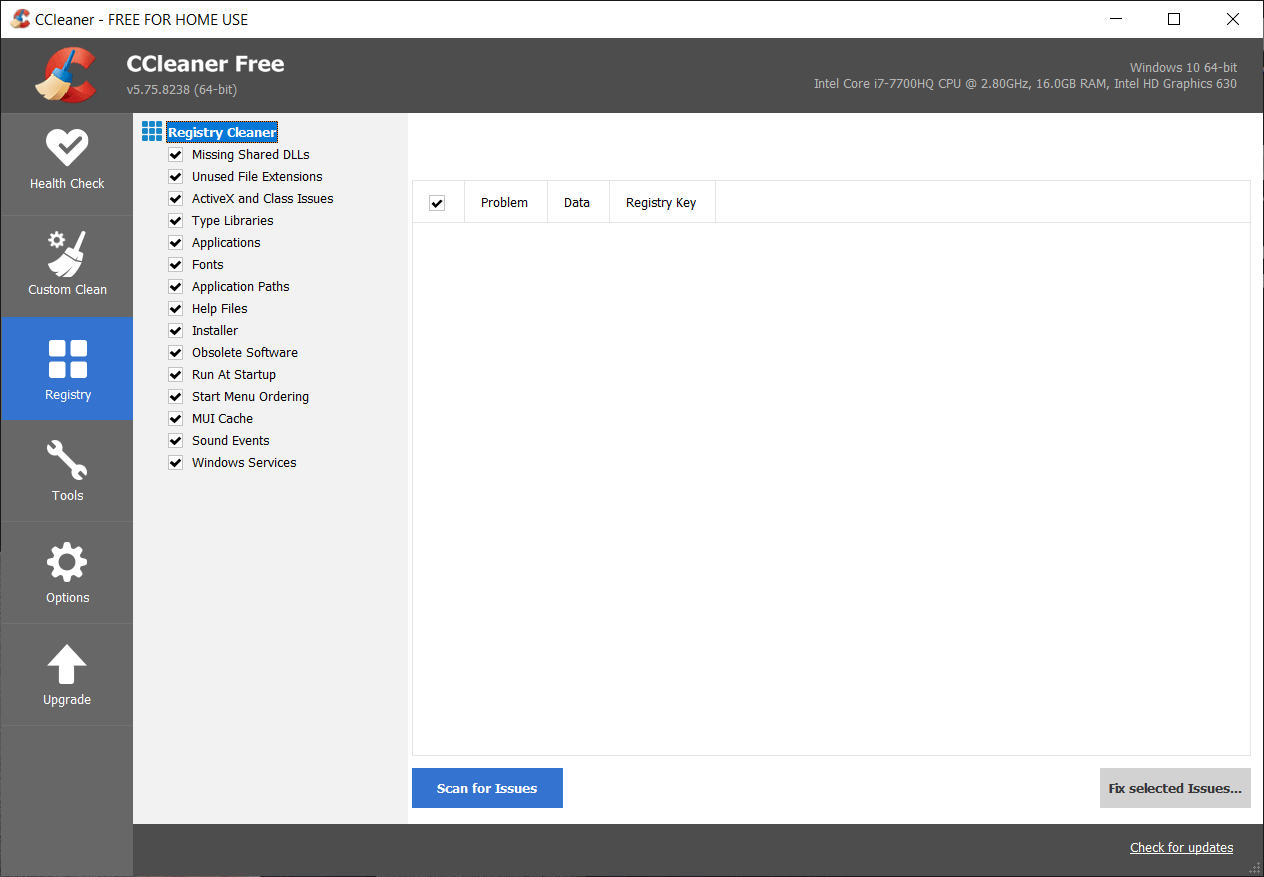
8。單擊找到問題並允許CCleaner掃描,然後單擊解決選定的問題按鈕。
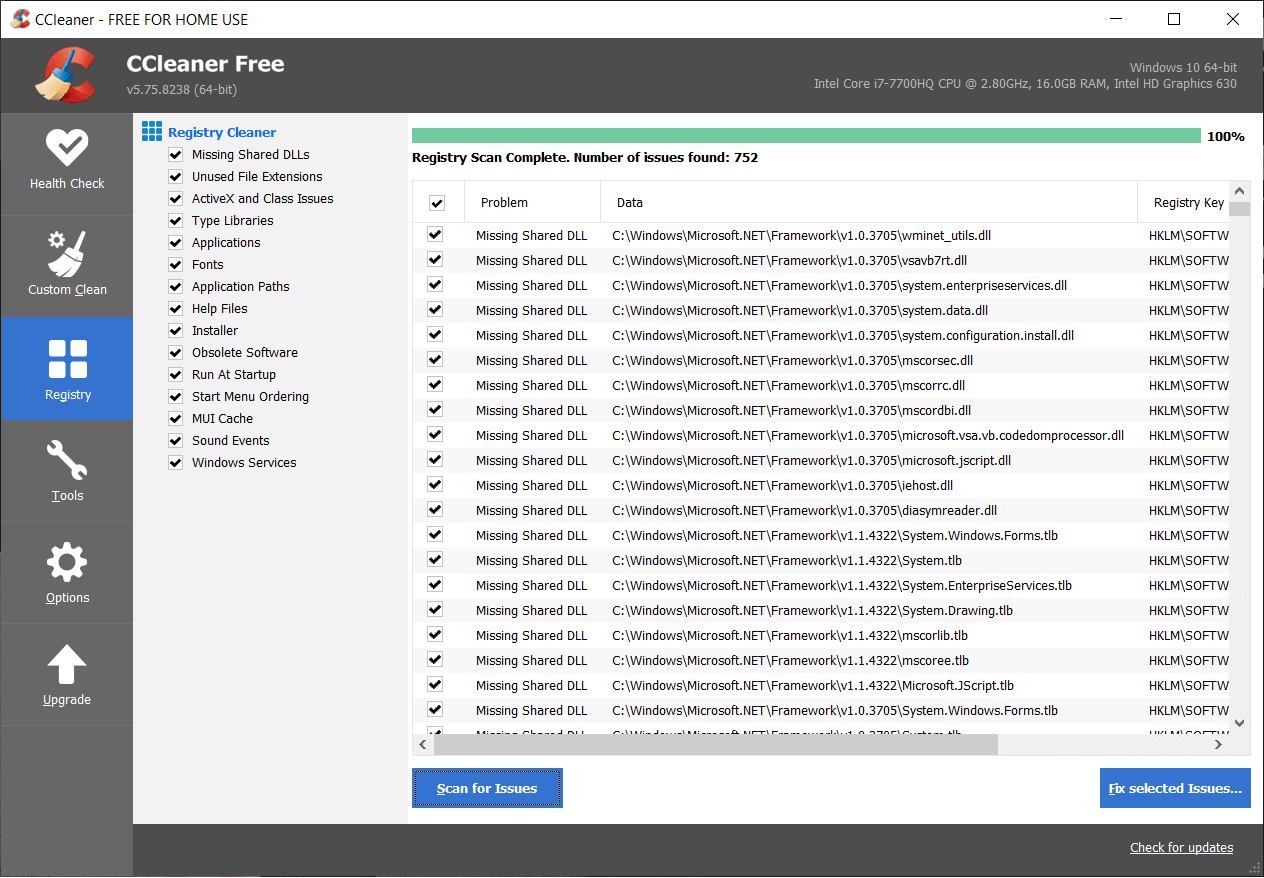
9.當Ccleaner問“您想備份註冊表中的更改嗎?透明選擇是。
10。備份完成後,單擊解決所有選定的問題按鈕。
11。重新啟動您的PC以節省更改。
方法7:在Windows中進行乾淨的開始
有時,第三方軟件會與Windows商店發生衝突,因此不應安裝Windows應用程序商店的任何應用程序。要解決Windows Store中的非安裝按鈕問題,您必須在PC上進行乾淨的啟動,並逐步診斷問題。
方法8:執行Windows Update和Windows商店的應用程序問題解決
1。在Windows搜索欄中寫問題,然後單擊故障排除。
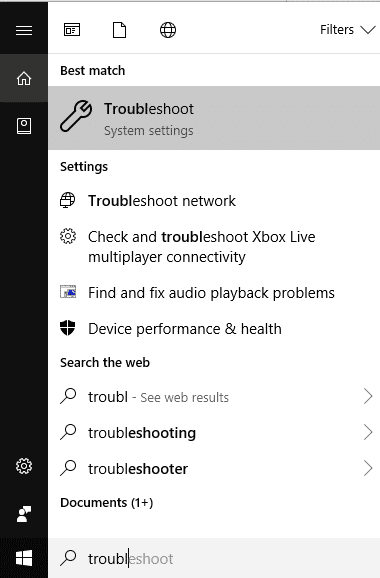
2.a看看一切。
3。然後,從計算機解決問題的列表中,選擇Windows更新。
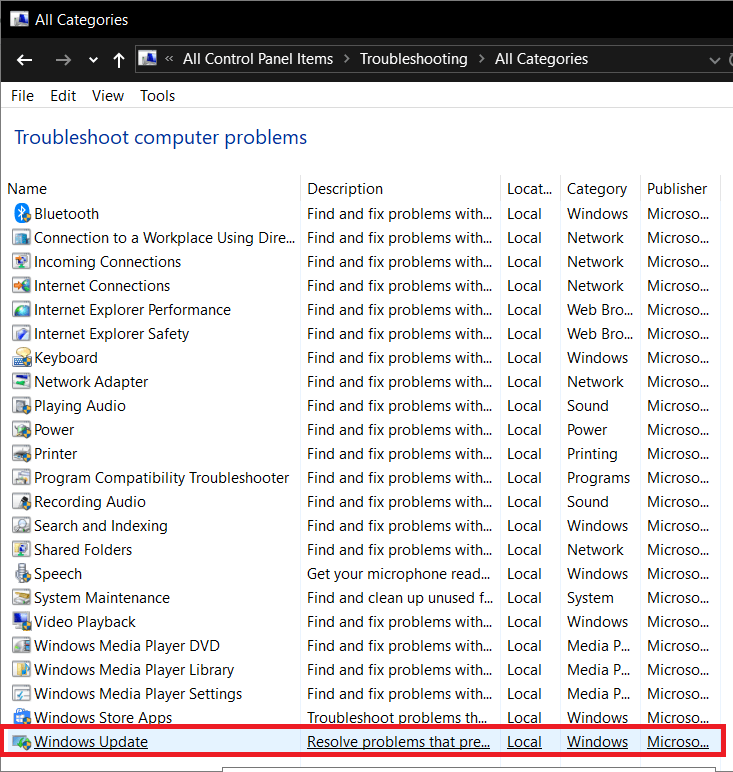
4。按照屏幕上的說明,讓執行Windows更新問題解決方案。
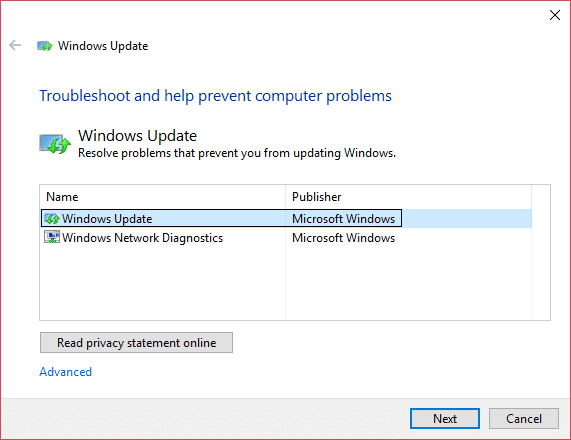
5。現在返回查看所有內容,但是這次從Windows商店選擇應用程序。執行解決問題並遵循屏幕說明。
6。重新啟動您的PC並嘗試從Windows商店安裝應用程序。
。
這就是你所取得的一切修復在Windows商店中不要安裝按鈕但是,如果您仍然對此出版物有任何疑問,請隨時在評論部分中這樣做。

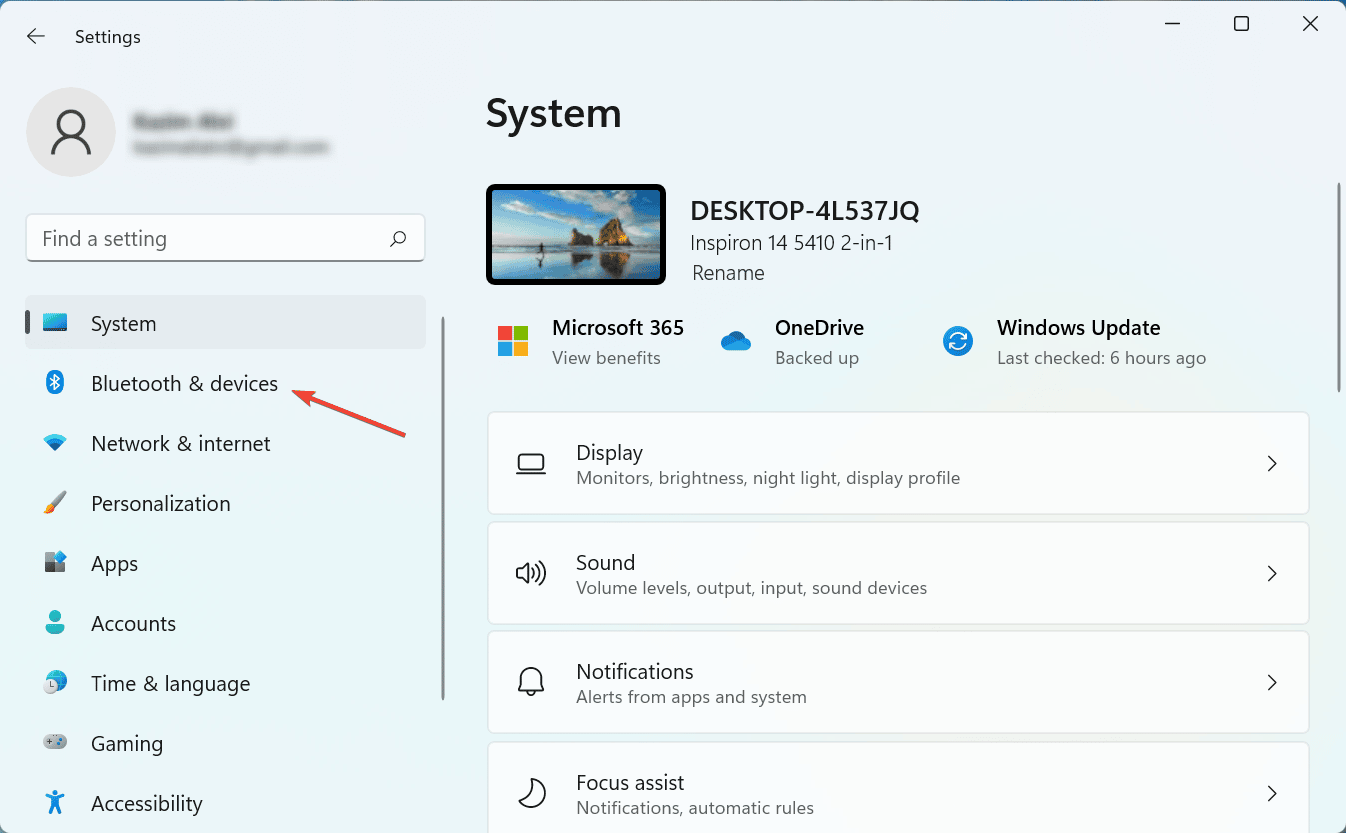

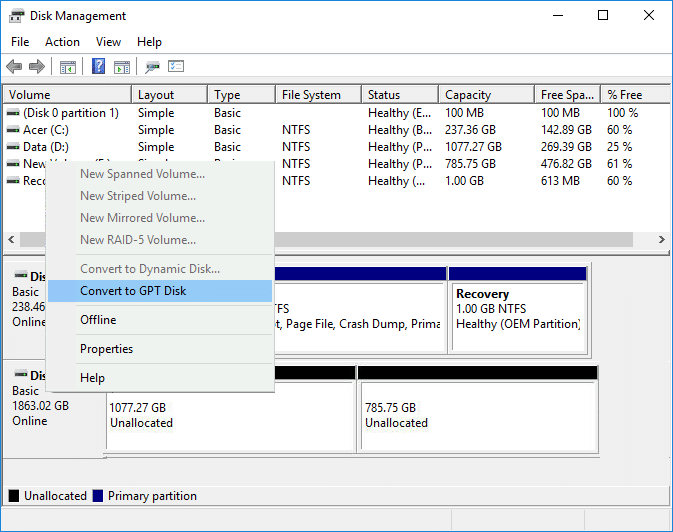
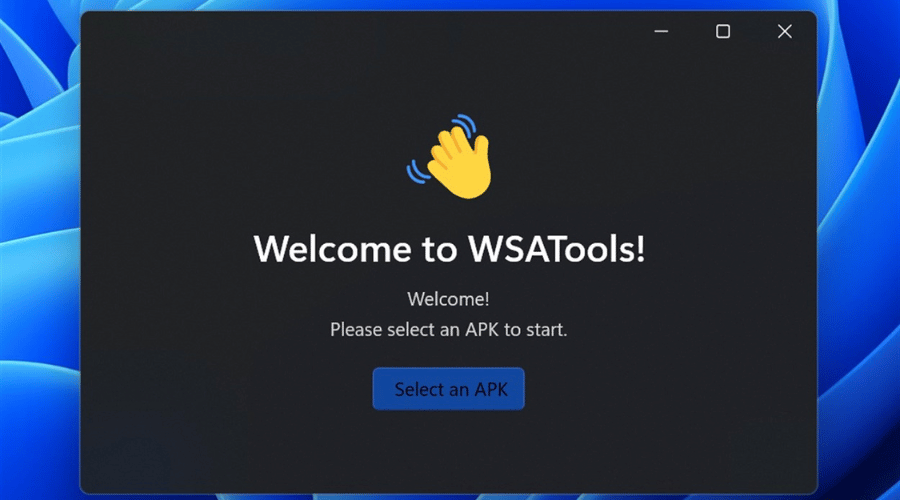
![Windows 10的明亮配置不起作用[已解決]](https://guid.cam/tech/johnnie/wp-content/uploads/2022/01/1642539634_La-configuracion-de-brillo-de-Windows-10-no-funciona-SOLVED.png)