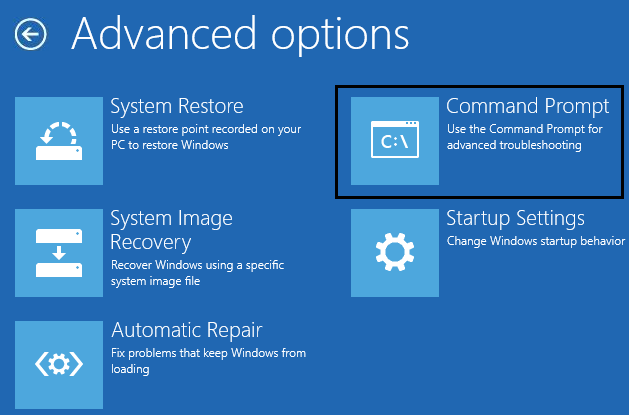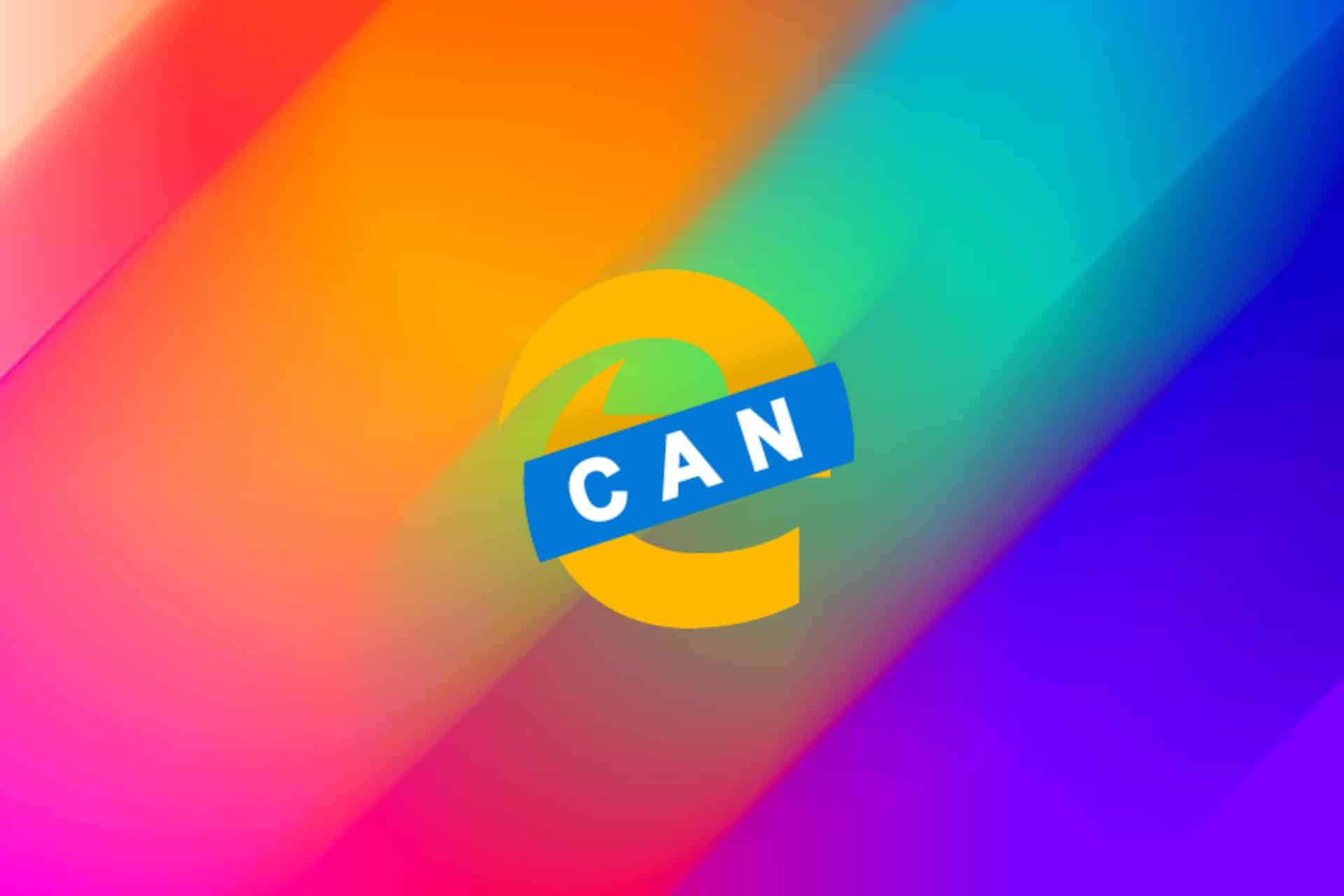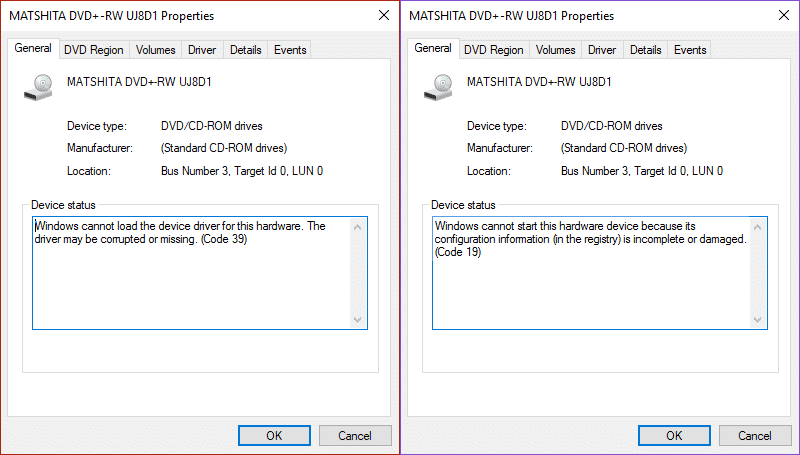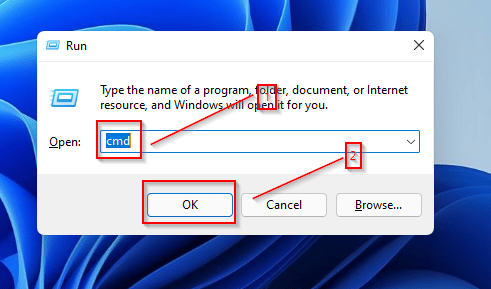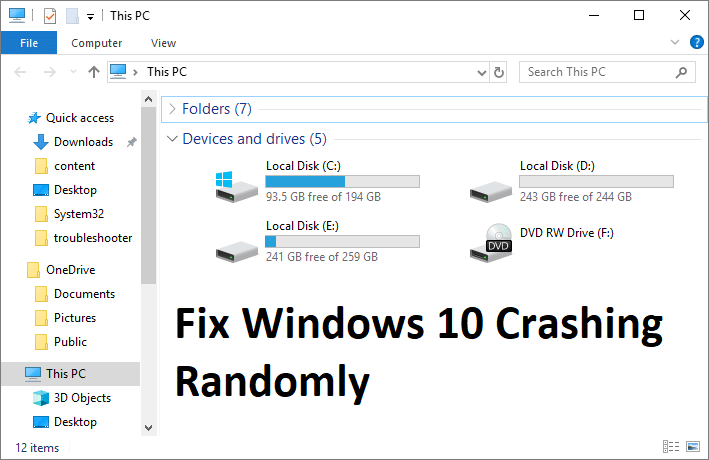如果您面臨 Searchindexer.exe 消耗大量 CPU 和記憶體的問題,那麼您來對地方了,因為今天我們將解決該問題。 SearchIndexer.exe 是一個Windows 搜尋服務進程,它為Windows 搜尋索引文件,並且基本上為Windows 文件搜尋引擎提供支持,該引擎有助於Windows 功能(如「開始」功能表搜尋、檔案總管搜尋等)的運行。

如果您最近重建了搜尋索引,或者在 Windows 搜尋中搜尋通配符等時意外刪除了索引資料資料夾,則可能會出現此問題。因此,不要浪費任何時間,讓我們看看如何使用下面的故障排除指南來修復 Searchindexer.exe 高 CPU 使用率。
確保建立一個還原點,以防出現問題。
方法一:重啟Windows搜尋服務
1. 按 Windows 鍵 + R,然後鍵入服務.msc並按 Enter 鍵。
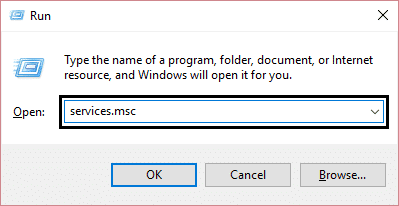
2. 查找Windows 搜尋服務然後右鍵單擊它並選擇特性。
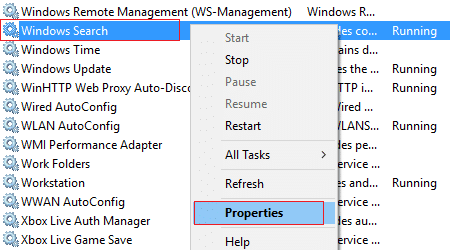
3. 確保設定啟動類型設定為自動然後單擊跑步如果服務沒有運作。
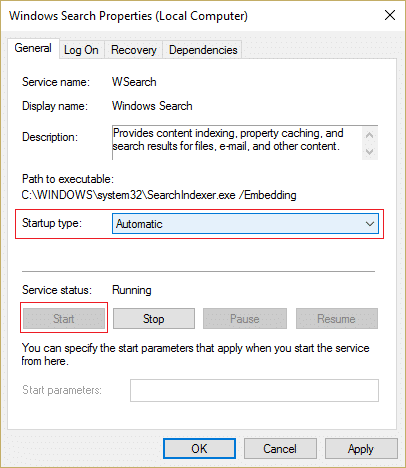
4. 按一下“套用”,然後按一下“確定”。
5. 重新啟動電腦以儲存變更並查看是否可以修復 Searchindexer.exe 高 CPU 使用率。
方法 2:執行搜尋和索引疑難排解
1. 找到控制面板從“開始”功能表搜尋列中按一下它以開啟“控制台”。
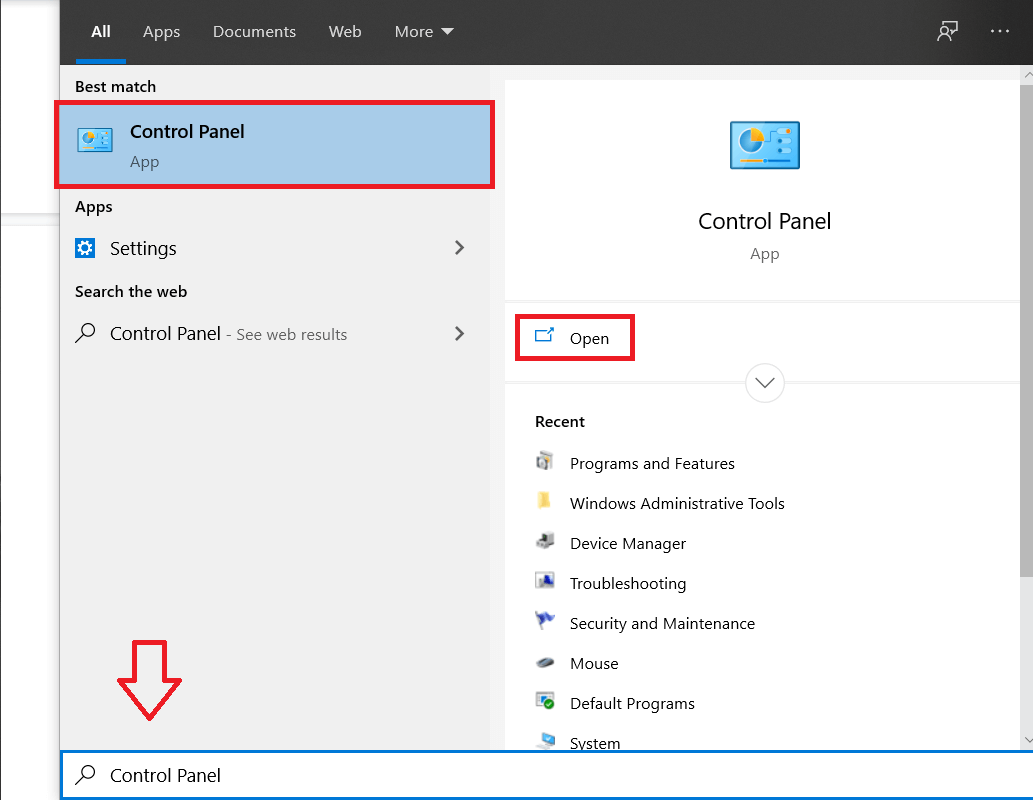
2.找到疑難排解並點選故障排除。
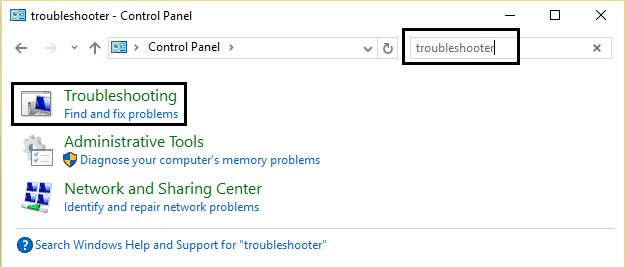
3.然後按一下看全部在左側面板中。
4. 單擊並運行搜尋和索引疑難排解。
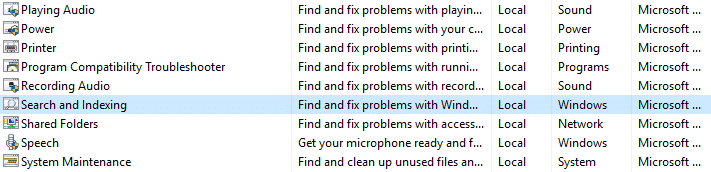
5. 選擇“檔案不出現在搜尋結果中”,然後按一下“下一步”。
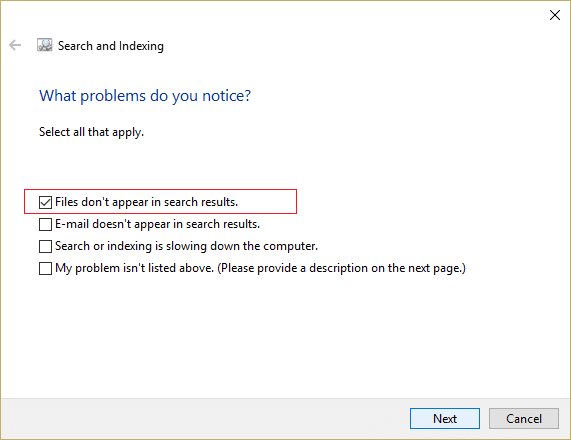
5. 上面的疑難排解可能能夠修正 Searchindexer.exe CPU 使用率過高的問題。
方法三:重建索引
確保首先使用這篇文章啟動乾淨啟動,然後按照下面給出的步驟操作。
1. 找到控制面板從“開始”功能表搜尋列中按一下它以開啟“控制台”。
2. 在控制台搜尋中輸入索引,然後按一下索引選項。
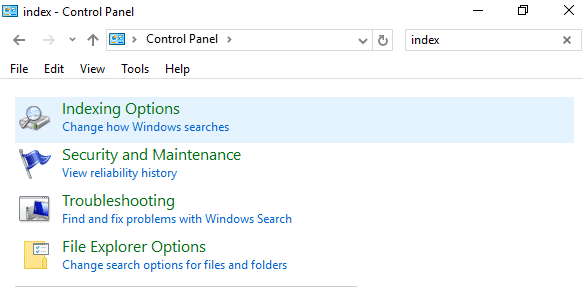
3. 如果找不到,請開啟控制台,然後從檢視方式下拉選單中選擇小圖示。
4. 現在你會索引選項,點擊它打開設定。
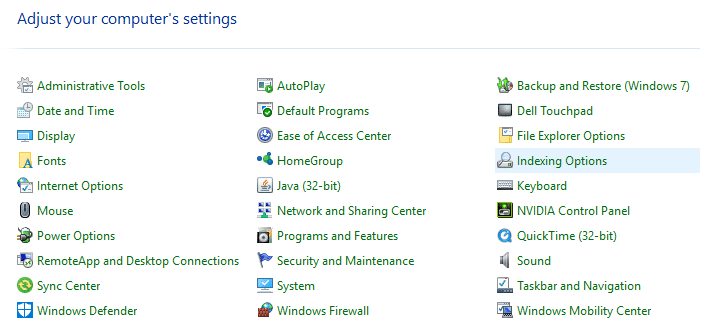
5. 單擊進階按鈕位於索引選項視窗的底部。
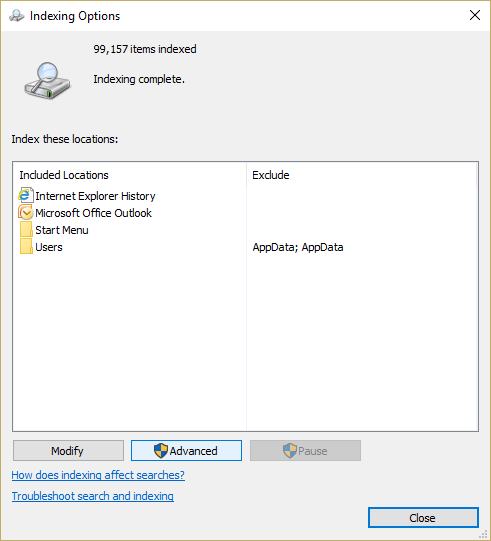
6.切換到檔案類型標籤並選取“文件屬性和內容的索引”,該檔案應如何建立索引。
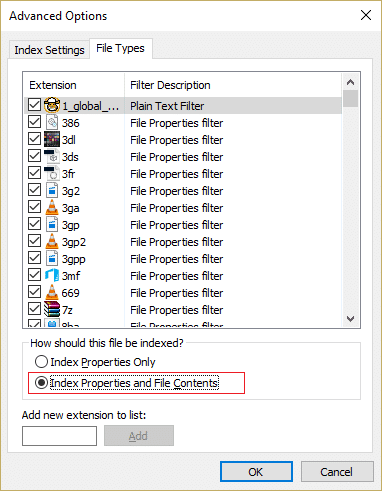
7. 然後按一下「確定」並重新開啟「進階選項」視窗。
8. 所以,在索引設定選項卡並單擊重建在故障排除中。
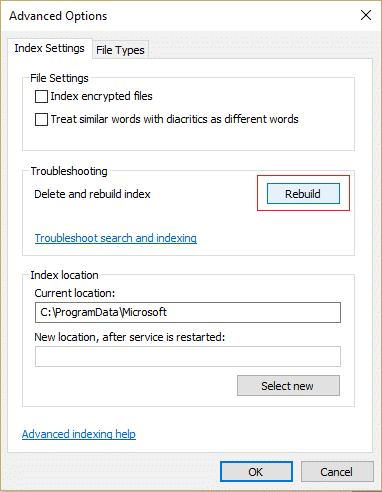
9. 建立索引需要一些時間,但一旦完成,Searchindexer.exe 就不會再出現問題了。
方法 4:解決問題
1. 按 Windows 鍵 + R,然後鍵入繩索然後按 Enter 鍵打開資源監視器。
2. 切換到「磁碟」選項卡,然後複選標記的所有實例searchprotocolhost.exe 框。
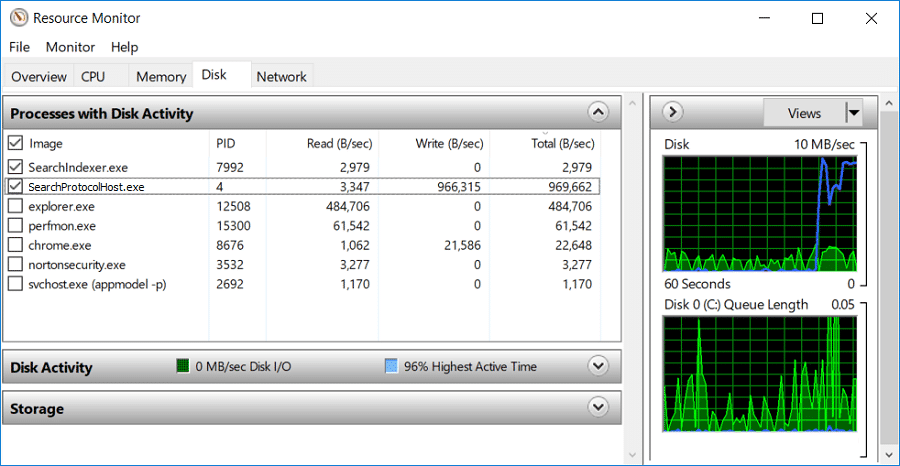
3. 在磁碟活動視窗,您將找到有關索引服務目前正在處理的文件的資訊。
4. 類型“指數”在搜尋框中,然後按一下索引選項的搜尋結果。
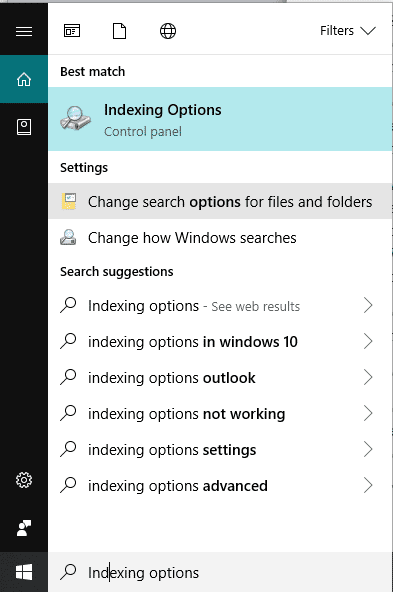
5. 按一下修改按鈕,然後排除在磁碟標籤上的 resmon 中找到的目錄。
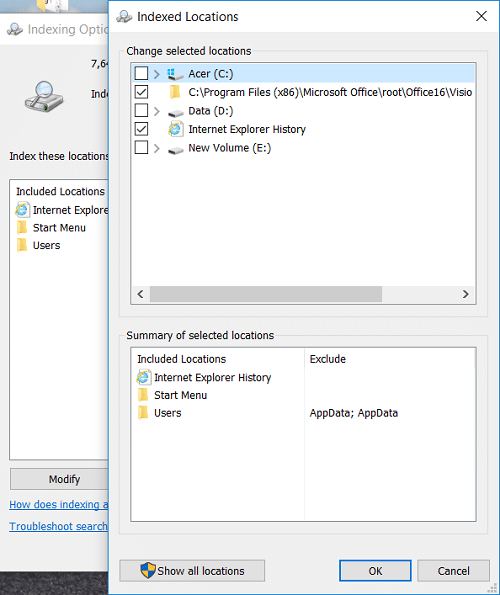
6. 單擊好的然後關閉以儲存變更。
注意:如果您使用的是 Dell 計算機,則問題出在 Dell Universal Connection Manager (Dell.UCM.exe) 上。此程序不斷將資料寫入儲存在 C:UsersPublicDellUCM 目錄中的日誌檔案。若要解決此問題,請從索引過程中排除 C:UsersPublicDellUCM。
方法 5:停用 Windows 搜尋索引
使用:這僅適用於 Windows 7 用戶。
1. 按 Windows 鍵 + R,然後鍵入控制然後按 Enter 鍵打開控制面板。
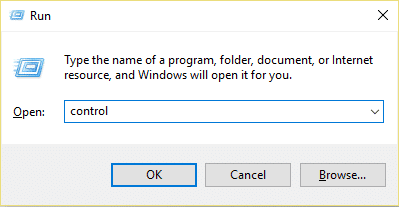
2. 單擊卸載程式中的程式。
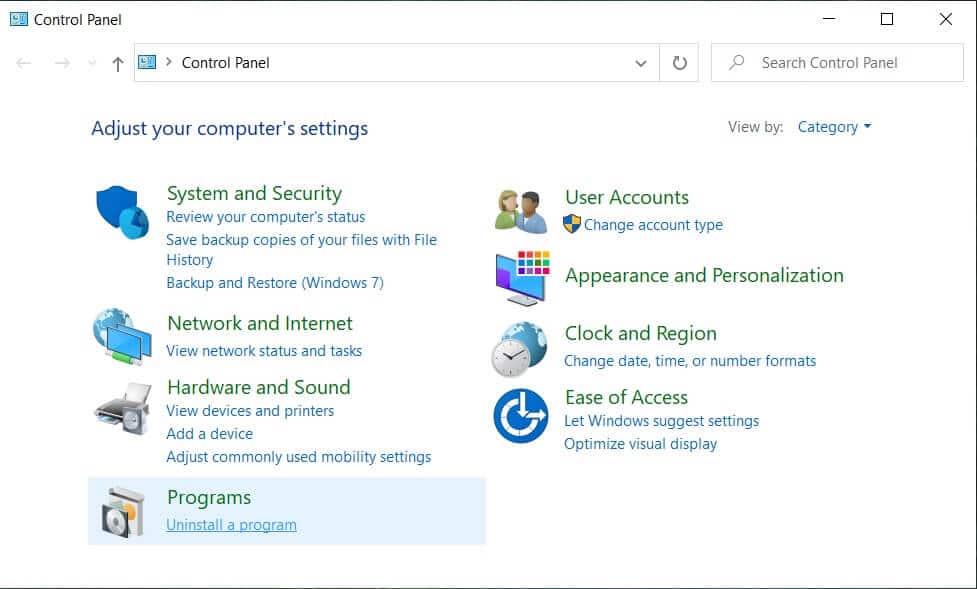
3. 在左側選單中,按一下開啟或關閉 Windows 功能。
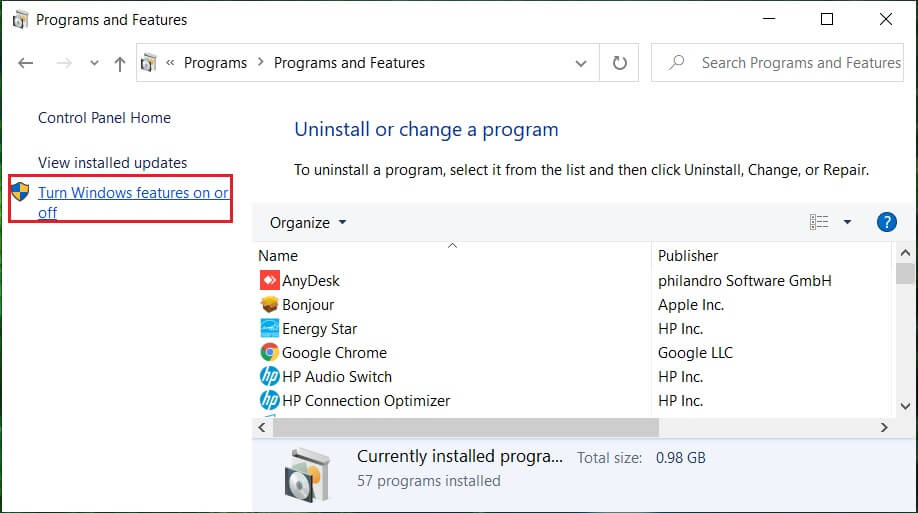
4. 向下捲動直到找到Windows 搜尋然後確保取消選取它或取消選取它。
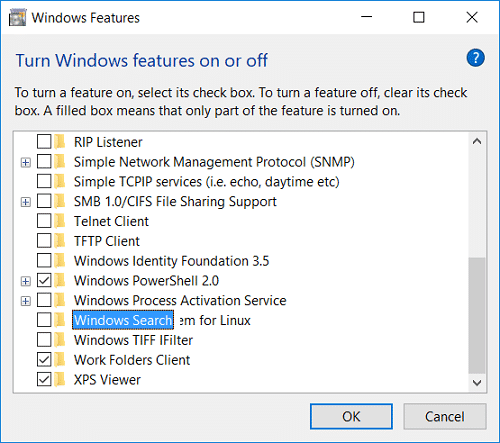
5. 按一下「確定」並重新啟動 PC 以儲存變更。
對於 Windows 10 用戶,請使用 services.msc 視窗停用 Windows 搜尋。
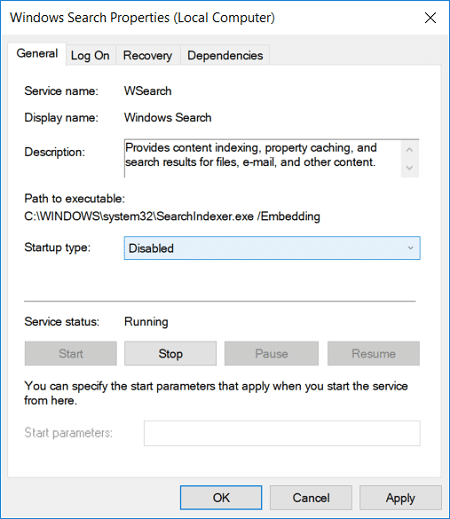
方法 6:允許磁碟建立索引
1. 右鍵單擊驅動器,這可能不會產生搜尋結果。
2. 現在檢查“允許索引服務索引該磁碟以進行快速檔案搜尋。」
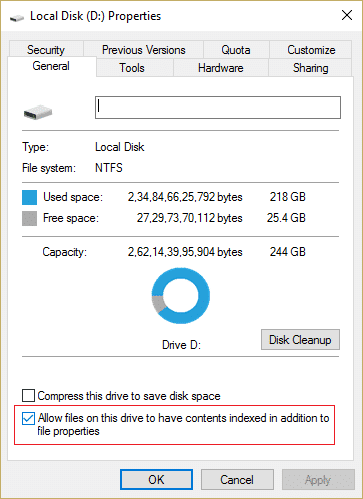
3. 按一下“套用”,然後按一下“確定”。
4. 重新啟動電腦以儲存變更。
這應該修復 Searchindexer.exe 高 CPU 使用率問題但如果沒有,請繼續下一個方法。
方法 7:運行 SFC 和 DISM
1. 開啟命令提示字元。用戶可以透過搜尋來執行此步驟'命令'然後按 Enter 鍵。
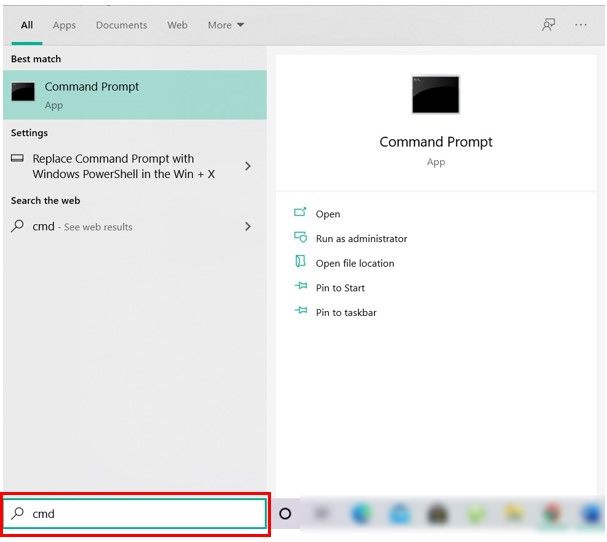
2. 現在在 cmd 中輸入以下內容並按 Enter:
Sfc /scannow sfc /scannow /offbootdir=c: /offwindir=c:windows (If above fails then try this one)
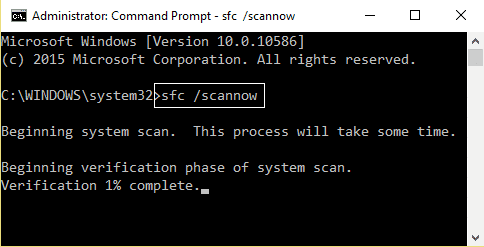
3. 等待上述過程完成,完成後重新啟動電腦。
4. 重新開啟 cmd 並鍵入以下命令,並在每個命令後按 Enter 鍵:
Dism /Online /Cleanup-Image /CheckHealth Dism /Online /Cleanup-Image /ScanHealth Dism /Online /Cleanup-Image /RestoreHealth
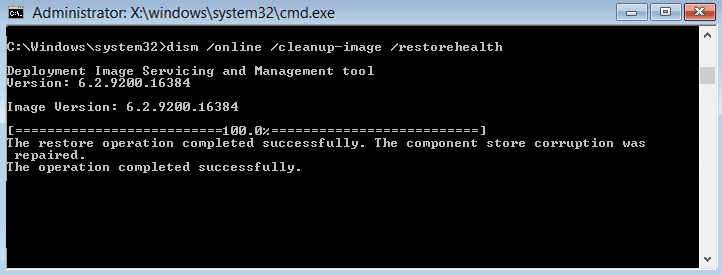
5. 運行 DISM 命令並等待其完成。
6. 如果上述命令不起作用,請嘗試以下操作:
Dism /Image:C:offline /Cleanup-Image /RestoreHealth /Source:c:testmountwindows Dism /Online /Cleanup-Image /RestoreHealth /Source:c:testmountwindows /LimitAccess
使用:將 C:RepairSourceWindows 替換為您的修復來源(Windows 安裝或還原光碟)。
7. 重新啟動電腦以儲存變更並查看是否可以修正 Searchindexer.exe CPU 使用率過高的問題。
方法 8:建立新的管理員使用者帳戶
1. 按 Windows 鍵 + I 開啟設定然後單擊帳戶
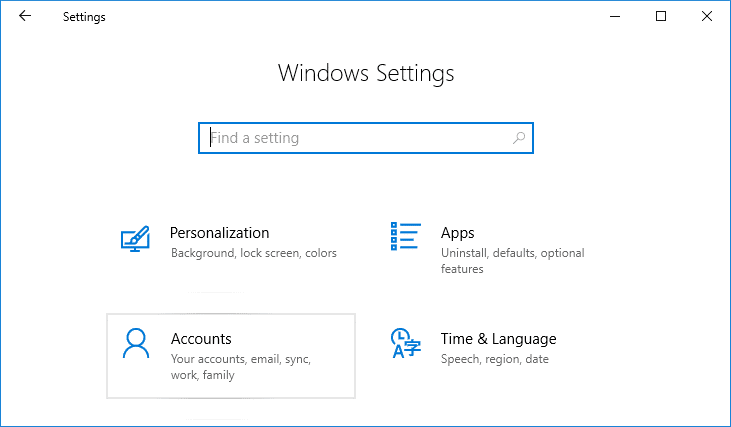
2.點擊家庭和其他選項卡在左側選單中,然後按一下將其他人加入這台電腦在其他人之下。
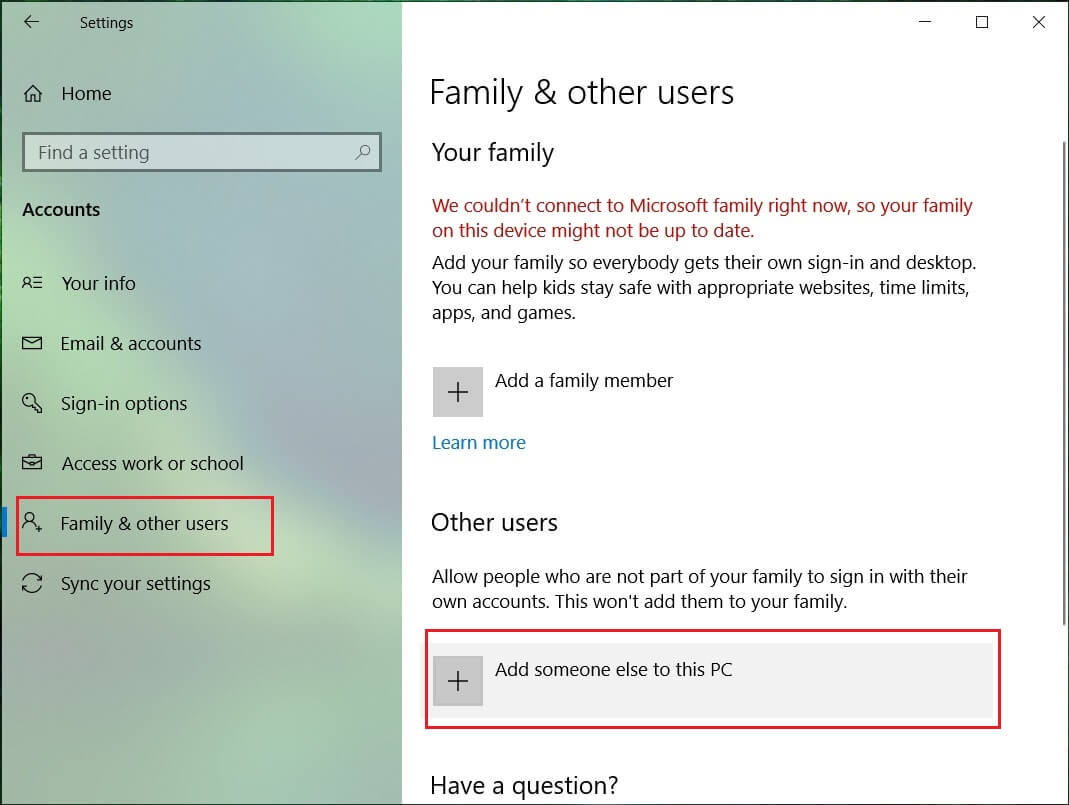
3. 單擊,我沒有此人的登入資訊。在後台。
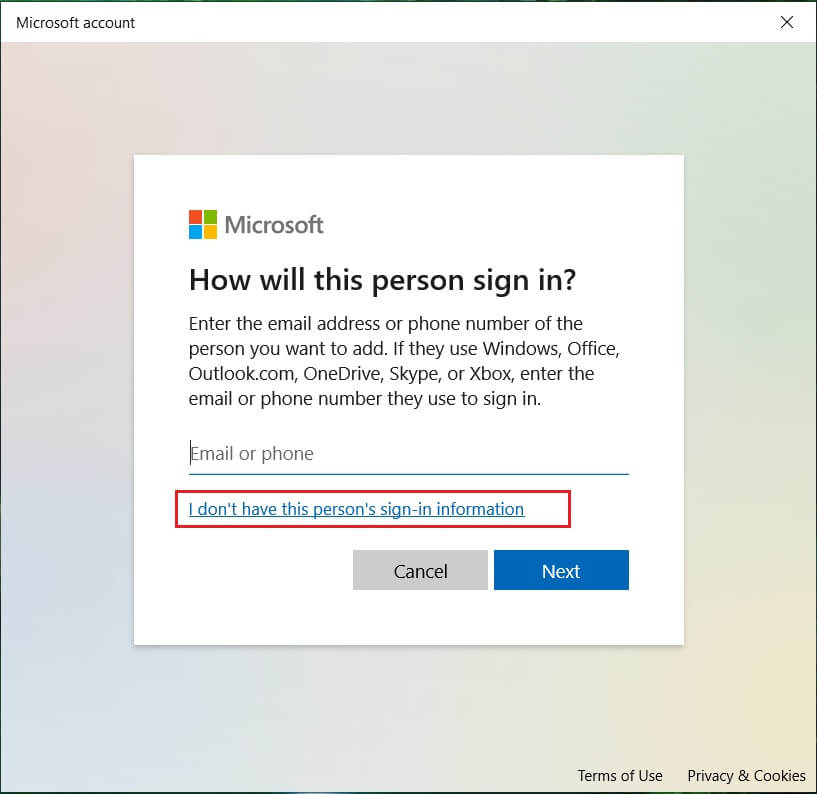
4. 選擇新增沒有 Microsoft 帳戶的用戶在後台。
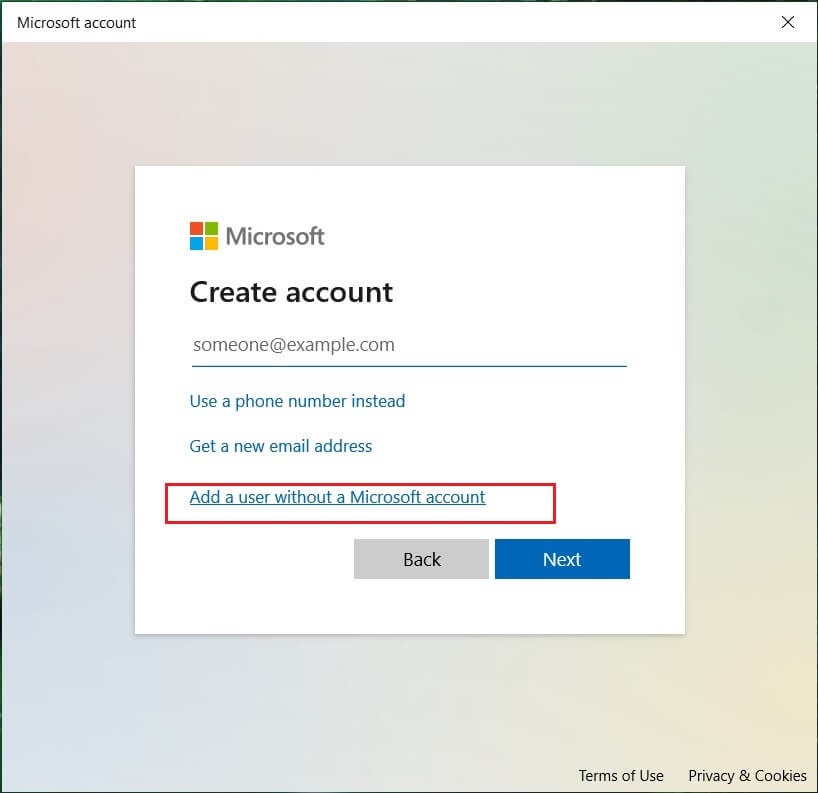
5. 現在輸入新帳戶的使用者名稱和密碼,然後按一下「下一步」。
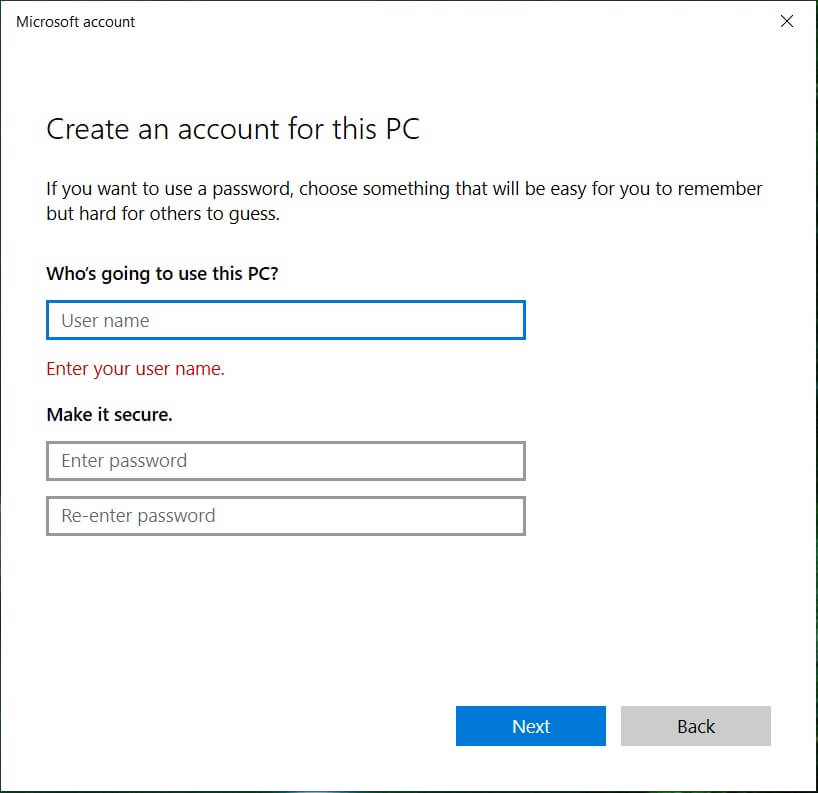
6. 建立帳戶後,您將返回帳戶螢幕,點擊更改帳戶類型。

7. 當彈出視窗出現時,變更帳戶類型一個行政人員然後單擊好的。
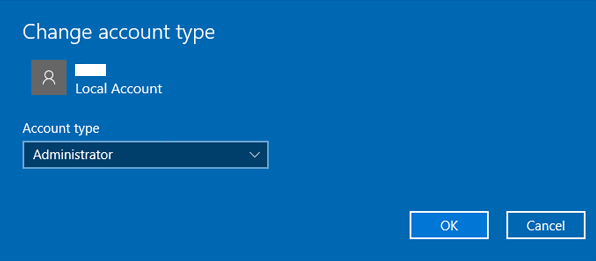
8. 現在登入上面建立的管理員帳戶並導航到以下路徑:
C:UsersYour_Old_User_AccountAppDataLocalPackagesMicrosoft.Windows.Cortana_cw5n1h2txyewy
使用:確保已啟用顯示隱藏檔案和資料夾,然後才能導航到上一個資料夾。
9.刪除或重新命名資料夾Microsoft.Windows.Cortana_cw5n1h2txyewy。
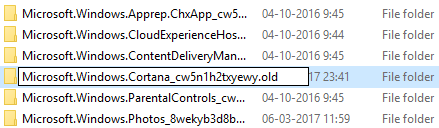
10. 重新啟動電腦並登入先前遇到問題的使用者帳號。
11. 開啟 PowerShell 並鍵入以下命令並按 Enter:
Add-AppxPackage -Path “C:WindowsSystemAppsMicrosoft.Windows.Cortana_cw5n1h2txyewyAppxmanifest.xml” -DisableDevelopmentMode -Register

12. 現在重新啟動您的電腦,這肯定會一勞永逸地解決搜尋結果問題。
方法 9:修復安裝 Windows 10
此方法是最後的手段,因為如果不起作用,此方法肯定會解決您的電腦的所有問題,並且修復 Searchindexer.exe 高 CPU 使用率問題。修復安裝使用就地更新來修復系統問題,而無需刪除系統上存在的使用者資料。因此,請按照本文了解如何輕鬆修復 Windows 10 安裝。
。
這就是你所完成的全部修復 Searchindexer.exe 高 CPU 使用率但如果您對本指南仍有任何疑問,請隨時在評論部分提問。