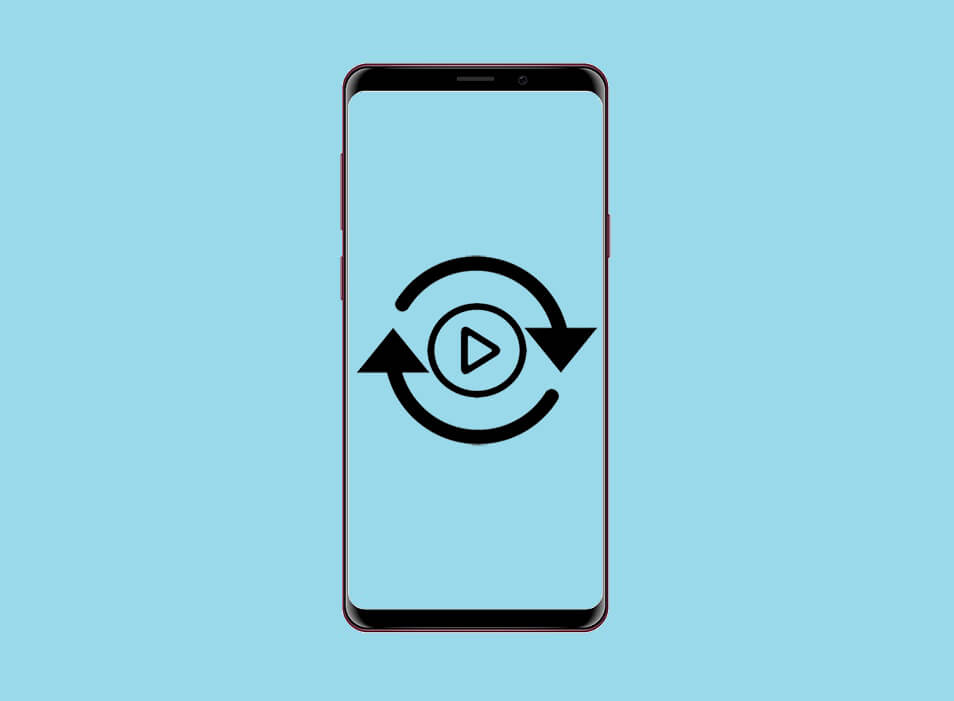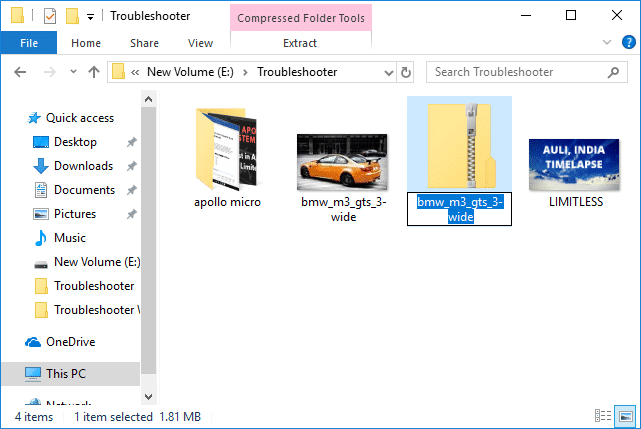在您美學上令人愉悅的計算機屏幕後面,以及您可以在其中可以做的無盡列表,背景中有幾個過程和服務使一切成為可能。對於普通用戶而言,流程和服務看起來似乎相同,儘管它們不是。過程是一個程序的實例,該程序是手動啟動的,而服務是一個開始操作系統並在後台靜靜執行的過程。服務不與桌面互動(因為Windows Vista),也就是說,它們沒有用戶界面。
服務通常不需要任何最終用戶進入,並且由操作系統自動管理。但是,在極少數情況下,您需要配置特定服務(例如,更改您的啟動或完全禁用),Windows具有集成的服務管理員應用程序。您還可以從任務管理員,系統符號和PowerShell啟動或停止服務,但是服務管理員的視覺接口促進了事物。
像Windows中的其他所有內容一樣,有幾種啟動服務的方法,在本文中,我們將列出所有服務。
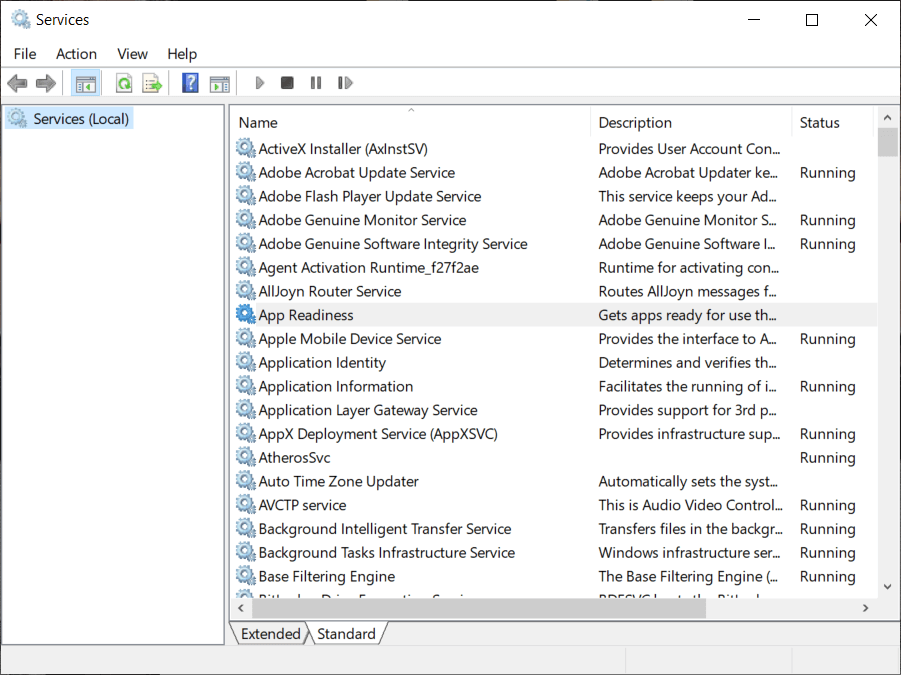
可以通過多種方式打開集成的方式Windows服務管理員。根據我們的說法,最簡單的方法和更少的時間是直接在Cortana搜索欄中尋找服務,而打開它們的最低效率方法是定位Services.MSC在Windows文件資源管理器中存檔,然後雙擊它。但是,您可以從所有可能的方法列表中選擇您的首選表單,以啟動下面的服務應用程序。
方法1:使用啟動應用程序的啟動
開始菜單是在Windows 10和正確的Windows 10中完全更新的內容之一。與我們手機的應用程序抽屜類似,開始菜單顯示了安裝在計算機上的所有應用程序,可用於輕鬆打開其中任何一個。
1。單擊開始按鈕或按Windows鍵打開開始菜單。
2。滾動瀏覽安裝的應用程序列表以查找Windows管理工具文件夾。單擊任何字母標題以打開一般說明菜單,然後單擊W以跳轉。
3。擴展Windows管理工具SY文件夾單擊服務打開它。
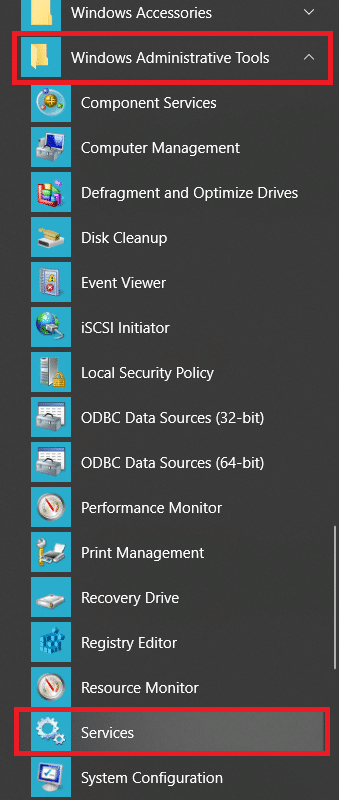
方法2:搜索服務
這不僅是啟動服務的最簡單方法,而且是您個人計算機上安裝的任何其他應用程序(除其他應用程序)。 Cortana的搜索欄,也稱為啟動搜索欄,也可以用於搜索文件資源管理器中的文件和文件夾。
1。按Windows + S鍵激活Cortana搜索欄。
2。服務,當搜索結果到達時,單擊右側面板或按Enter打開應用程序。
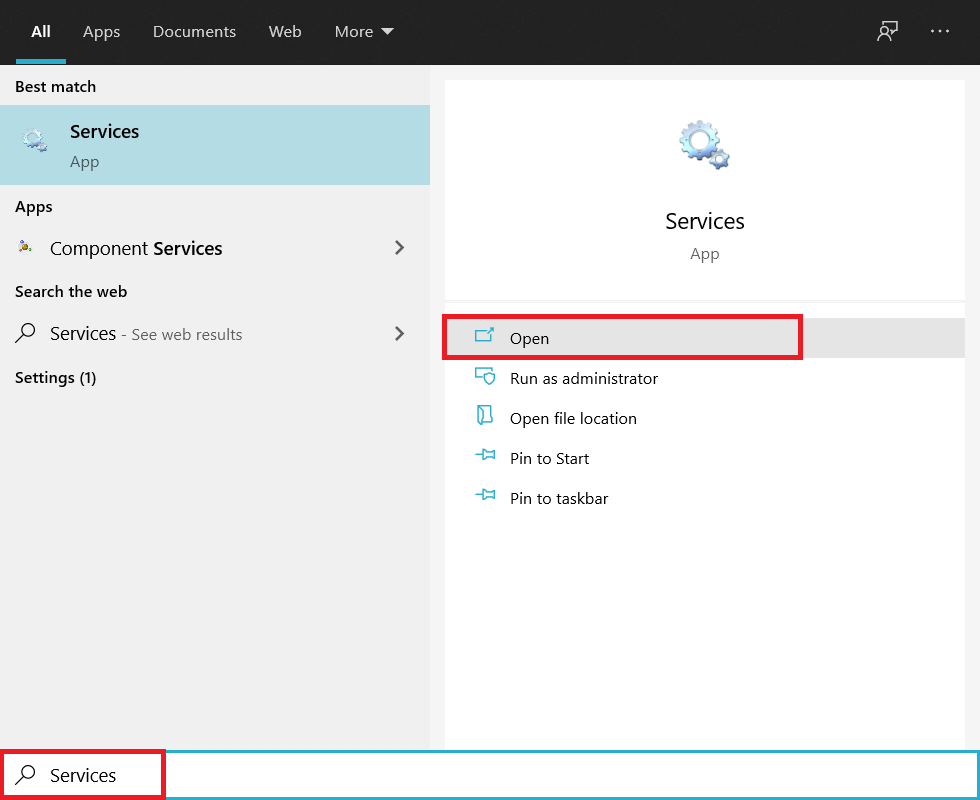
方法3:使用執行命令框
與Cortana的搜索欄類似,執行命令框可用於打開任何應用程序(儘管必須知道適當的命令)或任何已知路由的文件。
1。按Windows + R鍵打開執行命令框或只是尋求在開始搜索欄上運行,然後按Enter。
2。執行命令打開.msc服務因此,請仔細寫,然後單擊確定以打開。
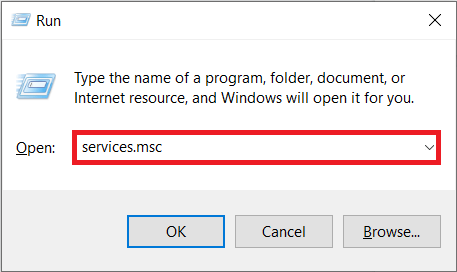
方法4:來自系統符號和powershell
系統符號和PowerShell是集成到Windows操作系統中的兩個非常強大的命令線解釋器。兩者都可以用來執行各種任務,包括打開應用程序。也可以使用其中任何一個來管理(啟動,停止,啟用或禁用)單個服務。
1。使用此處列出的任何方法打開系統符號。
2。類型s高窗口中的ervices.msc然後按Enter運行命令。
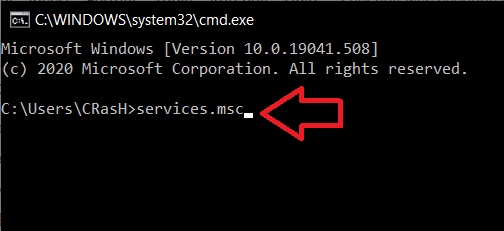
方法5:來自控制面板
服務的應用本質上是一種管理工具,也可以從控制面板訪問。
1。我發送控制面板在執行命令或搜索欄中,然後按介紹打開。
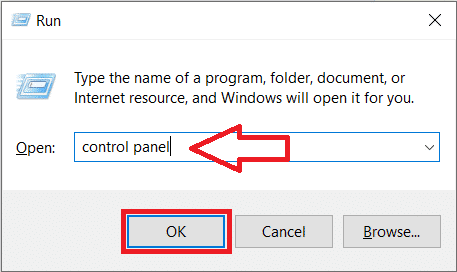
2。單擊行政工具(控制面板的第一個元素)。
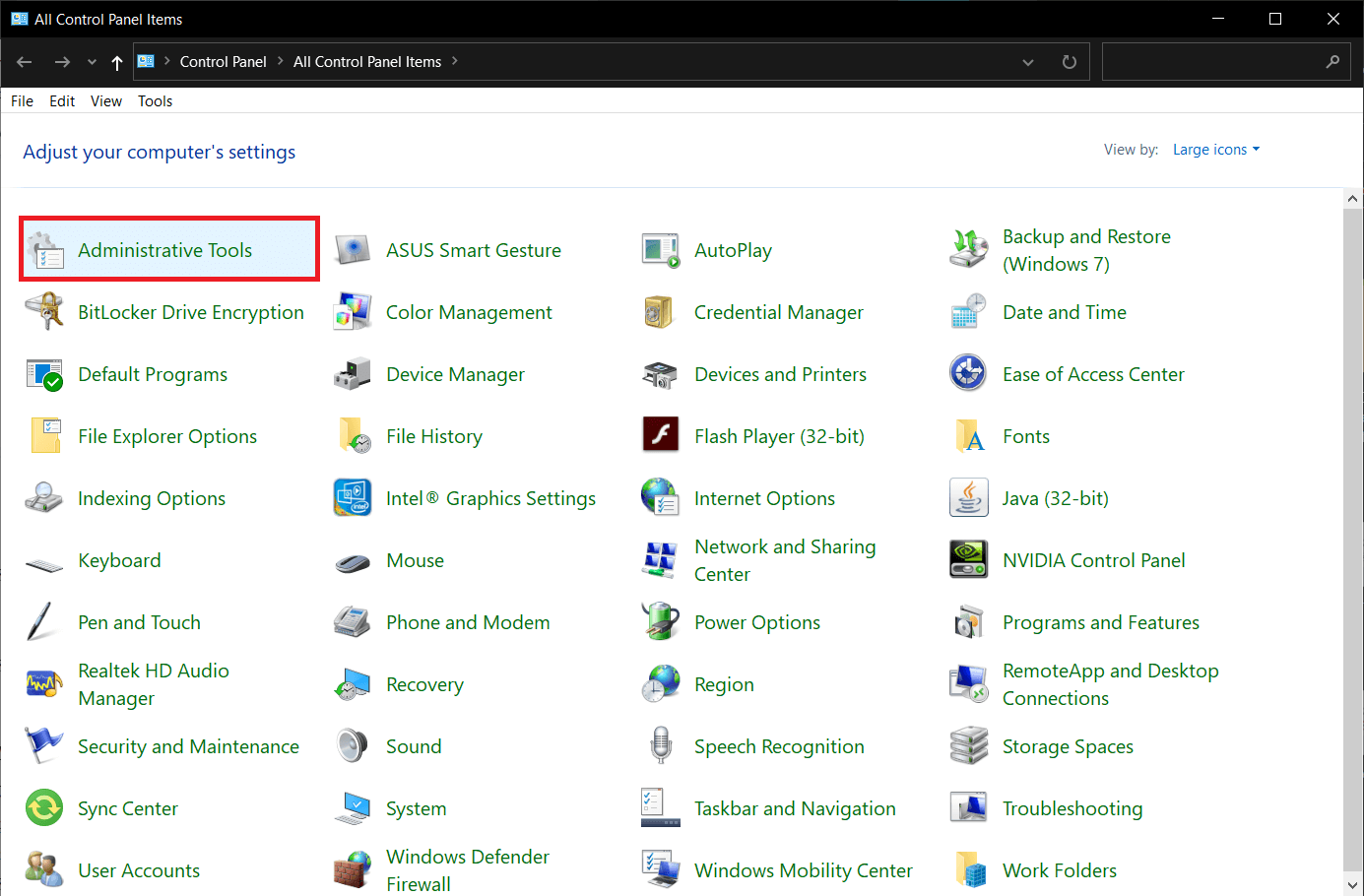
3。然後文件資源管理器窗口,按兩下服務啟動它。
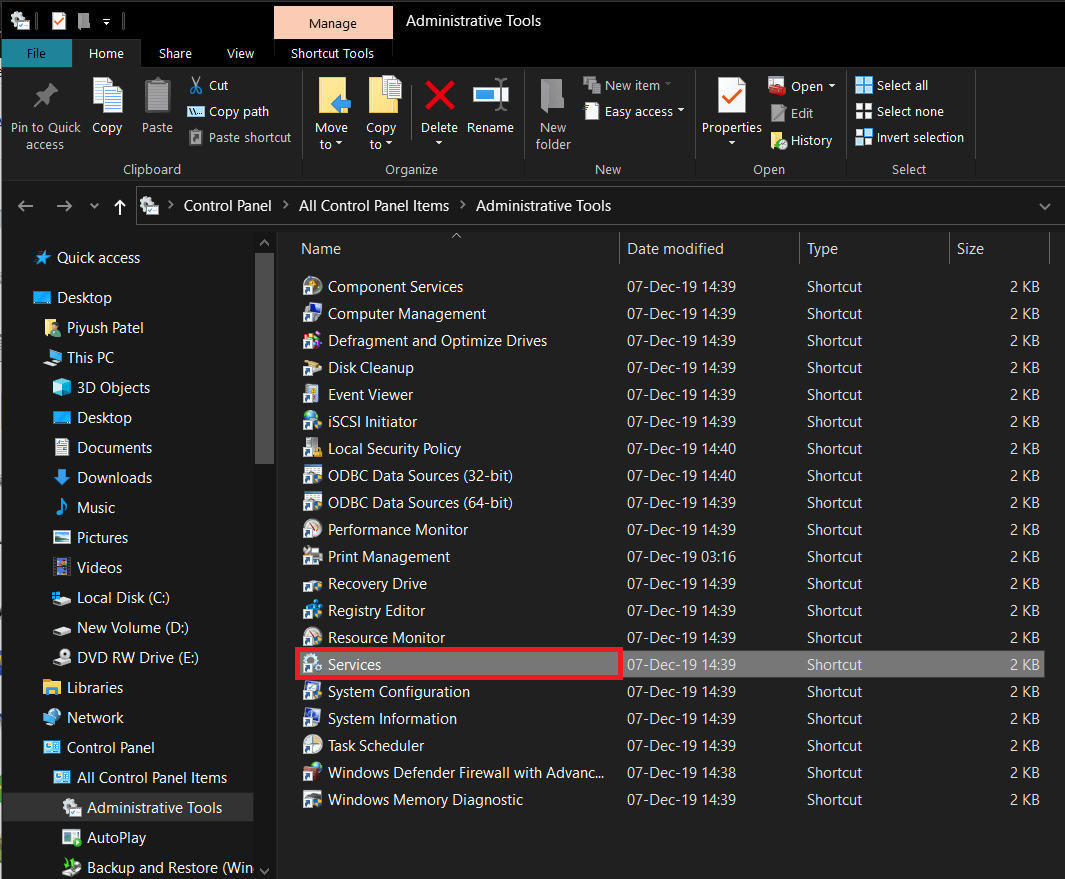
方法6:來自任務管理員
用戶通常打開任務管理員,以查看背景中的所有過程,硬件性能,完成任務等,但是很少有人知道任務管理器也可以用於啟動新任務。
1 a打開任務管理員,右鍵單擊任務r在屏幕底部,然後選擇工作管理員以下菜單。打開任務管理器的快速訪問密鑰的組合是CTRL + Shift + Esc。
2。首先,通過單擊擴展任務管理員更多細節。
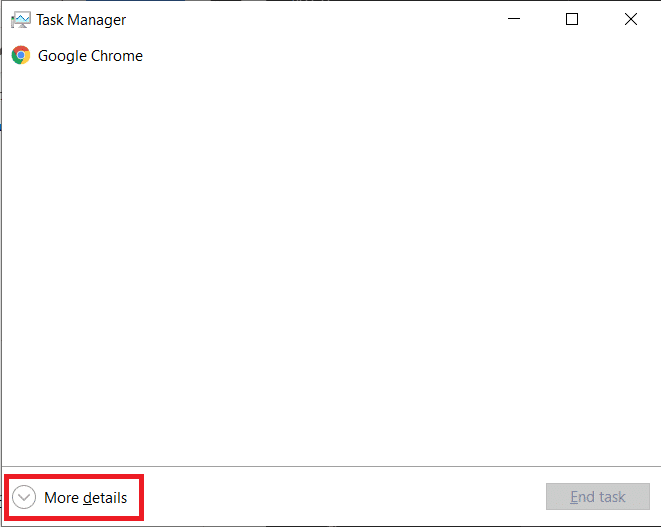
3。單擊檔案在頂部,選擇執行新任務。
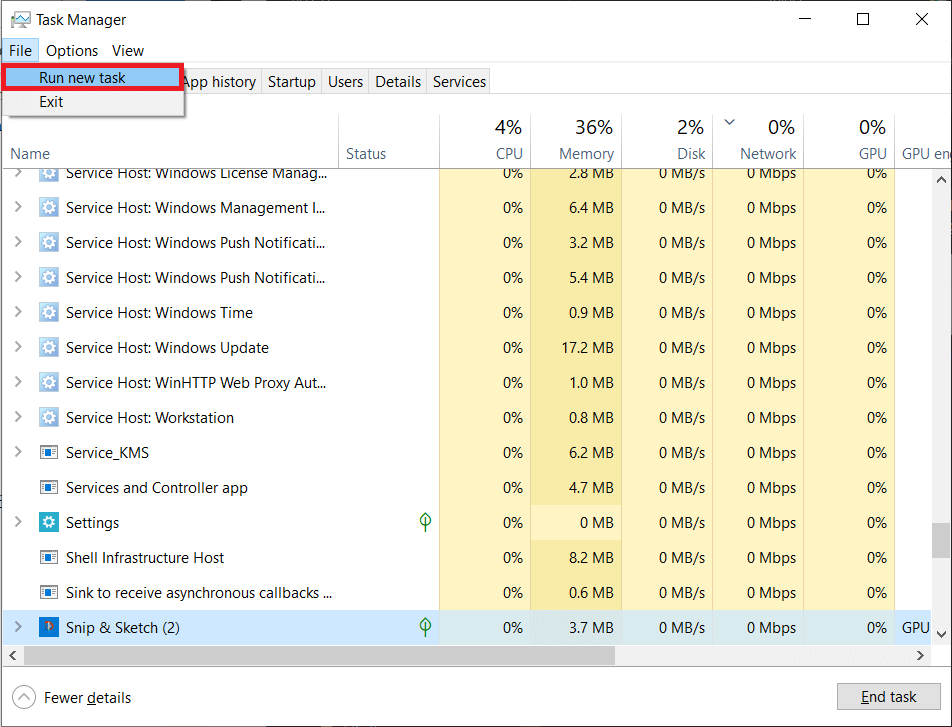
4。在開放文本框中,輸入Services.MSC然後單擊好的或按Enter啟動應用程序。
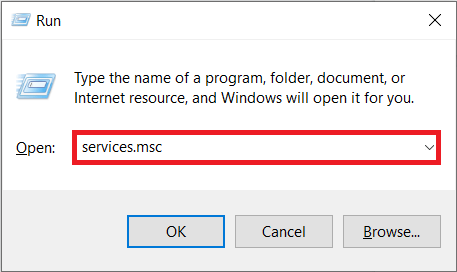
方法7:來自文件資源管理器
每個應用程序都有關聯的可執行文件。在文件資源管理器中查找應用程序的可執行文件,並運行它以啟動所需的應用程序。
1。雙擊文件資源管理器的直接訪問圖標在您的桌子上打開它。
2。打開安裝窗口的單元。 (默認情況下,Windows安裝在單元中)。
3。打開視窗文件夾,然後Sistema32子-Carpets。
4。找到services.msc文件(您可能需要使用右上角的搜索選項,因為System32文件夾包含數千個元素),右鼠標按鈕在其中選擇打開以下上下文菜單。
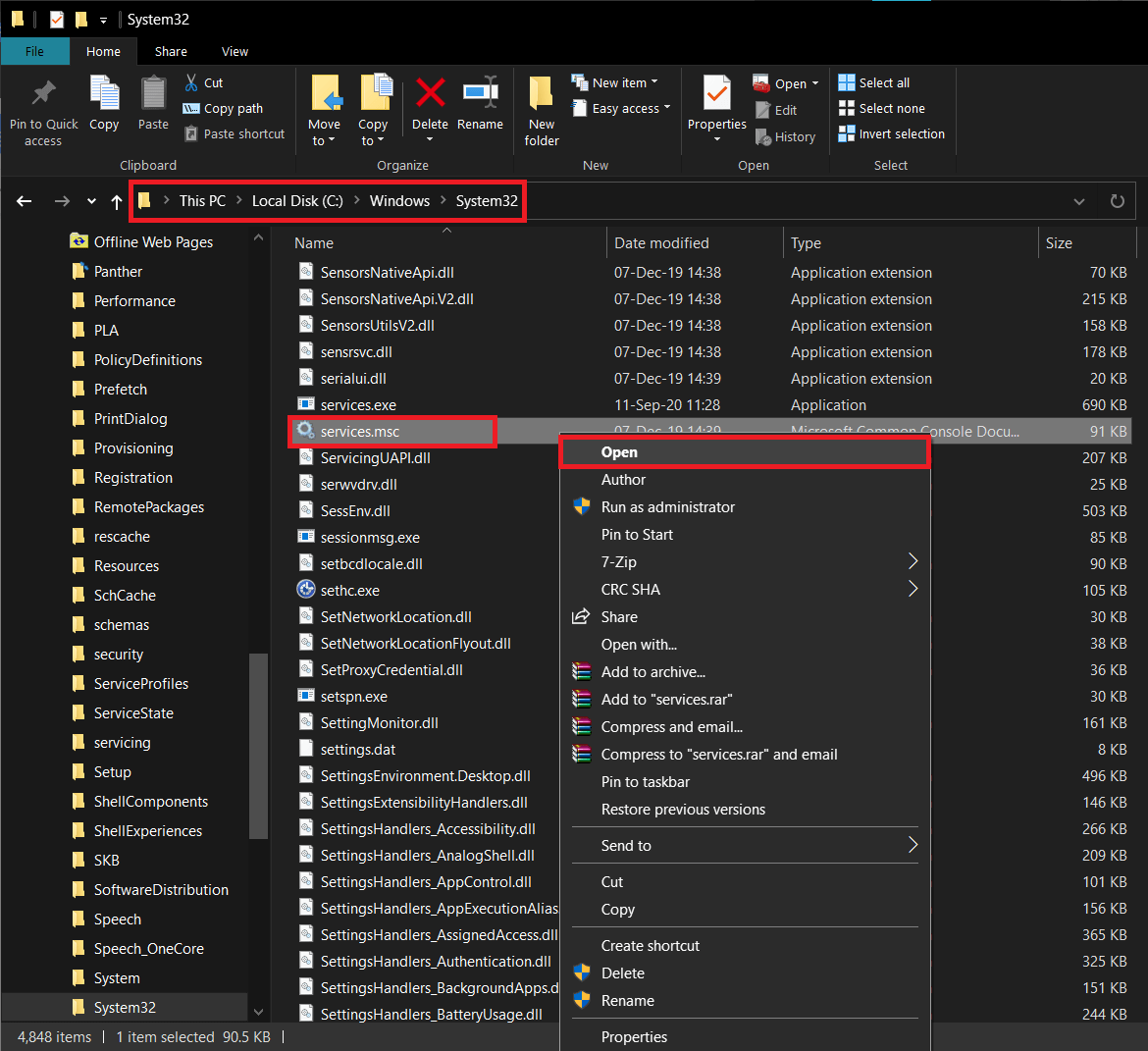
方法8:在桌面上創建對服務的直接訪問
在使用任何以前的方法開放服務的情況不超過一分鐘時,您可能想要創建直接桌面訪問對於服務管理員,如果您需要定期使用Windows服務。
1。右鍵單擊桌子上的任何空白/空區域,然後選擇Nuevo其次是捷徑從選項菜單。
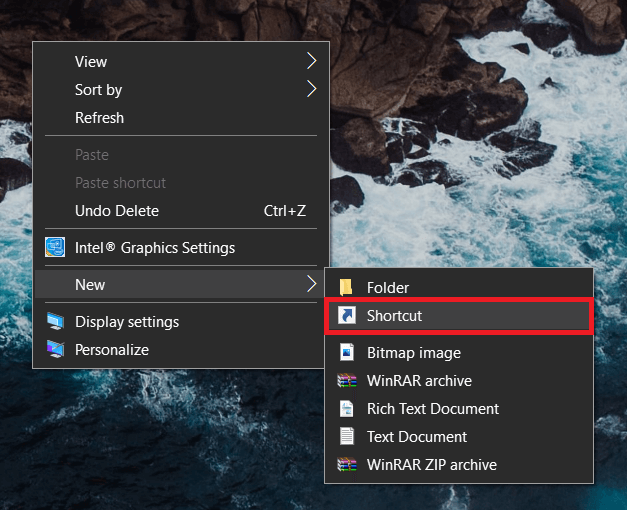
2。單擊檢查並手動找到以下位置C:WindowsSystem32Services.msc或直接在文本框中輸入Services.msc。下一個繼續。
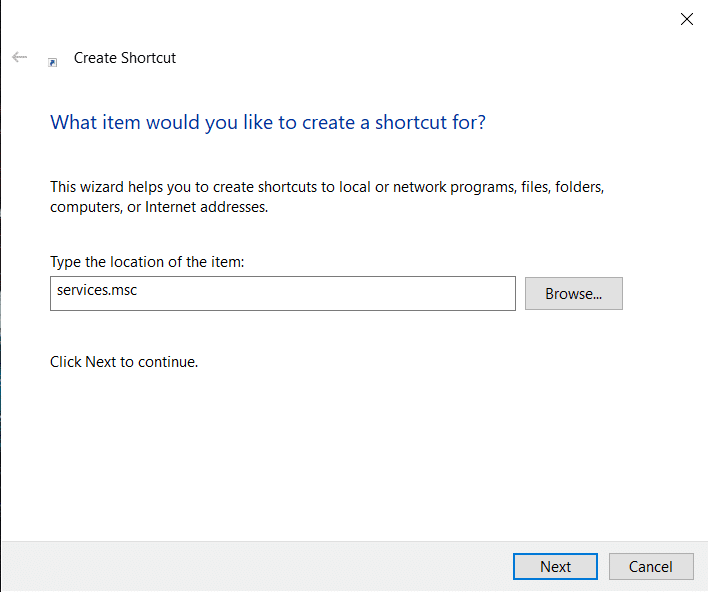
3。寫個性化名稱要直接訪問或保持原樣,然後單擊結束。

4。開放的另一種方法服務是要打開第一個計算機管理應用程序然後單擊服務在左面板中。
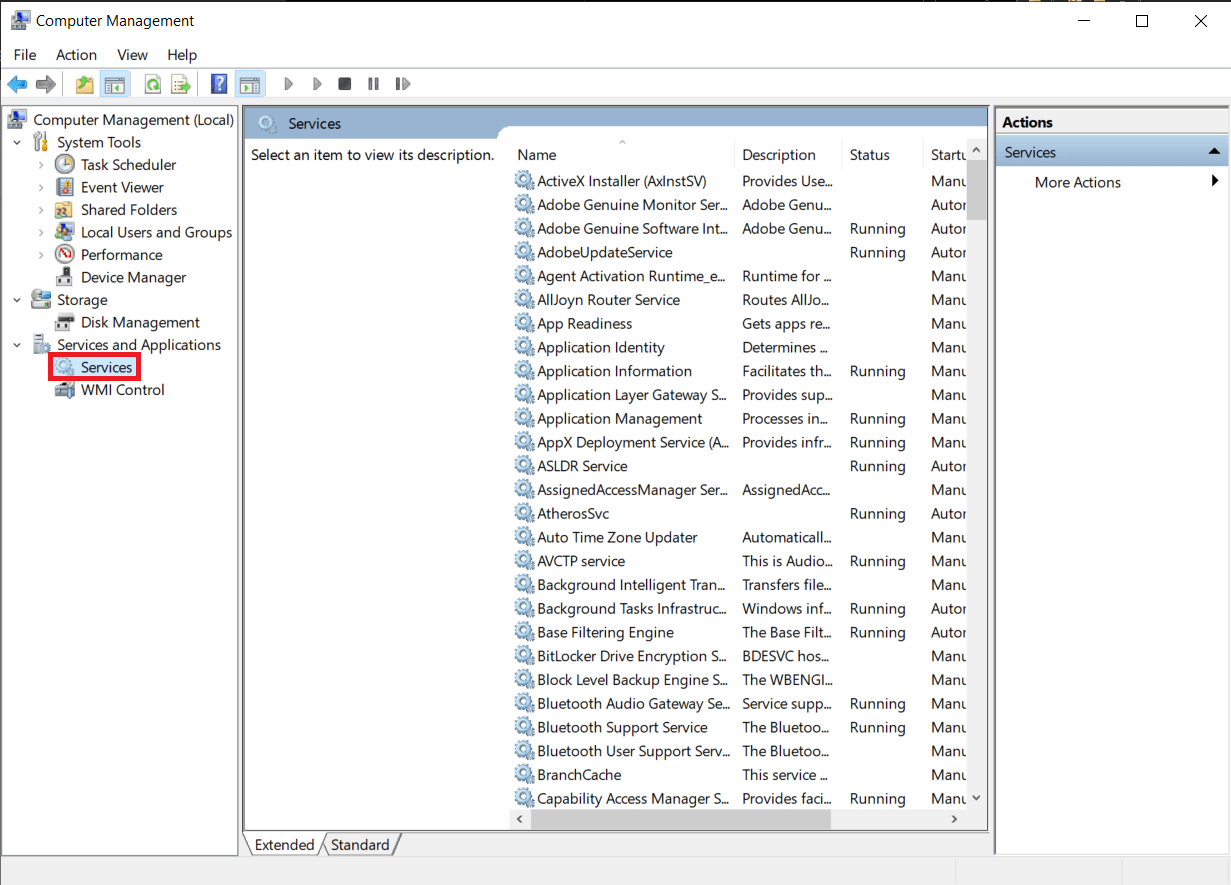
如何使用Windows服務管理員?
現在,您知道了打開服務管理員的所有方法,您還必須熟悉該應用程序及其特徵。如前所述,該應用程序在您的計算機上列出了有關每個服務的所有服務。在“擴展”選項卡中,您可以選擇任何服務並閱讀您的描述/使用。狀態列顯示特定服務是否當前正在執行,並且如果服務開始時開始自動執行該服務,或者應該手動啟動該服務。
1。要修改服務,右鼠標按鈕在其中選擇特性內容選單.您還可以雙擊服務以打開屬性窗口。
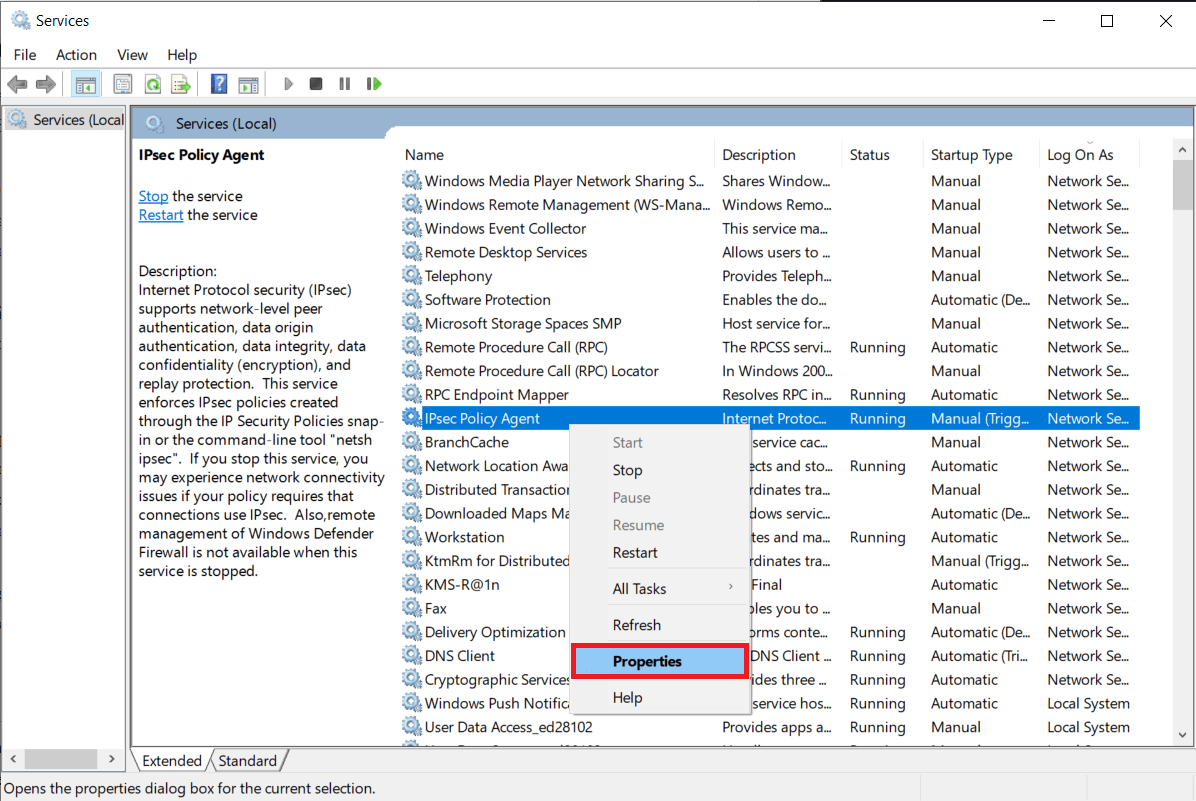
2。每個服務的屬性窗口具有四個不同的選項卡。除了為服務的可執行文件提供描述和文件資源管理器路由外,“常規”選項卡還允許用戶更改起始類型並開始,停止或暫時暫停服務。如果您想禁用特定服務,請更改您的最初對禁用的類型。
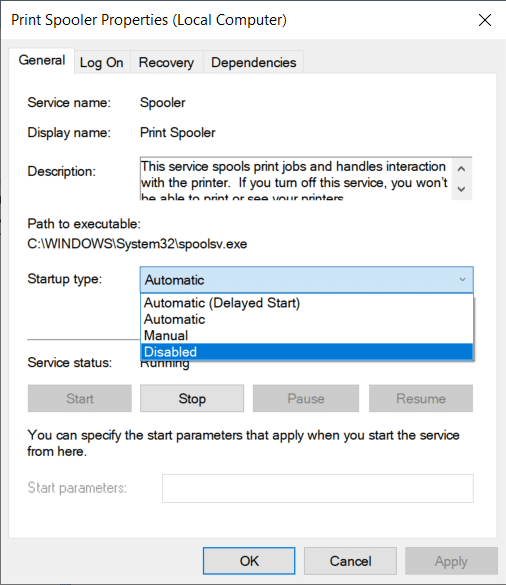
3使用權標籤用於更改服務的方式連接您的計算機(本地帳戶或特定)。如果有幾個帳戶並且都可以訪問資源和許可證水平,這特別有用。
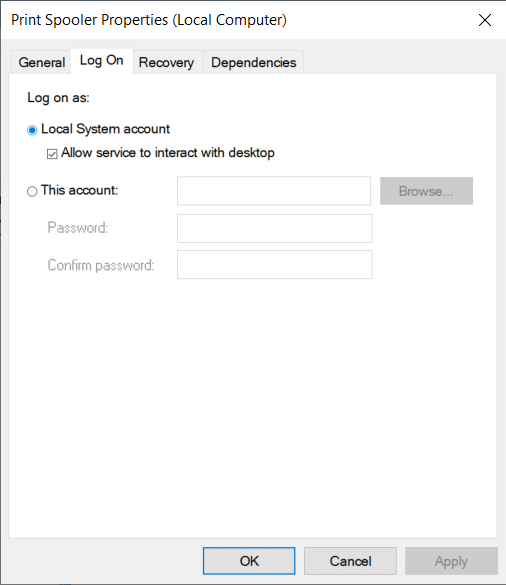
4。然後恢復選項卡允許您確定行動要成為自動地如果服務失敗,就可以完成。您可以配置的操作包括:重新啟動服務,執行特定程序或完全重新啟動計算機。您還可以為每個服務故障建立不同的措施。
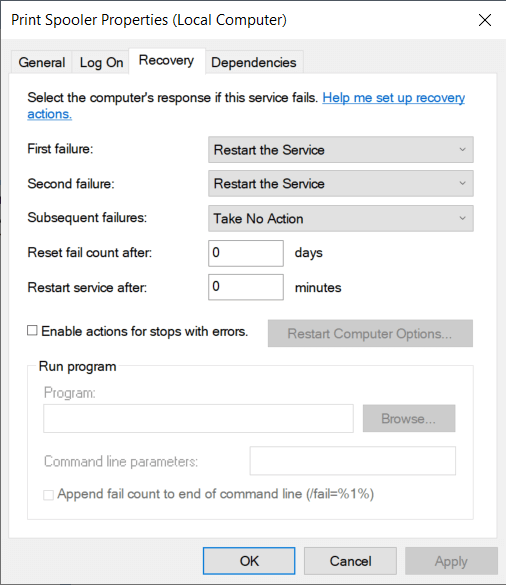
5。最後,依賴項選項卡它列出了特定服務依賴於正常功能的所有其他服務和控制器以及取決於它的程序和服務。
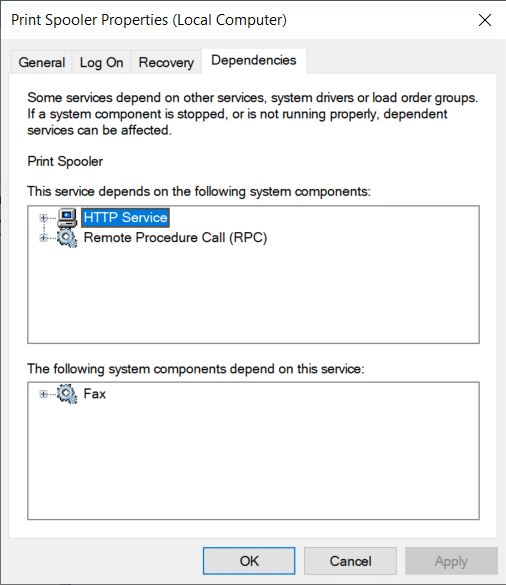
。
所以這些都是所有方法打開Windows 10服務管理員以及如何使用該應用程序的基本教程。讓我們知道我們是否忘記了任何方法,以及使用親自啟動服務的方法。

![在Google Chrome中解決SSL證書錯誤[已解決]](https://guid.cam/tech/johnnie/wp-content/uploads/2022/01/Solucionar-error-de-certificado-SSL-en-Google-Chrome-SOLVED.png)