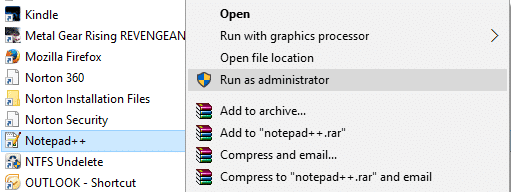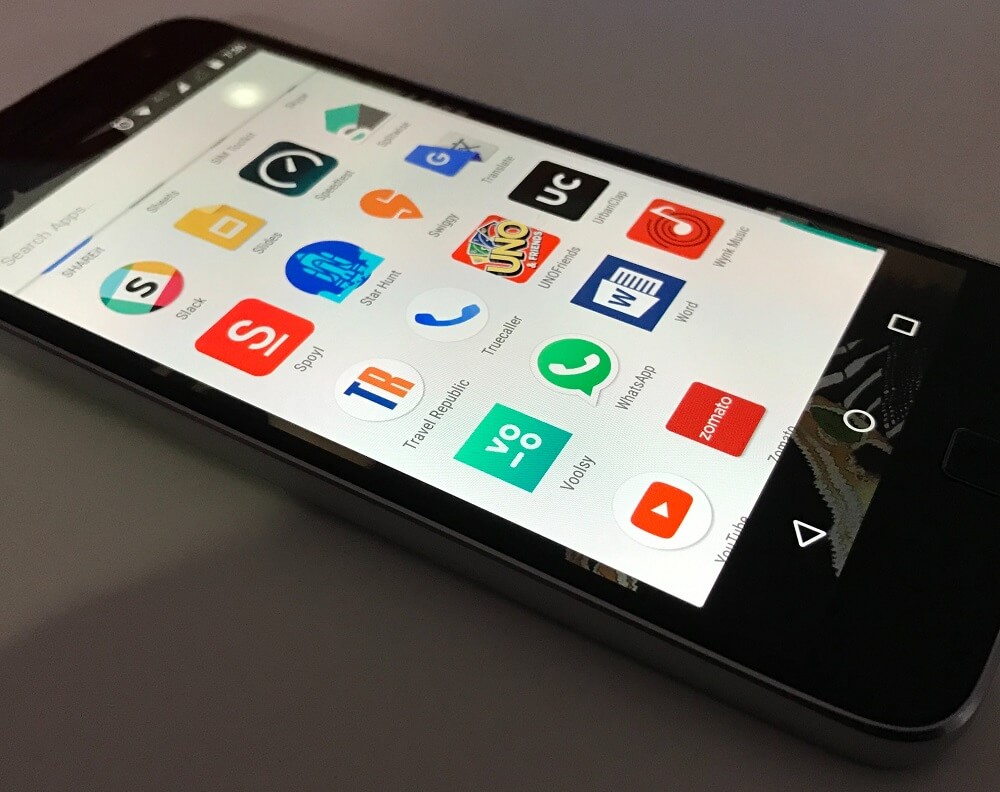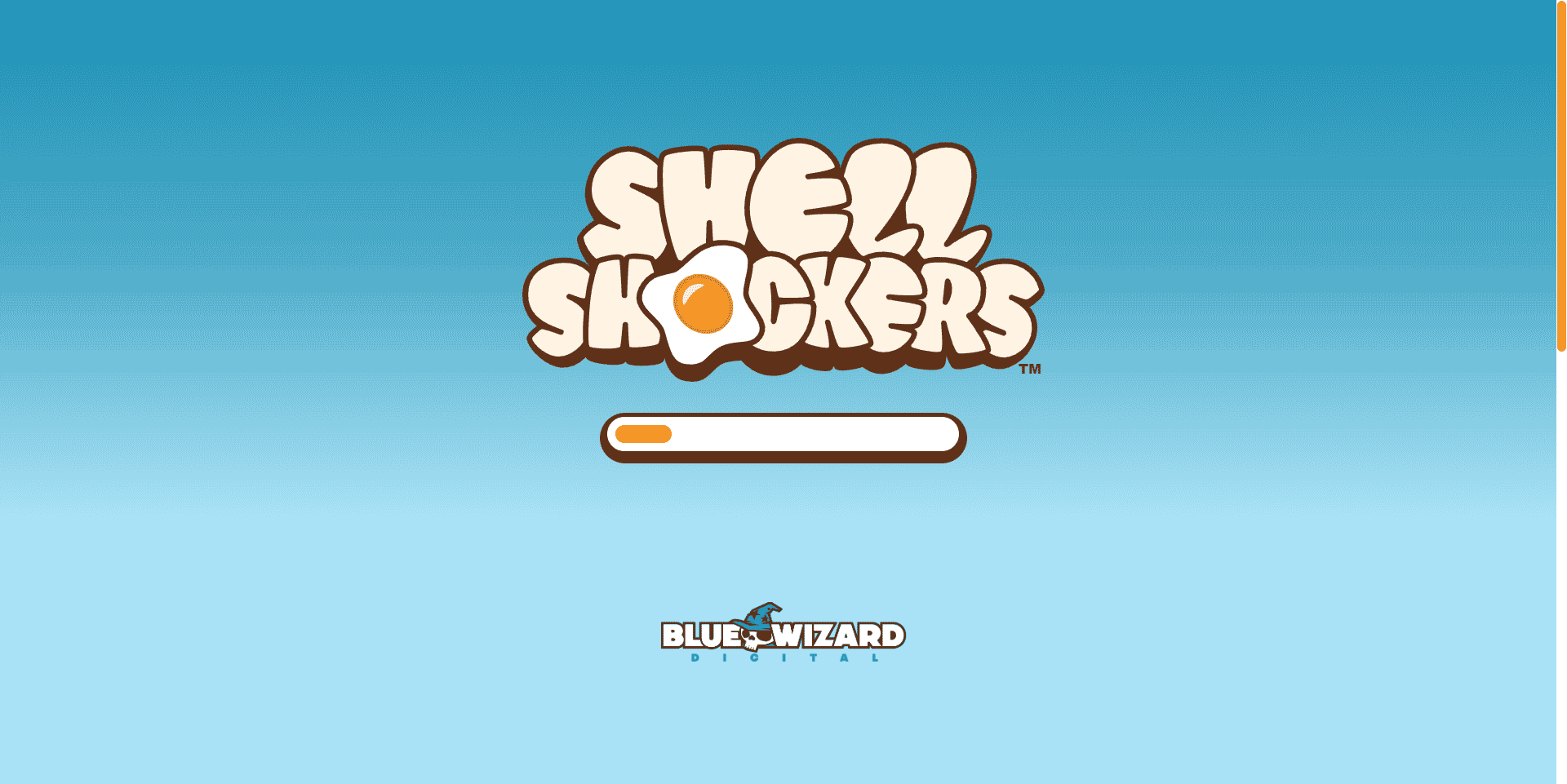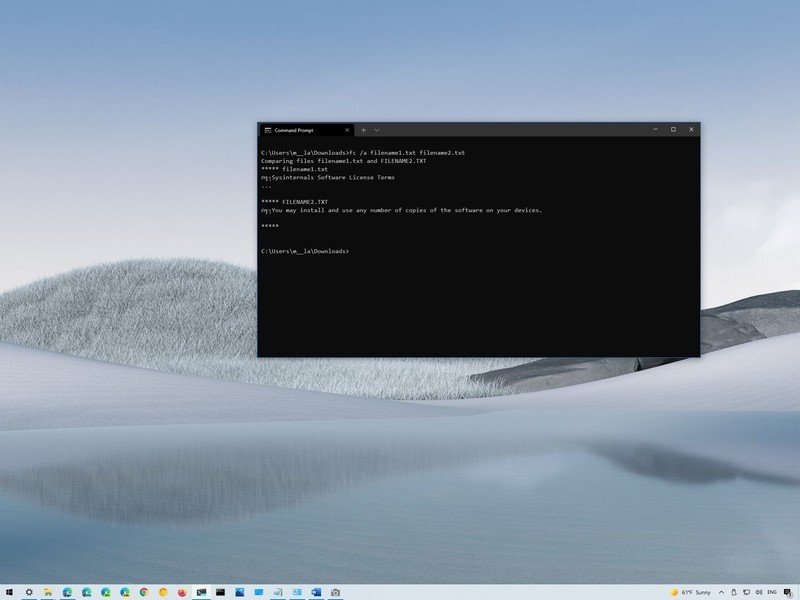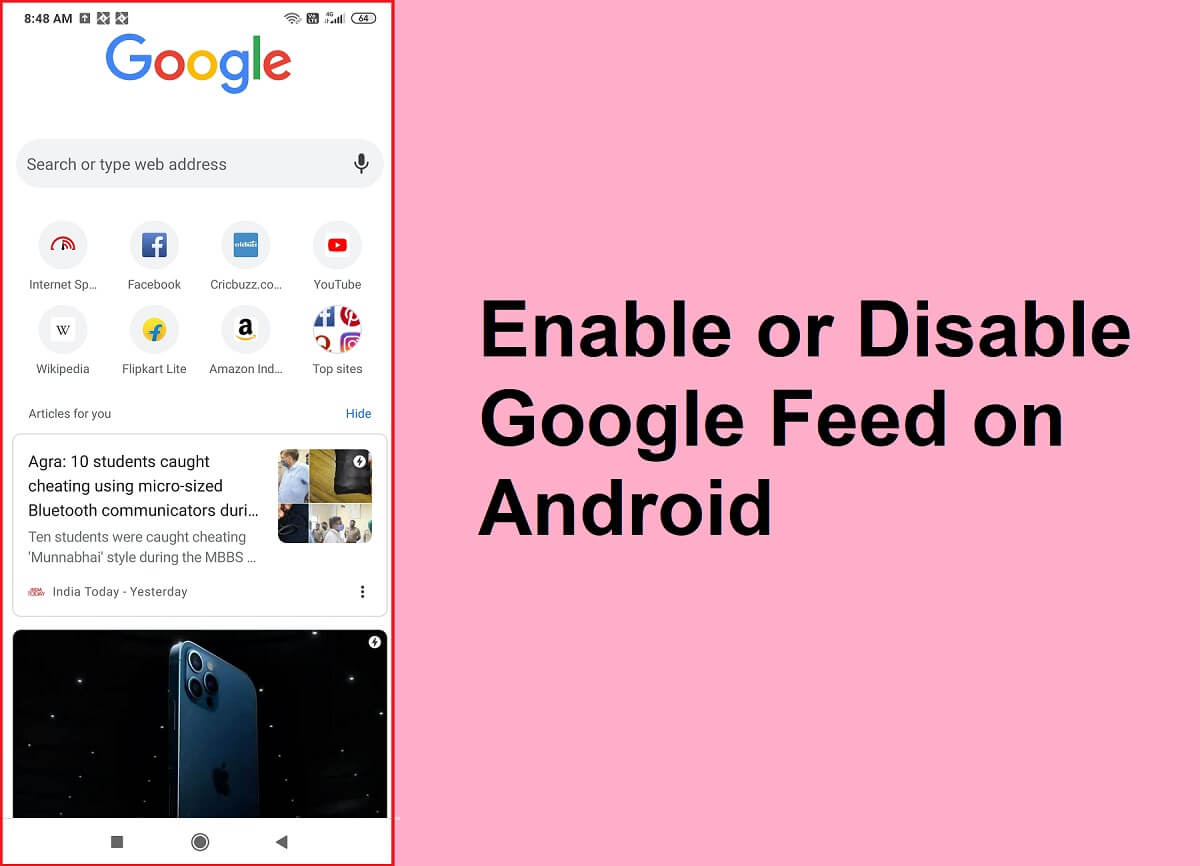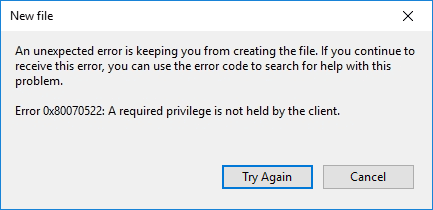
修復所需的權限不在客戶端錯誤手中:錯誤 0x80070522 表示您正在嘗試在您沒有所需權限或特權的目錄中複製或建立檔案。通常,當您嘗試複製、貼上或修改 Windows 資料夾內的某些內容且 Microsoft 不允許對您的 Windows 安裝進行未經授權的存取時,您會收到此錯誤。甚至使用者也會被提示「客戶端沒有所需的權限」錯誤,因為這些檔案只能由唯一的系統嚴格存取。如果您弄亂這些資料夾,則會顯示該錯誤:Windows、Program Files 或 System32。
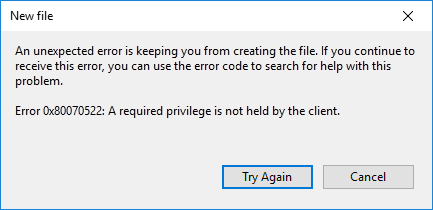
意外錯誤阻止您建立該文件。如果您繼續收到此錯誤,您可以使用錯誤代碼來尋求有關此問題的協助。
錯誤0x80070522:客戶端沒有所需的權限。
現在,主要問題是,每當使用者嘗試在根磁碟機 (C:) 內執行某些操作(例如複製、貼上、刪除或修改)時,就會收到錯誤 0x80070522。因此,不要浪費任何時間,讓我們看看如何借助下面列出的故障排除步驟來實際修復「所需權限不在客戶端手中」錯誤。
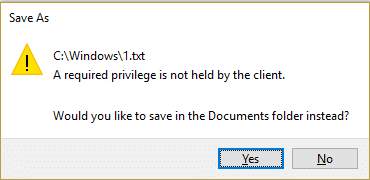
確保建立一個還原點,以防出現問題。
方法一:以管理員身份執行程式
需要管理員權限才能修改或保存 C: 根目錄中的文件,為此,只需右鍵單擊您的應用程序,然後選擇以管理員身份執行。程式完成後,只需將文件保存到C:根目錄下,這次您將能夠成功保存文件,並且不會出現任何錯誤訊息。
方法 2 – 使用命令提示字元複製文件
如果您想將特定檔案複製到 C: 根目錄,可以藉助命令提示字元輕鬆完成:
1.按 Windows 鍵 + X,然後選擇命令提示字元(管理員)。
2.在cmd中輸入以下指令並按Enter鍵:
複製 E:troubleshooter.txt C:
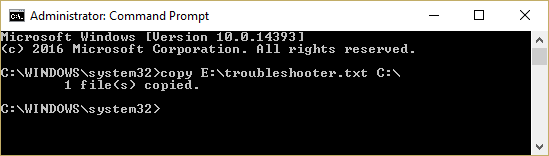
使用:將 E:troubleshooter.txt 替換為來源檔案的完整位址,將 C: 替換為目標。
3.執行上述命令後,您的檔案將自動複製到所需位置,即C:磁碟機的根目錄,您將不會看到“客戶端沒有所需的權限“ 錯誤。
方法 3 – 停用管理員批准模式
使用:這不適用於 Windows Home Edition,只需遵循下一個方法即可,因為它會執行相同的操作。
1.按 Windows 鍵 + R,然後鍵入secpol.msc並按 Enter 鍵。
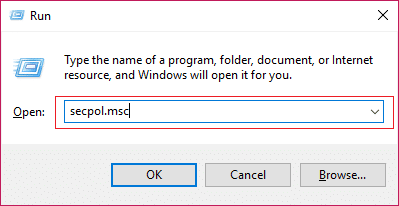
2. 接下來,導覽至安全性設定 > 本機原則 > 安全性選項。
3.確保左側視窗中突出顯示“安全選項”,然後在右側視窗窗格中尋找“使用者帳戶控制:以管理員批准模式執行所有管理員。“
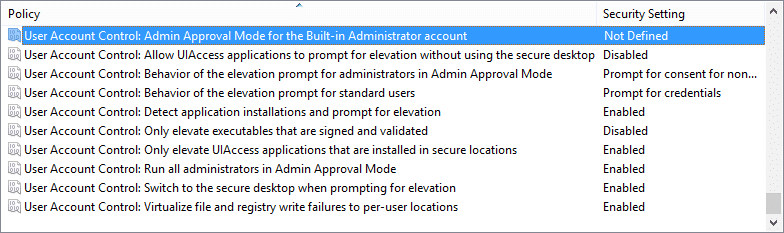
4.雙擊它並選擇停用。
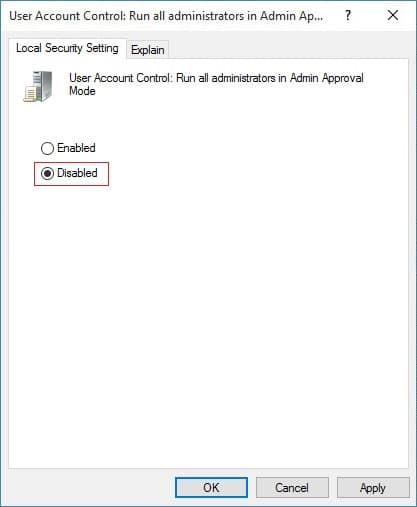
5.按一下“套用”,然後按一下“確定”。
6.關閉本機安全性原則視窗並重新啟動您的電腦。
再次嘗試在所需位置儲存或修改檔案。
方法 4:使用登錄編輯器停用 UAC
1.按 Windows 鍵 + R,然後鍵入註冊表並按 Enter 鍵。
![]()
2. 導覽至以下註冊表子項目:
HKEY_LOCAL_MACHINESOFTWAREMicrosoftWindowsCurrentVersionpoliciessystem
HKEY_LOCAL_MACHINESOFTWAREWow6432NodeMicrosoftWindowsCurrentVersionPoliciessystem
3. 在系統鍵的右側窗格中,找到啟用LUADWORD 並雙擊它。
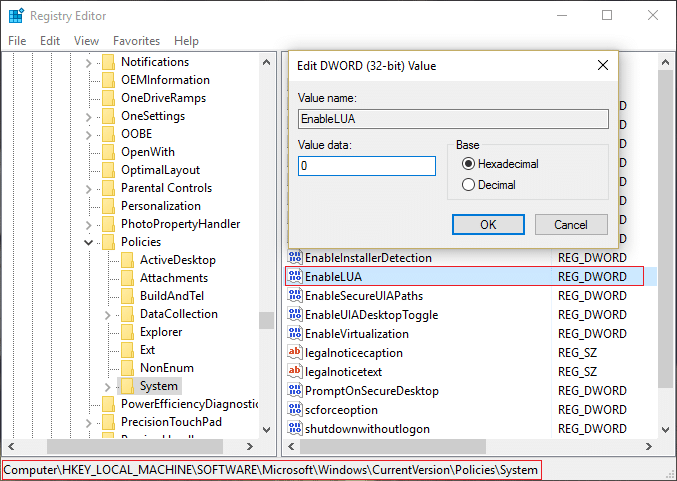
4.改變你的值為 0並按一下“確定”。
5.重新啟動電腦以儲存變更。
6.複製或修改之前出錯的文件,然後再次啟用聯合應用中心將 EnableULA 的值更改為 1。修復所需權限不在客戶端錯誤手中如果沒有,請嘗試下一個方法。
方法5:更改共享權限
1.右鍵單擊您的Windows 安裝磁碟機 (C:/)並選擇屬性。
2.切換到共享選項卡然後單擊進階共享按鈕。
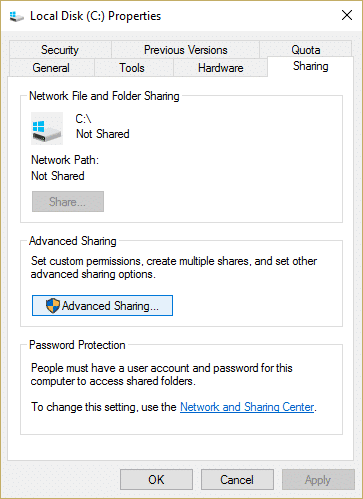
3.現在請務必檢查“共享此資料夾”,然後單擊權限
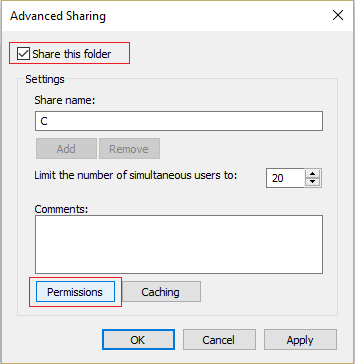
4. 確保全部是選擇群組或使用者名,然後選取“控制總量”在每個人的權限中。
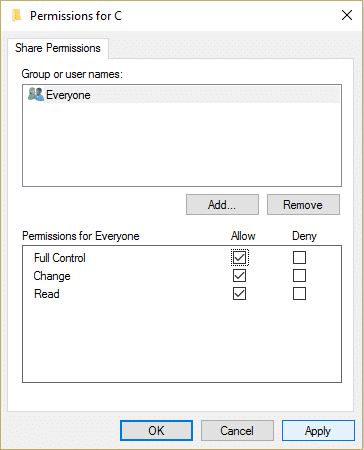
5.按一下“套用”,然後按一下“確定”。然後再次執行此步驟,直到關閉所有開啟的視窗。
6.使用工作管理員重新啟動 Windows 資源管理器。
方法 6:取得根驅動器的所有權
使用:這可能會擾亂您的 Windows 安裝,因此請務必建立還原點,以防出現問題。
1.開啟檔案總管,然後右鍵單擊 C:驅動並選擇特性。
2. 切換到安全選項卡然後單擊先進的。
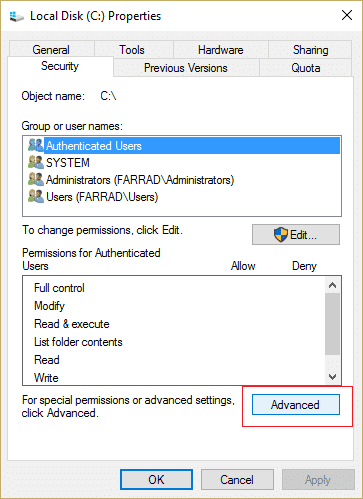
3.點擊底部更改權限。

4.現在選擇您的管理員帳戶然後單擊編輯。
5. 確保複選標記 完全控制並按一下“確定”。
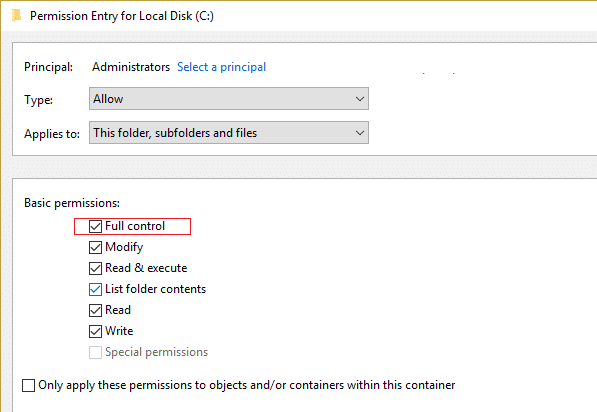
6.點擊後會回到主介面,再次選擇管理員並檢查“將所有後代的所有現有可繼承權限替換為此物件的可繼承權限。“
7. 它將請求您的許可,按一下「確定」。
8.點擊要求其次是好吧。
9.重新啟動電腦以儲存變更。
。
這就是你所完成的全部修復所需權限不在客戶端錯誤手中但如果您對這篇文章仍有任何疑問,請隨時在評論部分提問。