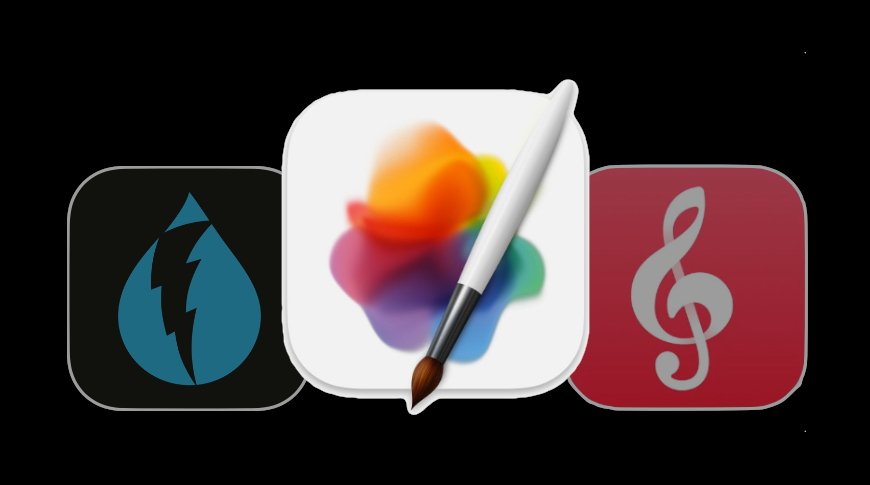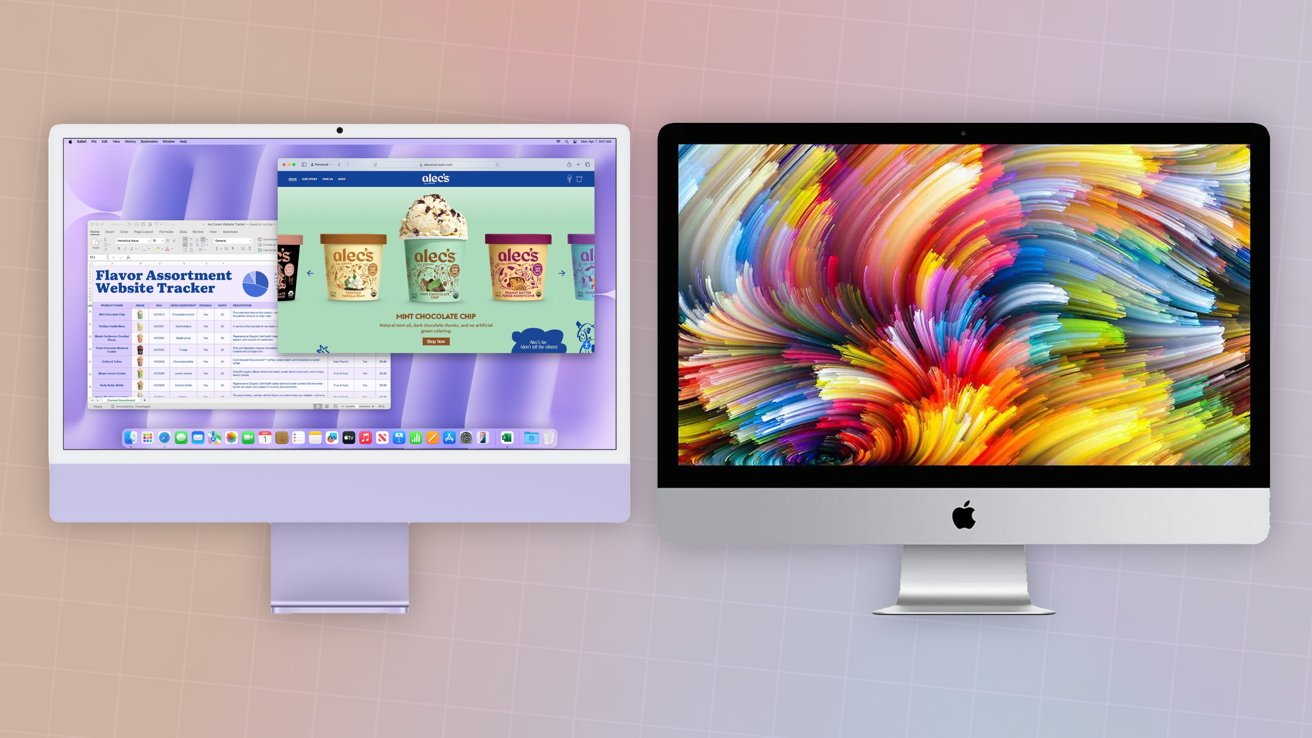由於 Mac 中的內建工具,在 Mac 上編輯 PDF 非常簡單以及各種第三方應用程式。無論您是要進行快速註釋還是詳細修改,以下都是如何開始的。
PDF 是一種普遍接受的文件格式,因為它可以在不同裝置和平台上保留佈局和內容。然而,如果沒有合適的工具,PDF 可能很難修改。
幸運的是,Mac 用戶有多種 PDF 編輯選項 - 從簡單的內建工具(如預覽)到更高級的第三方應用程式。
使用預覽
Preview 是 macOS 的預設 PDF 檢視器,它的功能不僅僅是查看文件。它包含用於管理 PDF 的編輯工具,從快速註釋到組織頁面。
註釋和標記
- 透過點擊工具列的反白按鈕(鋼筆圖示),可以在預覽中反白、下劃線或刪除線文字。
- 透過選擇新增形狀或註釋工具、註解、形狀從頂部選單。按一下並拖曳這些形狀到文件中的任意位置。
- 若要新增評論,請使用註釋工具來自同一菜單。
新增文字
雖然您無法使用預覽編輯 PDF 中的現有文本,但您可以新增文字。
- 在預覽中開啟 PDF,按一下標記工具列按鈕。
- 然後,按一下文字工具。將出現一個文字框,您可以移動該文字框並調整其大小。
- 輸入您要新增的內容,您可以進一步自訂文字。
簽名文字
預覽可讓您直接在應用程式內簽署 PDF:
- 在預覽中開啟 PDF。
- 點選標記工具列按鈕,然後按一下標誌圖示。
- 您可以使用 Mac 的觸控板或簽名照片建立簽名。
- 儲存後,按一下它將其新增至文件中,然後根據需要拖曳並調整其大小。
管理頁面
Preview 提供了管理和組織 PDF 頁面的簡單工具:
- 重新排序頁面:打開 PDF,點擊側邊欄按鈕,然後拖放頁面縮圖以重新排序。
- 刪除頁面:選擇頁面縮圖在側邊欄中,右鍵單擊(或按住 Control 單擊),然後選擇“刪除”。
- 合併 PDF:在預覽中開啟第一個PDF,拖曳額外的PDF 檔案放入側邊欄中,並將它們放置在序列中的任何位置。
使用 QuickLook 進行快速註釋
快速查看是另一個內建 macOS 功能,可讓您直接從 Finder 查看並進行根本性變更。此功能有助於快速註釋,而無需完全開啟 PDF 編輯器。
- 在 Finder 中選擇 PDF 檔案。
- 按空白鍵。
- 點選標記存取註釋工具,例如突出顯示、文字和形狀。
第三方替代品
對於預覽功能之外的更高級 PDF 編輯,一些第三方替代方案提供了增強功能。Adobe Acrobat 專業版是一種廣泛使用的選擇,提供文字編輯、圖像添加和可填寫表格的建立。
Adobe Acrobat Pro 還包括用於編輯敏感資訊和套用浮水印的工具。另一個選擇是硝基 PDF 專業版,它提供文字和圖像編輯、文件轉換和協作功能。
這兩個應用程式都是需要更好地控制 PDF 的用戶的理想選擇。雖然其他工具(例如 Google Docs)提供便利的線上 PDF 編輯功能,但它們可能會遇到複雜格式的挑戰。
Mac 使用者有多種編輯 PDF 的選項。預覽和快速檢視可以快速、免費且輕鬆地執行註釋和簽名等基本任務。
對於編輯文字或處理表單等更複雜的任務,Adobe Acrobat 和 Nitro PDF Pro 等第三方工具可提供您所需的專業功能。無論您需要編輯 PDF 供個人或專業用途,總有一個解決方案可以滿足您的需求。