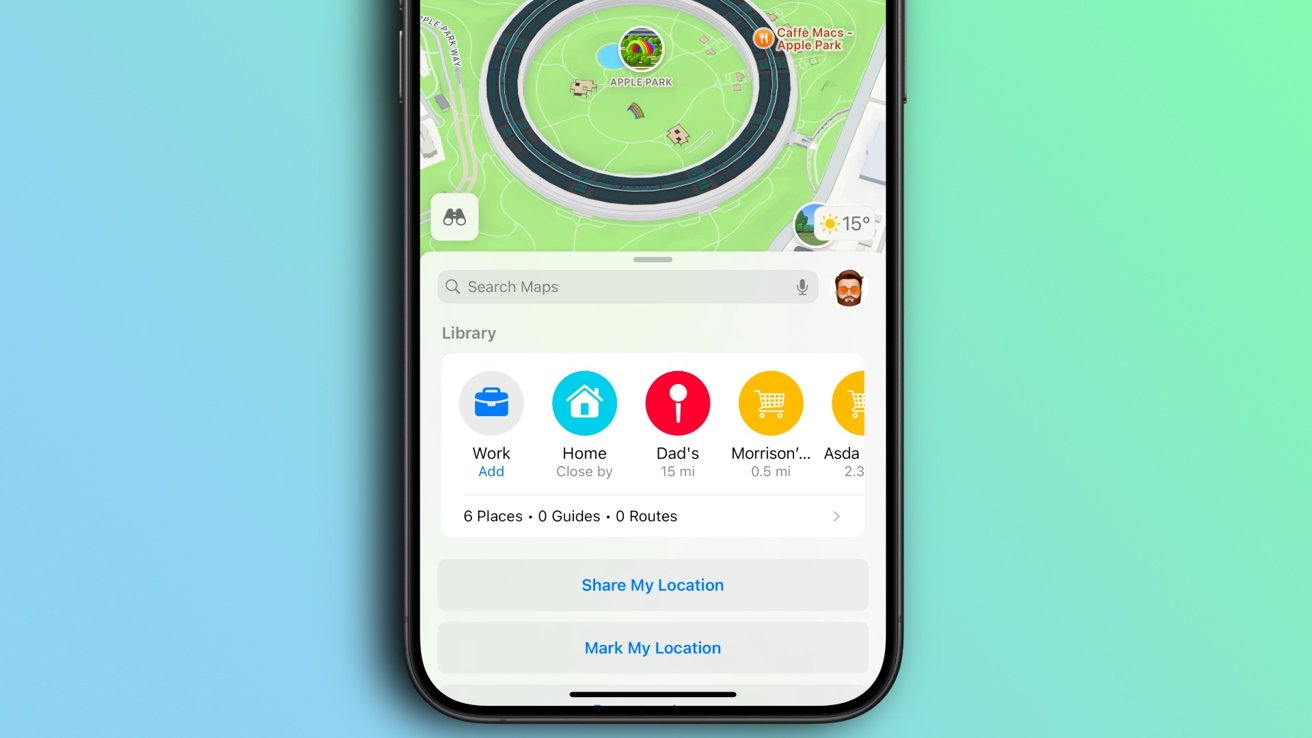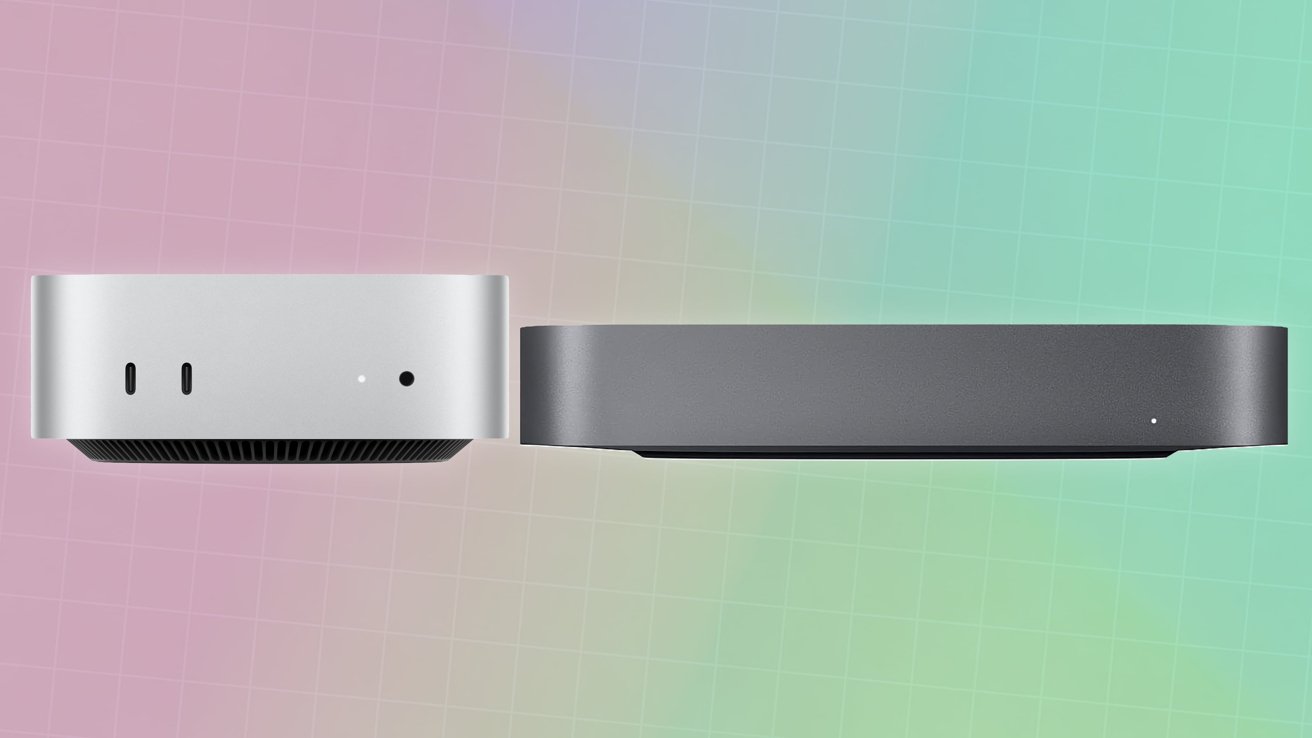VideoProc Converter 可讓您將影片轉換為 MP4、MOV 和其他普遍支援的格式,以便在 Apple 和 Windows 裝置上無縫運作。
對於 Mac 用戶來說,處理不支援的影片格式或超大檔案可能會令人沮喪。 WMV、AVI 或 MKV 等檔案類型可能無法在 macOS 上本地播放,而大型 4K 或 8K ProRes 影片通常會導致播放卡頓或導致共享和上傳困難。
解決方案是什麼?對於相容性問題,請將影片轉換為 MP4、MOV 或任何其他普遍支援的格式,以便在 Mac、智慧型手機、PC 和智慧電視上無縫運作。 MP4 也非常適合在 YouTube、Facebook 和 Vimeo 上進行串流媒體播放和分享。
對於大型或 4K 視訊文件,壓縮是加快上傳時間並跨裝置和平台流暢播放的關鍵。無論您是在社交媒體上分享視頻、透過電子郵件發送視頻還是備份視頻,壓縮都可以確保減少延遲、加快加載速度並提供更好的整體用戶體驗。
在本指南中,我們將向您展示如何在 Mac 上輕鬆轉換和壓縮高品質視頻,以實現流暢、無憂的播放,同時優化視頻以進行存儲和共享。
VideoProc 轉換器概述
VideoProc 轉換器選項的螢幕截圖 - 圖片來源:Digiarty
視訊處理轉換器是一款一體化視訊軟體工具,可有效處理 Mac 上的視訊格式、品質和大小問題。它具有轉換、壓縮、下載、編輯和錄製視訊和音訊的生動功能。 VideoProc Converter 的與眾不同之處在於它全面 GPU 加速,可實現媒體檔案的無縫轉碼和處理,以獲得更快、更流暢的體驗。
無論您是想在不同裝置上播放素材、備份喜劇小品還是分享寶寶的第一步,VideoProc Converter 都是您的理想伴侶。它幾乎可以轉換任何視頻,支援 370 多種輸入和 420 多種輸出多媒體格式/編解碼器,並且可以在保持最高品質的同時將視頻大小減小 90% 以上。
準備好嘗試了嗎?立即下載 VideoProc 轉換器!更好的是,透過以下方式享受獨家 66% 假期折扣節日特別優惠。以低廉的價格獲得這款功能強大的視訊轉換工具,享受輕鬆的視訊轉換和壓縮體驗。
VideoProc Converter 的突出特點
不僅用於將影片轉換為 MP4,VideoProc Converter 也是 Mac 用戶使用 GPU 加速壓縮、下載和編輯影片的絕佳選擇。其強大的功能和易於使用的介面相結合,使其成為滿足您所有視訊轉換需求的首選解決方案。以下是一些功能:
- 相容於多種視訊格式:支援超過 370 種輸入和 420 種輸出格式,包括 MOV、RAWS 以及來自 GoPro、DJI、4K 攝影機、DVD 等的常見媒體,確保與任何來源的素材無縫相容。
- 無憂壓縮:透過輸入目標大小或百分比 (10%-100%) 或使用其他靈活的壓縮方案(例如轉碼為 HEVC、增加 GOP 長度、降低位元率、剪切、分割、縮小比例等)來縮小視訊檔案。
- 優質高效率輸出:它在轉換、壓縮和處理過程中保持視訊品質。憑藉對 4K/8K 和硬體加速的支持,您每次都能獲得快速、高品質的轉換。大量支援可協助您同時處理多個串流,從而節省大型專案的時間。
- 使用者友善的介面:簡單的拖放功能、清晰的選單和直覺的控制功能使各個層級的用戶都能輕鬆輕鬆地轉換影片。
- 針對 macOS 進行了最佳化:針對 macOS 進行全面優化,包括與 Apple M1/M2/M3/M4 (Pro/Max/Ultra) 晶片無縫集成,提供比通用工具更好的穩定性和性能。
- 附加工具:其他額外功能包括數位化 DVD、下載線上內容、錄製螢幕、編輯影片、轉換音訊和製作 GIF 的能力。此外,隨著Digiarty致力於人工智慧功能,影像/視訊增強、臉部恢復和音訊雜訊消除也即將推出。
VideoProc Converter 是一款快速、用戶友好的工具,支援多種格式,確保高品質輸出並利用硬體加速進行快速轉換和處理,使其成為初學者和專業人士的理想選擇。
如何使用:逐步指南
使用 Digiarty 的 VideoProc 轉換器可以輕鬆轉換內容。
如何轉換視頻
- 步驟1:免費下載視訊處理轉換器在 Mac 上,啟動它並點擊主介面上的“視訊”圖示。
- 步驟2:匯入一個或多個影片以轉換為 MP4。
- 步驟3:導航到底部的“視訊”選項卡,然後選擇“MP4”作為輸出格式來轉換視訊檔案。
- 步驟4:選擇輸出資料夾來儲存輸出文件,在點擊「執行」開始轉換影片之前,請確保啟用硬體加速。
視訊輸出格式選項的螢幕截圖 - 圖片來源:Digiarty
如何壓縮視頻
- 步驟1:免費下載、安裝並在 Mac 上開啟 VideoProc Converter。然後轉到視頻面板。點擊“+影片”/“+資料夾”或拖曳以上傳來源檔案。
- 步驟2:轉到“目標格式”部分,按一下“工具箱”選項卡,找到並選擇“壓縮」。
- 步驟3:直接拖曳壓縮比滑桿或輸入目標檔案大小即可取得目標檔案大小。
- 步驟4:指定所有設定後,您只需點擊“運行”按鈕即可觸發壓縮過程。
帶有壓縮選項的 VideoProc 工具箱的螢幕截圖 - 圖片來源:Digiarty
(您也可以嘗試其他壓縮方法,參考本使用者指南.)取得 VideoProc Converter 並享受聖誕獨家優惠
現在您可以透過官方取得VideoProc Converter AI的假期優惠券聖誕節特別優惠,最高可享 66% 折扣。此外,您還可以享受人工智慧圖像增強器作為免費的聖誕禮物。
現在是開始使用 VideoProc Converter AI 透過 GPU 加速來轉換、壓縮、下載、編輯、調整和錄製影片的最佳時機。
不要錯過這個簡化視訊處理工作流程的機會。立即下載 VideoProc Converter 並立即解鎖其強大功能。