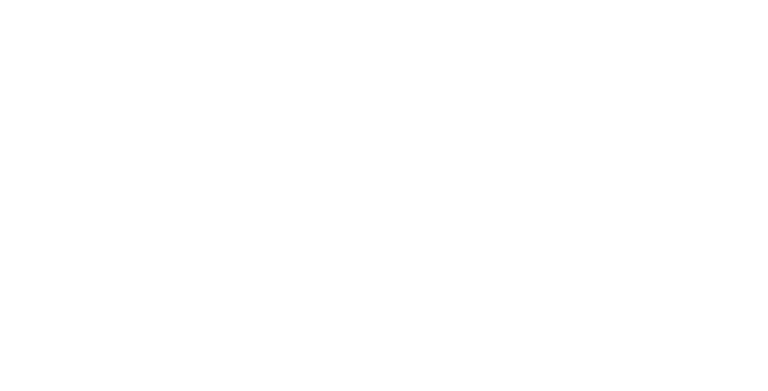Netflix 用户对于在 Windows 设备上下载节目和电影以供离线观看的能力感到非常沮丧。截至 2024 年 8 月,Netflix 已正式删除 Windows 笔记本电脑和平板电脑(包括 Surface Pro 设备)的下载功能。这一变化让许多用户感到失望和困惑,尤其是那些依赖此功能进行旅行和线下娱乐的用户。
目前的情况
Netflix 取消 Windows 设备上的下载选项的决定引发了用户的不满浪潮。最近的一位用户感叹道:“我感觉自己正在费尽周折地尝试弄清楚如何将 Netflix 节目下载到我的电脑上,以供即将到来的长途飞行使用。没有可用的有用信息”。
另一位用户表达了他们的沮丧,他说:“这对我来说非常令人沮丧。我为长途旅行购买了一台新的轻型笔记本电脑,这样我就可以进行大量下载”。
这些情绪反映了人们对 Netflix 未能满足 Windows 用户需求的更广泛担忧。
为什么要改变?
Netflix 代表表示,做出这一更改是为了“增强体验”,但许多用户质疑删除流行功能如何被视为有益。
一位用户指出:“这如何增强体验?看来我以同样的价格得到的东西要少得多”。
删除此功能似乎是一种趋势的一部分,某些功能仅在特定平台上可用,这常常让 Windows 用户感到被忽视。
下载 Netflix 内容的替代方法
虽然直接下载功能在 Windows 设备上不再可用,但仍然有方法使用其他设备离线欣赏 Netflix 内容。以下是有关如何在支持的设备上下载 Netflix 节目和电影的分步指南:
第 1 步:选择支持的设备
要从 Netflix 下载内容,您需要以下设备之一:
- Android 手机或平板电脑
- iPhone 或 iPad
- 亚马逊 Fire 平板电脑
- 谷歌 Chromebook
第 2 步:安装 Netflix 应用程序
- 适用于安卓/iOS:从 Google Play Store 或 Apple App Store 下载 Netflix 应用程序。
- 对于 Chromebook:访问 Google Play 商店并安装 Netflix 应用。
第 3 步:登录您的帐户
打开应用程序并使用您现有的 Netflix 帐户凭据登录。
第 4 步:查找可下载内容
- 导航至左上角的菜单(三条水平线)。
- 选择可供下载查看哪些标题可以下载。
第 5 步:下载您选择的游戏
- 对于电影:单击电影标题旁边的向下箭头图标。
- 对于电视节目:单击您要下载的每集旁边的向下箭头图标。
第 6 步:访问您的下载内容
要查看您下载的内容:
- 返回菜单。
- 选择我的下载查看您下载的所有标题。
针对 Windows 用户的解决方法提示
尽管无法再在 Windows 设备上直接下载,但以下一些解决方法提示可能会有所帮助:
- 使用 Android 模拟器:考虑使用 BlueStacks 等 Android 模拟器在 Windows 设备上运行 Netflix 应用。此方法可能允许您访问本机 Windows 应用程序中不可用的功能。
- 利用带有下载选项的流媒体服务:如果下载对于您的观看习惯至关重要,请考虑探索其他流媒体服务,例如 Amazon Prime Video 或 Disney+,它们仍然支持在各种设备上下载。
- 向 Netflix 反馈:联系 Netflix 的客户支持或社交媒体渠道,表达您对此更改的不满。用户反馈有时会影响未来的决策。
如何在 Surface Pro 上恢复到 Netflix 应用的先前版本
随着 Netflix 最近的变化,许多用户发现自己对从 Windows 应用程序中删除离线下载感到沮丧。如果您想要恢复到 Surface Pro 上支持离线下载的先前版本的 Netflix 应用,请按照此分步指南进行操作。
恢复到旧版本 Netflix 的分步指南
第 1 步:卸载当前的 Netflix 应用程序
- 前往开始菜单并搜索“添加或删除程序”。
- 定位Netflix在已安装的应用程序列表中。
- 单击它并选择卸载。
第 2 步:禁用自动更新
- 打开微软商店。
- 单击右上角的个人资料图片并选择设置。
- 关闭应用程序更新以防止 Netflix 在您重新安装后自动更新。
第 3 步:下载旧版本的 Netflix
您可以从各种来源获取版本 6.99.50,该版本仍然支持离线下载:
- 直接下载: 访问store.rg-adguard.net并将 Netflix 应用 URL (https://apps.microsoft.com/detail/9wzdncrfj3tj?) 粘贴到搜索栏中以查找并下载 appxbundle 文件。
- 云存储链接:或者,您也可以在 Dropbox 或 Google Drive 上找到托管此版本的镜像。
第 4 步:安装旧版本
- 打开Windows 终端(您可以在“开始”菜单中搜索它)。
- 导航到保存 appxbundle 文件的“下载”文件夹。
- 输入以下命令,将文件名替换为下载文件的确切名称:
Add-AppxPackage .\Downloads\4DF9E0F8.Netflix_6.99.5.0_neutral_~_mcm4njqhnhss8.AppxBundle- 打进入,然后等待安装过程完成。
第 5 步:启动 Netflix
安装后,打开 Netflix 应用,使用您的凭据登录,然后检查您现在是否可以看到下载内容以供离线观看的选项。
重要考虑因素
- 使用旧版本的风险:虽然恢复到旧版本可能会恢复功能,但使用过时的软件可能会让您面临新版本中已修复的安全漏洞和错误。
- 自动更新的潜力:如果您忘记禁用自动更新,Netflix 可能会自动恢复到最新版本,从而使您的更改无效。
如何防止 Netflix 应用在 Windows 上自动更新
要防止 Netflix 应用在 Windows 设备上自动更新,您可以按照以下简单步骤操作:
分步说明
- 打开微软商店:
- 单击开始菜单并输入微软商店打开应用程序。
- 访问设置:
- 在 Microsoft Store 中,单击您的个人资料图片或三点菜单图标(通常位于右上角)。
- 选择设置从下拉菜单中。
- 禁用自动更新:
- 下应用程序更新部分,找到标记为自动更新应用程序。
- 将此选项切换为离开。这将阻止所有应用程序(包括 Netflix)在后台自动更新。
- 手动更新:
- 如果您以后想更新应用程序,可以返回此设置并将其切换回在或手动检查更新下载和更新在微软商店。
重要考虑因素
- 潜在的逆转:一些用户报告,即使禁用自动更新后,他们的设置在一段时间后也会恢复为启用状态。如果发生这种情况,您可能需要重复这些步骤。
- 计量连接:另一种有效的方法是将您的互联网连接设置为按流量计费的连接。这可以防止自动下载和更新的发生:
- 前往设置>网络与互联网>无线上网(或以太网)。
- 单击您的网络连接并打开设置为按流量计费的连接。
用户反馈
许多用户对自动更新表示失望。其中一位指出,“我这样做了很多次;但是,切换按钮本身会在一周后切换为“打开”,并且应用程序会开始自动更新”。这凸显了一个常见问题,即设置可能无法按预期保留。