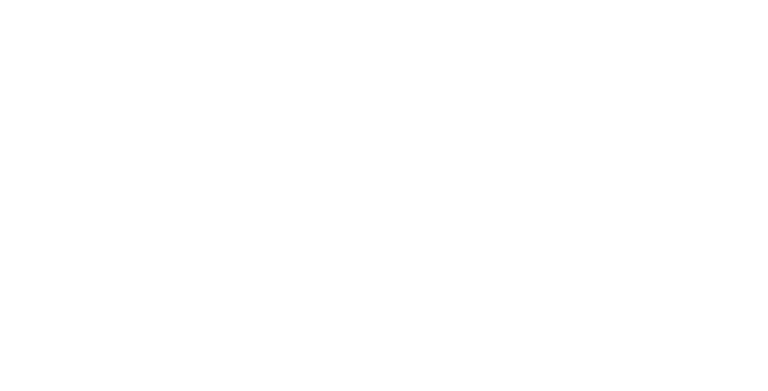在网络隐私日益受到关注的时代,管理和清除您的搜索历史记录已成为保护您的个人数据的关键一步。对于 Microsoft Bing 搜索引擎的用户,以下是清除各种设备和平台上的 Bing 搜索历史记录的详细步骤。
通过 Microsoft 帐户清除 Bing 搜索历史记录
要全面清除 Bing 搜索历史记录,您需要访问 Microsoft 帐户的隐私设置。您可以这样做:
- 登录您的 Microsoft 帐户微软隐私仪表板
- 。
- 导航至“我的活动”部分。
- 在左侧菜单中,单击“搜索”可查看 Bing 和其他 Microsoft 产品的综合搜索历史记录。
您可以通过单击每个条目旁边的“删除”链接来删除单个搜索项。
要清除所有搜索历史记录,请单击列表顶部的“清除活动”链接。系统将提示您有关删除此数据的影响的警告;单击“清除”确认
- 。
- 直接从 Bing 清除 Bing 搜索历史记录
您还可以直接从 Bing 主页管理您的搜索历史记录:
- 转到 Bing 主页,然后单击右上角的“设置和快速链接”菜单(通常由三个水平线或点表示)。
- 从菜单中选择“搜索历史记录”。
在页面右侧,您将看到“清除全部”搜索历史记录的选项。单击此按钮将删除所有记录的搜索
。
- 此外,您可以关闭搜索历史记录功能以防止记录将来的搜索:
- 在 Bing 主页上,转到“搜索历史记录”部分。
- 点击“在此处显示新搜索”旁边的“关闭”按钮。这将阻止 Bing 在主页上显示和记录您的搜索历史记录。但请注意,此设置可能不会影响您的 Microsoft 帐户中存储的数据,除非您也从隐私仪表板中清除它
- 。
- 清除 Microsoft Edge 中的自动填充和浏览数据
清除 Bing 搜索历史记录只是维护隐私的一部分。您还应该清除 Microsoft Edge 中的自动填充数据和浏览历史记录:
打开 Microsoft Edge 并单击“设置和更多”图标(屏幕右上角的三个点)。
- 选择“设置”并导航至“隐私、搜索和服务”选项卡。
Ctrl + Shift + N在“清除浏览数据”部分中,单击“选择要清除的内容”。 - 确保选中“自动填充表单数据(包括表单和卡片)”以及您希望清除的任何其他数据类型。
选择“时间范围”为“所有时间”,然后单击“立即清除”
- 使用InPrivate浏览。为了防止您的搜索将来被保存,您可以使用 Microsoft Edge 的 InPrivate 浏览模式:
- 按
打开一个新的 InPrivate 窗口。