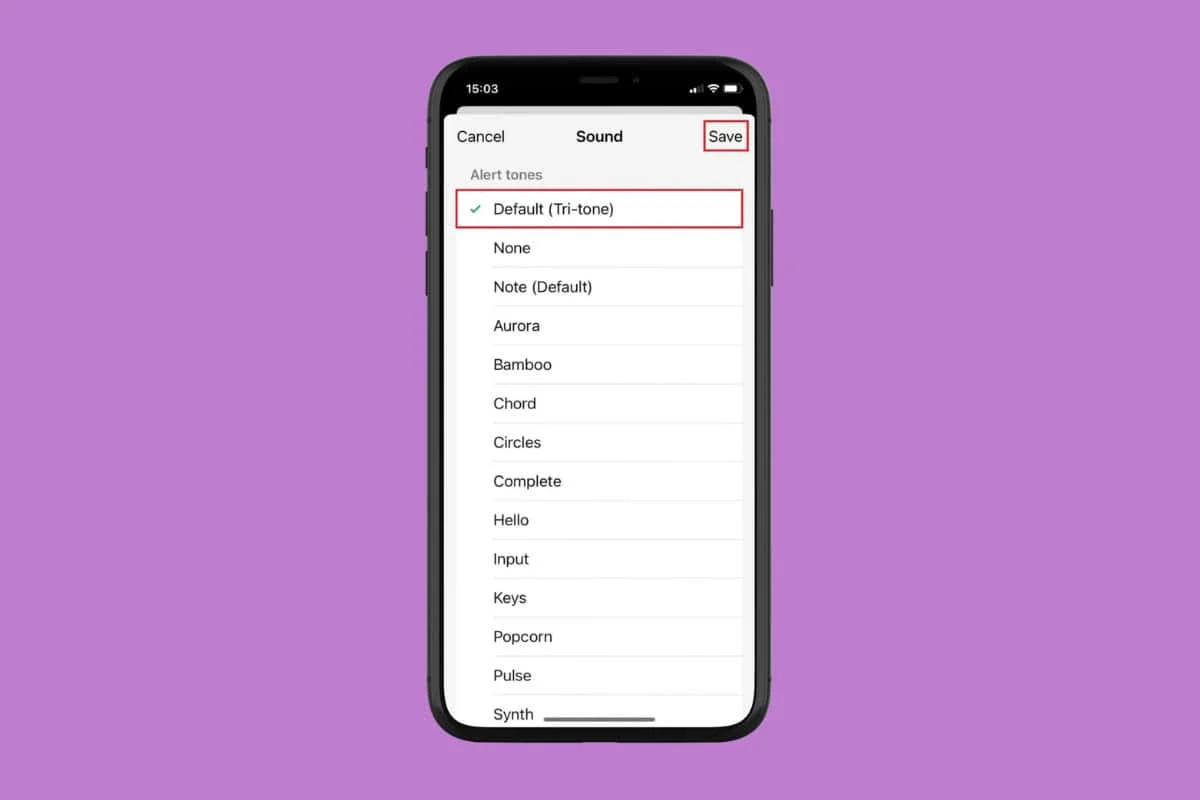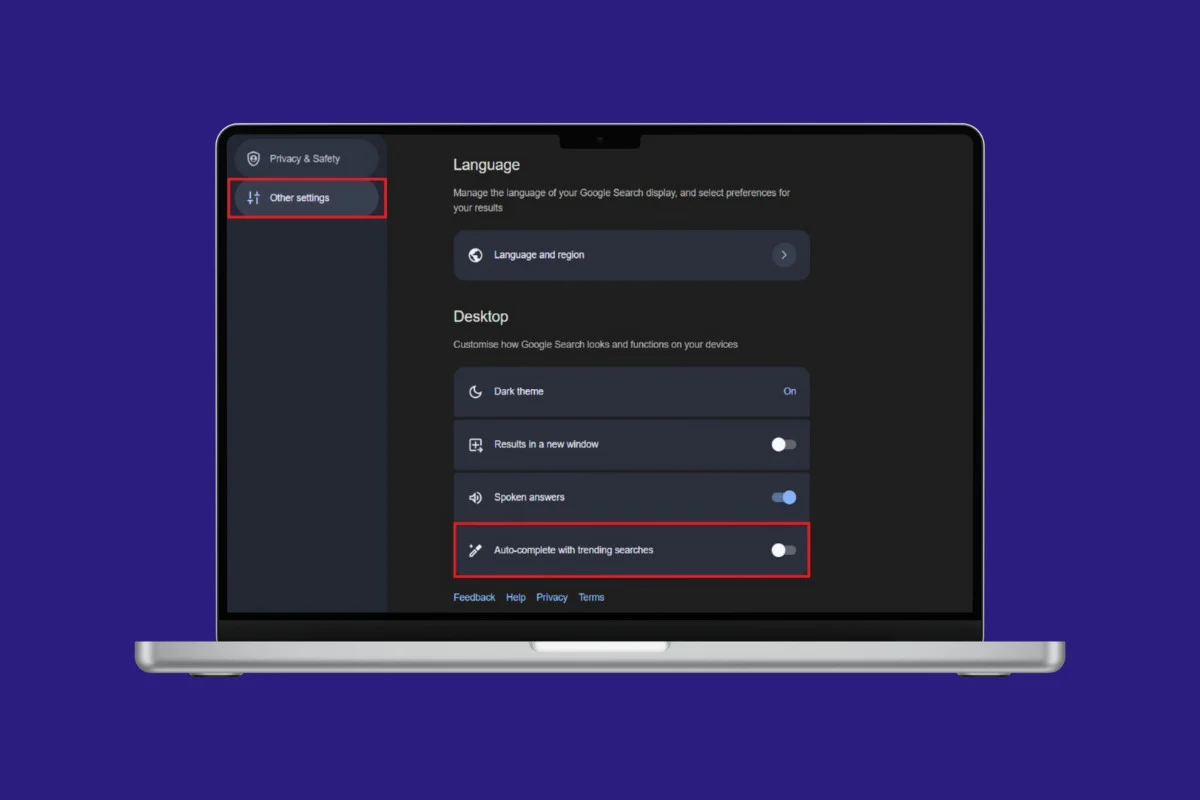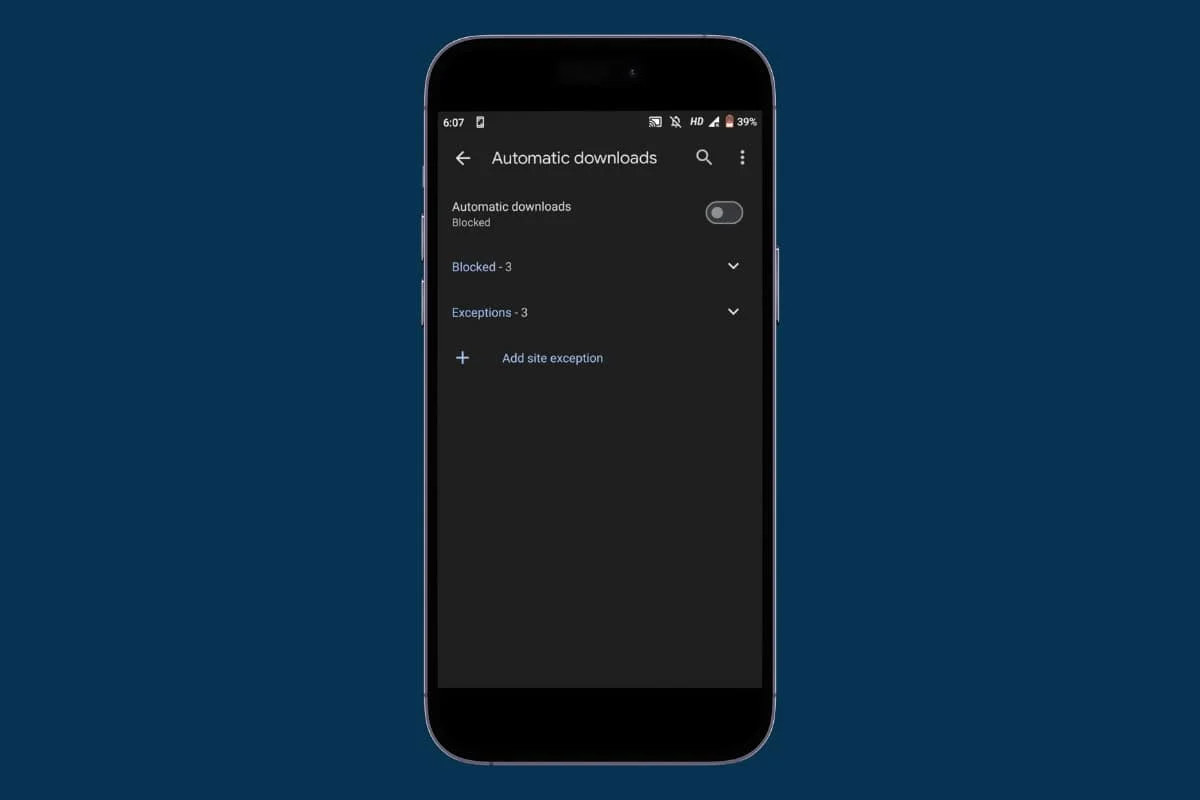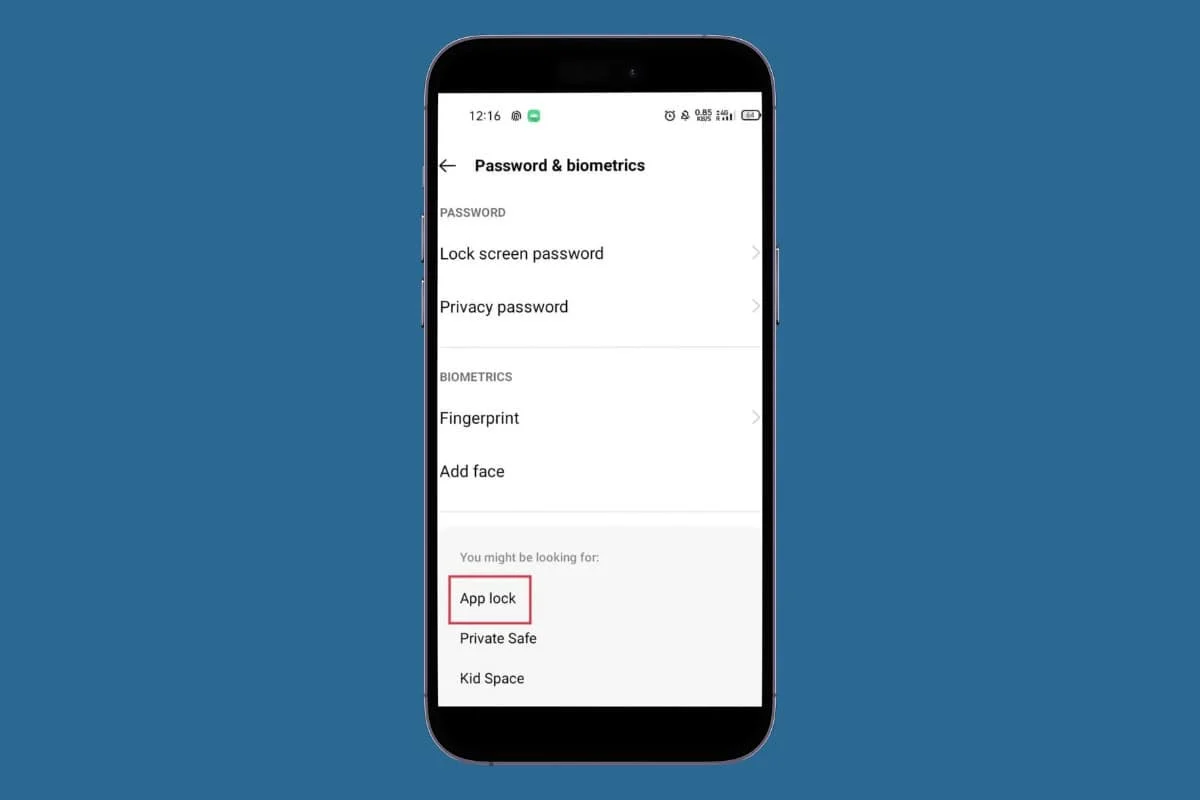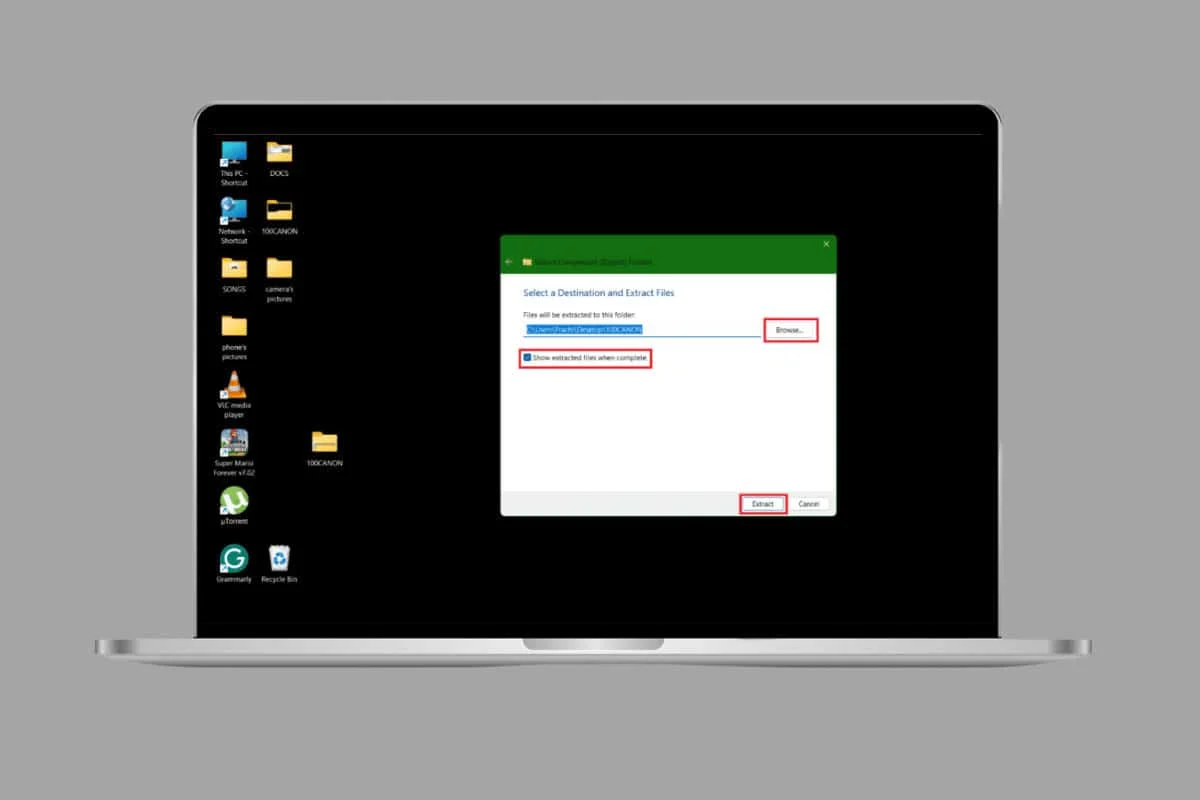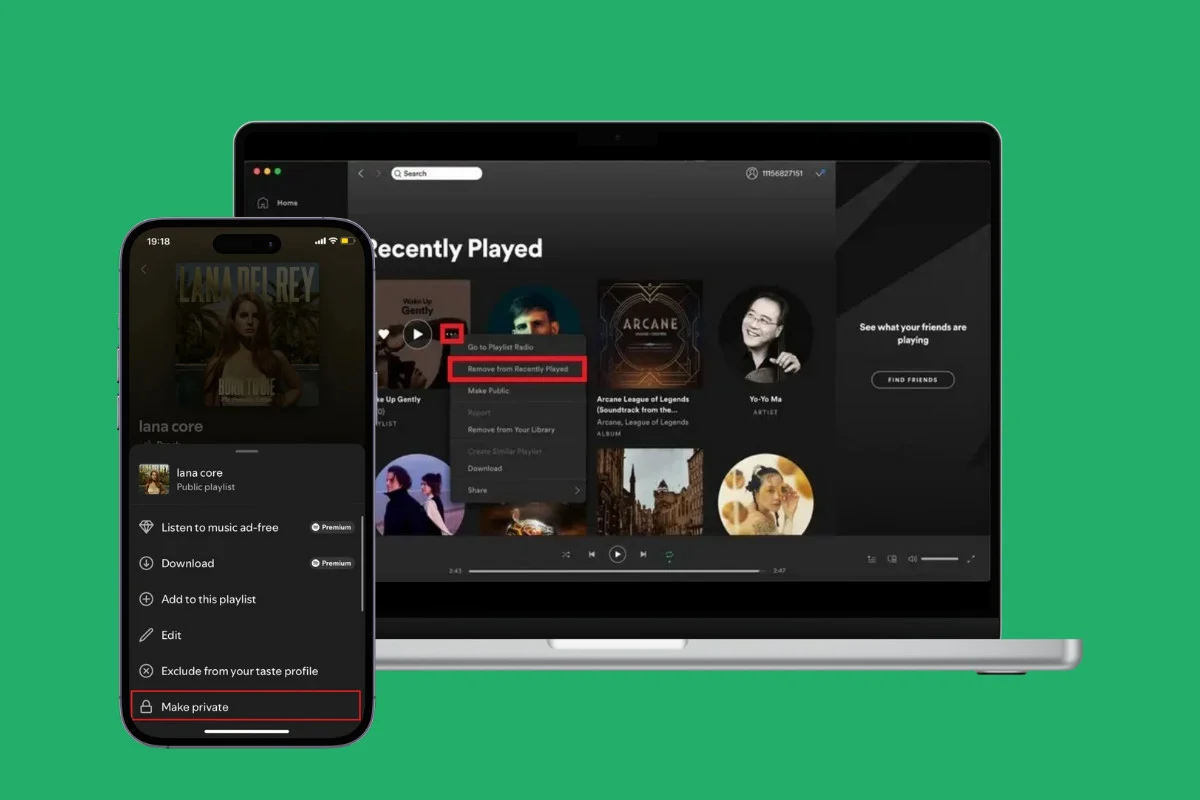Chromebook 是轻巧且用户友好的笔记本电脑,非常适合工作和游戏。复制和粘贴是您在工作时经常执行的基本任务之一。值得庆幸的是,Chromebook 为用户提供了多种方法来做到这一点,让他们的体验更加顺畅。因此,学习如何在 Chromebook 上复制和粘贴将是 ChromeOS 新用户首先想要了解的事情之一。因此,不要浪费太多时间,让我们开始吧!
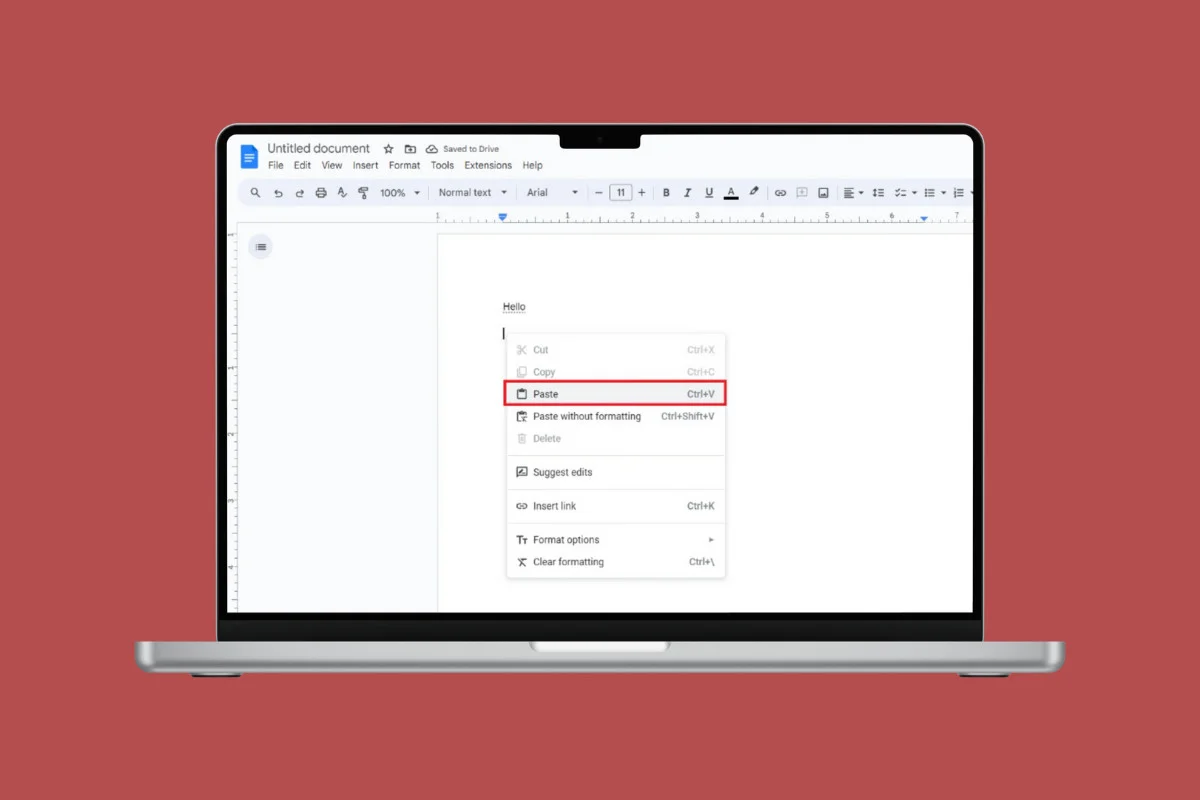
如何在 Chromebook 上复制和粘贴
无论是共享信息、移动文本还是组织工作,掌握复制粘贴技术都可以节省您的时间和精力。继续阅读以找到我们的几种方法。
方法一:通过键盘快捷键
在 Chrome 上复制或粘贴任何内容的最简单方法是使用主要方法。方法如下:
- 拖这触摸板横跨文本或者图像你想要复制。
- 然后,按控制键和C键一起复制。
- 选择您的目的地点击在触摸板区域。
- 现在,按下控制键和V键一起粘贴。
就这样,您的内容将被复制到 Chromebook 上。
方法 2:通过触摸板/鼠标
另一种方法是使用触摸板或与笔记本电脑连接的鼠标。查看步骤:
- 打开微软Word并拖动触摸板横跨文本或者图像你想要复制。
- 右键单击于触摸板或者老鼠并选择复制。
- 选择您的目的地点击在触摸板区域。
- 右键单击在触摸板或鼠标上,然后选择粘贴。
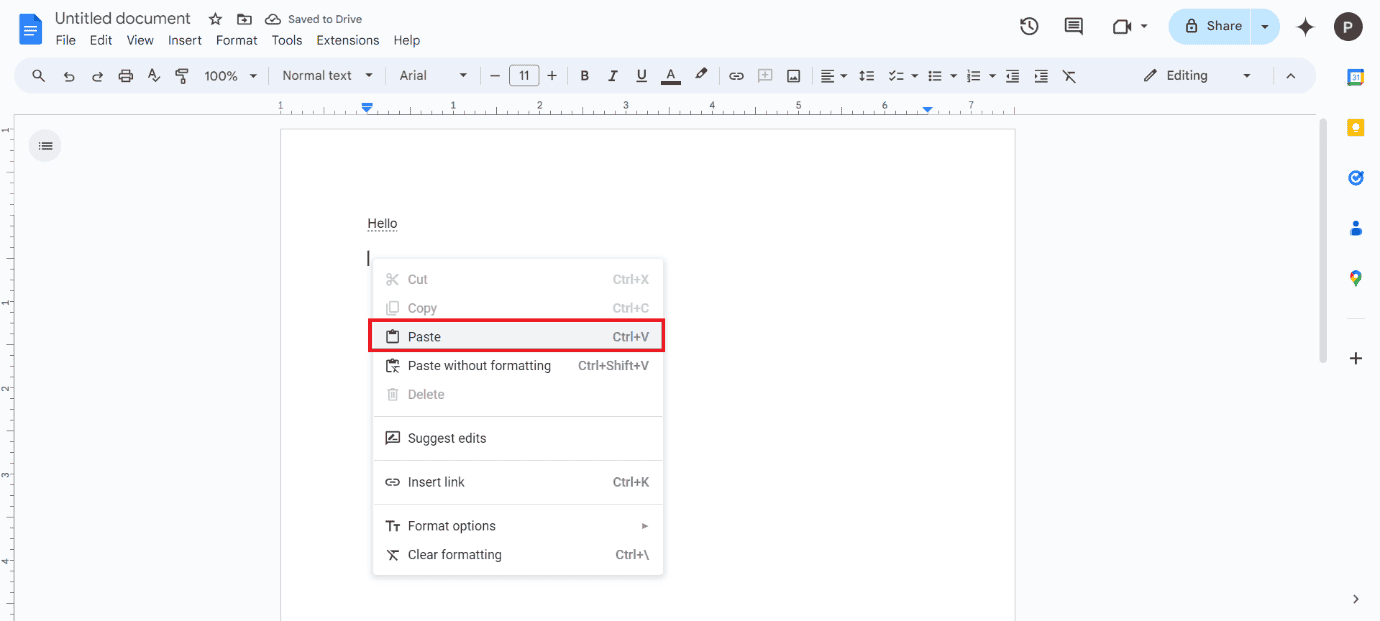
通过这些简单的步骤,您的文本将被复制或粘贴。
如何在 Chromebook 上进行多重粘贴
Chromebook 最多可保存 5 个过去从桌面复制的内容。这意味着当您粘贴文本或图像时,最近的副本将可用。按照以下步骤使用多重粘贴功能。
- 复制使用快捷键或触摸板的任何内容。
- 然后,粘贴在选定的区域上。
- 选择内容从最近复制的内容中选择弹出菜单。
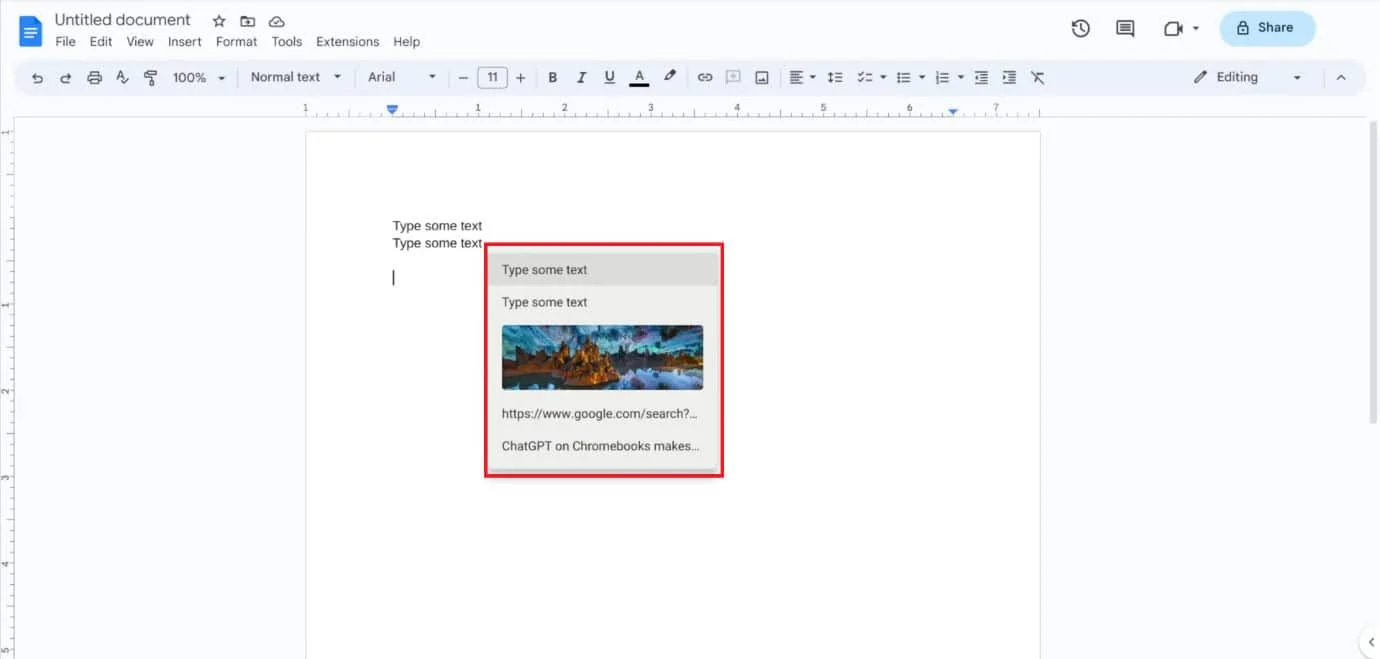
这样您就可以选择一次选择多个复制的文本。
如何在 Chromebook 上删除多重粘贴
您还可以从粘贴弹出窗口中删除复制的媒体之一,为新媒体腾出空间。操作方法如下:
- 遵循步骤从上一个标题下如何在 Chromebook 上进行多重粘贴。
- 徘徊在弹出菜单上。
- 然后,单击十字图标覆盖复制的内容。
![]()
文字或图像将被成功删除。
如何在 Chromebook 上粘贴多重粘贴的屏幕截图
Chromebook 还使用户能够直接从剪贴板中选择任何图像并轻松将其粘贴到任何地方。方法如下:
- 按截图键在你的键盘。
- 拖这区域您希望从触摸板或鼠标捕获。
- 现在,右键单击在您要粘贴的区域上或使用快捷键。
- 选择图像出现在弹出菜单上。
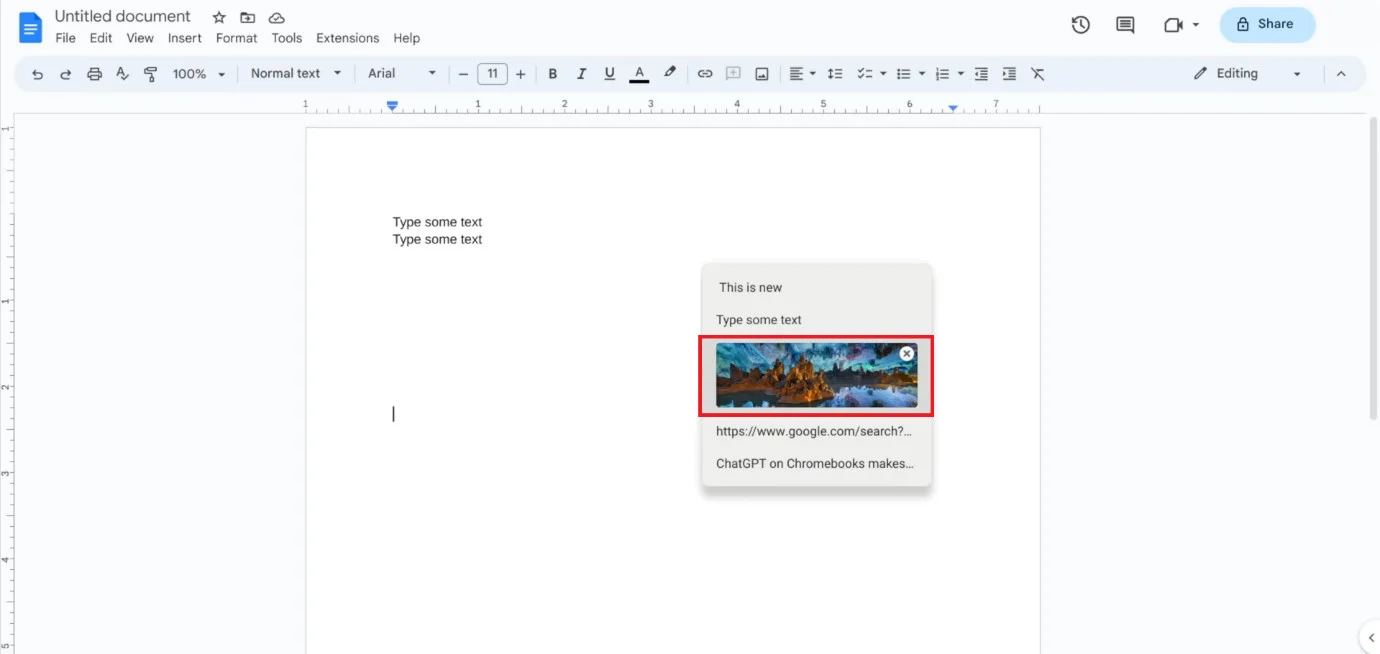
现在图片将粘贴到 Chromebook 上。
另请阅读:
现在您已经了解了如何在 Chromebook 上进行复制和粘贴,我们希望通过本指南中显示的方法消除您的疑虑。继续访问 TechCult 以了解最新的技术解决方案。如果您有任何疑问或建议,请在评论部分联系我们。