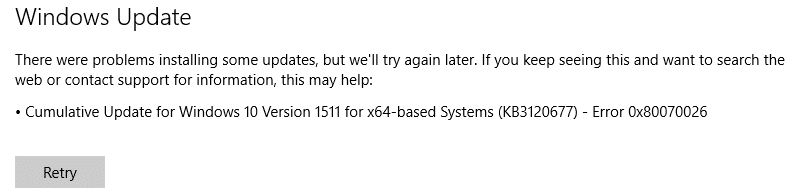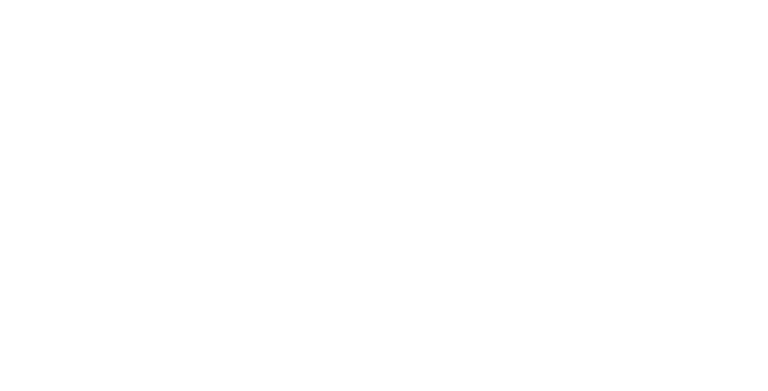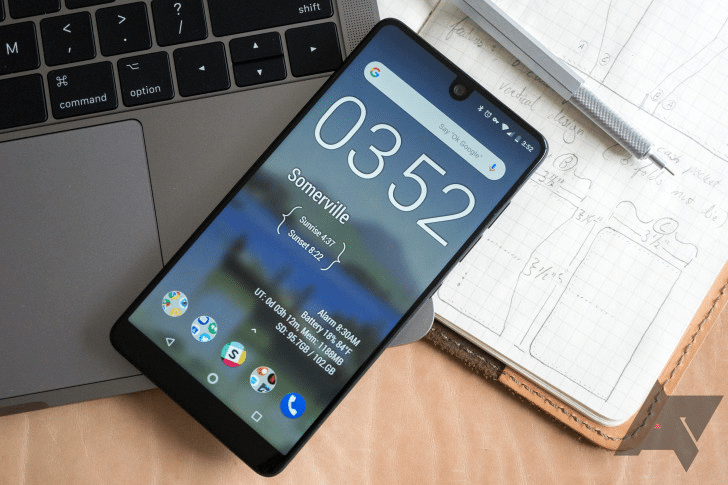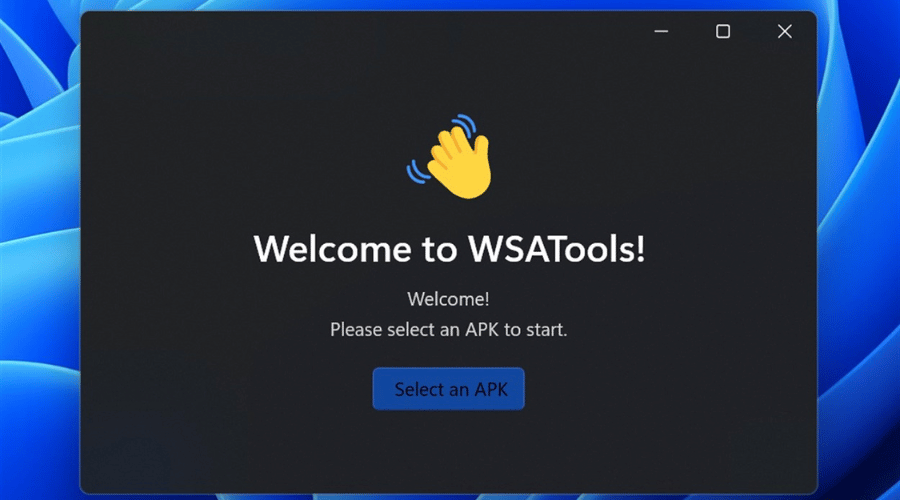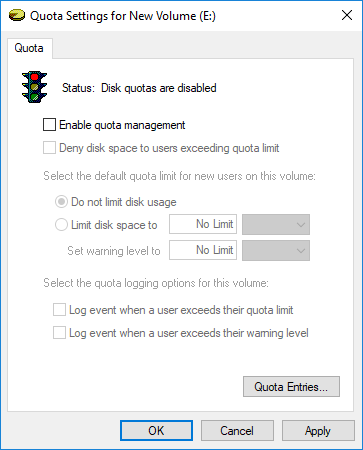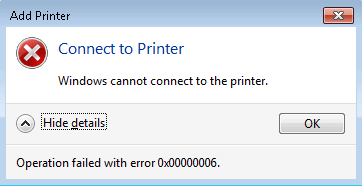
修复 Windows 无法连接到打印机的问题:如果您连接到共享打印机的本地网络,您可能会收到错误消息“Windows 无法连接到打印机。操作失败,错误为 0x000000XX”,同时尝试使用“添加打印机”功能将共享打印机添加到您的计算机。出现此问题的原因是,安装打印机后,Windows 10 或 Windows 7 错误地在与 windowssystem32 子文件夹不同的子文件夹中查找 Mscms.dll 文件。
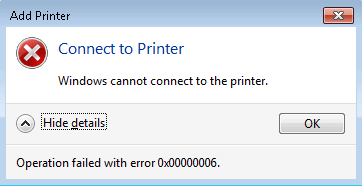
微软现在针对这个问题提供了一个修补程序,但它似乎对很多用户不起作用。因此,不浪费任何时间,让我们看看如何使用下面给出的故障排除指南来实际修复 Windows 10 中的 Windows 无法连接到打印机。
使用:你可以尝试微软评论首先,如果这对您有用,您将节省大量时间。
确保创建一个还原点,以防出现问题。
方法一:复制mscms.dll
1.导航到以下文件夹:C:Windowssistema32
2. 找到mscms.dll在上面的目录中右键单击然后选择复制。
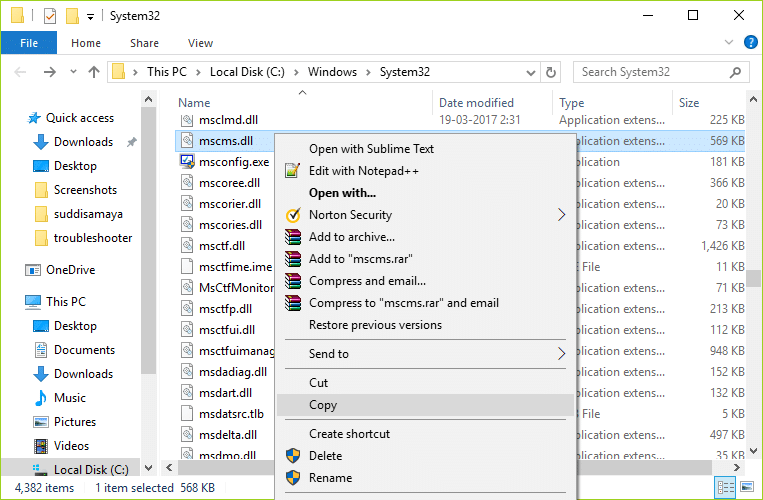
3.现在根据您的 PC 架构将上述文件粘贴到以下位置:
C:windowssystem32spooldriversx643(64 位)
C:windowssystem32spooldriversw32x863(第32位)
4.重新启动电脑以保存更改并尝试再次连接到远程打印机。
这应该对你有帮助修复Windows无法连接打印机的问题,如果没有,请继续。
方法二:新建本地端口
1.按 Windows 键 + X,然后选择控制面板。
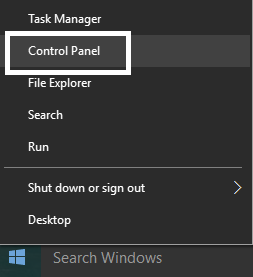
2.现在点击硬件和声音然后单击设备和打印机。
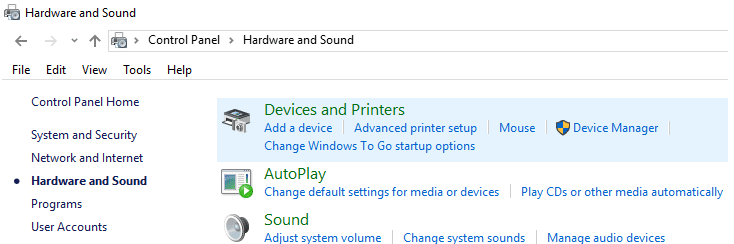
3.点击添加打印机从顶部菜单。
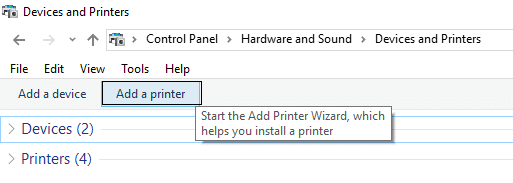
4.如果您没有看到列出的打印机,请单击显示“我想要的打印机未列出。“
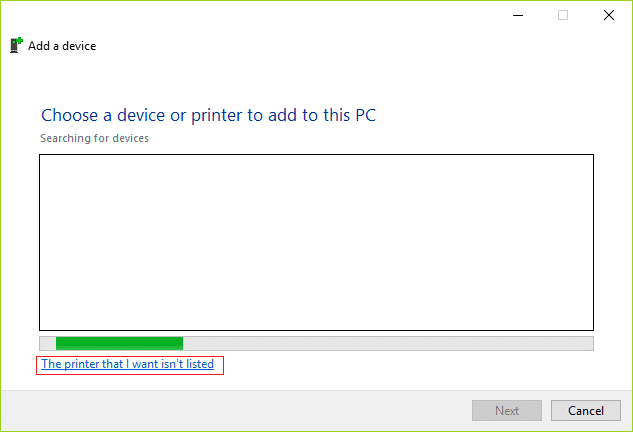
5.在下一个屏幕中,选择“通过手动配置添加本地打印机或网络打印机”,然后单击“下一步”。
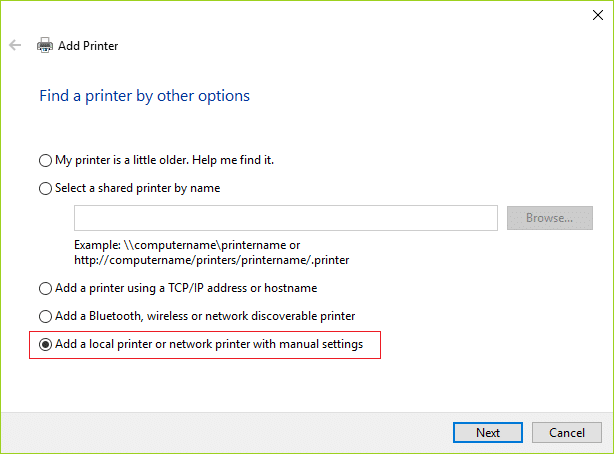
6.选择创建新端口然后从端口类型下拉列表中选择本地港然后单击“下一步”。
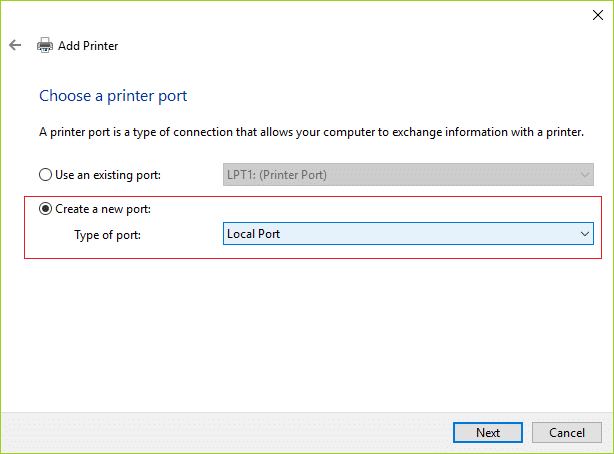
7. 在打印机端口名称字段中按以下格式键入打印机地址:
\IP 地址或计算机名称打印机名称
例如\192.168.1.120HP LaserJet Pro M1136
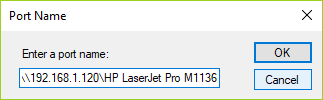
8.现在单击“确定”,然后单击“下一步”。
9. 按照屏幕上的说明完成该过程。
方法 3:重新启动后台打印程序服务
1.按 Windows 键 + R,然后键入服务.msc并按 Enter 键。
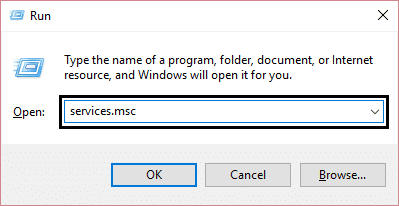
2.搜索打印后台处理程序服务在列表中并双击它。
3.确保启动类型设置为自动的并且该服务正在运行,然后单击“停止”,然后再次单击“启动”重新启动服务。
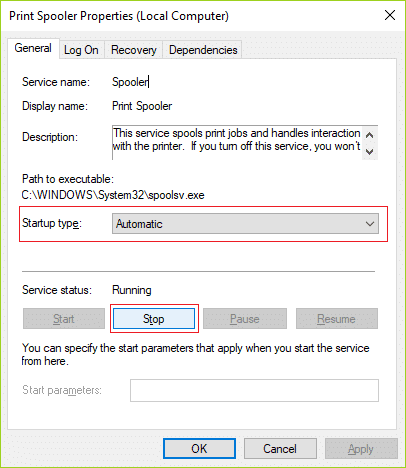
4. 单击“应用”,然后单击“确定”。
5.之后再次尝试添加打印机看看是否可以修复 Windows 无法连接打印机的问题。
方法 4:删除不兼容的打印机驱动程序
1.按 Windows 键 + R,然后键入打印管理.msc并按 Enter 键。
2.从左侧面板中,单击所有司机。
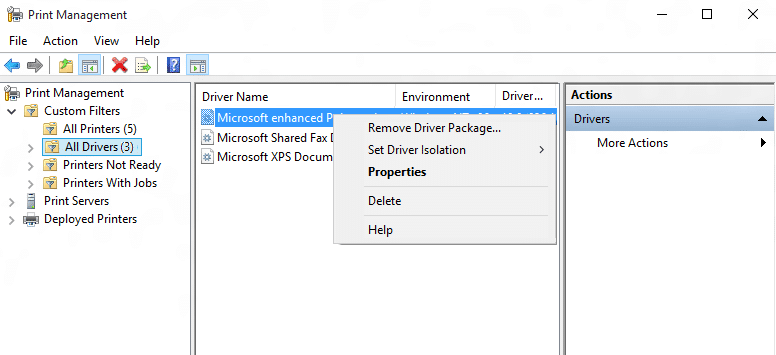
3. 现在,在窗口的右窗格中,右键单击打印机驱动程序,然后单击删除。
4.如果您看到多个打印机驱动程序名称,请重复上述步骤。
5.再次尝试添加打印机并安装其驱动程序。让我们看看你是否能够修复Windows无法连接打印机的问题,如果没有,请继续执行下一个方法。
方法5:注册表修复
1.首先,你需要停止打印机后台处理程序服务(参见方法3)。
2. 按 Windows 键 + R,然后键入注册表并按 Enter 键打开注册表编辑器。
![]()
3. 导航到以下注册表项:
HKEY_LOCAL_MACHINESOFTWAREMicrosoftWindows NTCurrentVersionPrintProviders客户端渲染打印提供程序
4.现在右键单击客户端渲染打印提供商并选择删除。
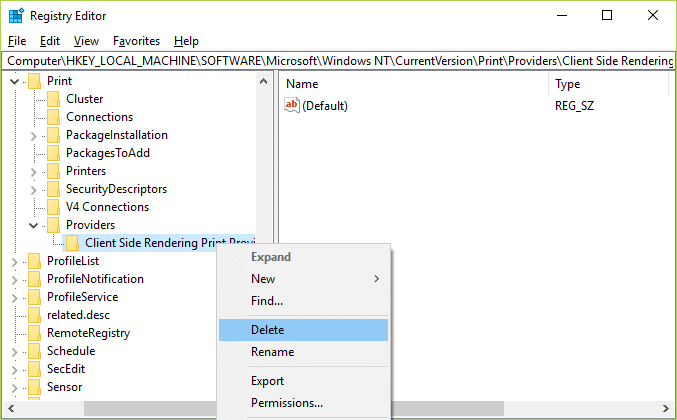
5. 现在再次启动 Printer Spooler 服务并重新启动 PC 以保存更改。
。
这就是你所完成的全部修复 Windows 无法连接打印机问题但如果您对本文仍有任何疑问,请随时在评论部分提问。