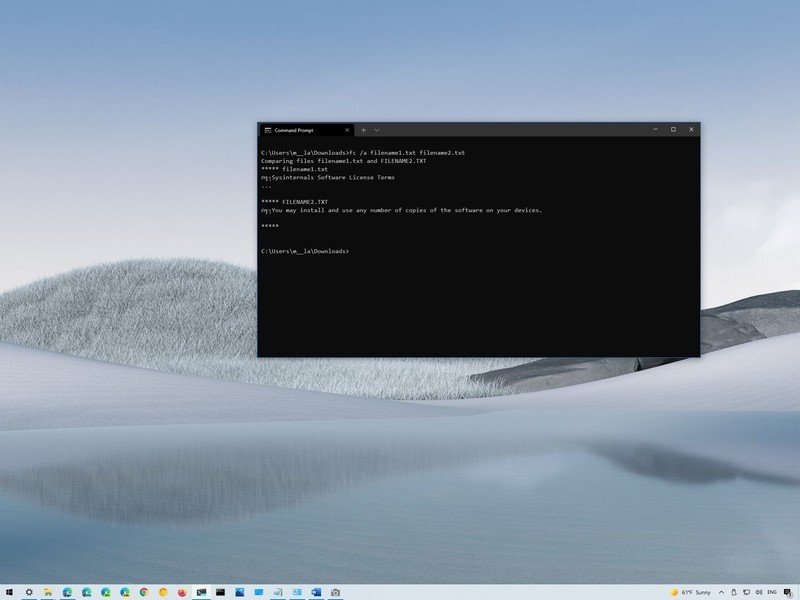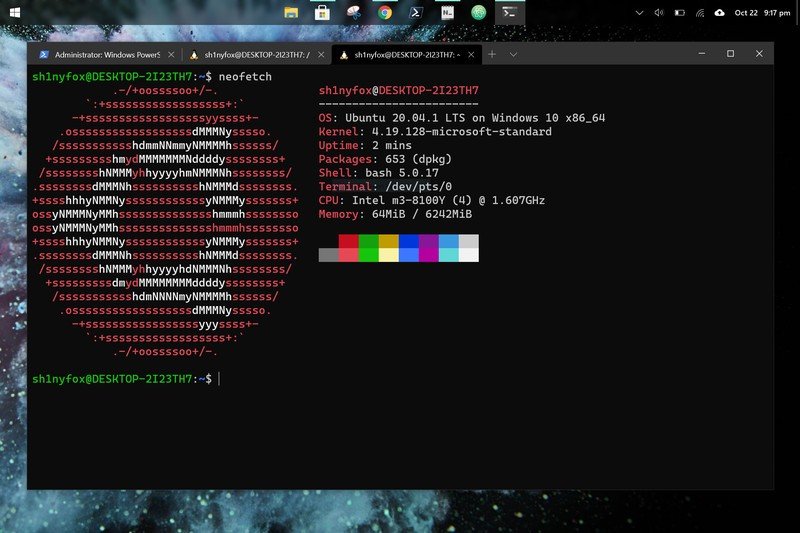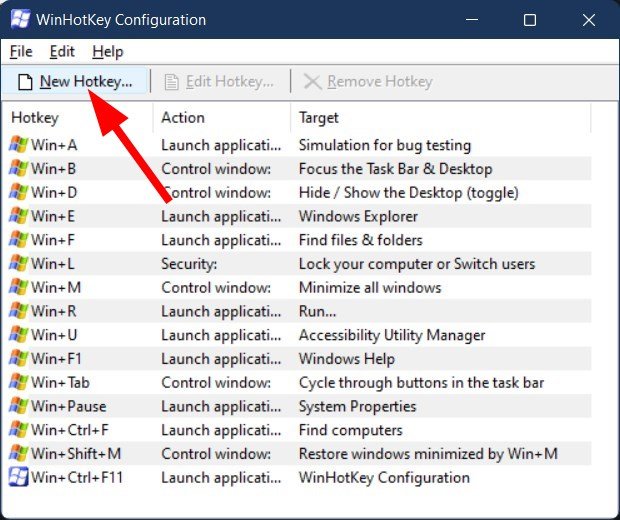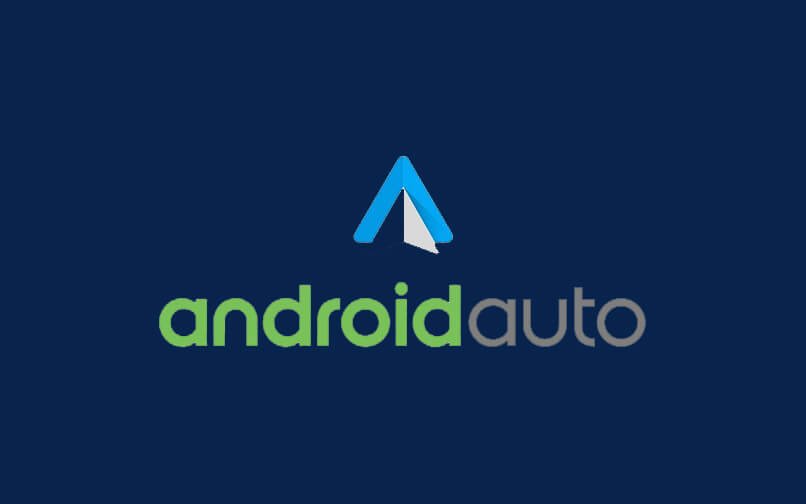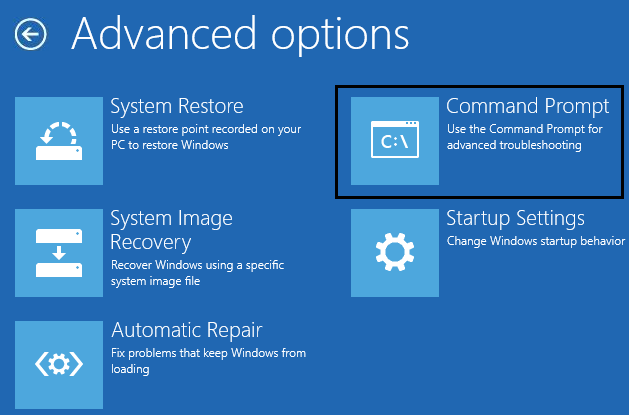
修复 Windows 内核事件 ID 41 错误:当计算机意外重新启动或由于电源故障时,会出现此错误。因此,当计算机启动时,会执行例行检查系统是否完全关闭,如果没有完全关闭,则会显示内核事件 ID 41 错误消息。
嗯,这个错误并没有停止代码或蓝屏死机 (BSOD),因为 Windows 不知道它重新启动的确切原因。而在这种情况下,很难发现问题所在,因为我们不知道具体的错误原因,所以我们必须对可能导致此错误的系统/软件进程进行排查并修复。
有可能根本与软件无关,在这种情况下,您应该检查电源或电源输入是否有故障。电源不足或故障也可能导致此问题。一旦您确定或至少验证了上述所有要点,只需尝试下面列出的步骤即可。
方法 1:运行系统文件检查器 (SFC) 和检查磁盘 (CHKDSK)
1.使用方法1再次进入命令提示符,只需单击高级选项屏幕上的命令提示符即可。
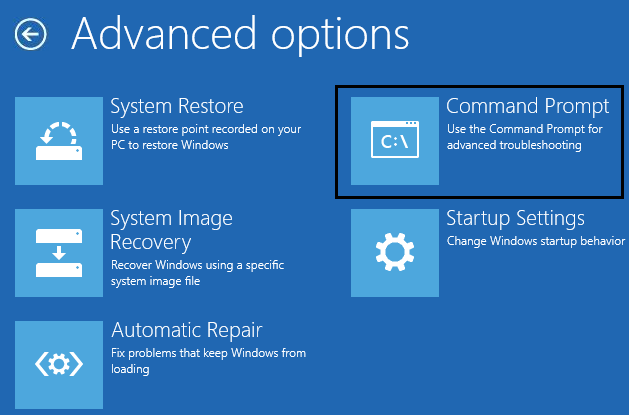
2. 在 cmd 中键入以下命令,然后按 Enter 键:
sfc /scannow /offbootdir=c: /offwindir=c:windows chkdsk c: /r
注意:请务必使用当前安装 Windows 的驱动器盘符
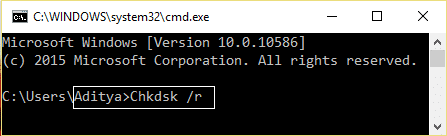
3. 退出命令提示符并重新启动电脑。
方法 2 – 更改 DeviceMetadataServiceURL 中的 URL
1.按 Windows 键 + R,然后键入注册表然后按 Enter 键打开注册表编辑器。
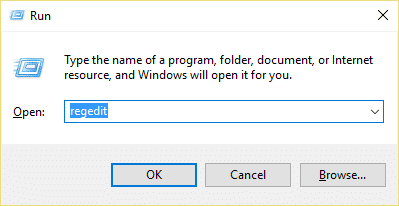
2. 现在导航到注册表编辑器中的以下路径:
ComputerHKEY_LOCAL_MACHINESOFTWAREMicrosoftWindowsCurrentVersionDevice Metadata
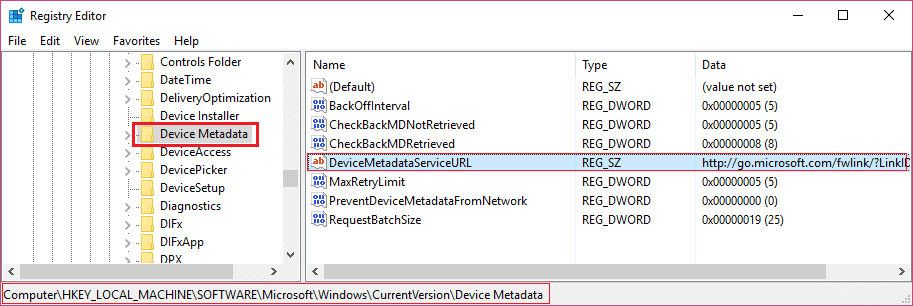
注意:如果找不到上一个路径,请按 Ctrl + F3(搜索),然后键入设备元数据服务 URL然后按搜索。
3. 找到之前的路径后,双击设备元数据服务 URL(在右侧面板中)。
4.请务必将旧键值替换为:
https://dmd.metaservices.microsoft.com/dms/metadata.svc
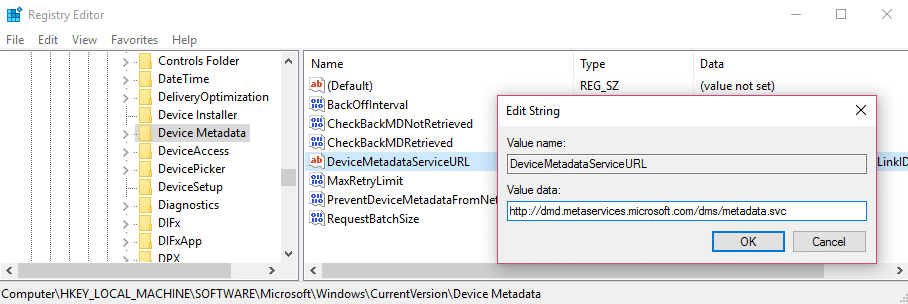
5.单击“确定”并关闭注册表编辑器。这应该修复 Windows 内核事件 ID 41 错误,如果没有,请继续。
方法 3:干净启动系统
1.按 Windows 键 + R,然后键入系统配置然后按 Enter 键系统配置。
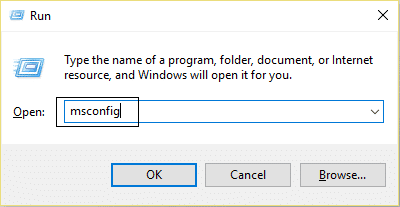
2.在常规选项卡上,选择选择性启动并在下面确保选项“加载启动项” 未被选中。
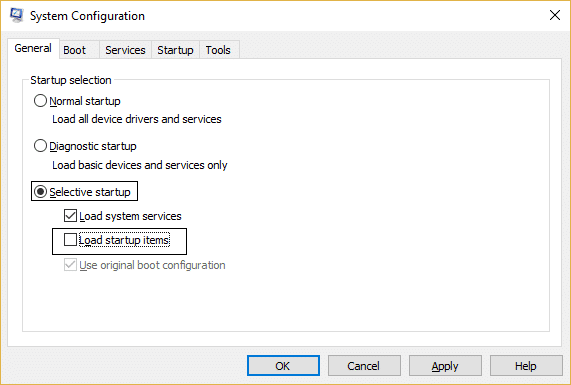
3. 导航到“服务”选项卡并选中“隐藏所有 Microsoft 服务。“
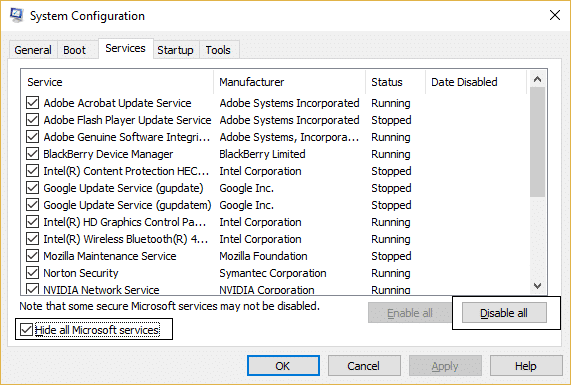
4.然后单击全部禁用这将禁用所有其他剩余服务。
5.重新启动电脑并检查问题是否仍然出现。
6.完成故障排除后,请务必撤消上述步骤以正常启动电脑。
方法4:运行MemTest86+
运行 Memtest,因为它消除了所有可能的不良内存异常,并且比内置内存测试更好,因为它在 Windows 环境之外运行。
使用:开始之前,请确保您可以访问另一台计算机,因为您需要下载软件并将其刻录到磁盘或 USB 闪存驱动器。运行 Memtest 时最好将计算机放置过夜,因为这可能需要一些时间。
1. 将 USB 闪存驱动器连接到正在运行的 PC。
2.下载并安装视窗内存测试86USB 密钥自动安装程序。
3.右键单击下载的图像文件并选择“在这里摘录“ 选项。
4.解压后,打开文件夹并运行Memtest86+ USB 安装程序。
5. 选择您连接的 USB 驱动器来刻录 MemTest86 软件(这将擦除 USB 上的所有内容)。
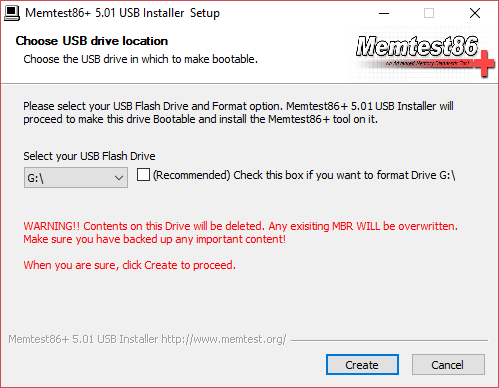
6. 完成上述过程后,将 USB 插入提供该功能的 PC。Windows 内核事件 ID 41 错误。
7.重新启动电脑并确保选择从 USB 闪存驱动器启动。
8.Memtest86 将开始测试您系统上的内存损坏情况。
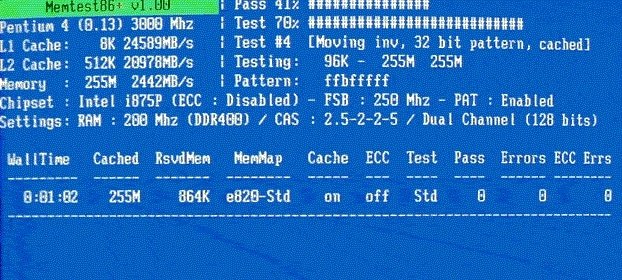
9. 如果您通过了全部 8 个阶段的测试,则可以确定您的记忆功能正常。
10.如果某些步骤不成功,Memtest86将发现内存损坏,这意味着您的Windows内核事件ID 41错误是由于内存故障/损坏造成的。
11. 为了修复 Windows 内核事件 ID 41 错误,如果发现坏内存扇区,则需要更换 RAM。
方法5:修复安装Windows
此方法是最后的手段,因为如果不起作用,此方法肯定会解决电脑的所有问题。修复安装只需使用就地更新来修复系统问题,而无需删除系统上存在的用户数据。因此,请按照本文了解如何轻松修复 Windows 10 安装。
如果您仍然无法修复 Windows 内核事件 ID 41 错误,则可能是硬件问题而不是软件问题。在这种情况下,我的朋友,你必须寻求外部技术人员/专家的帮助。
如果你能够修复 Windows 内核事件 ID 41 错误但您对上述教程仍有疑问,请随时在评论部分提问。