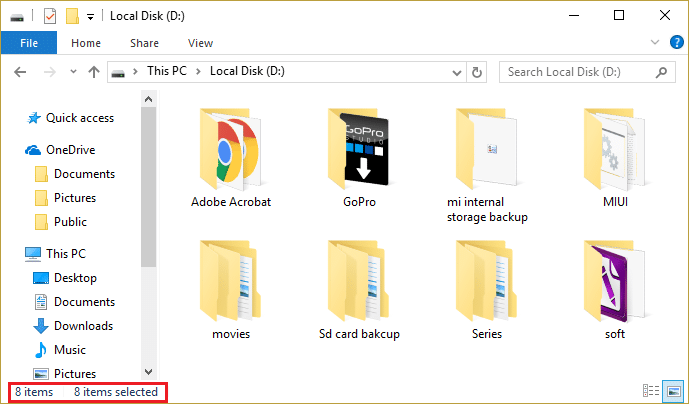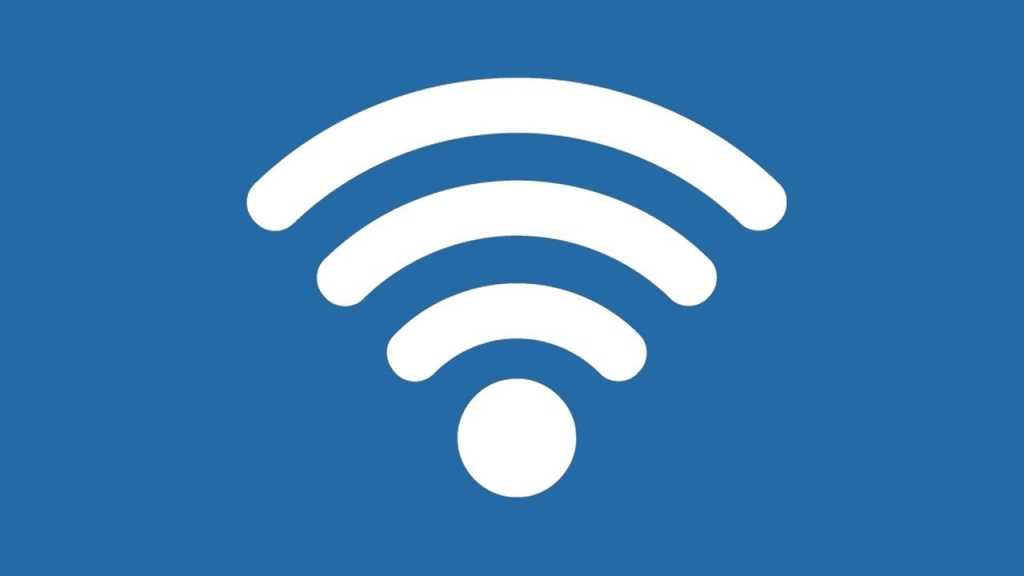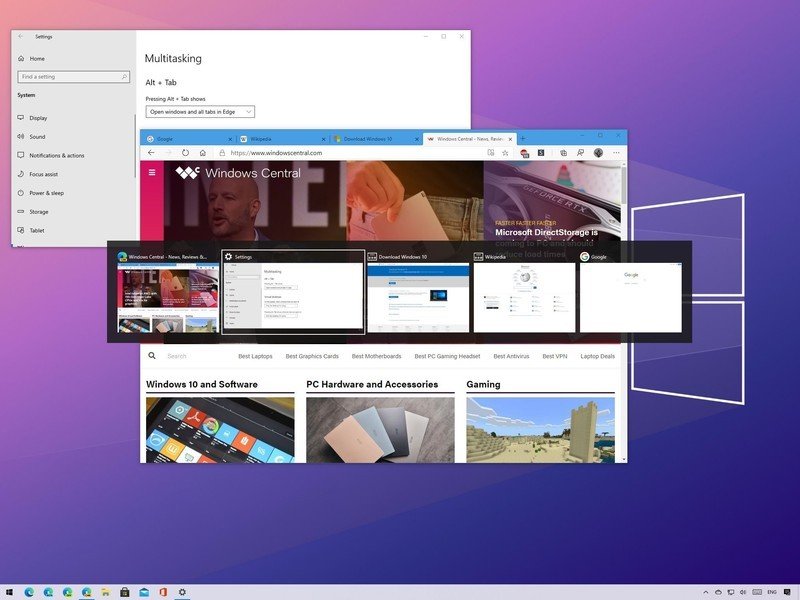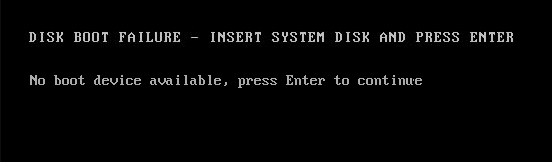
未检测到启动磁盘或磁盘出现故障[已解决]:该错误本身显示“未检测到启动磁盘”,这意味着启动设置配置不正确或您的硬盘已损坏。引导设置可以在BIOS(基本输入/输出系统)设置中更改,但是如果您的硬盘驱动器损坏到无法修复的程度,那么就该刷新它了。当系统找不到加载操作系统所需的启动信息时,会显示以下错误消息:未检测到启动磁盘或磁盘发生故障
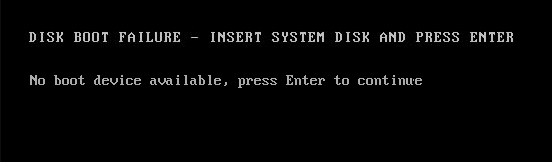
导致“未检测到启动磁盘或磁盘发生故障”错误的原因可能有多种,例如:
- 硬盘与系统的连接有故障或松动(我知道这很愚蠢,但有时会发生这种情况)
- 您的系统硬盘出现故障
- 启动顺序设置不正确
- 磁盘中缺少操作系统。
- BCD(启动配置数据)已损坏
未检测到启动磁盘或磁盘出现故障 [已解决]
不管怎样,不浪费时间,让我们看看如何修复未检测到启动磁盘或磁盘失败错误借助以下故障排除步骤:
方法 1 – 确保启动顺序设置正确
您可能会看到“未检测到启动磁盘或磁盘出现故障” 因为启动顺序设置不正确,这意味着计算机正在尝试从另一个没有操作系统的源启动,因此无法启动。要解决此问题,您必须将硬盘驱动器设置为启动顺序中的最高优先级。让我们看看如何设置正确的启动顺序:
1. 当您的计算机启动时(在启动屏幕或错误屏幕之前),重复按 Delete 键或 F1 或 F2 键(取决于您的计算机制造商)以进入BIOS设置。
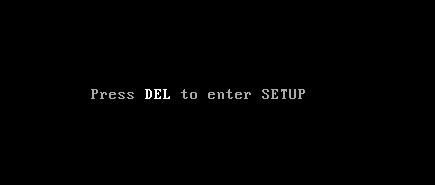
2. 进入 BIOS 设置后,从选项列表中选择引导选项卡。
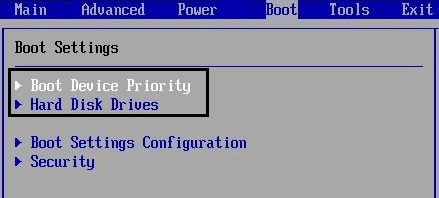
3.现在确保计算机的硬盘或SSD在启动顺序中设置为最高优先级。否则,请使用向上或向下箭头键将硬盘驱动器设置到顶部,这意味着计算机将首先从那里启动,而不是从任何其他源启动。
4. 按 F10 保存并退出 BIOS 设置更改。
方法二:检查电脑硬盘是否连接正常
在许多报告中,此错误是由于系统中硬盘驱动器连接错误或松动而发生的。为了确保不是这种情况,您需要打开笔记本电脑/计算机的外壳并检查问题。重要的:如果您的计算机在保修期内或者您对自己的操作一无所知,则不建议打开计算机机箱。在这种情况下,您可能需要外部帮助(例如专家技术人员)来为您验证连接。
一旦您确认已建立正确的硬盘驱动器连接,请重新启动您的电脑,这次您可以修复未检测到启动磁盘或磁盘出现故障“ 错误信息。
方法 3:启动时运行诊断程序以检查硬盘驱动器是否出现故障
如果上述两种方法根本没有帮助,则您的硬盘驱动器可能已损坏或损坏。无论如何,您应该用新的 HDD 或 SSD 替换旧的 HDD 或 SSD,然后重新安装 Windows。但在得出结论之前,您应该运行 Windows 诊断来检查是否确实需要更换 HDD/SSD。
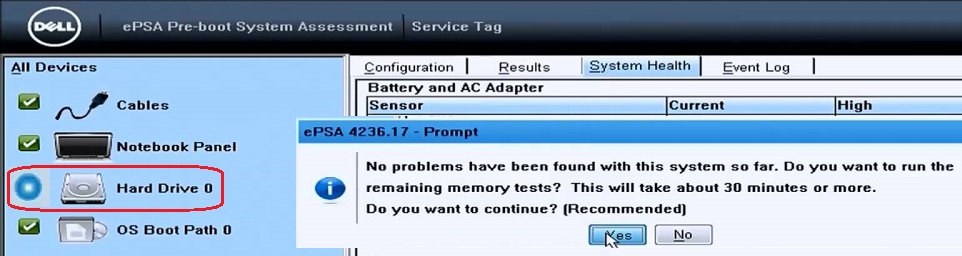
要运行诊断程序,请重新启动电脑,当计算机启动时(启动屏幕之前),按 F12 键,当出现启动菜单时,突出显示启动到实用程序分区选项或诊断选项,然后按 Enter 键启动诊断程序。这将自动检查系统中的所有硬件,并让您知道是否发现任何问题。
方法 4:运行 Chkdsk 和自动修复/启动修复。
1.插入 Windows 10 可启动安装 DVD 并重新启动电脑。
2. 当提示按任意键从 CD 或 DVD 启动时,按任意键继续。
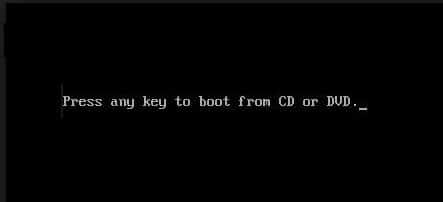
3.选择您的语言首选项,然后单击下一步。单击左下角的“修复计算机”。
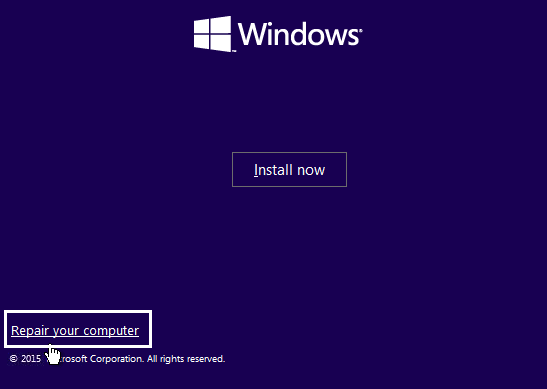
4.在“选择一个选项”屏幕上,单击“疑难解答”。
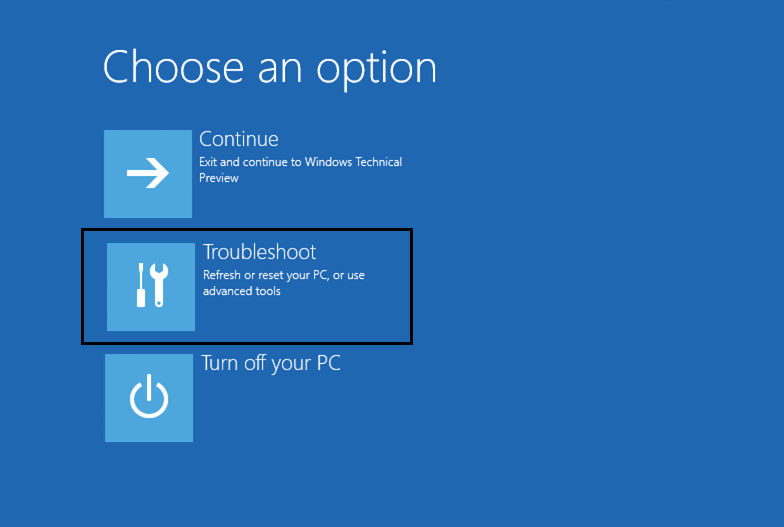
5.在故障排除屏幕上,单击高级选项。
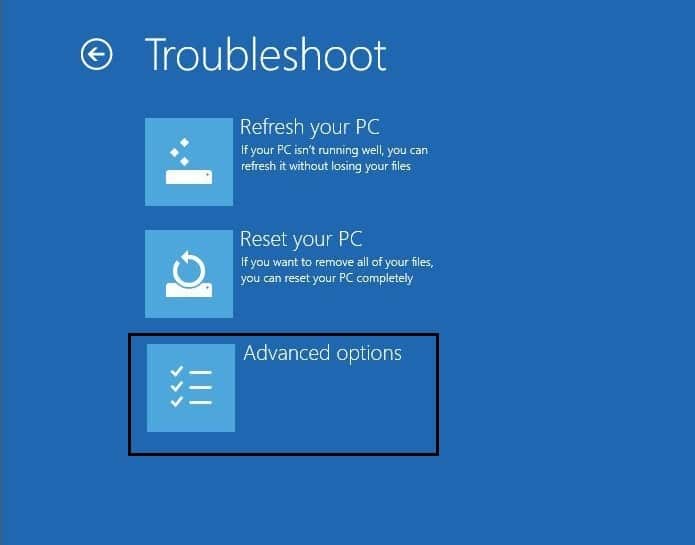
6.在高级选项屏幕上,单击自动修复或启动修复。
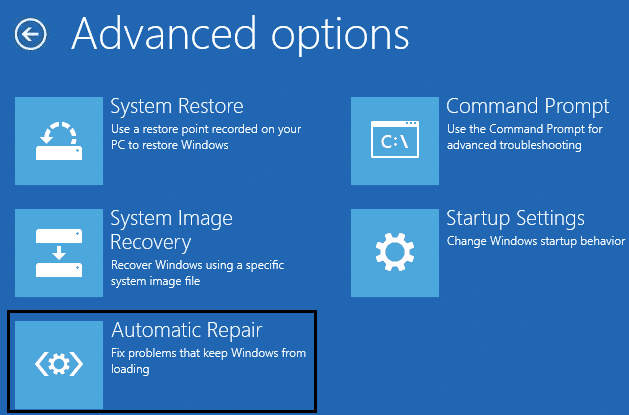
7.等待Windows自动/启动修复完成。
8.重新启动您的电脑,您将修复未检测到启动盘或磁盘发生故障的问题,如果没有,请继续。
9. 再次转到高级选项屏幕,这次选择命令提示符而不是自动修复。
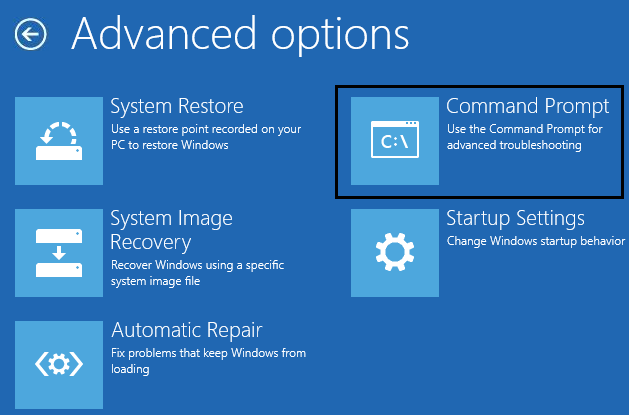
10.在cmd中输入以下命令并按回车键:
Sfc /scannow sfc /scannow /offbootdir=c: /offwindir=c:windows
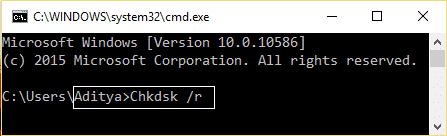
11. 让系统文件检查器运行,因为它可能需要一些时间。
12.完成后,重新启动电脑,看看是否可以修复错误未检测到启动磁盘或磁盘出现故障。
解决方案 5 – 修复 Windows 安装
如果上述解决方案都不适合您,您可以确定您的硬盘没有问题,但您可能会看到错误“未检测到启动磁盘或磁盘出现故障”因为硬盘上的操作系统或BCD信息被某种方式删除了。那么,在这种情况下,您可以尝试修复 Windows 安装,但如果这也失败,那么剩下的唯一解决方案就是安装新的 Windows 副本(全新安装)。
另外,请查看如何修复 Windows 10 缺少 BOOTMGR。
这就是你所完成的全部修复未检测到启动磁盘或磁盘失败错误但如果您还有任何疑问,请在评论部分提问。