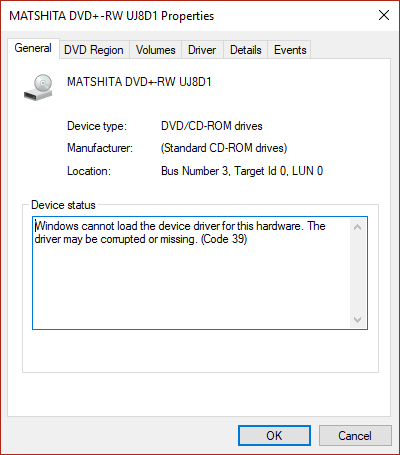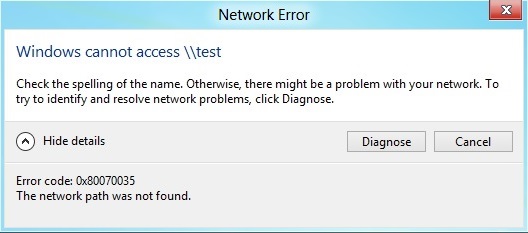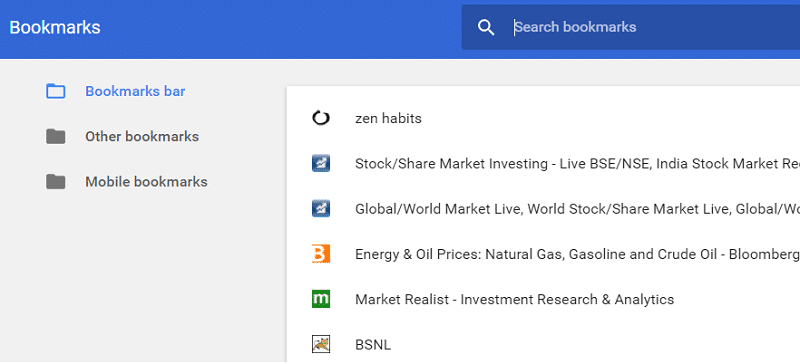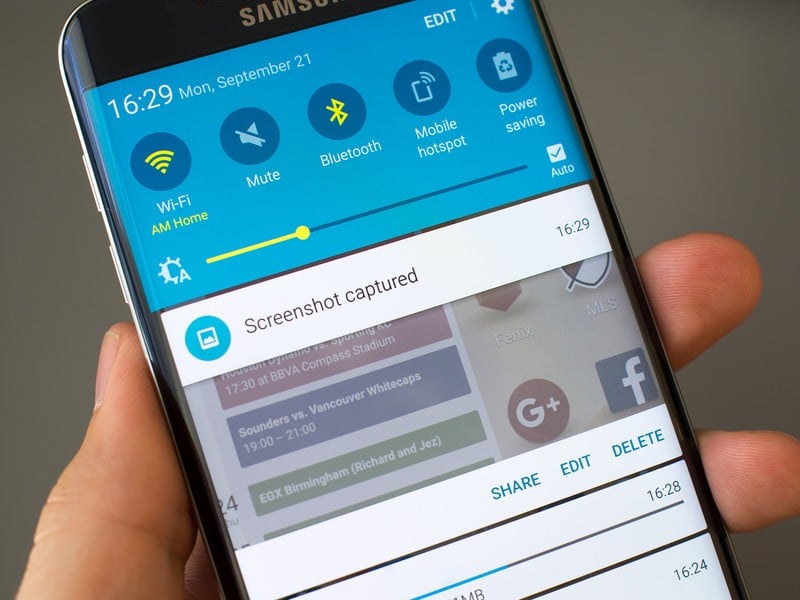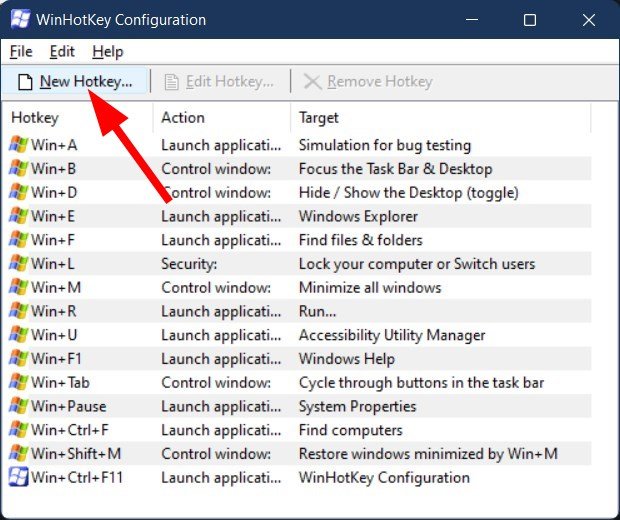
- 花时间在笔记本电脑或台式机上是世界各地数百万人的日常任务。
- 您可以掌握许多键盘快捷键,并将其放在您的武器库中以提高工作效率。
- 本指南列出了一些最佳的 Windows 11 键盘快捷键,可帮助您仅使用键盘快速导航电脑。
X单击下载文件进行安装
要修复各种电脑问题,我们推荐 Restoro PC Repair Tool:
该软件将修复常见的计算机错误,保护您免受文件丢失、恶意软件、硬件故障的影响,并优化您的电脑以获得最佳性能。立即通过 3 个简单步骤修复 PC 问题并清除病毒:
- 下载 Restoro PC 修复工具拥有专利技术(已获得专利这里)。
点击开始扫描查找可能导致 PC 问题的 Windows 问题。
点击修理一切修复影响计算机安全和性能的问题
- Restoro 已被下载0这个月的读者。
如果您在计算机上花费大量时间使用键盘,无论是工作还是学习,那么了解键盘快捷键可以让您有利于快速完成工作并提高工作效率。
Windows 11 是 Microsoft 提供的最新操作系统,它肯定会提供许多可提高您的工作效率的选项。
从调整窗口大小到最小化、关闭窗口、打开“运行”命令等,基本上所有阻止您使用鼠标的操作都可以使用键盘快捷键。
在本指南中,我们将与您分享一些最好的 Windows 11 快捷方式,这些快捷方式将帮助您只需使用几个键盘组合即可快速导航您的 Windows 11 电脑。那么让我们来看看它们。
尽管 Windows 11 附带了许多键盘快捷键,其中大部分您都不需要使用,但您是否知道您也可以在 Windows 11 中创建自己的键盘快捷键?
专家提示:某些 PC 问题很难解决,特别是当涉及到损坏的存储库或丢失的 Windows 文件时。如果您无法修复错误,则您的系统可能已部分损坏。我们建议安装 Restoro,该工具可以扫描您的计算机并识别故障所在。
单击此处下载并开始修复。
但有一个问题。 Windows 11 不提供创建自定义键盘快捷键的本机方法。相反,由于 Windows 操作系统提供的多功能性,您可以借助名为 WinHotKey 的第三方软件的帮助。
如果您有兴趣,请查看以下步骤,了解如何使用 WinHotKey 创建 Windows 11 键盘快捷键。
- 下载Win热键 并将其安装到您的电脑上。
- 发射程序。
- 单击新快捷键按钮在顶部。
- 写下描述为热键。
- 以下我想要 WinHotKey下拉菜单,选择开始申请。
- 按浏览。
- 选择应用程序您想用快捷键打开。
- 点击好的。
- 选择键盘下拉列表快捷方式。
- 您还可以选择热键,例如选择,控制,改变哦视窗及其快捷键。
- 您可以通过单击按钮进一步修改键盘快捷键先进的按钮。
- 点击好的退出高级窗口并再次按好的将新热键添加到键盘快捷键。
使用WinHotKey应用程序,您可以设置键盘快捷键来打开第三方应用程序和Windows程序。
最常用的 Windows 11 快捷方式是什么?
新添加的 Windows 11 键盘快捷键
| 快捷键 | 功能 |
| 维多利亚+北 | 打开通知面板。 |
| 维多利亚+一个 | 转到快速设置(上面的操作中心)。 |
| 维多利亚+瓦 | 访问小部件。 |
| 维多利亚+Z | 打开 Snap 布局/模板。 |
| 维多利亚+向上箭头 | 将活动窗口移动到上半部分。 |
| 维多利亚+向下箭头 | 将活动窗口移至下半部分。 |
| 维多利亚+左/右箭头 | 将活动窗口移动到左/右半部分。 |
| 维多利亚+C | 打开 Microsoft Teams 聊天。 |
Windows 键组合快捷键
| 快捷键 | 功能 |
| 维多利亚 | 打开“开始”菜单。 |
| 维多利亚+F1 | 打开 Windows 帮助和支持。 |
| 维多利亚+乙 | 在操作栏中显示隐藏的图标。 |
| 维多利亚+D | 显示桌面。 |
| 维多利亚+米 | 打开文件资源管理器。 |
| 维多利亚+H | 打开语音输入菜单。 |
| 维多利亚+哟 | 打开 Windows 设置菜单。 |
| 维多利亚+k | 打开投射菜单。 |
| 维多利亚+L | 锁定您的电脑。 |
| 维多利亚+麦德龙 | 最小化所有窗口。 |
| 维多利亚+磷 | 选择要投影的屏幕。 |
| 维多利亚+q | 打开 Windows 搜索菜单。 |
| 维多利亚+右 | 打开“运行”对话框。 |
| 维多利亚+时间 | 循环浏览任务栏上的应用程序。 |
| 维多利亚+你 | 打开辅助功能设置。 |
| 维多利亚+V | 打开剪贴板。 |
| 维多利亚+X | 打开快速设置菜单。 |
| 维多利亚+, | 快速浏览一下桌面。 |
| 维多利亚+休息 | 显示有关您的电脑的信息。 |
| 维多利亚+0-9 | 根据数字位置打开固定到任务栏的应用程序。 |
| 维多利亚+控制+氧 | 打开屏幕键盘。 |
| 维多利亚+空格键 | 更改输入语言和键盘布局。 |
| 维多利亚+。 | 打开表情符号选择器。 |
| 维多利亚+改变+S | 打开 Windows 截图工具 |
| 维多利亚+控制+D | 创建一个新的虚拟桌面。 |
| 维多利亚+控制+F4 | 关闭活动的虚拟桌面。 |
| 维多利亚+睫毛 | 打开任务视图。 |
文件资源管理器快捷方式
| 快捷键 | 功能 |
| 选择+D | 复制地址栏。 |
| 控制+北 | 当您位于文件资源管理器中时,打开一个新的文件资源管理器窗口。 |
| 控制+米 | 访问文件资源管理器搜索栏。 |
| 控制+瓦 | 关闭活动窗口。 |
| 控制+鼠标滚动 | 在文件和文件夹视图之间切换。 |
| F4 | 切换到地址/位置栏。 |
| F5 | 更新文件资源管理器。 |
| F6 | 在右/左面板之间跳转。 |
| 控制+改变+北 | 创建一个新文件夹。 |
| 控制+改变+米 | 显示所选文件夹上方的所有文件夹 |
| 选择+磷 | 在文件资源管理器中显示/隐藏预览窗格。 |
| 选择+进入 | 显示所选项目的“属性”菜单框。 |
| 改变+F10 | 显示所选项目的经典上下文菜单。 |
| 畏缩 | 返回到上一个文件夹。 |
| 选择+左/右箭头 | 转到下一个或上一个文件夹。 |
| 选择+向上箭头 | 转到主文件夹/目录。 |
| 家 | 显示活动窗口的顶部元素。 |
| 最终的 | 显示活动窗口的底部元素。 |
最有用的键盘快捷键
| 快捷键 | 功能 |
| 控制+一个 | 选择所有项目。 |
| 控制+C | 复制一个项目。 |
| 控制+X | 剪切一个项目。 |
| 控制+V | 粘贴一个元素。 |
| 控制+Z | 撤消更改。 |
| 控制+是 | 重做更改。 |
| 控制+改变+拖动图标 | 创建快捷方式。 |
| 改变+用鼠标选择。 | 选择多个项目。 |
| 控制+氧 | 在当前应用程序中打开文件。 |
| 控制+S | 保存文件。 |
| 控制+改变+S | 打开另存为。 |
| 控制+北 | 打开当前应用程序的新窗口。 |
| 选择+睫毛 | 在运行的应用程序之间切换。 |
| 选择+F4 | 关闭活动窗口。 |
| 选择+F8 | 在登录屏幕上显示您的密码。 |
| 改变+顶部 | 永久删除所选项目。 |
| 控制+顶部 | 删除所选项目并将其移至回收站。 |
| F5 | 刷新活动窗口。 |
| F10 | 打开活动应用程序的菜单栏。 |
| 控制+磷 | 显示打印屏幕。 |
| 控制+改变+Esc键 | 打开任务管理器。 |
| F11 | 进入或退出全屏模式。 |
辅助功能键盘快捷键
| 快捷键 | 功能 |
| 维多利亚+你 | 打开轻松访问中心。 |
| 维多利亚+- | 使用放大镜缩小。 |
| 维多利亚++ | 使用放大镜放大 |
| 控制+选择+D | 将放大镜切换到对接模式。 |
| 控制+选择+L | 更改放大镜中的镜头模式。 |
| 控制+选择+F | 将放大镜切换到全屏模式。 |
| 控制+选择+鼠标滚动 | 用放大镜放大/缩小。 |
| 选择+控制+方向键 | 放大镜中的面包。 |
| 维多利亚+Esc键 | 退出放大镜。 |
| 维多利亚+进入 | 打开旁白。 |
| 维多利亚+控制+氧 | 打开屏幕键盘。 |
| 选择+改变+打印 | 打开或关闭高对比度。 |
| 选择+改变+数字锁定 | 激活或停用鼠标键。 |
如何修复 Windows 11 键盘快捷键不起作用的问题?
虽然 Windows 11 中有大量键盘快捷键可供使用,但您可能会遇到无法使用它们的问题。
Windows 11 键盘快捷键不起作用可能有多种原因。不过,以下是一些可以帮助您解决问题的快速解决方案。
- 更新键盘驱动程序:一如既往地建议,保持所有电脑驱动程序最新可确保您能够访问最新的功能和附带的修复程序。例如,错误可能与 Windows 操作系统发生冲突,您可以通过更新驱动程序来快速修复。
这就是本指南的全部内容。请在下面的评论中告诉我们哪些键盘快捷键是您每天使用或经常使用的。