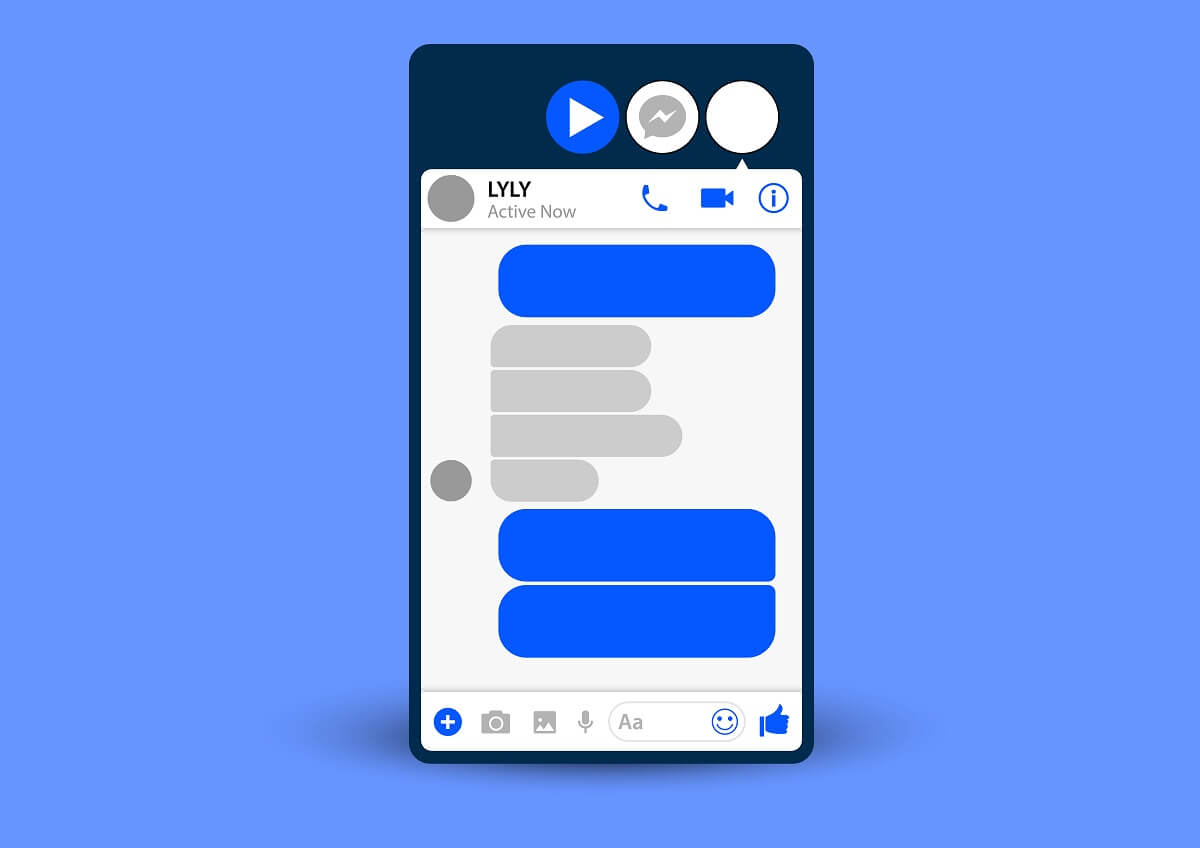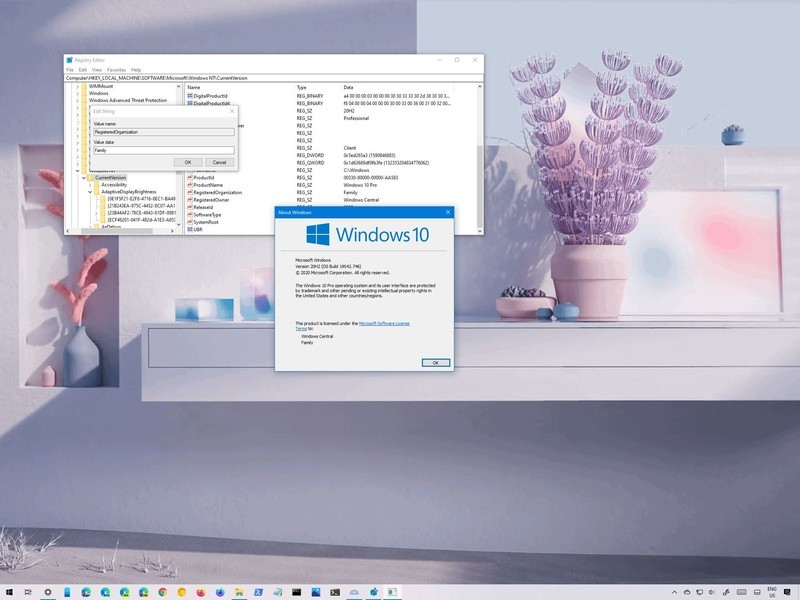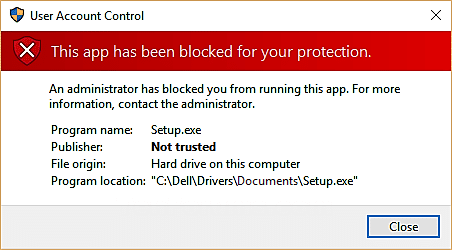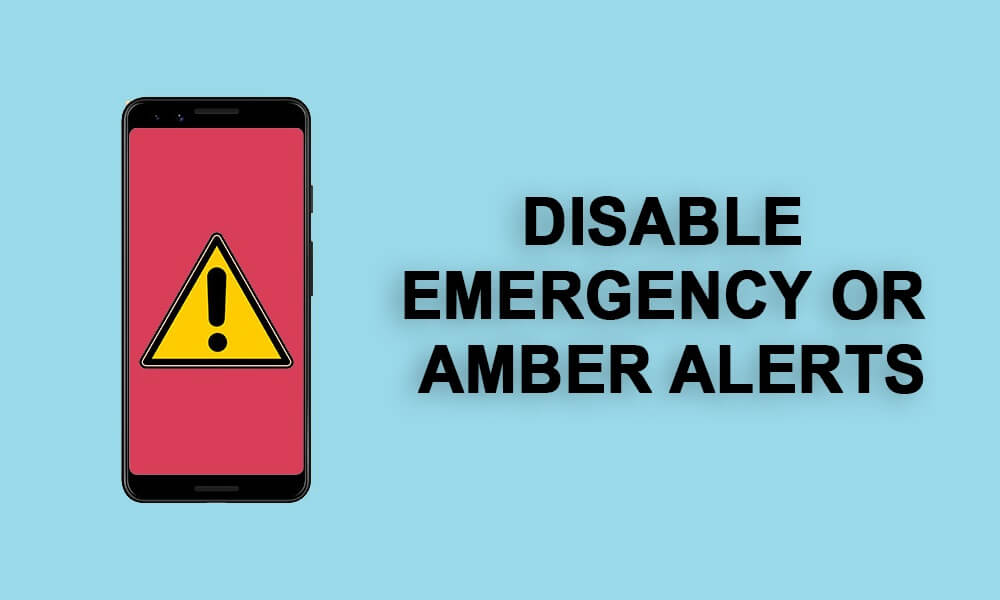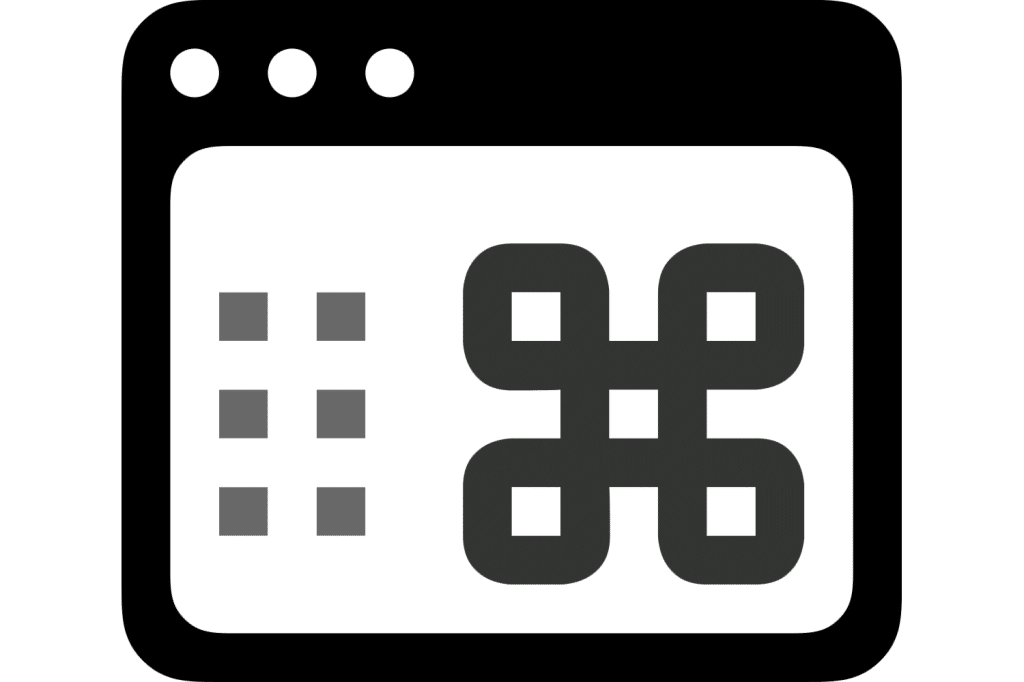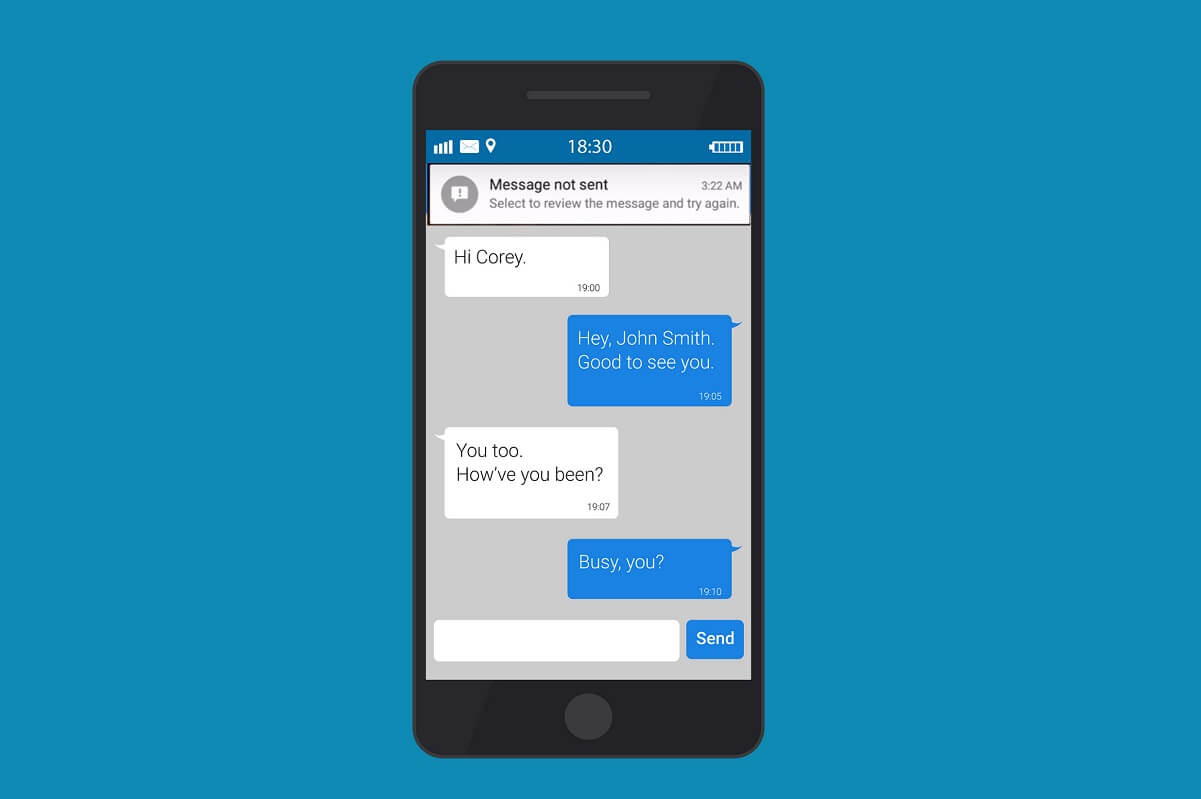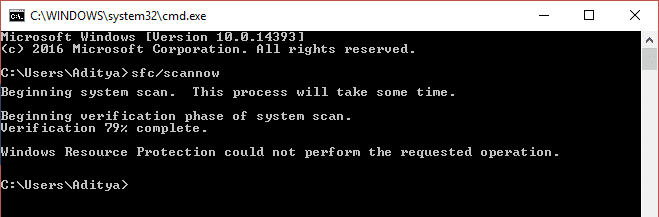
每次运行 SFC(系统文件检查器)时,进程都会在中间停止并给出此错误“Windows 资源保护无法执行请求的操作”?因此,不用担心,在本指南中我们将立即解决此问题,请按照下面列出的步骤操作。
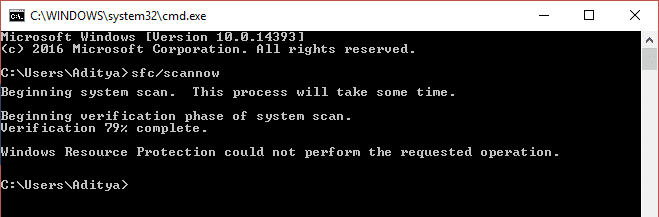
为什么在运行 SFC 命令时出现错误“Windows 资源保护无法执行请求的操作”?
- 文件损坏、损坏或丢失
- SFC无法访问winsxs文件夹
- 硬盘分区损坏
- Windows 文件损坏
- 系统架构不正确
方法 1:运行 Windows CHKDSK
1. 按 Windows 键 + X 并选择命令提示符(管理员)。
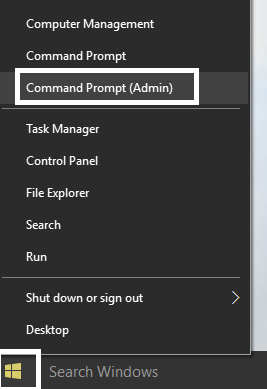
2. 在cmd中输入以下命令并按回车键:
CHKDSK C: /R
3. 接下来,它会要求在系统重新启动时安排扫描,因此输入是并按回车键。
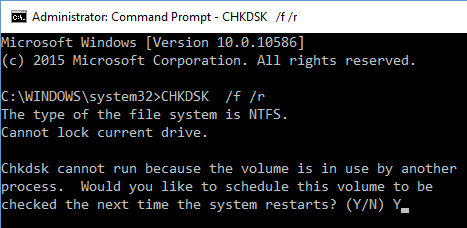
4. 重新启动电脑并等待检查磁盘扫描完成。
使用:CHKDSK 可能需要一些时间才能完成,具体取决于硬盘的大小。
方法二:修改安全描述符
大多数情况下,发生错误的原因是SFC无法访问winsxs文件夹,因此您必须手动修改该文件夹的安全描述符,以修复Windows资源保护请求的操作失败。
1. 按 Windows 键 + X 并选择命令提示符(管理员)。
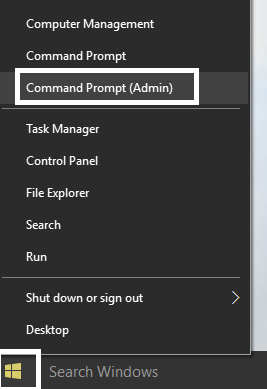
2. 在cmd中输入以下命令并按回车键:
ICACLS C:Windowswinsxs
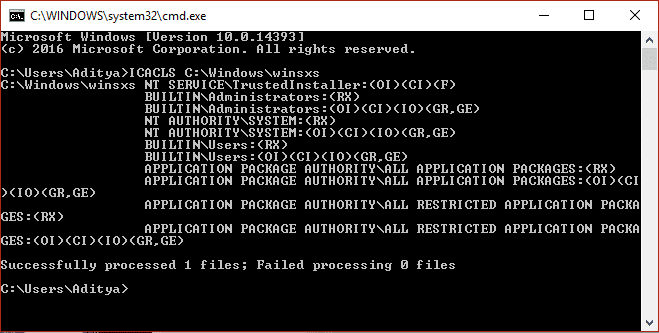
3. 关闭命令提示符并重新启动电脑。
方法 3:运行 DISM 命令
1. 按 Windows 键 + X 并选择命令提示符(管理员)。
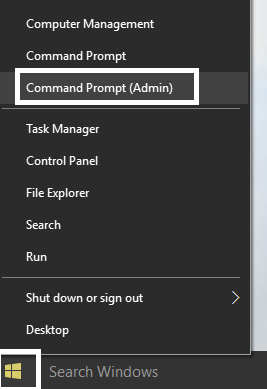
2. 在 cmd 中键入以下命令,然后按 Enter 键:
Dism /Online /Cleanup-Image /CheckHealth Dism /Online /Cleanup-Image /ScanHealth Dism /Online /Cleanup-Image /RestoreHealth

3. 等待 DISM 进程完成,然后重新启动电脑,看看是否可以修复Windows资源保护无法执行请求的操作错误。
方法 4:运行 Windows 更新疑难解答
1. 打开您的网络浏览器并转到此关联。
2. 接下来,选择您的视窗版本并下载Windows 更新疑难解答。
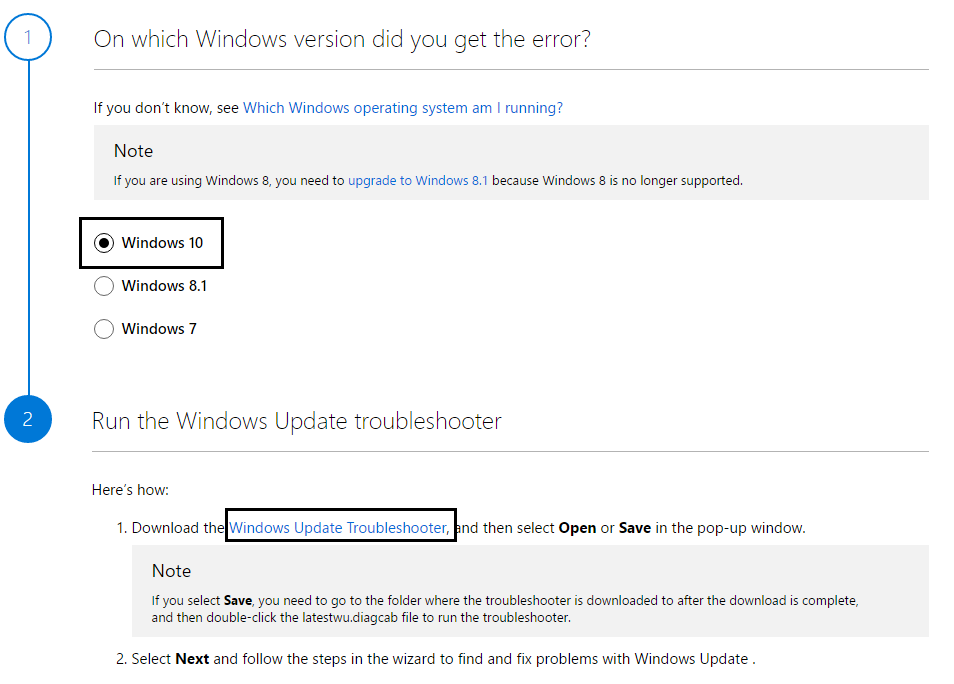
3. 双击下载的文件跑步。
4. 按照屏幕上的说明完成该过程。
5. 重新启动您的电脑。
方法 5:运行自动启动/修复
1.插入 Windows 10 可启动安装 DVD 并重新启动电脑。
2. 出现提示时按任意键 从 CD 或 DVD 启动, 按任意键继续。
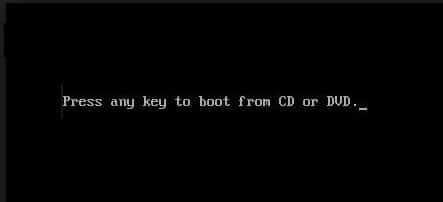
3. 选择您的语言首选项,然后单击下一步。单击修复您的计算机位于左下角。
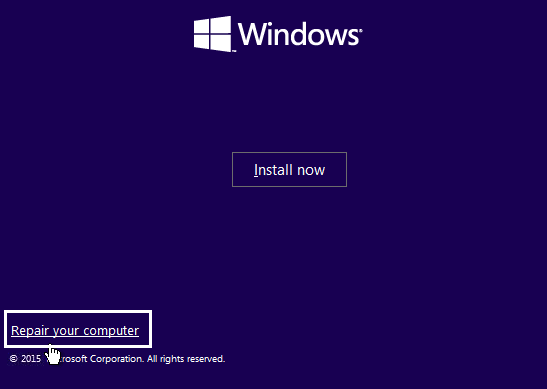
4. 在选择选项屏幕上,单击故障排除。
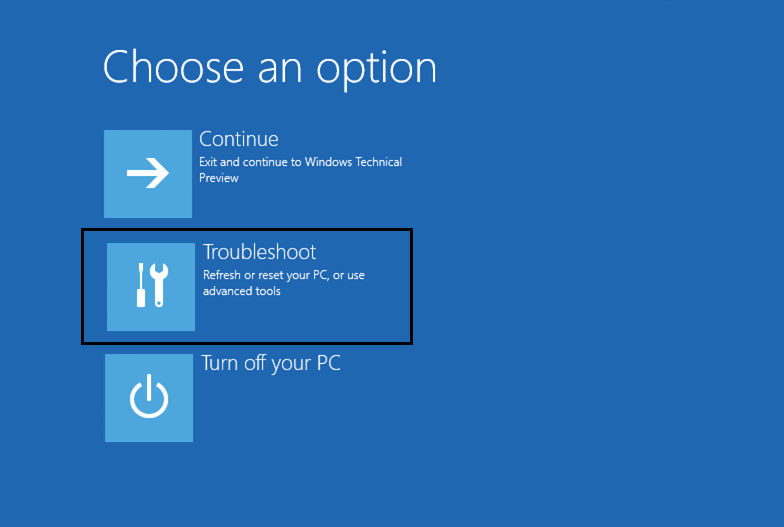
5. 在“疑难解答”屏幕上,单击高级选项。
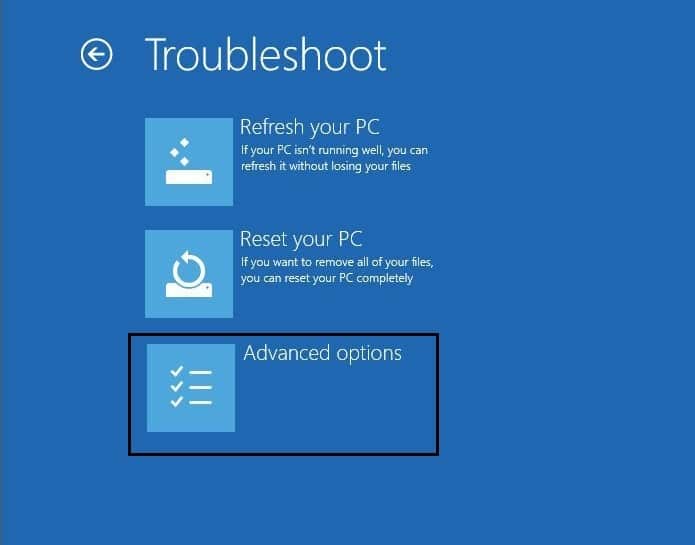
6. 在“高级选项”屏幕上,单击自动修复或启动修复。
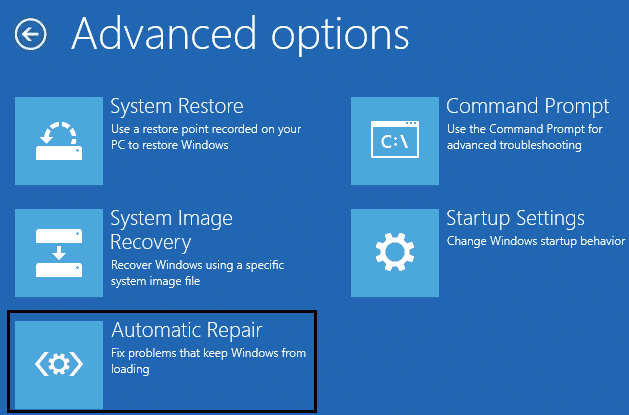
7. 等到Windows 自动/启动修复满的。
8.重启就成功了。修复修复 Windows 资源保护无法执行请求的操作;是的不,继续。
另请阅读:如何修复自动修复无法修复您的电脑的问题。
方法 6:运行%processor_architecture%
1. 按 Windows 键 + X 并选择命令提示符(管理员)。
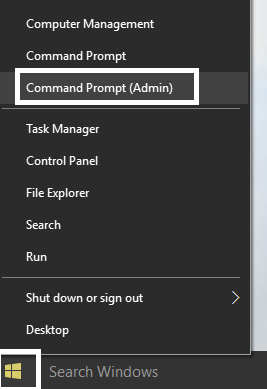
2. 在cmd中输入以下命令并按回车键:
echo %processor_architecture%
现在您已经了解了计算机的体系结构;如果它返回 x86,您可以尝试在 64 位计算机上从 32 位 cmd.exe 运行 SFC 命令。
在 Windows 上,有两个不同版本的 cmd.exe:
%windir%SysWow64 (64-bit) %windir%system32 (32-bit)
您一定认为 SysWow64 是 64 位版本,但您错了,因为 SysWow64 是 Microsoft 骗局的一部分。我这样说是因为微软这样做是为了让32位应用程序能够在64位Windows上顺利运行。 SysWow64 由 System32 提供支持,您可以在其中找到 64 位版本。
因此,我得出的结论是,SFC 无法从 SysWow64 上找到的 32 位 cmd.exe 正确运行。
如果是这种情况,那么您需要执行以下操作干净的窗户安装再次。
就这样,你已经实现了修复 Windows 资源保护无法执行请求的操作,但如果您对这篇文章仍有任何疑问,请随时在评论部分提问。