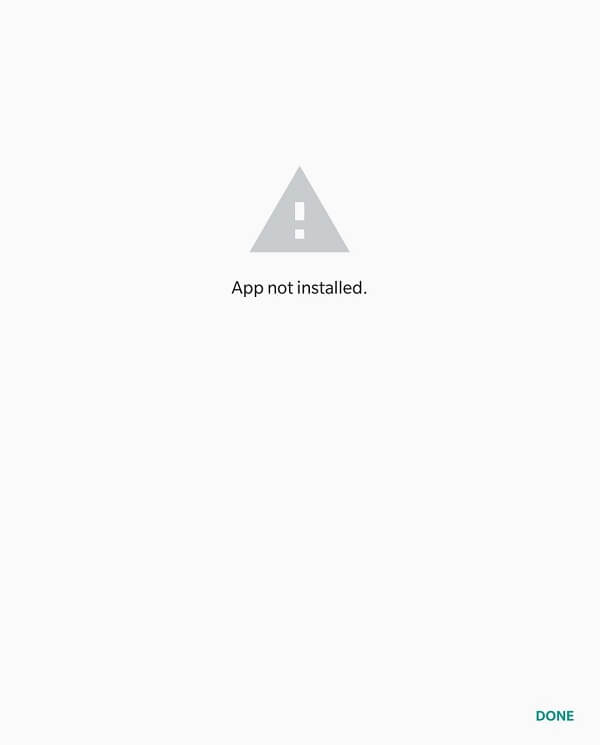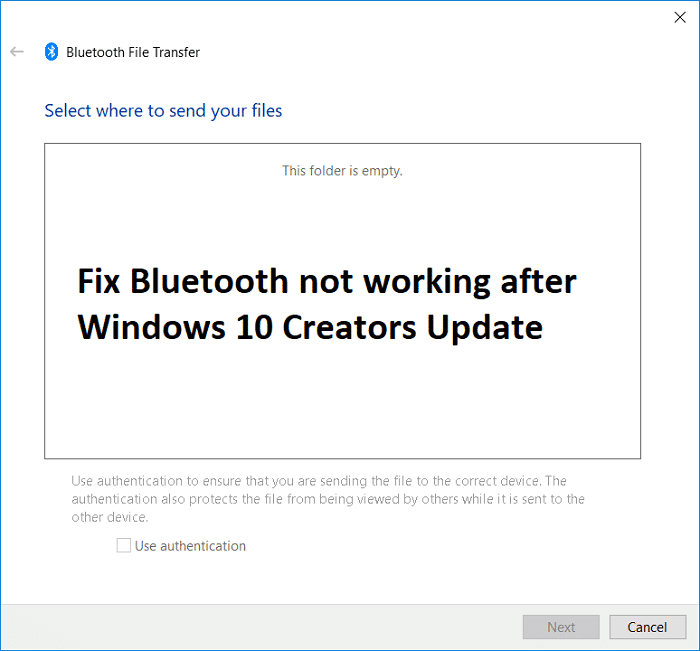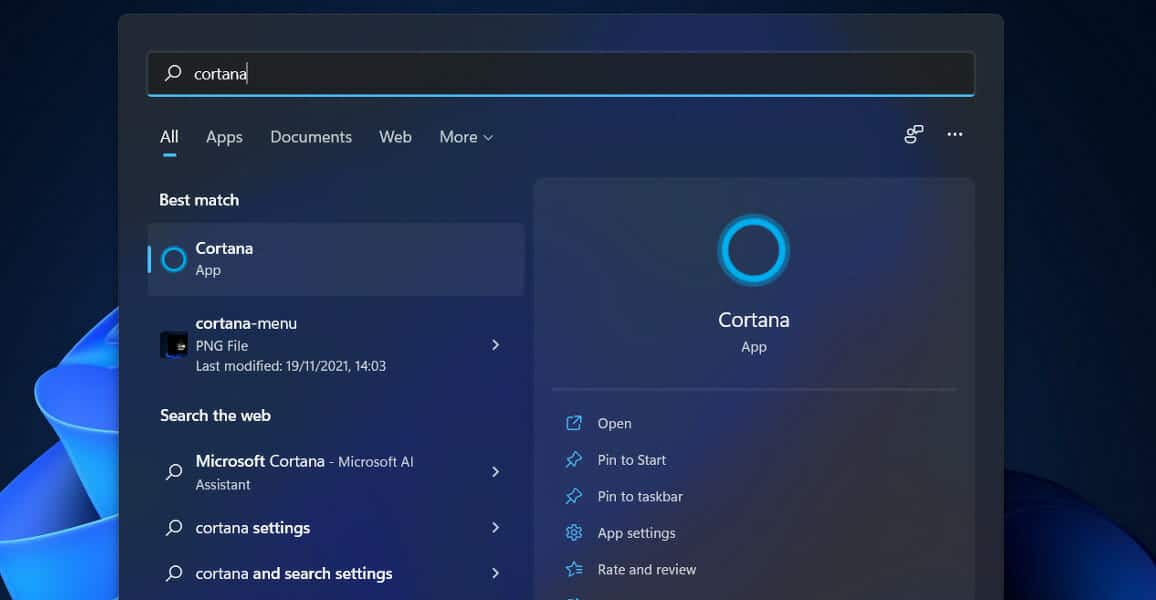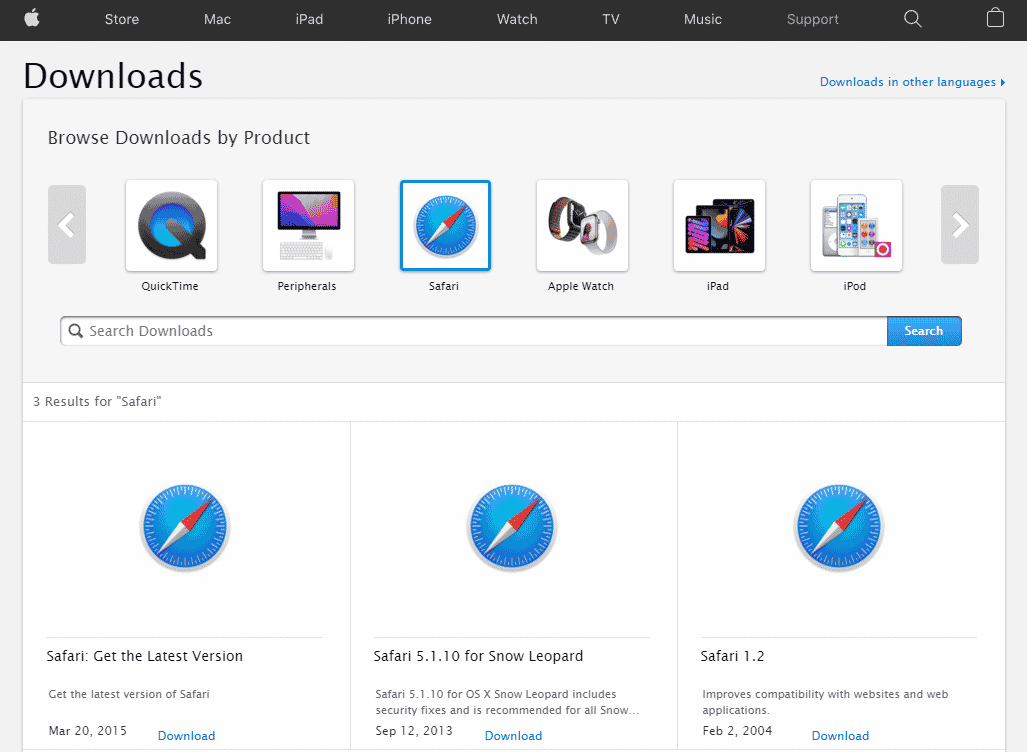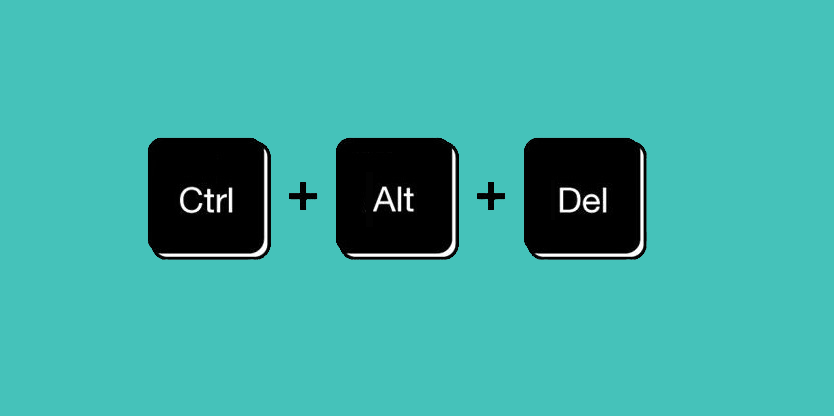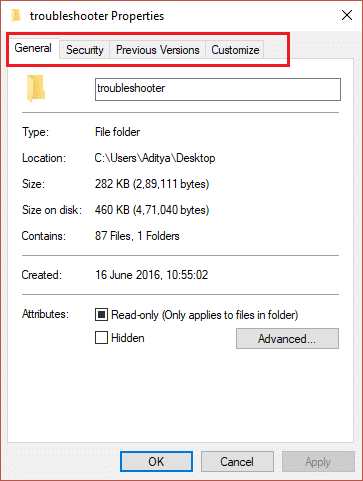
文件夹属性中缺少共享选项卡:当您右键单击其中一个文件夹并出现“属性”对话框时,只有 4 个选项卡可用,即“常规”、“安全”、“早期版本”和“自定义”。现在通常有 5 个选项卡,但在这种情况下,Windows 10 的文件夹属性对话框中不会出现“共享”选项卡。简而言之,当您右键单击任何文件夹并选择属性时,“共享”选项卡将会丢失。问题不仅限于此,Windows 10 上下文菜单中也缺少“共享”选项卡。
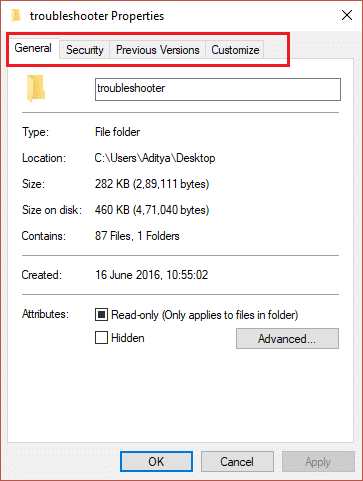
“共享”选项卡是一项重要功能,因为它允许用户将 PC 上的文件夹或文件共享到另一台计算机,而无需使用任何物理驱动器(例如 USB 驱动器或便携式硬盘驱动器)。因此,不浪费任何时间,让我们看看如何借助下面给出的故障排除指南来修复文件夹属性中丢失的共享选项卡。
文件夹属性中缺少“共享”选项卡 [已修复]
确保创建一个还原点,以防出现问题。
方法一:注册表修复
1.按 Windows 键 + R,然后键入注册表并按 Enter 键打开注册表编辑器。
![]()
2. 导航到以下注册表项:
HKEY_CLASSES_ROOTDirectorioshellexPropertySheetHandlersSharing
3.如果共享密钥不存在,则必须创建此密钥。右键单击PropertySheetHandlersPropertySheetHandlers然后选择新建 > 键。
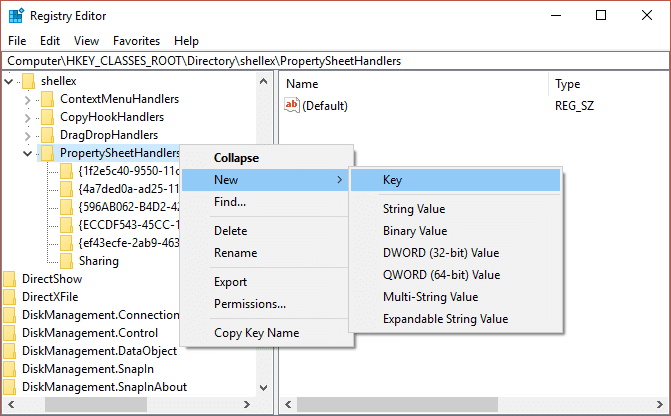
4. 将该键命名为交换并按 Enter 键。
5.现在默认分支 REG_NO将自动创建。双击它并将其值更改为{f81e9010-6ea4-11ce-a7ff-00aa003ca9f6}然后单击“确定”。
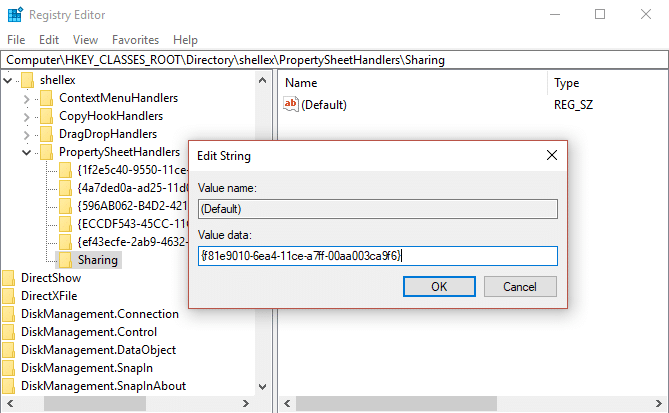
6.重新启动电脑以保存更改。
方法 2 – 确保必要的服务正在运行
1.按 Windows 键 + R,然后键入服务.msc并按 Enter 键。
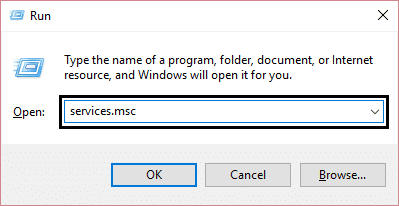
2.找到以下服务,然后双击它们以打开“属性”窗口:
服务器
安全客户经理
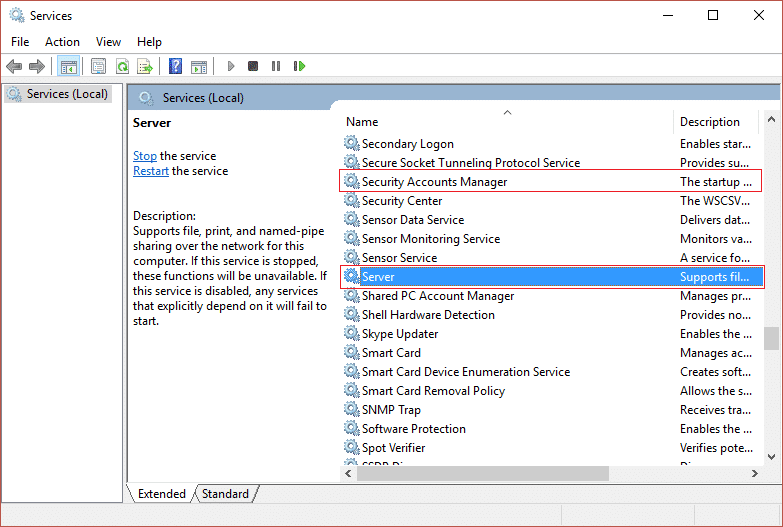
3.确保您的启动类型设置为自动的如果服务未运行,请单击开始。
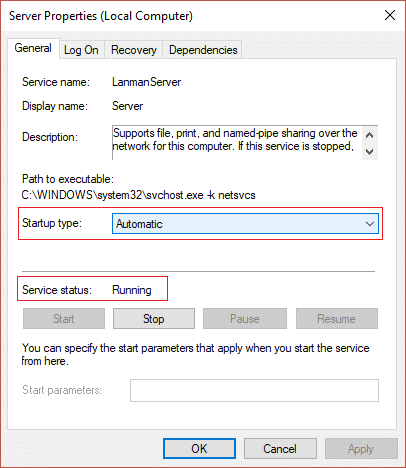
4. 单击“应用”,然后单击“确定”。
5.重新启动电脑以保存更改并查看是否可以文件夹属性问题中缺少共享选项卡。
方法 3:确保使用共享向导
1.打开文件资源管理器,然后单击维斯塔然后选择选项。
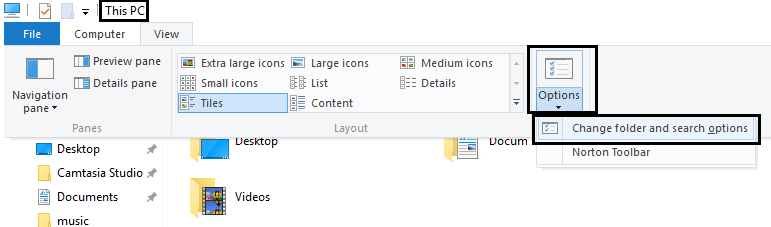
2.切换到查看选项卡并在高级设置中查找“使用共享向导(推荐)。“
3.确保选中“使用共享向导(推荐)”。
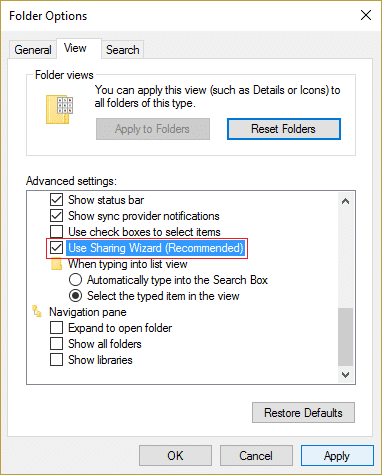
4. 单击“应用”,然后单击“确定”。
5.重新启动电脑以保存更改并查看是否可以文件夹属性问题中缺少共享选项卡。
方法 4:另一个注册表修复
1.按照方法1所述重新打开注册表编辑器。
2. 导航到以下注册表项:
HKEY_LOCAL_MACHINESYSTEMCurrentControlSetControlLsa
3. 现在,在窗口的右窗格中,双击强制访客 DWORD并改变你的值为 0并单击“确定”。
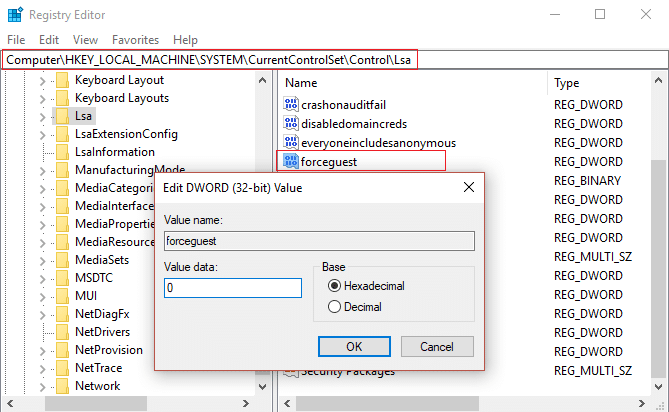
4.重新启动电脑以保存更改。
。
这就是你所完成的全部文件夹属性中缺少共享选项卡但如果您对本指南仍有任何疑问,请随时在评论部分提问。