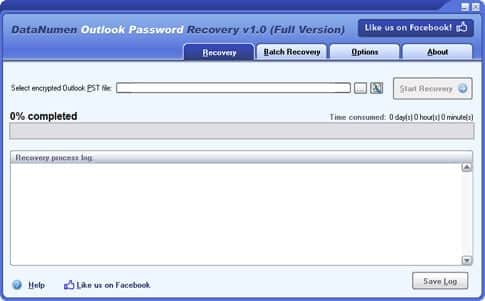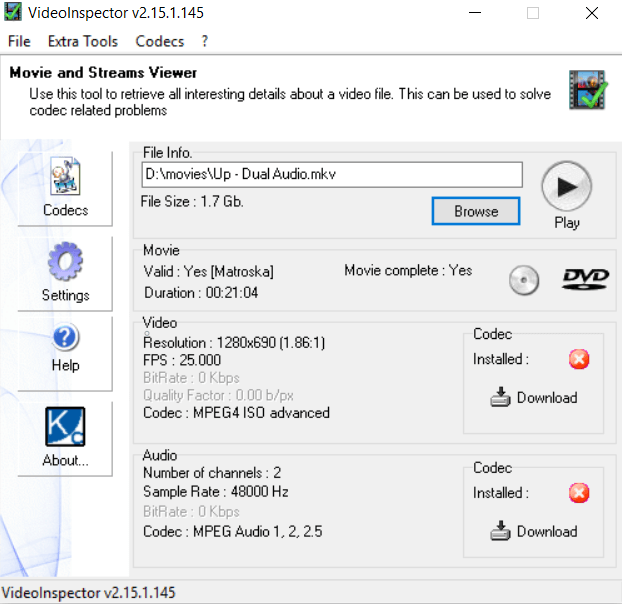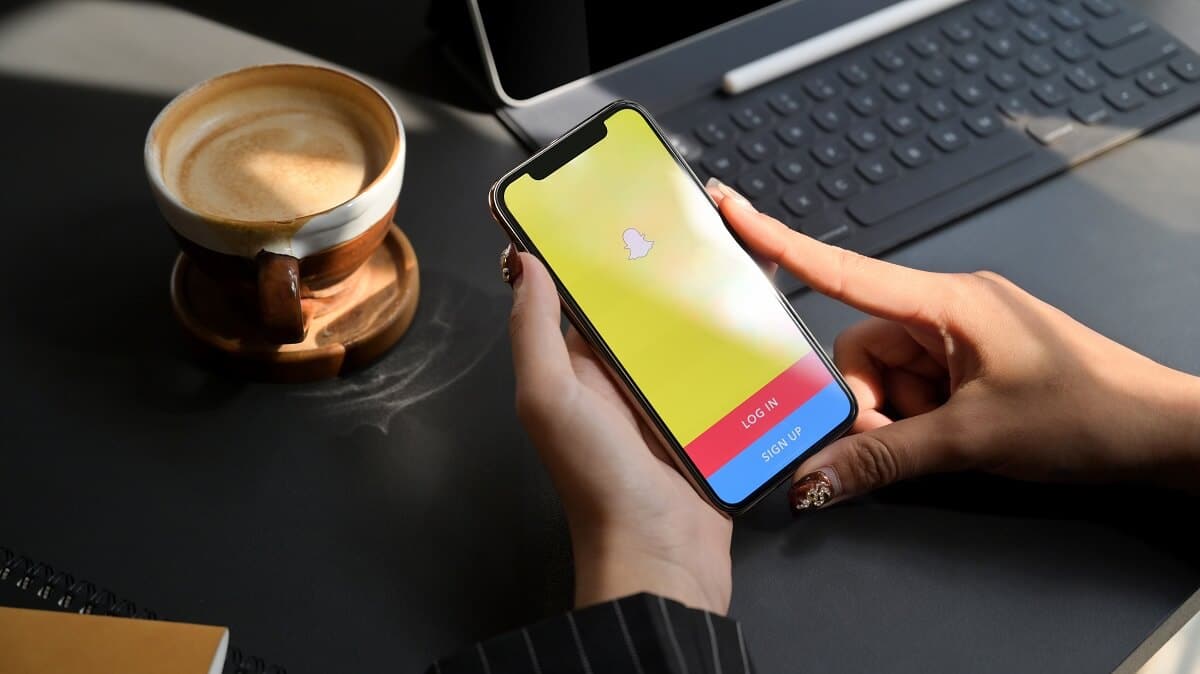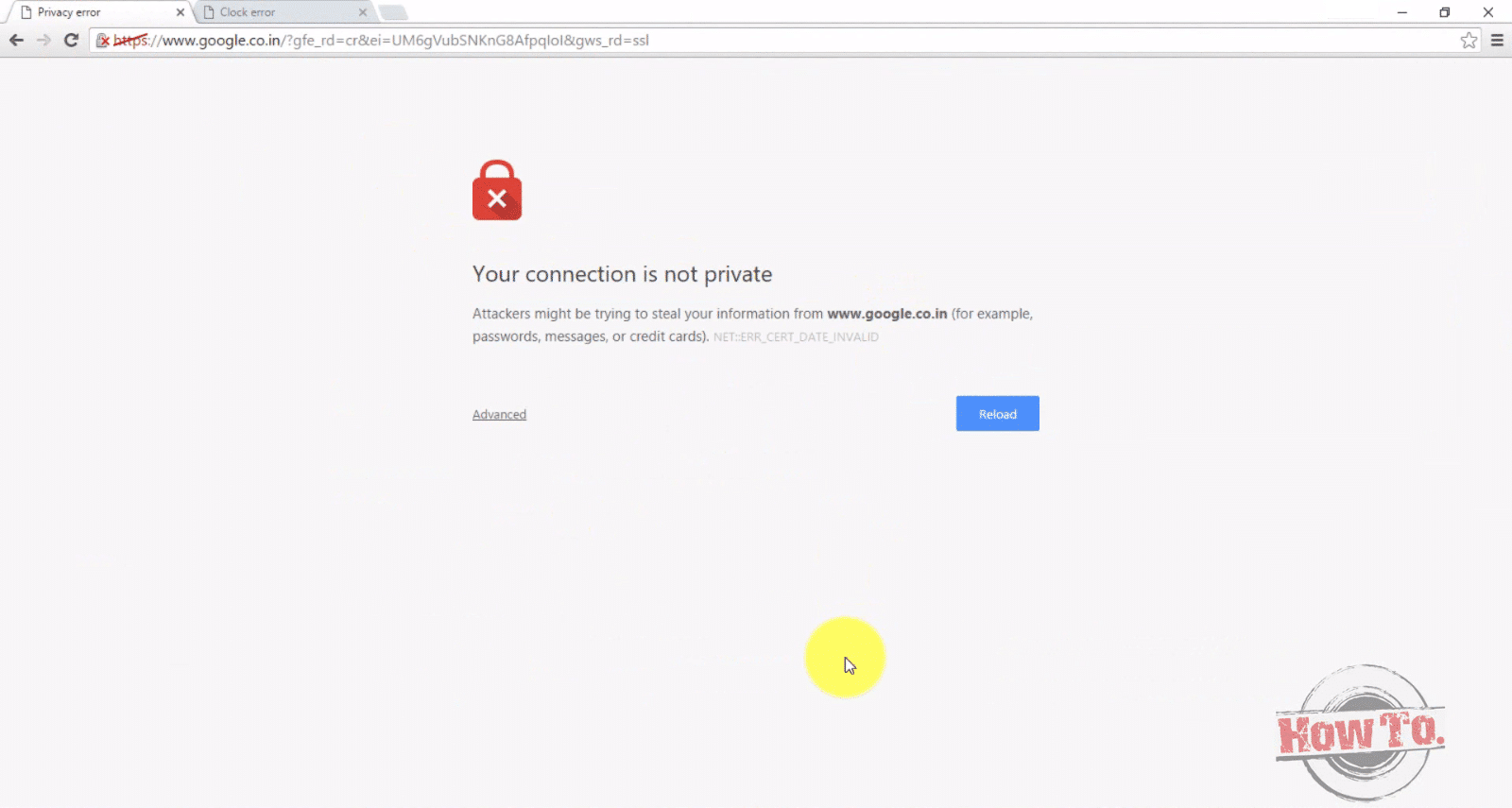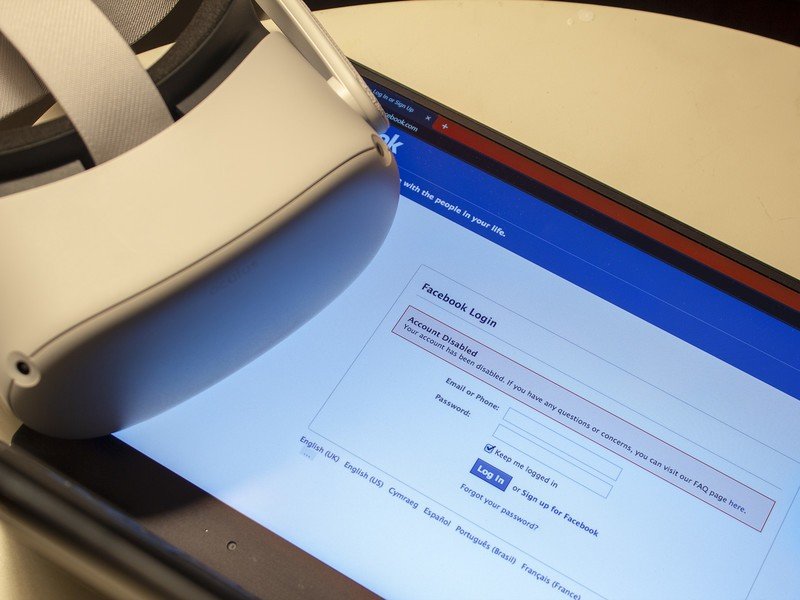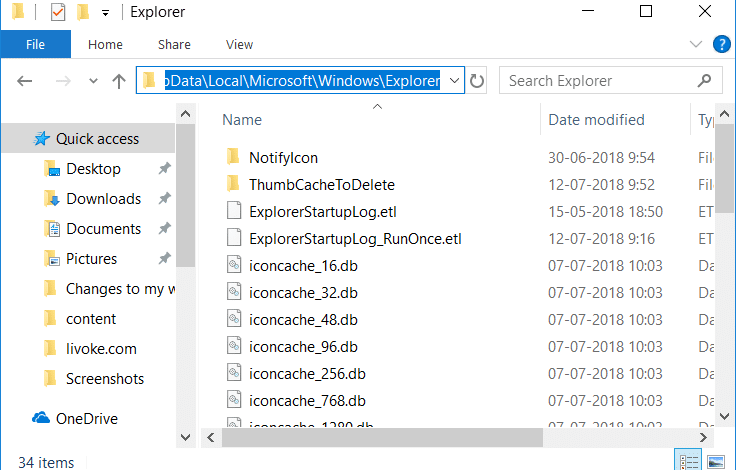
阻止 Windows 10 自动删除缩略图缓存:当您打开包含 jpeg 图像文件等媒体文件的文件夹时,您可以在 Windows 资源管理器中看到该文件的小预览。在 Windows 中,可以通过生成缩略图来实现此目的,然后将缩略图缓存并存储在用户配置文件目录的数据库中。将文件缓存在数据库中的主要原因是系统不需要在每次打开文件夹时重新生成图像或文件的小预览(缩略图)。
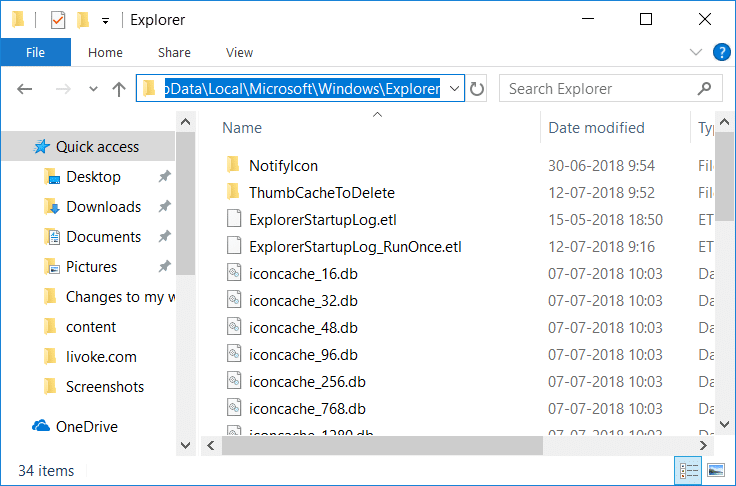
缩略图缓存(以及图标缓存)存储在以下文件夹中:
C:UsersYour_usernameAppDataLocalMicrosoftWindowsExplorer
使用:将 Your_Username 替换为帐户的实际用户名。
现在的问题是,Windows 似乎会在每次重新启动或关机后自动删除缩略图缓存文件,这给用户带来了问题。当你打开一个包含数百个文件的文件夹时,会需要很长时间才能生成缩略图,因为关闭系统时以前的缩略图缓存文件可能已被删除。主要问题似乎是由自动维护引起的,其中名为 SilentCleanup 的任务会导致缩略图在每次启动时被删除。
该问题也可能是由于其他原因造成的,例如缩略图缓存文件夹损坏、磁盘清理实用程序等。此外,某些第三方应用程序可能会在每次启动时删除缩略图缓存文件,因此,不要浪费任何时间,让我们看看如何借助下面给出的教程来阻止 Windows 10 自动删除缩略图缓存。
确保创建一个还原点,以防出现问题。
方法 1:阻止 Windows 10 自动删除缩略图缓存
1.按 Windows 键 + R,然后键入注册表并按 Enter 键打开注册表编辑器。
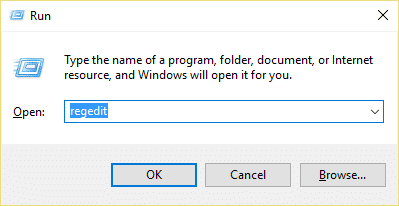
2. 导航到以下注册表项:
HKEY_LOCAL_MACHINESOFTWAREMicrosoftWindowsCurrentVersionExplorerVolumeCachesThumbnail Cache
3.现在选择缩略图缓存然后,在右侧窗口中双击自动执行。
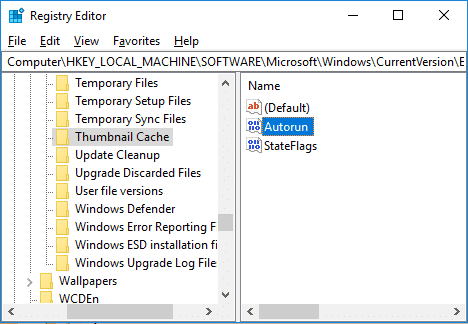
使用:如果找不到 AutoRun DWORD,请右键单击缩略图缓存,选择新建 > DWORD(32 位)值,然后将此 DWORD 命名为 AutoRun。即使您使用的是 64 位系统,您仍然应该创建 32 位 DWORD。
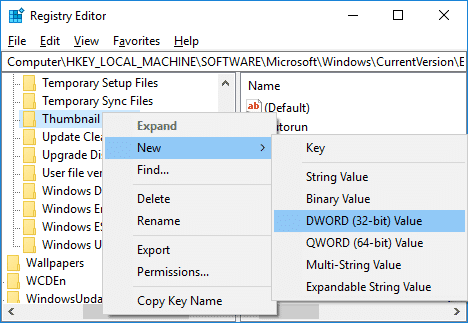
4.如果 Autorun DWORD 值设置为 1,则表示启用 SilentCleanup 功能,该功能会在每次启动时自动删除缩略图缓存。
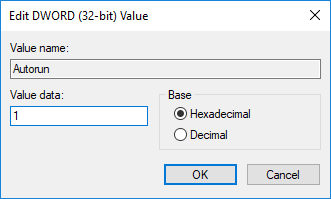
5. 要解决此问题,只需双击“自动运行”并将其值更改为 0,然后单击“确定”。
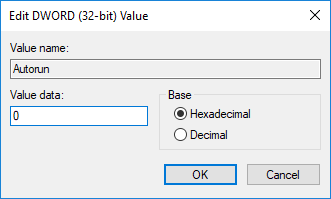
6. 同样,导航到以下注册表项:
HKEY_LOCAL_MACHINESOFTWAREWOW6432NodeMicrosoftWindowsCurrentVersionExplorerVolumeCachesThumbnail Cache
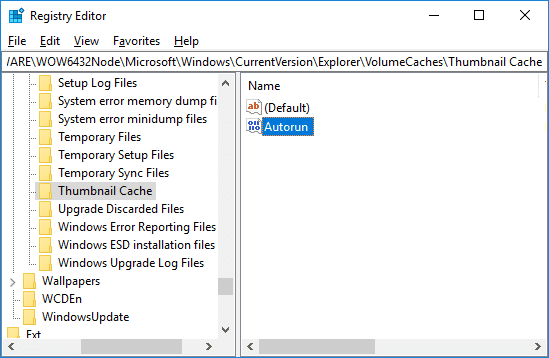
7.双击Autorun DWORD并将其值更改为0然后单击“确定”。
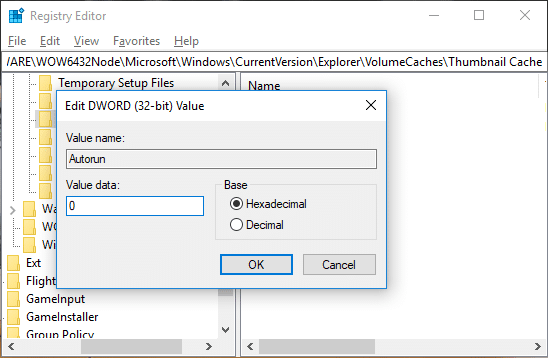
使用:如果找不到自动运行 DWORD,只需按照步骤 3 中的操作创建它即可。
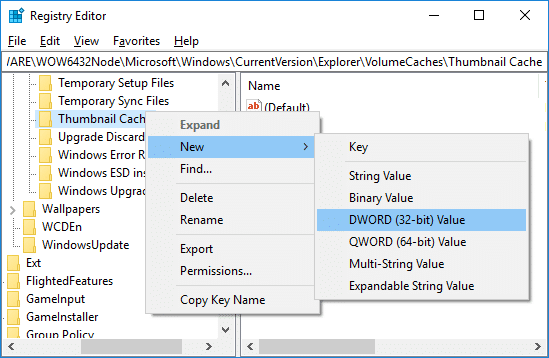
8.关闭注册表编辑器,然后重新启动电脑。
9.你仍然可以使用磁盘清理手动清除缩略图缓存。
方法 2 – 在任务计划程序中禁用 SilentCleanup 任务
使用:这将阻止磁盘清理作为自动维护的一部分运行。如果您想要运行磁盘清理作为计划维护的一部分,但不希望它清除缩略图缓存,则首选方法 1。
1.按 Windows 键 + R,然后键入任务chd.msc并击中进入。
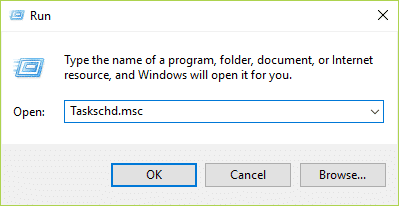
2. 导航至以下位置:
任务计划程序 > 任务计划程序库 > Microsoft > Windows > DiskCleanup
3.确保选择右侧窗口窗格中的 DiskCleanup右键单击“静音清理”任务并选择停用。
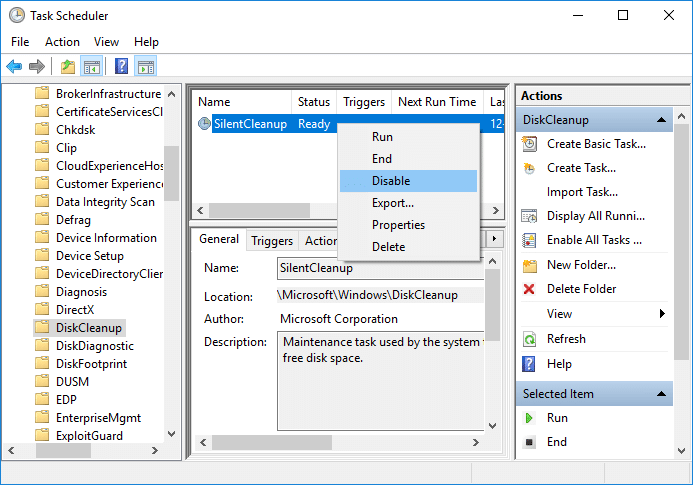
4. 关闭所有内容并重新启动电脑以保存更改。
方法 3 – 尝试重置缩略图缓存文件夹
在图标没有专用图像的磁盘上运行磁盘清理。
使用:这会将您对文件夹的所有自定义重置,因此如果您不希望这样做,请最后尝试此方法,因为这肯定会解决问题。
1. 转到“此电脑”或“我的电脑”,然后右键单击 C: 驱动器以选择特性。
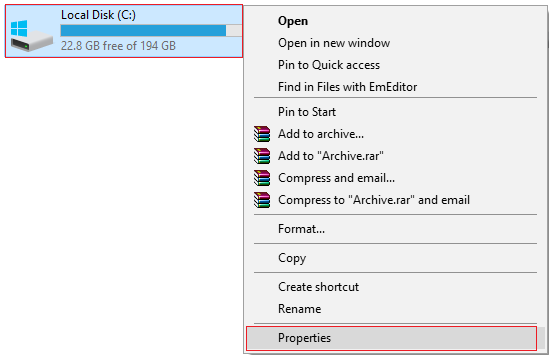
3.现在从特性点击窗口磁盘清理容量低。
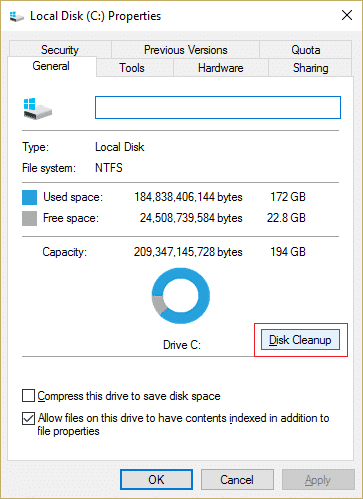
4.需要一些时间来计算磁盘清理将能够释放多少空间。
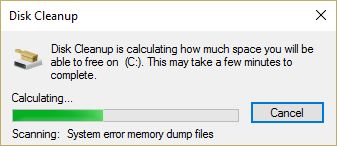
5.等待磁盘清理扫描驱动器并为您提供所有可以删除的文件的列表。
6.从列表中检查缩略图并单击清理系统文件在底部的描述下。
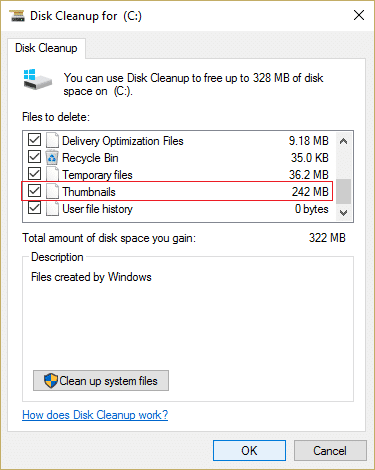
7.等待磁盘清理完成,看是否可以重置缩略图缓存文件夹。
方法 4:防止第三方软件删除缩略图缓存
如果你经常使用CC清理器那么您可能会在每次运行 CCleaner 时删除缩略图缓存。为了避免这种情况,请确保取消选中选项“缩略图缓存” 运行清洁程序时。
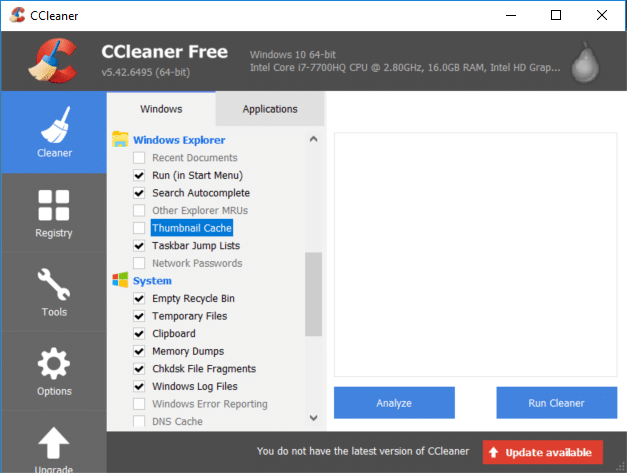
。
就这样,你已经成功学会了如何阻止 Windows 10 自动清除缩略图缓存但如果您对本教程仍有任何疑问,请随时在评论部分提问。