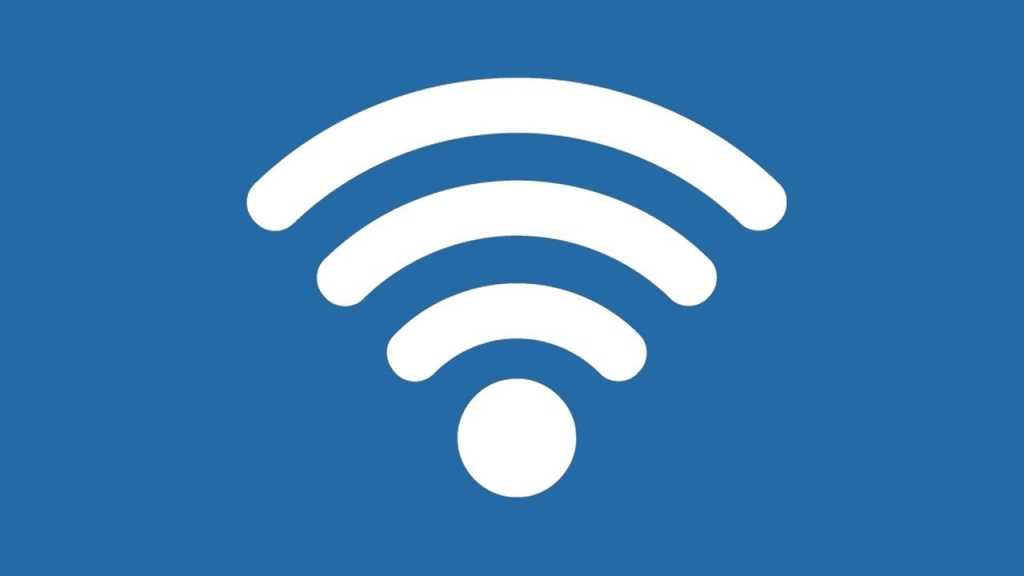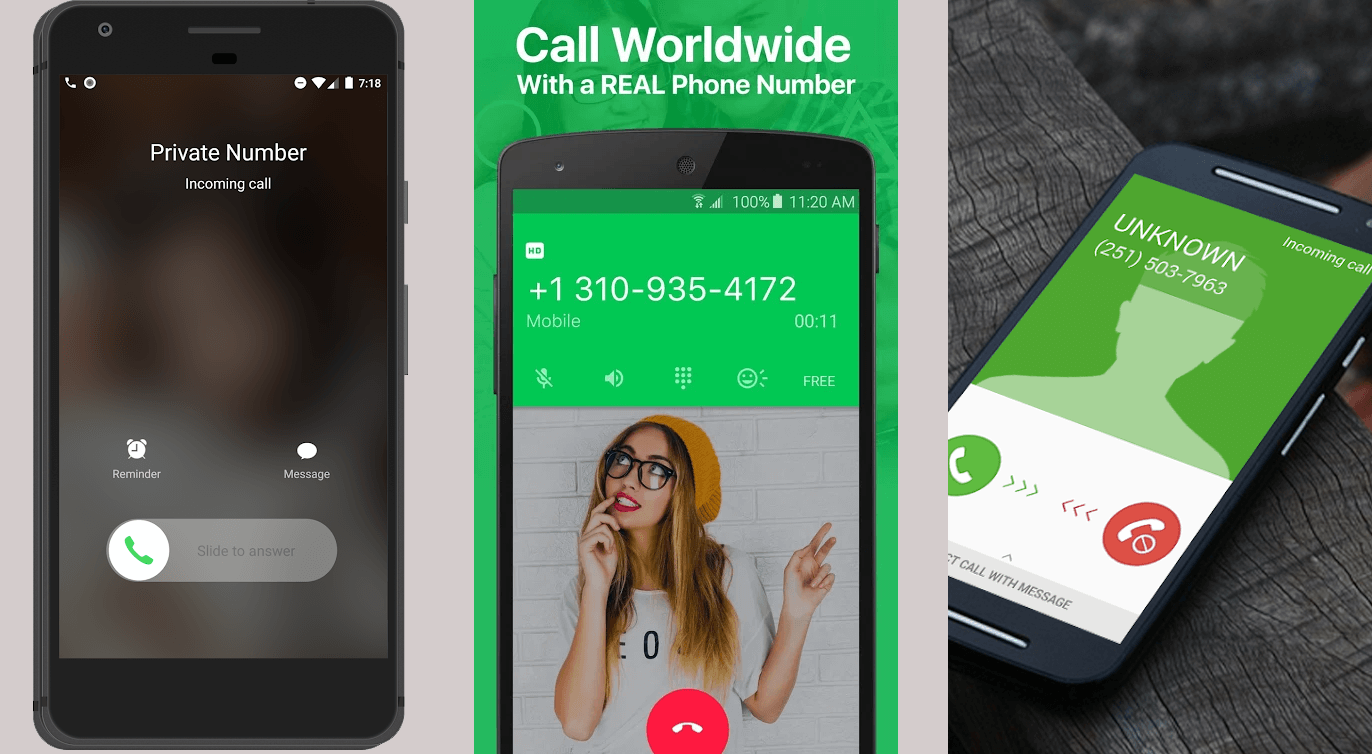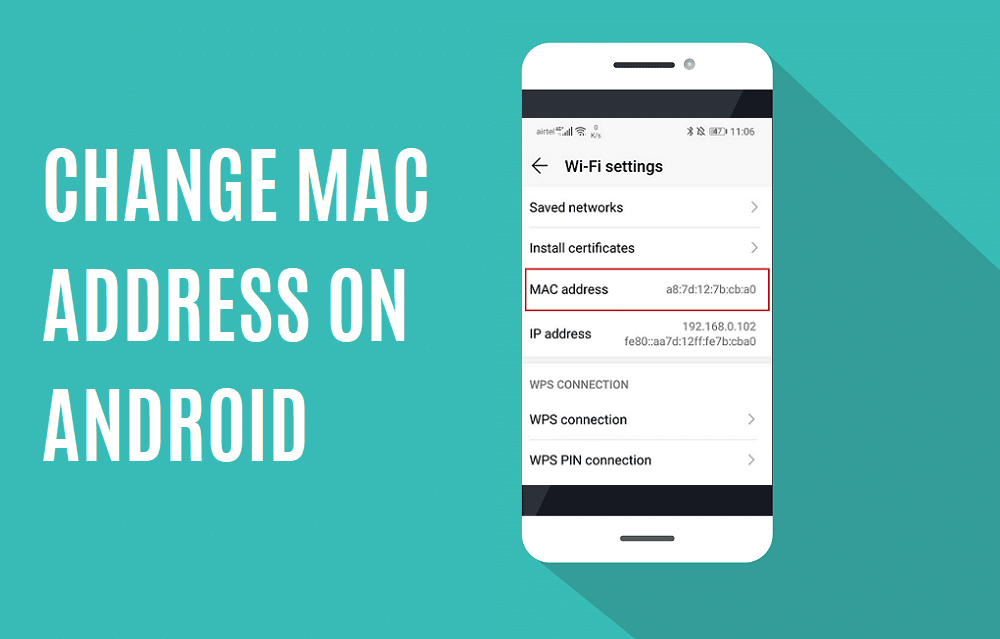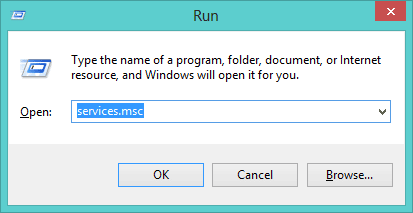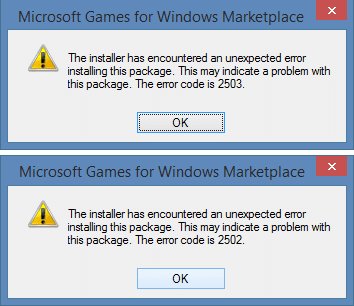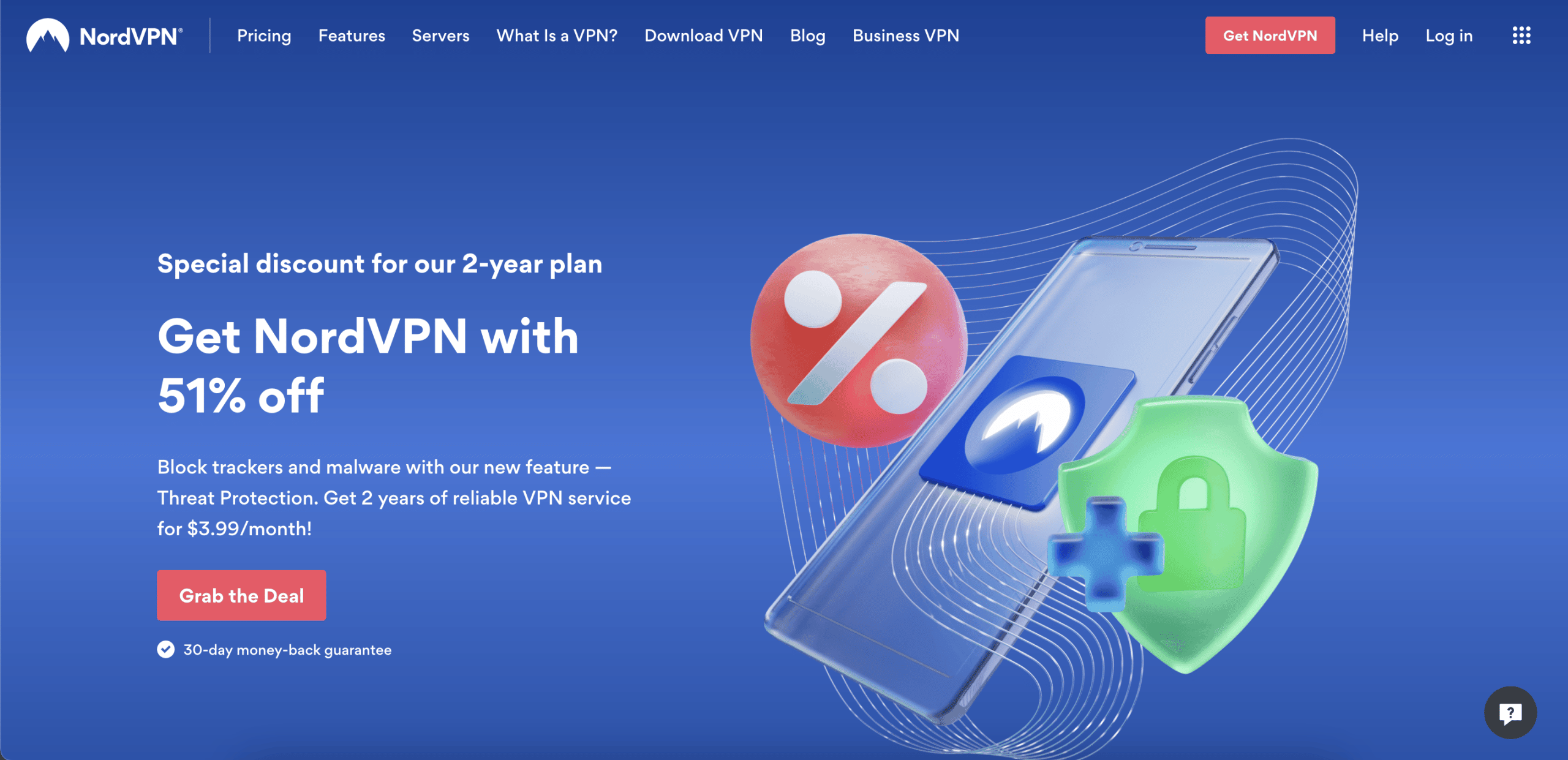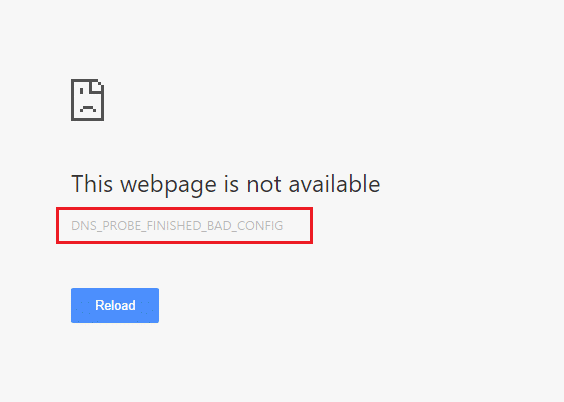
如果您遇到此错误,您将无法访问您尝试访问的网站,因为 DNS 查找失败,因此出现错误。因此,DNS(域名服务器)的作用是将 IP 地址解析为域名,如果由于某种原因此过程失败,您将看到 dns_probe_finished_bad_config 错误。
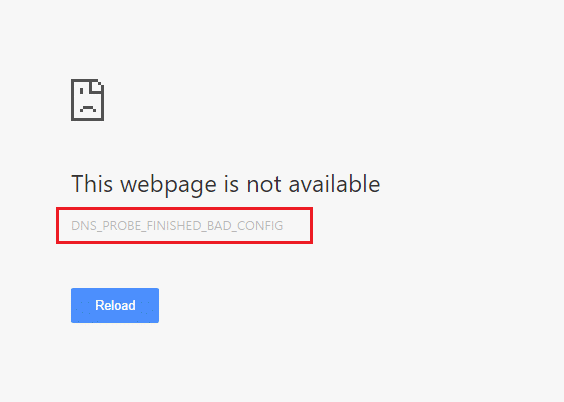
此错误并不意味着您将无法访问其他网页。不过,它也不能保证这一点,因此很大程度上取决于用户的系统配置,以了解为什么系统上会出现“DNS Probe Finished Bad Config”错误。无论如何,不浪费任何时间,让我们看看如何通过下面列出的故障排除步骤来修复此错误。
确保创建一个还原点,以防出现问题。
方法一:重启路由器
有时,可以通过重新启动 Wifi 调制解调器或路由器并再次尝试访问上一页来解决此错误,该页面显示“错误的 DNS 探测配置已完成”错误,如果您可以访问该网站,则错误已解决,但如果不能,请继续。
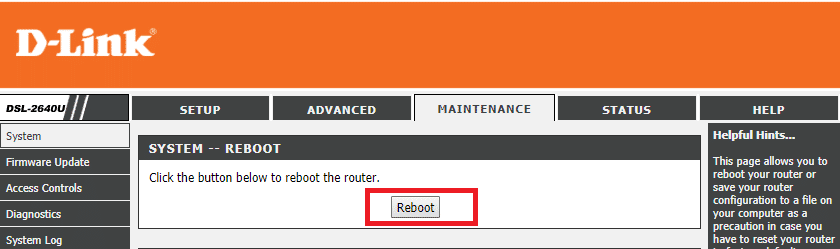
方法 2:刷新 DNS 并重置 TCP/IP
1. 右键单击 Windows 按钮并选择“命令提示符(管理员)”。”
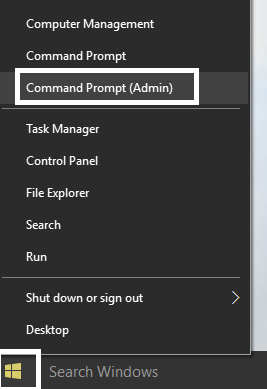
2. 现在键入以下命令,并在每一条命令后按 Enter 键:
ipconfig /发布
ipconfig /flushdns
ipconfig/更新
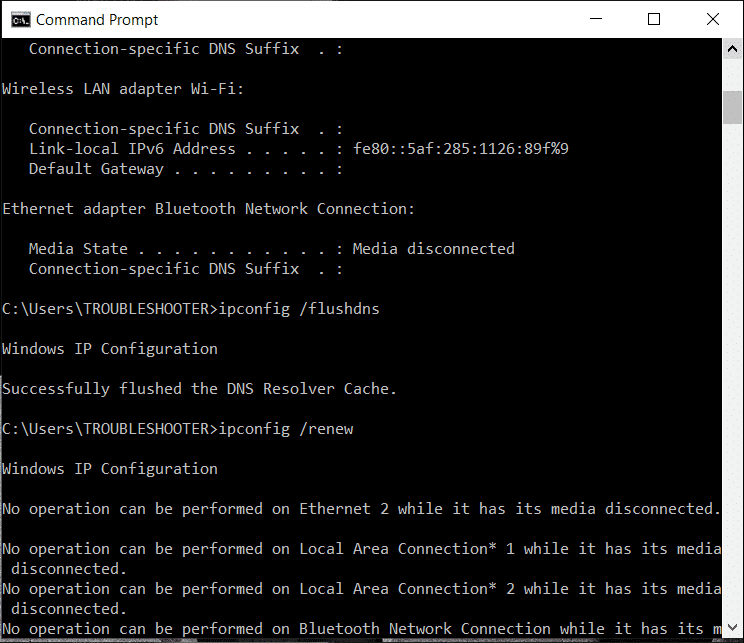
3. 再次打开管理命令提示符并键入以下内容,然后按 Enter 键:
ipconfig /flushdns nbtstat –r netsh int ip reset netsh winsock reset
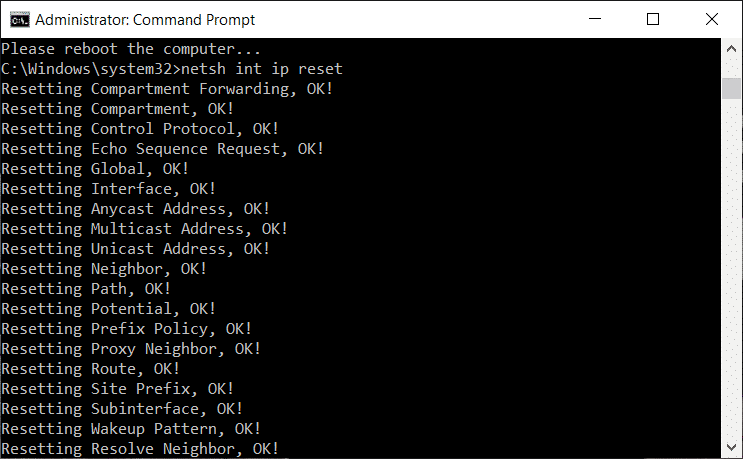
4. 重新启动以应用更改。刷新 DNS 似乎解决办法 dns_probe_finished_bad_config 错误。
方法 3:更改 DNS 设置
这里的要点是您必须配置 DNS 以自动检测 IP 地址或配置 ISP 提供的自定义地址。解决办法 dns_probe_finished_bad_config 错误当未设置任何设置时出现。在此方法中,您需要将计算机的 DNS 地址设置为 Google 的 DNS 服务器。请按照给定的步骤进行操作:
1. 右键单击网络图标位于任务栏面板的右侧。现在点击打开 网络与共享中心选项。

2. 当网络和共享资源窗户打开,在此处单击当前连接的网络。
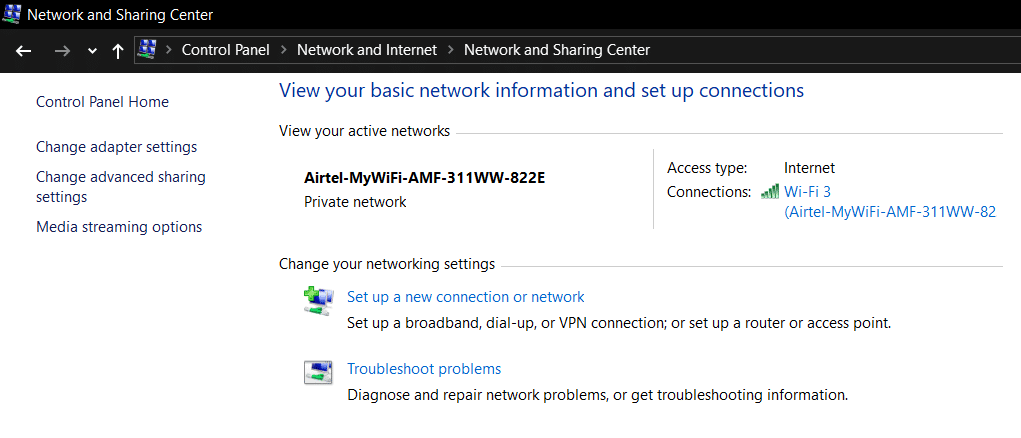
3. 通过单击连接的网络,将出现 WiFi 状态窗口。单击特性按钮。
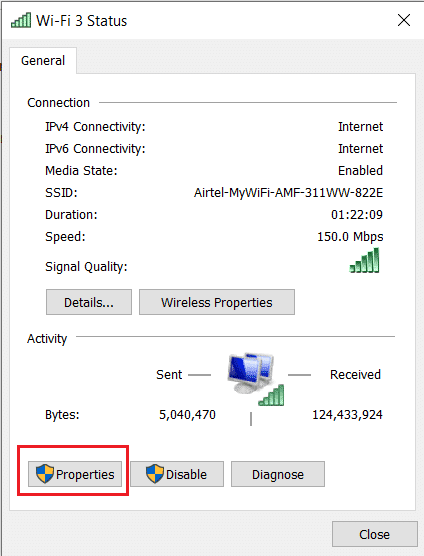
4. 当出现属性窗口时,找到互联网协议版本 4 (TCP/IPv4)在其中网络部分。双击它。
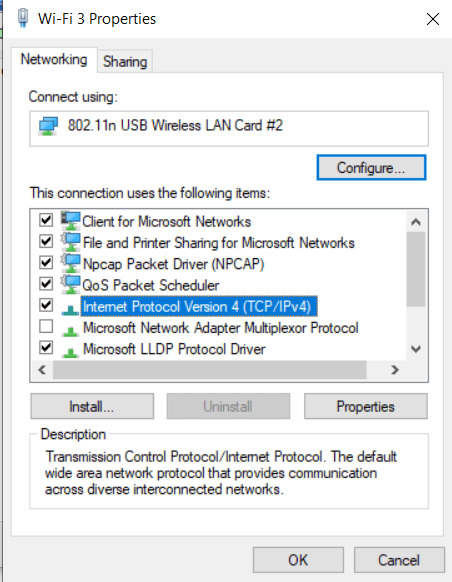
5. 现在,新窗口将显示您的 DNS 是否设置为自动或手动输入。在这里你必须点击使用以下 DNS 服务器地址选项。并填写输入部分中给出的 DNS 地址:
8.8.8.8 8.8.4.4
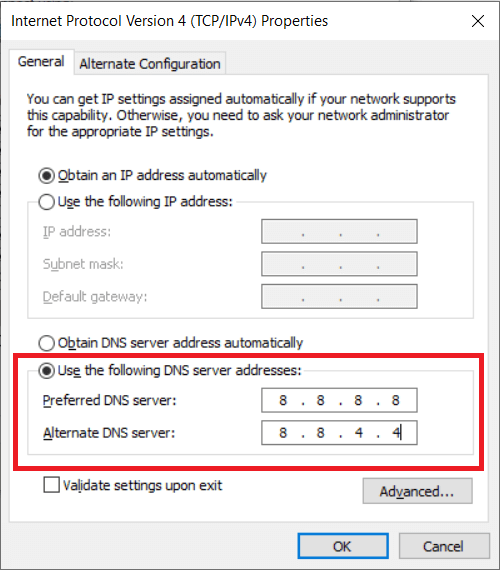
6. 检查退出时验证配置框并单击“确定”。
现在关闭所有窗口并启动 Chrome 以检查是否可以解决办法 dns_probe_finished_bad_config 错误。
方法4:禁用防火墙和防病毒软件
有时防病毒程序可能会导致错误 dns_probe_finished_bad_config,并验证此处情况并非如此。您应该在有限的时间内禁用防病毒软件,以便检查禁用防病毒软件后是否仍然出现该错误。
1. 右键单击防病毒程序图标从系统托盘中选择停用。
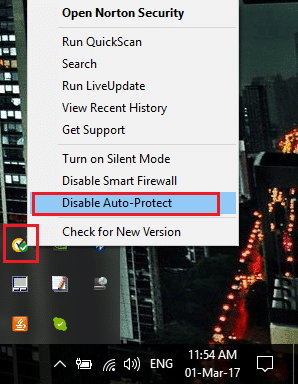
2. 接下来,选择时间范围防病毒软件将保持禁用状态。
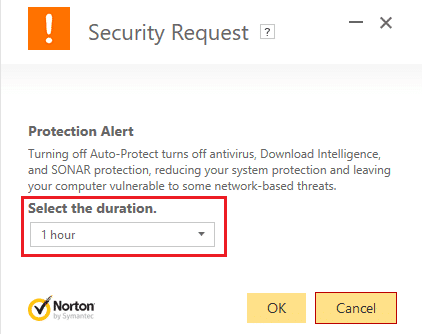
注意:选择尽可能短的时间,例如 15 分钟或 30 分钟。
3. 完成后,尝试再次连接以打开 Google Chrome 并检查错误是否已解决。
4. 从开始菜单搜索栏搜索控制面板并单击打开控制面板。
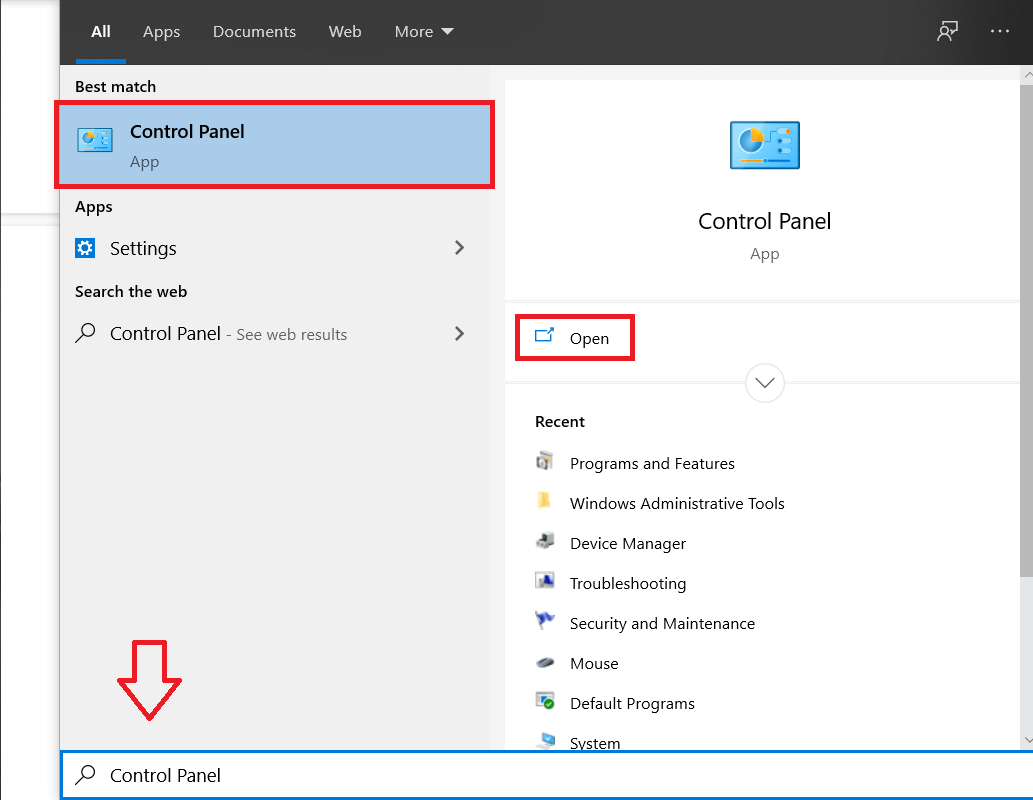
5.然后单击系统与安全然后单击Windows 防火墙。

6. 现在,从左侧窗格中单击打开或关闭 Windows 防火墙。
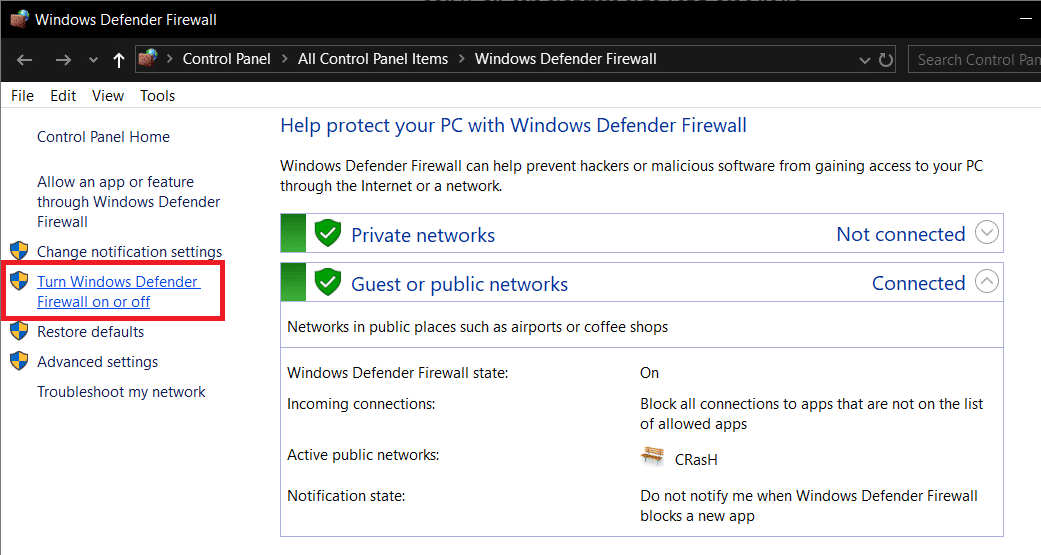
7.选择禁用 Windows 防火墙并重新启动您的电脑。
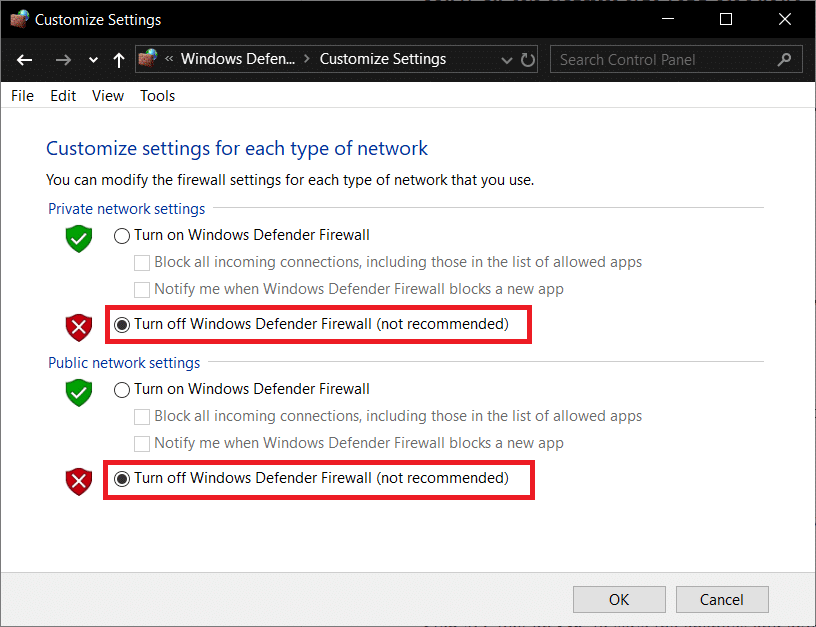
再次尝试打开 Google Chrome 并访问之前显示的网页多么即时的错误啊。如果上述方法不起作用,请按照相同的步骤操作再次打开防火墙。
方法五:清除浏览器缓存
1. 首先,单击三点在浏览器窗口的右上角和选择设置。你也可以写铬://设置在地址栏中。
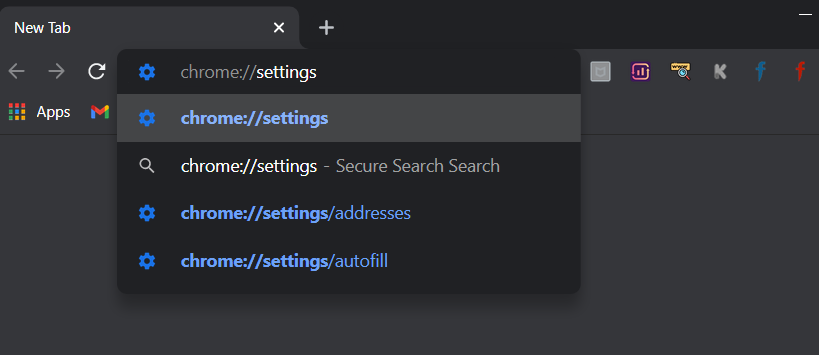
2. 当“设置”选项卡打开时,滚动到底部并展开高级设置部分。
3. 在“高级”部分中,找到删除浏览数据隐私和安全部分中的选项。
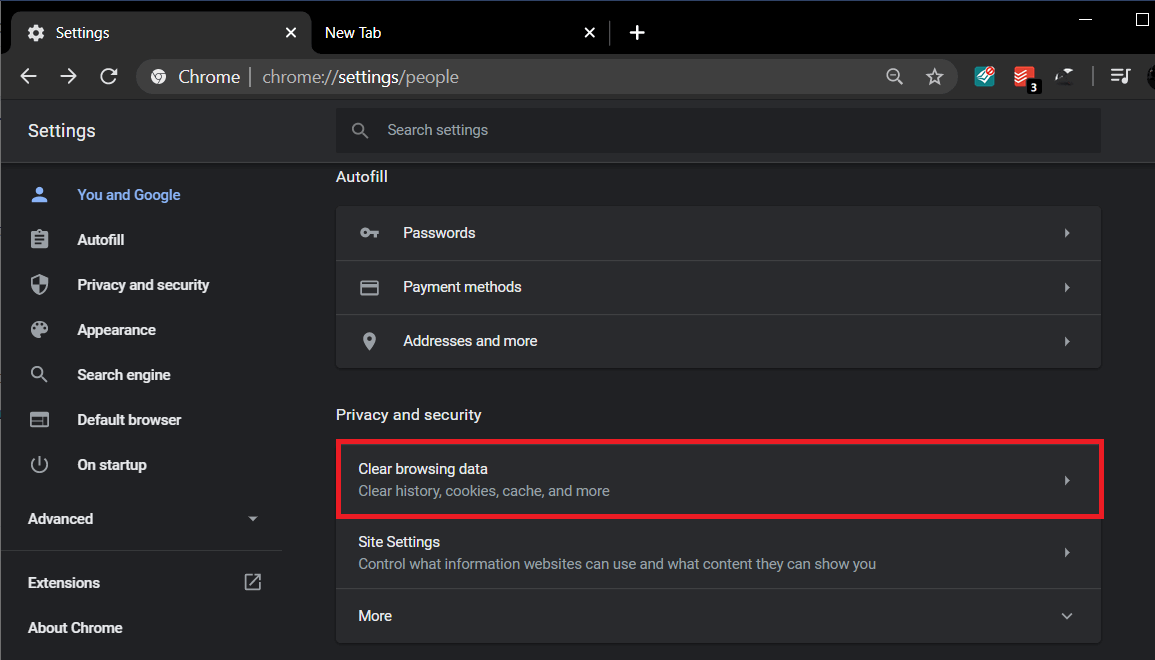
4. 单击删除浏览数据选项并选择“一直以来”在时间范围下拉菜单中。选中所有框并单击删除数据按钮。
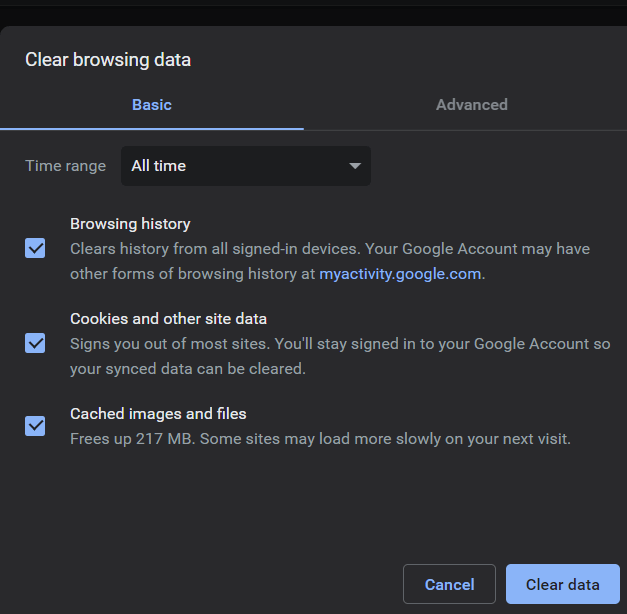
清除浏览数据后,关闭并重新启动 Chrome 浏览器,查看错误是否消失。
方法 6 – 使用 Chome 清理工具
该官员谷歌浏览器清理工具帮助扫描和删除可能导致 Chrome 出现问题的软件,例如崩溃、不寻常的主页或工具栏、无法删除的意外广告或浏览体验的改变。
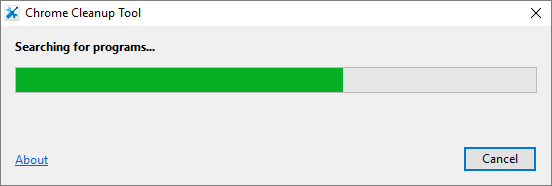
。
这就是你所完成的全部解决办法 dns_probe_finished_bad_config 错误,但如果您对本指南仍有任何疑问,请随时在评论部分提问。