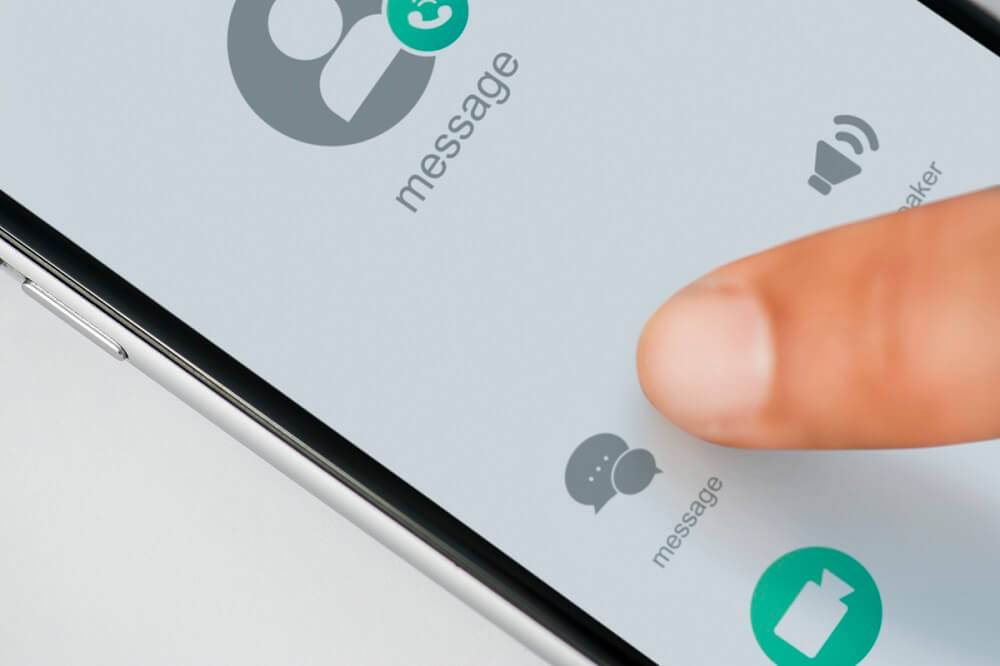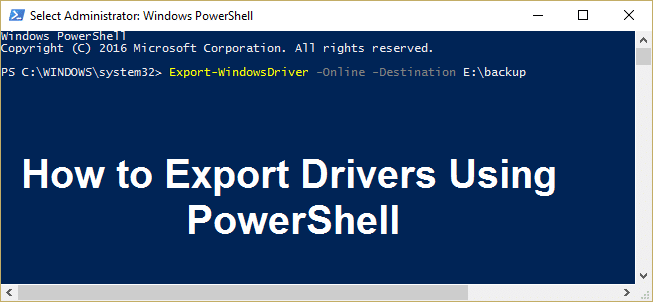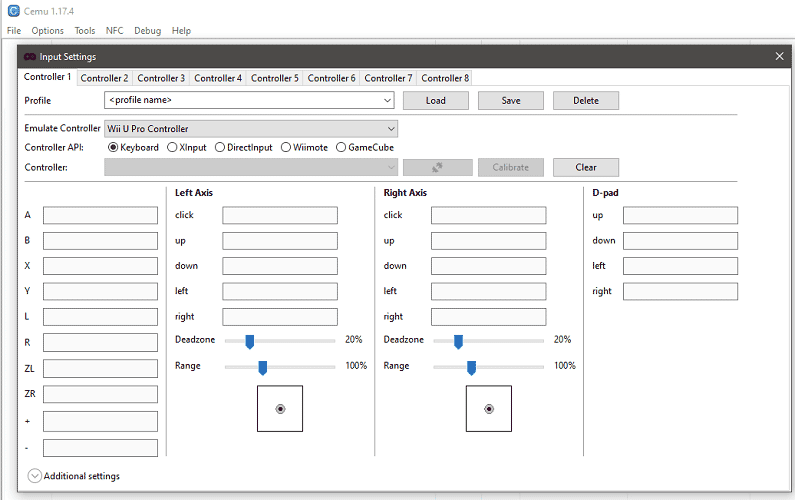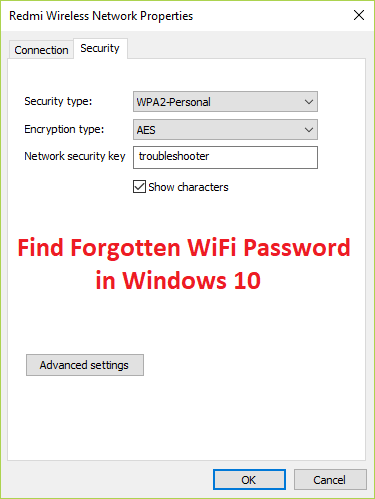
在 Windows 10 中查找忘记的 WiFi 密码:如果您很久以前设置过 WiFi 密码,那么您很可能已经忘记了它,现在您想要恢复丢失的密码。别担心,今天我们将讨论如何恢复丢失的 WiFi 密码,但在此之前,让我们更多地了解这个问题。仅当您之前在家庭 PC 或笔记本电脑上连接到此网络并且 WiFi 密码已保存在 Windows 中时,此方法才有效。
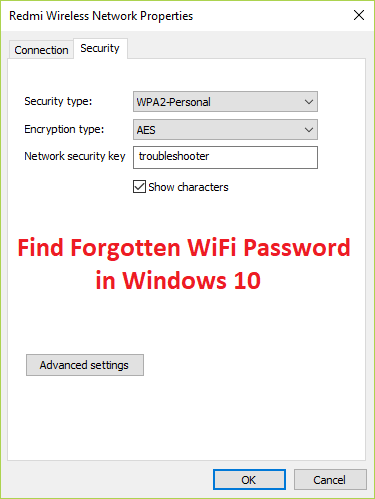
此方法适用于几乎所有版本的 Microsoft 操作系统,只需确保您通过管理员帐户登录,因为您需要管理权限才能恢复忘记的 WiFi 密码。因此,不浪费任何时间,让我们看看如何通过以下步骤在 Windows 10 中查找忘记的 WiFi 密码。
确保创建一个还原点,以防出现问题。
方法一:通过网络设置恢复无线网络密钥
1. 按 Windows 键 + R,然后键入NCPA.cpl然后按 Enter 键打开网络连接。
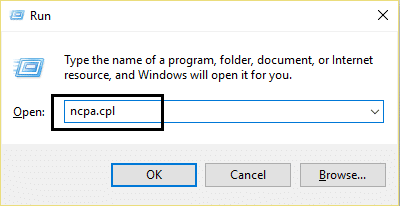
2. 现在右键单击您的无线适配器并选择状态。
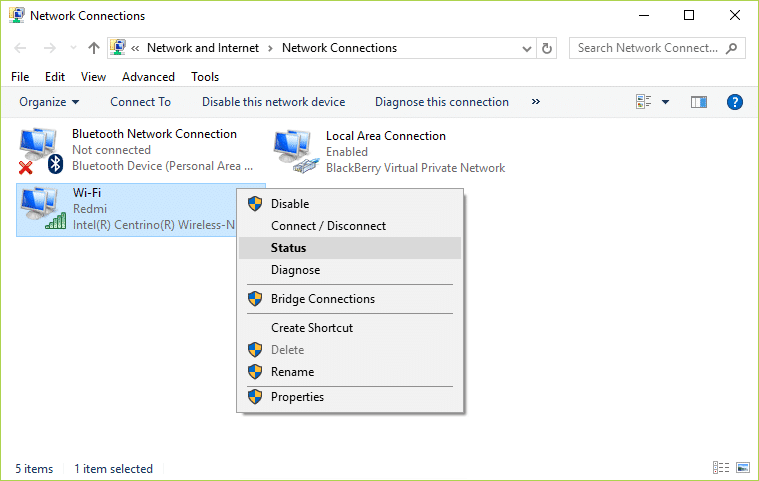
3. 在 Wi-Fi 状态窗口中,单击无线特性。
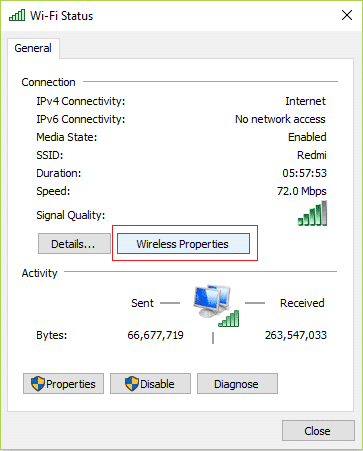
4. 现在切换到安全选项卡并检查“显示字符。”
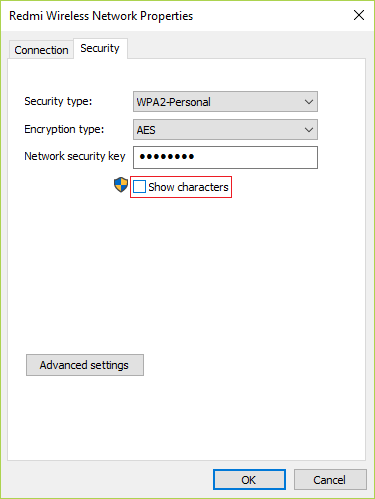
5.记下密码,您已成功恢复忘记的WiFi密码。
方法 2:使用提升的命令提示符
1. 按 Windows 键 + X,然后选择命令提示符(管理员)。
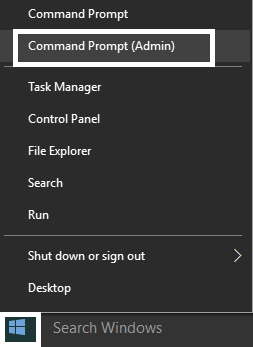
2. 在cmd中输入以下命令并按Enter键:
netsh WLAN 显示配置文件
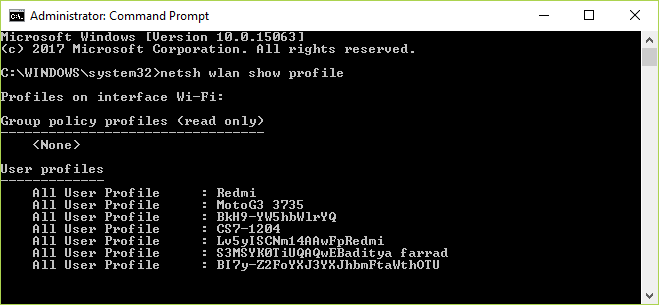
3. 上述命令将列出您曾经连接过的所有 WiFi 配置文件,并显示特定网络连接的密码,请键入以下命令,将“Network_name”替换为您要显示其密码的 WiFi 网络:
netsh wlan 显示配置文件“network_name” key = 删除
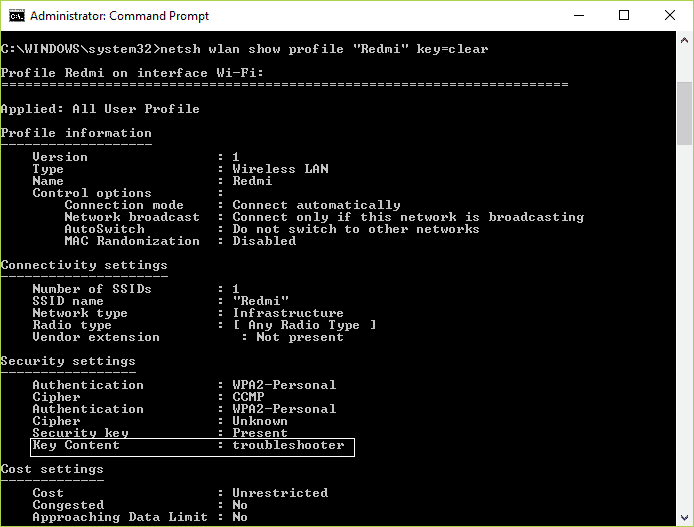
4. 向下滚动至安全设置,您将找到您的 WiFi 密码。
方法 3:使用路由器设置恢复无线密码
1. 确保您已通过 WiFi 或以太网线连接到路由器。
2. 现在根据您的路由器,在浏览器中输入以下 IP 地址并按 Enter:
192.168.0.1(Netgear、D-Link、贝尔金等)
192.168.1.1(Netgear、D-Link、Linksys、Actiontec 等)
192.168.2.1(Linksys 等)
要访问路由器的管理页面,您必须知道默认 IP 地址、用户名和密码。如果你不知道,看看你是否可以得到此列表中默认路由器的 IP 地址。如果不能,您需要使用本指南手动查找路由器的 IP 地址。
3. 现在它会要求输入用户名和密码,这两个字段通常都是 admin。但如果它不起作用,请查看路由器下方,您将在其中找到用户名和密码。
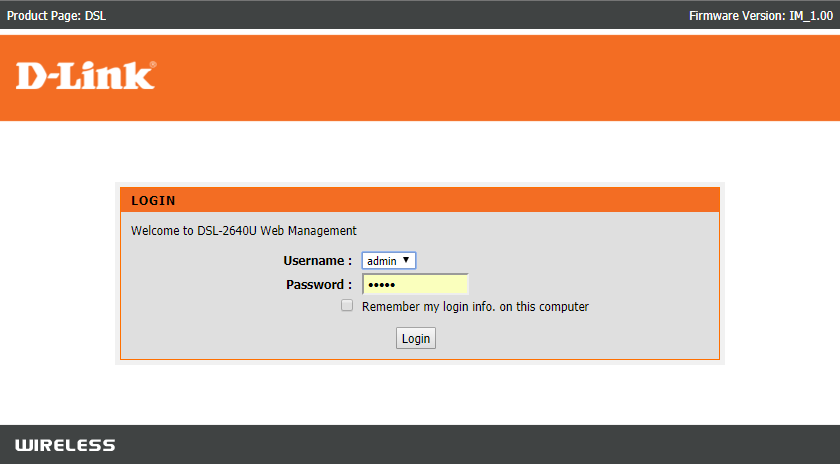
使用:在某些情况下,密码可能是相同的“密码”,因此也请尝试这种组合。
4. 登录后,您可以通过以下方式更改密码:无线安全选项卡。

5. 更改密码后,您的路由器将会重新启动,如果没有重新启动,请手动关闭路由器几秒钟,然后重新启动。
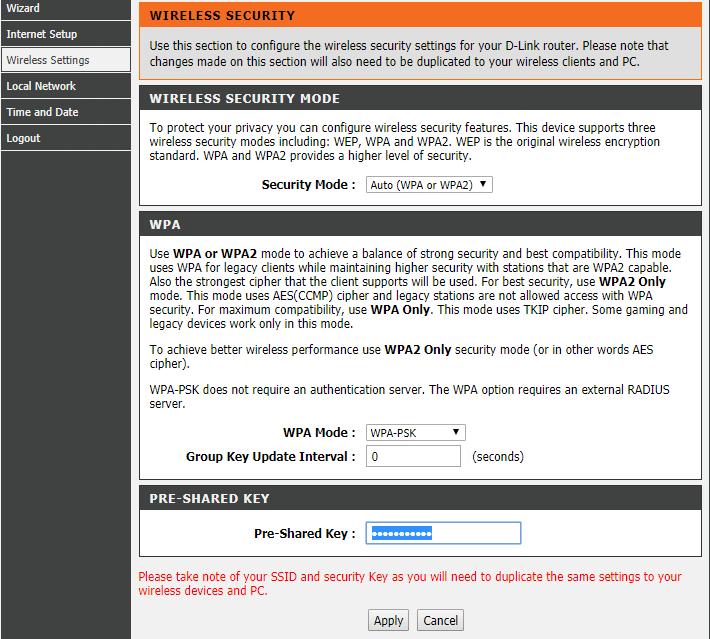
。
就这样,你已经实现了在 Windows 10 中查找忘记的 WiFi 密码但如果您对这篇文章仍有任何疑问,请随时在评论部分提问。