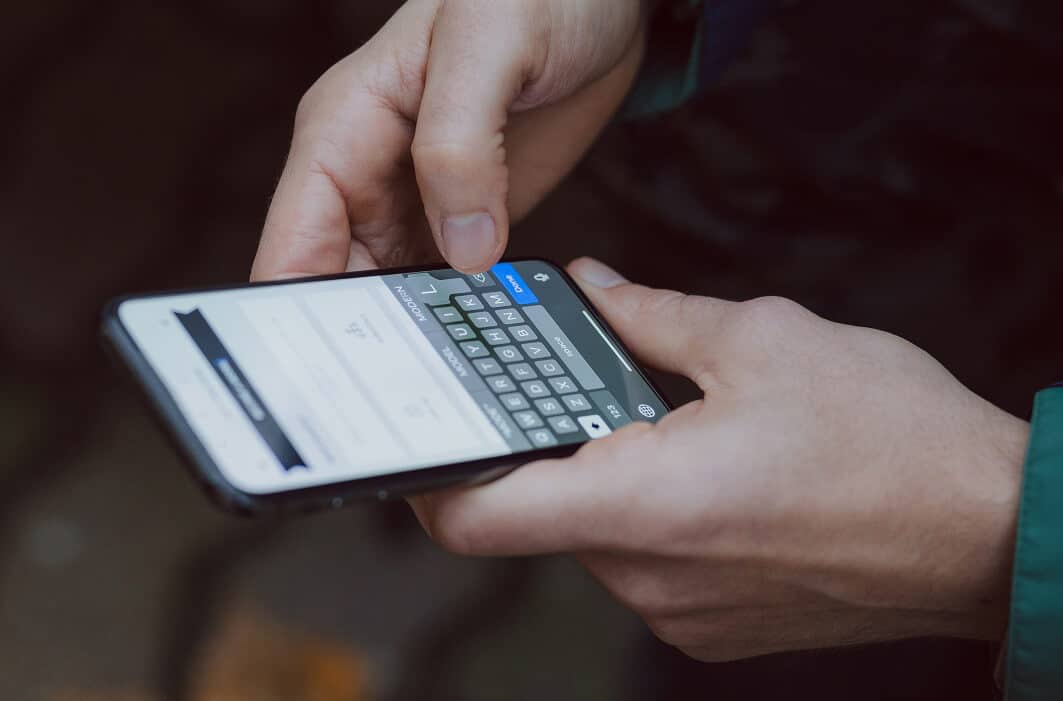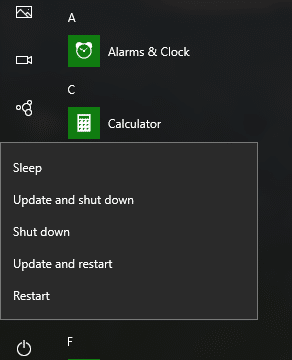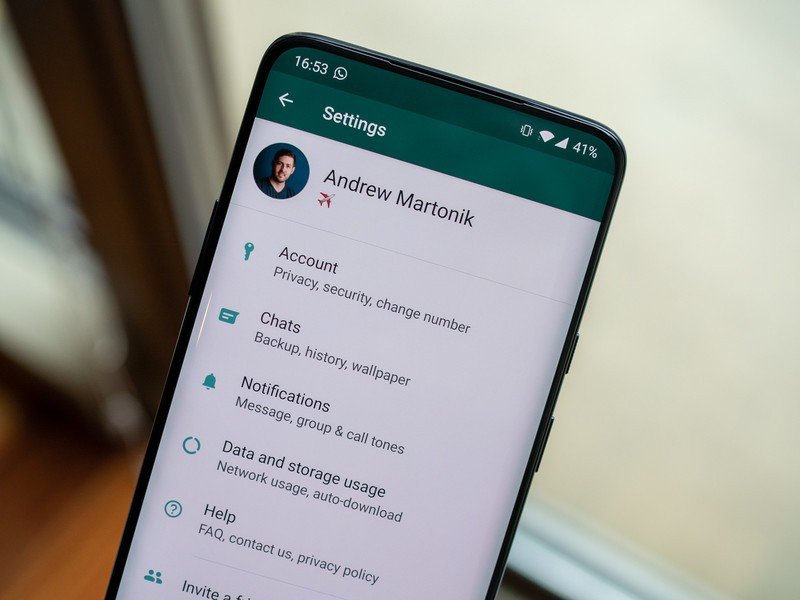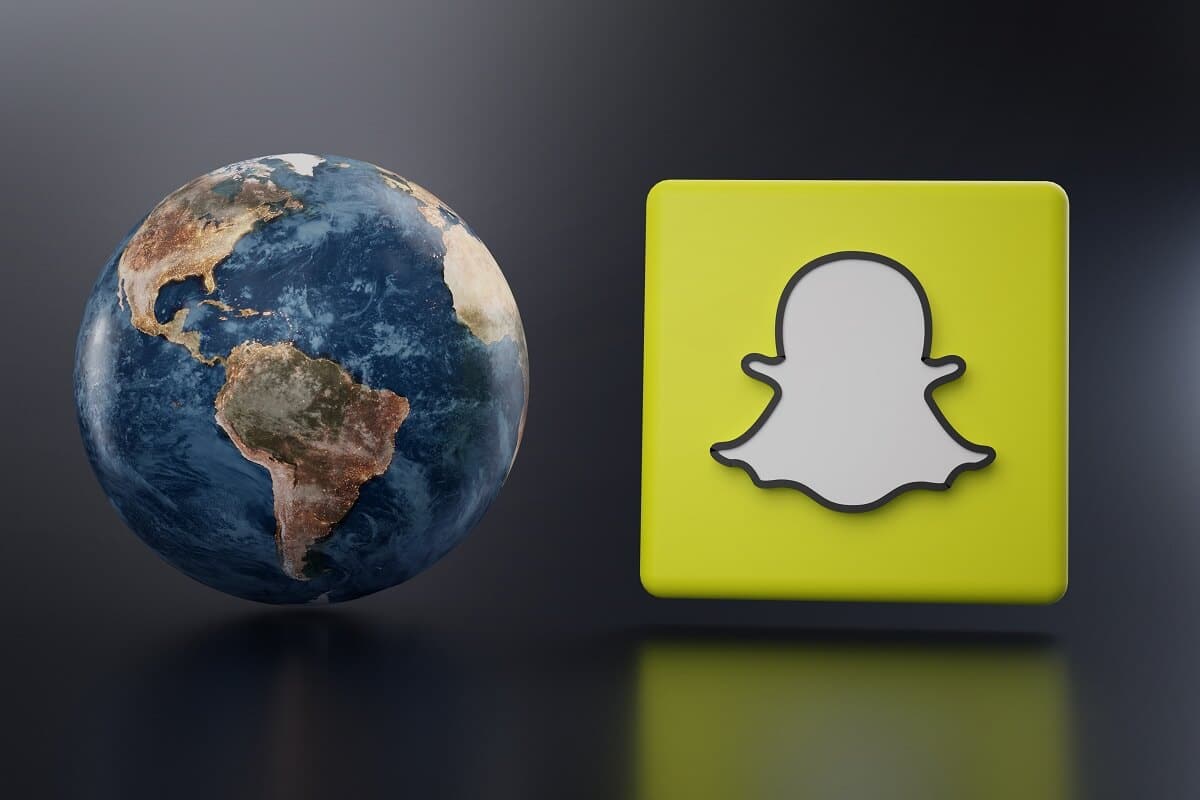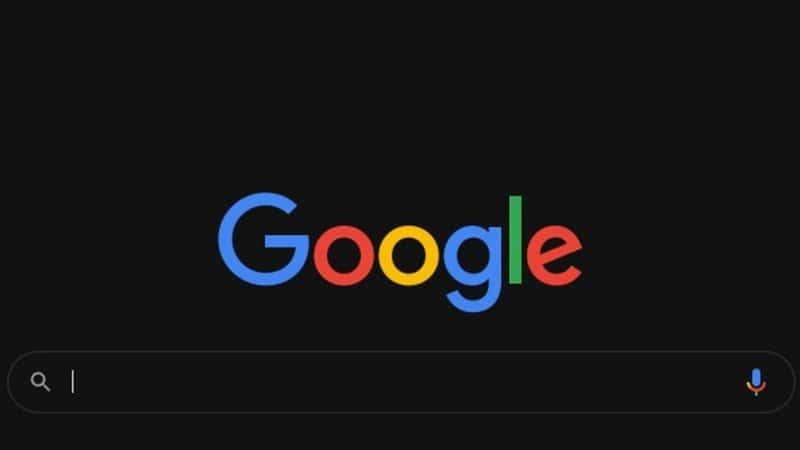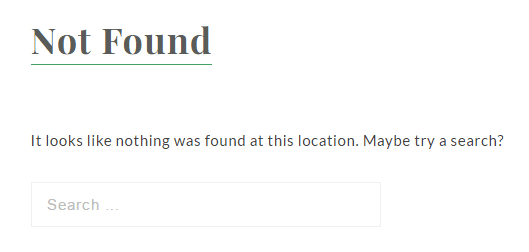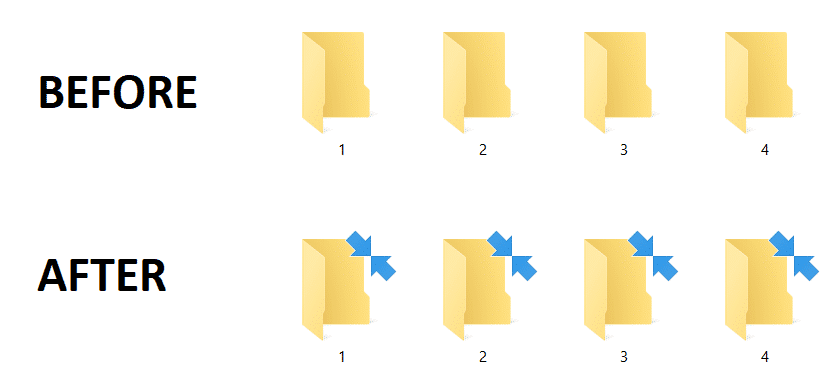
删除 Windows 10 中压缩文件和文件夹上的蓝色箭头图标:Windows 10 的功能之一是它支持 NTFS 卷上的 NTFS 压缩,因此可以使用 NTFS 压缩轻松压缩 NTFS 卷上的单个文件和文件夹。现在,当您使用上述压缩方式压缩文件或文件夹时,该文件或文件夹将有一个蓝色双箭头图标,表示该文件或文件夹已被压缩。
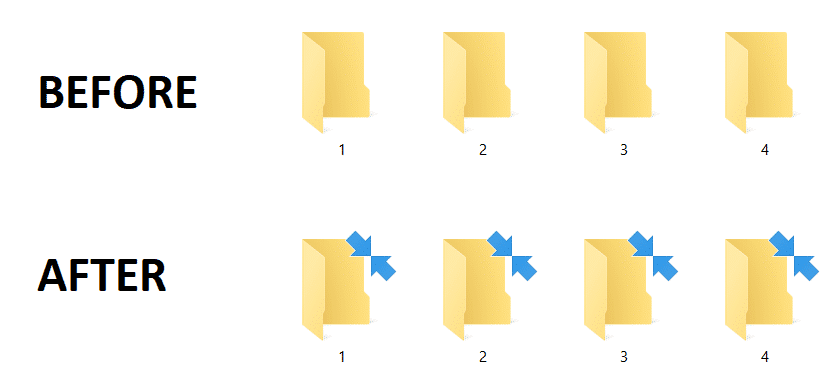
当您加密压缩文件或文件夹时,加密完成后它将不再保持压缩状态。现在,一些用户可能想要更改或删除 zip 文件和文件夹上的双蓝色箭头图标,那么本教程适合他们。因此,不浪费任何时间,让我们看看如何借助下面给出的教程来删除 Windows 10 中压缩文件和文件夹上的蓝色箭头图标。
确保创建一个还原点,以防出现问题。
1.按 Windows 键 + R,然后键入注册表然后按 Enter 键打开注册表编辑器。
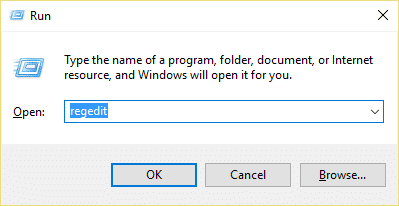
2. 导航到以下注册表项:
HKEY_LOCAL_MACHINESOFTWAREMicrosoftWindowsCurrentVersionExplorerIconos de Shell
3.如果您没有“外壳图标”然后右键单击资源管理器选择新建 > 键。
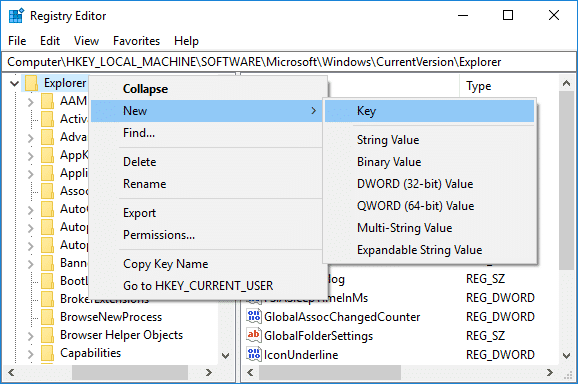
4. 将此键命名为“外壳图标”然后再次右键单击“Shell Icons”文件夹并选择新建 > 字符串值。
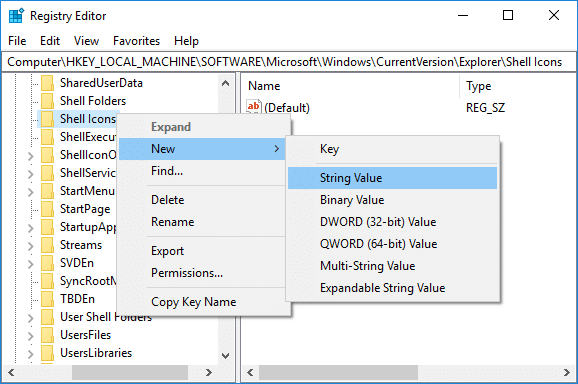
5. 将此新字符串命名为179并按 Enter 键。
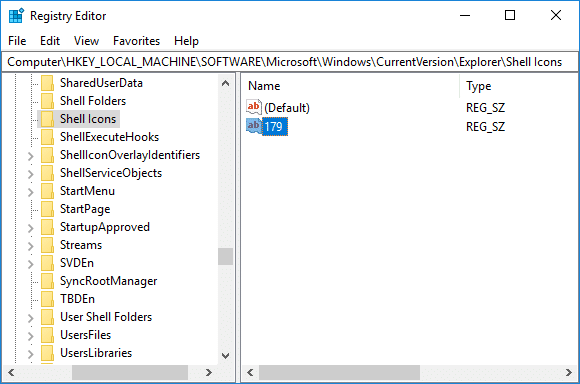
6.双击179个字符串,然后将值更改为您要使用的自定义 .ico 文件的完整路径。
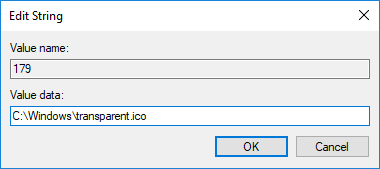
7. 如果您没有任何文件,那么从此处下载 Blank.ico 文件。
8.现在将上述文件复制并粘贴到以下文件夹中:
C:Windows
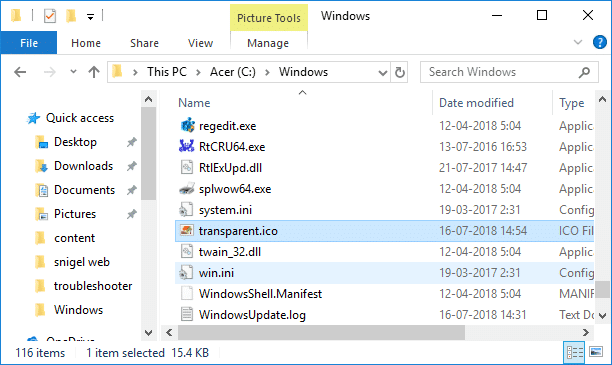
9. 接下来,将字符串 179 的值更改为以下内容:
C:Windowsblank.ico OR C:Windowstransparent.ico
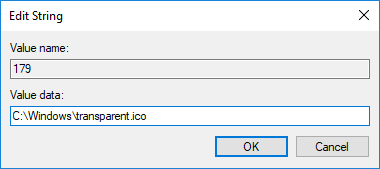
10.重新启动电脑以保存更改。
11.如果将来你需要恢复双蓝色箭头图标然后简单地从 Shell Icons 文件夹中删除字符串 179。
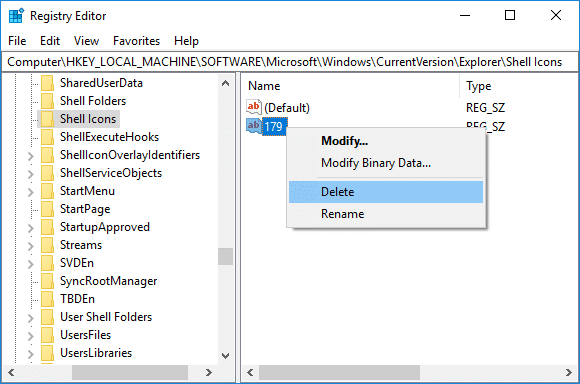
删除文件夹属性中的蓝色箭头图标
1.右键单击您想要的文件或文件夹删除蓝色箭头图标然后选择特性。
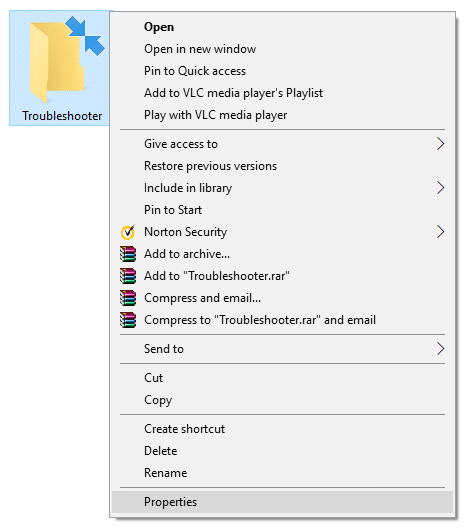
2. 确保切换到常规选项卡然后单击先进的。
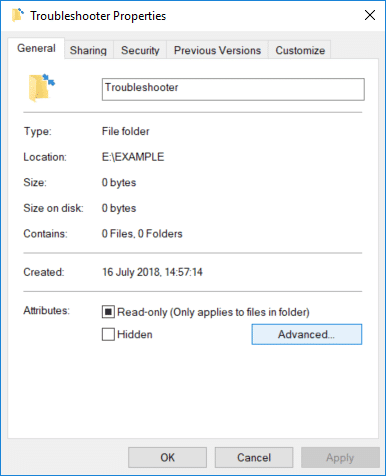
3.现在取消选中“压缩内容以节省磁盘空间”,然后单击“确定”。
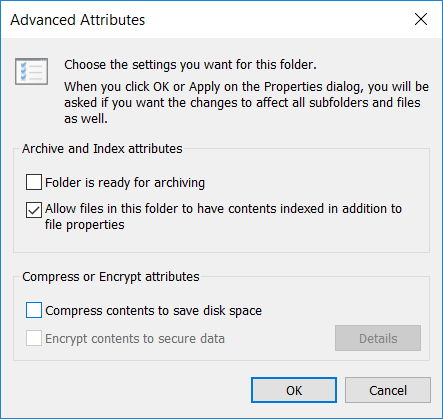
4.在文件夹属性窗口中,单击要求。
5.选择“将更改应用到所有文件夹、子文件夹和文件”来确认属性更改。

6.重新启动电脑以保存更改。
。
就这样,你已经成功学会了如何删除 Windows 10 中压缩文件和文件夹中的蓝色箭头图标但如果您对本教程仍有任何疑问,请随时在评论部分提问。