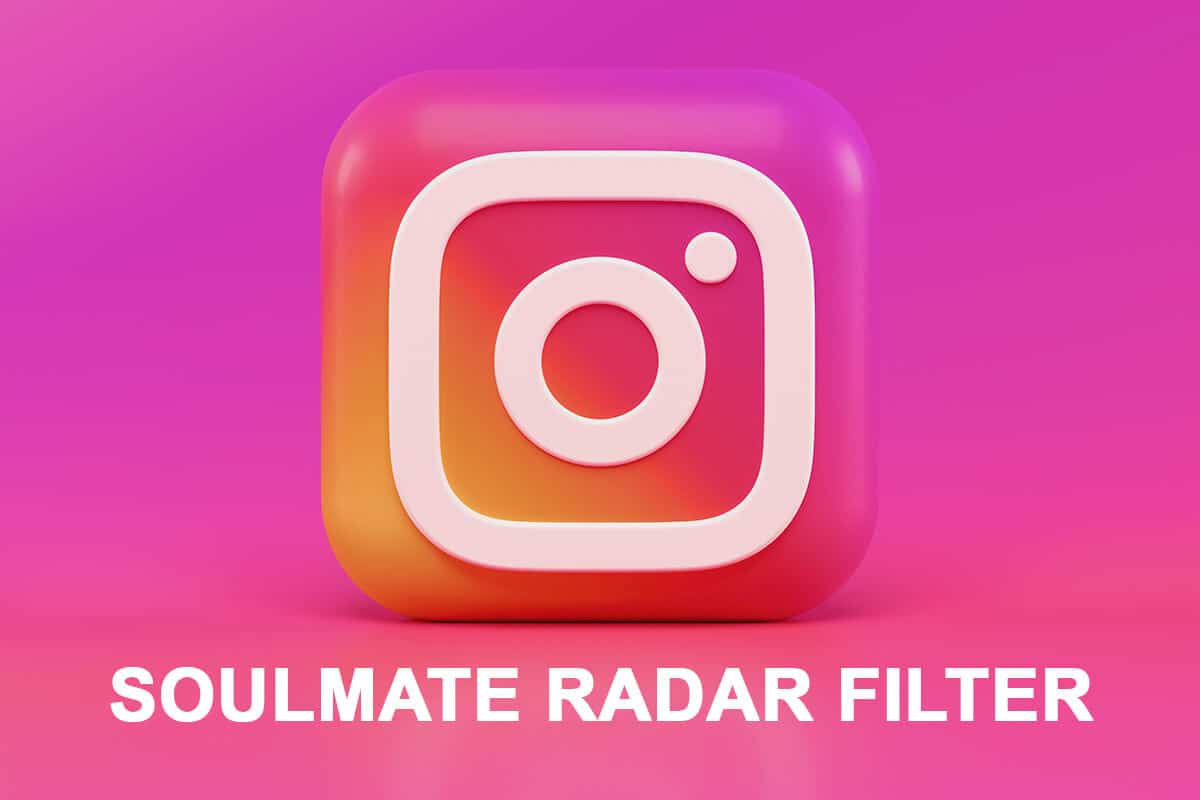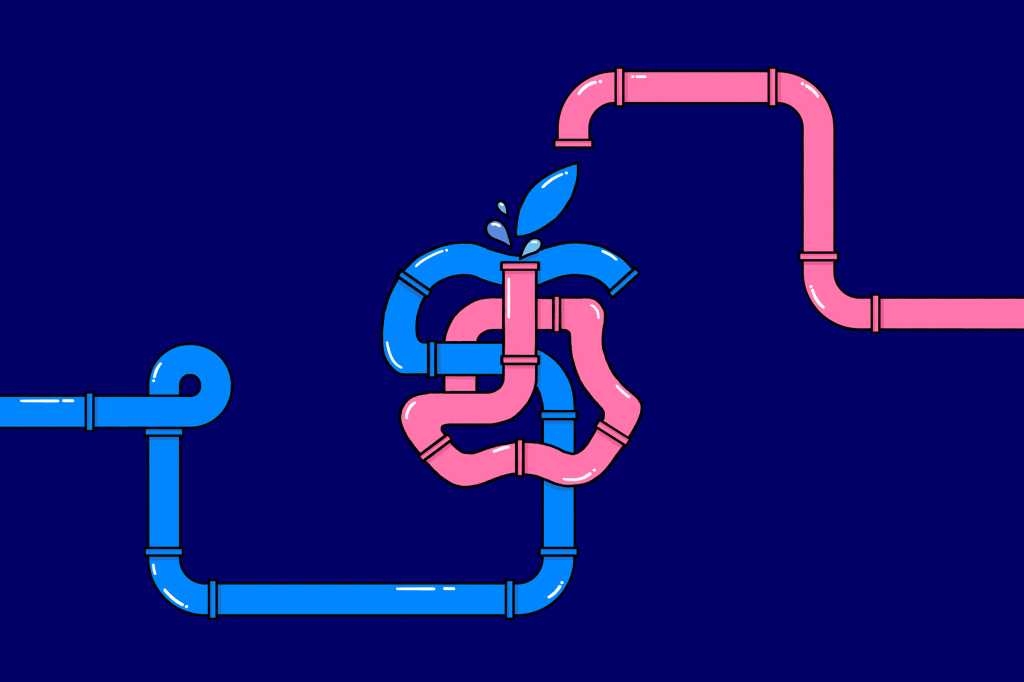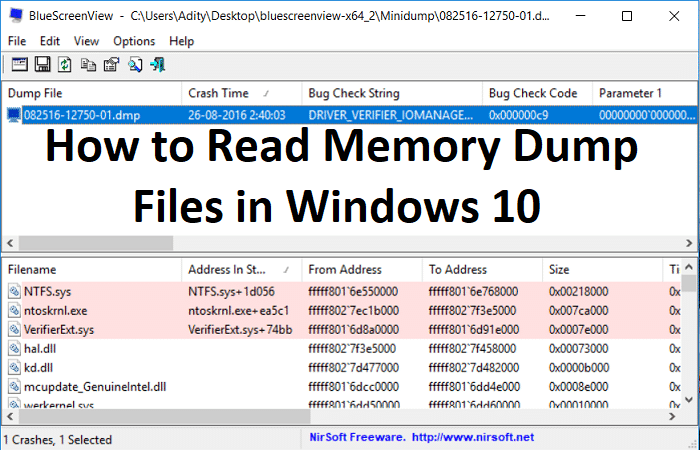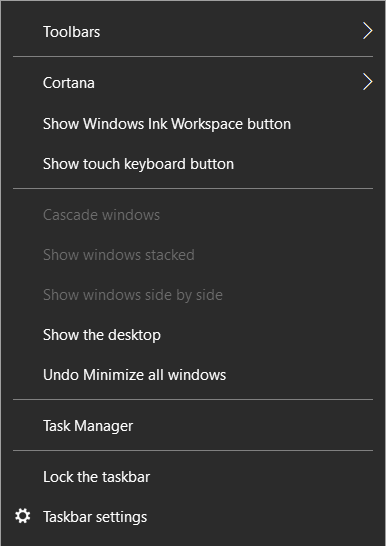
如何在 Windows 10 中禁用任务视图按钮:Windows 10 在任务栏上有一个名为“任务视图”按钮的新功能,允许用户查看所有打开的窗口并在它们之间进行切换。它还允许用户创建多个桌面并在它们之间切换。任务视图基本上是一个虚拟桌面管理器,与 Mac OSX 上的 Expose 非常相似。
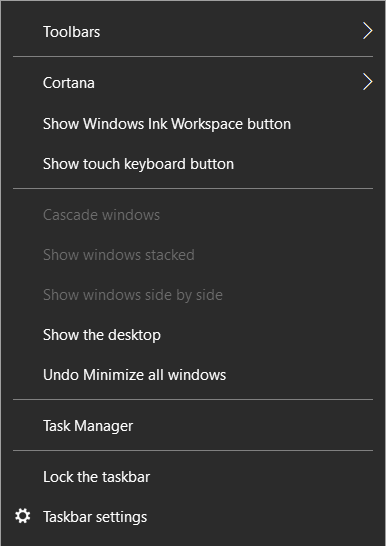
现在,许多 Windows 用户不知道此功能,也不需要此选项。因此,他们中的许多人正在寻找完全删除任务视图按钮的方法。基本上,它可以帮助开发人员创建多个桌面并配置不同的工作区。因此,不浪费任何时间,让我们看看如何在下面给出的指南的帮助下禁用 Windows 10 中的任务视图按钮。
确保创建还原点,以防出现问题。
如果您只是想隐藏任务视图按钮,您可以简单地取消选中任务栏上的“显示任务视图”按钮。为此,右键单击任务栏,然后单击“显示任务视图按钮”即可。
方法 2:关闭概览屏幕
1. 按 Windows 键 + I 打开设置然后单击系统。
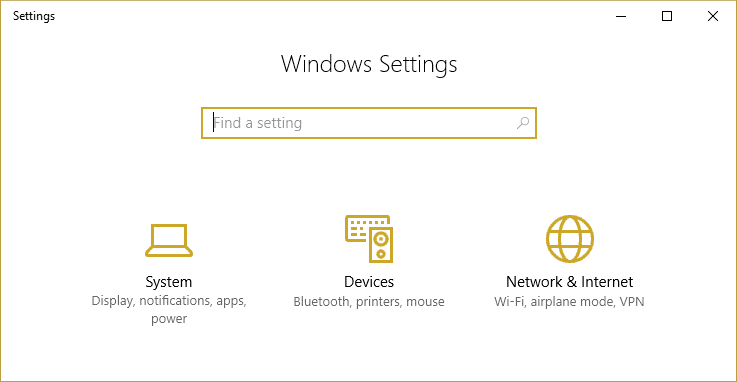
2.在左侧菜单中,选择多任务。
3.现在停用杠杆至“当我拿走一个窗户时,我会显示我可以拿走旁边的东西”。
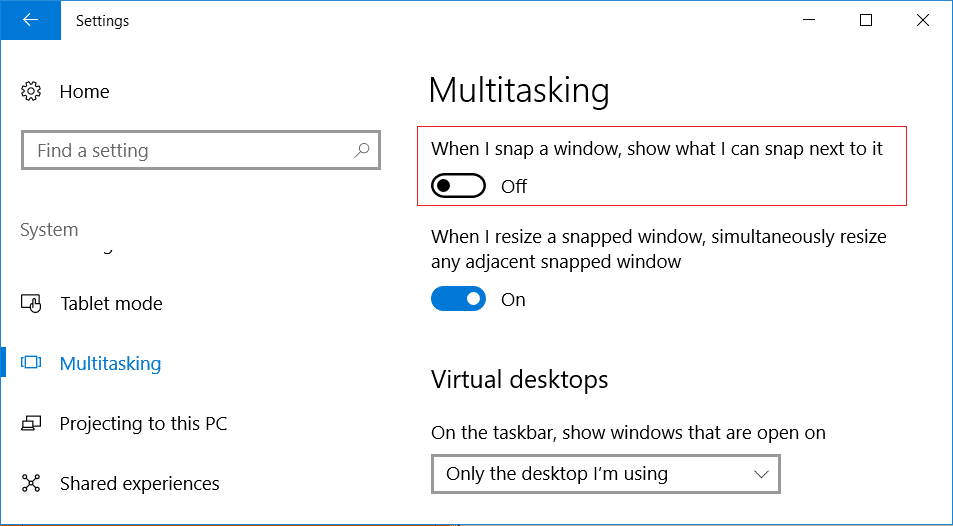
4. 重新启动电脑以保存更改并查看是否可以禁用 Windows 10 中的任务视图按钮。
方法 3 – 禁用任务栏上的“任务视图”按钮
1.按 Windows 键 + R,然后键入注册表并按 Enter 键打开注册表编辑器。
![]()
2. 导航到以下注册表项:
HKEY_CURRENT_USERSOFTWAREMicrosoftWindowsCurrentVersionExplorerAdvanced
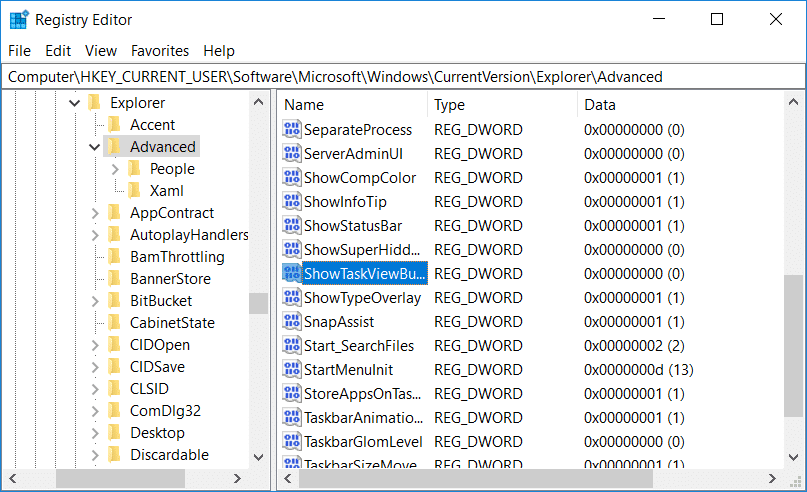
3.选择先进的然后从右侧窗口找到显示任务视图按钮。
4.现在双击 ShowTaskViewButton并改变它值为 0。这将完全禁用 Windows 任务栏上的任务视图按钮。
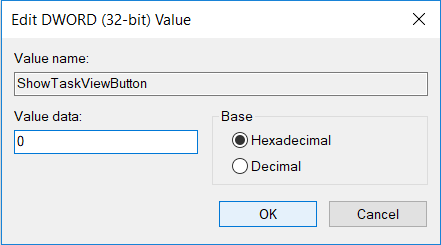
5.重新启动您的电脑以保存更改,这很容易禁用 Windows 10 中的任务视图按钮。
注意:以后,如果您需要任务视图按钮,只需将 ShowTaskViewButton 注册表项值更改为 1 即可启用它。
方法 4:从上下文菜单和任务栏中删除“任务视图”按钮
1.按 Windows 键 + R,然后键入注册表并按 Enter 键。
![]()
2. 导航到以下注册表项:
HKEY_CURRENT_USERSoftwareMicrosoftWindowsCurrentVersionExplorerMultiTaskingViewAllUpView
注意:如果找不到旧密钥,请右键单击资源管理器,然后选择新建 > 关键并将该键命名为多任务视图。现在再次右键单击多任务视图然后选择“新建”>“密钥”并将该密钥命名为AllUpView。
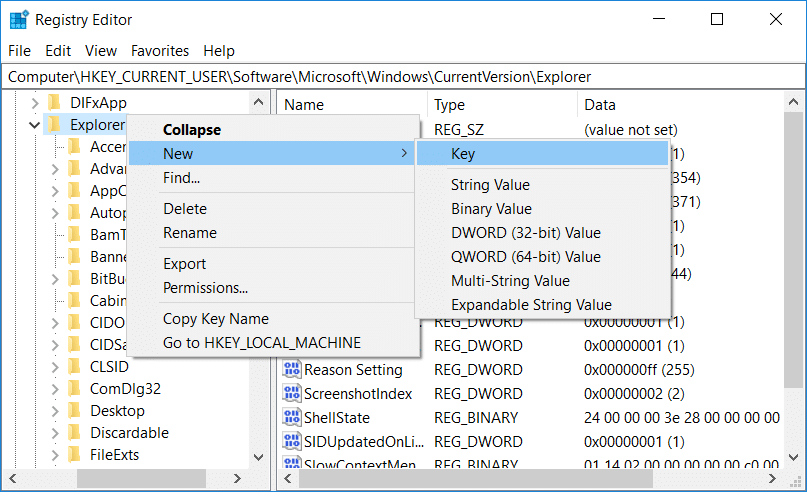
3.右键单击全部视图并选择Nuevo > valor DWORD(32 位)。
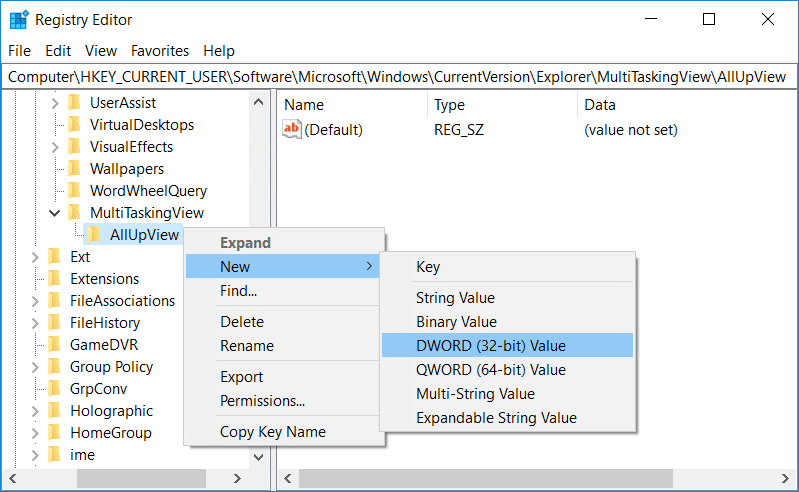
4. 将该键命名为活性然后双击它将其值更改为 0。
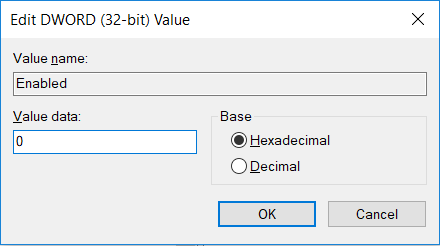
5.重新启动电脑以保存更改。
。
这就是你成功学到的全部内容。如何禁用 Windows 10 中的任务视图按钮但如果您对这篇文章仍有任何疑问,请随时在评论部分提问。

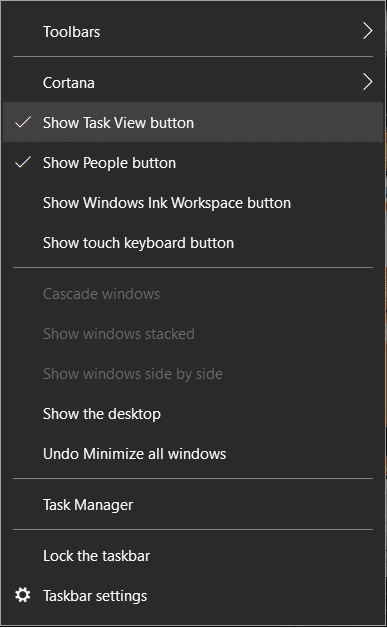

![Windows 无法访问指定的设备、路径或文件错误 [已修复]](https://guid.cam/tech/johnnie/wp-content/uploads/2022/01/1642351192_308_Windows-no-puede-acceder-al-dispositivo-ruta-o-error-de.png)