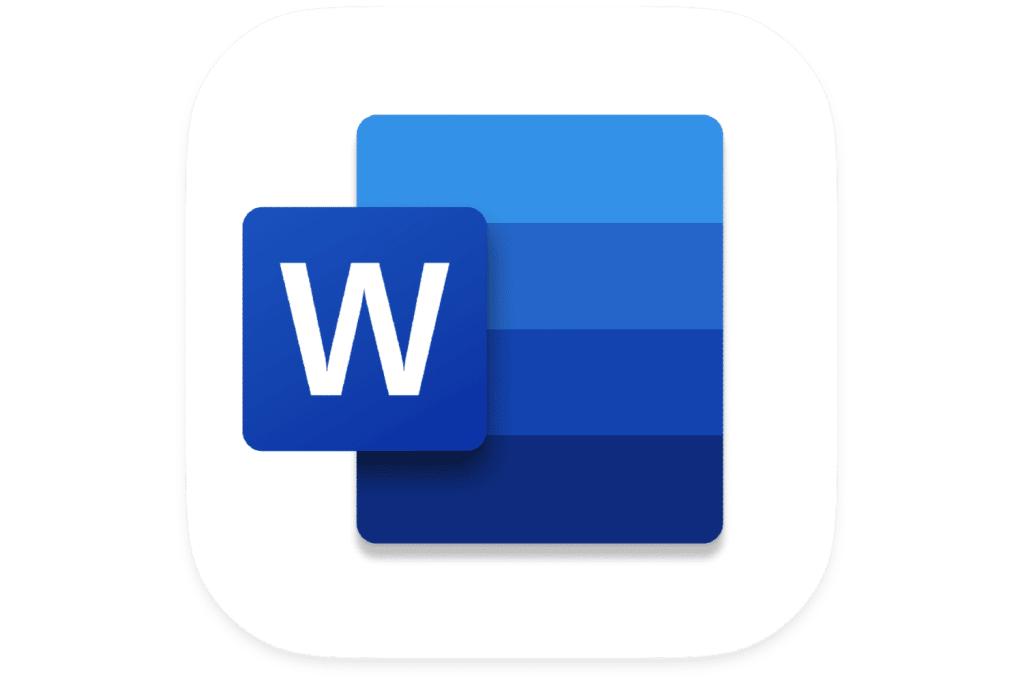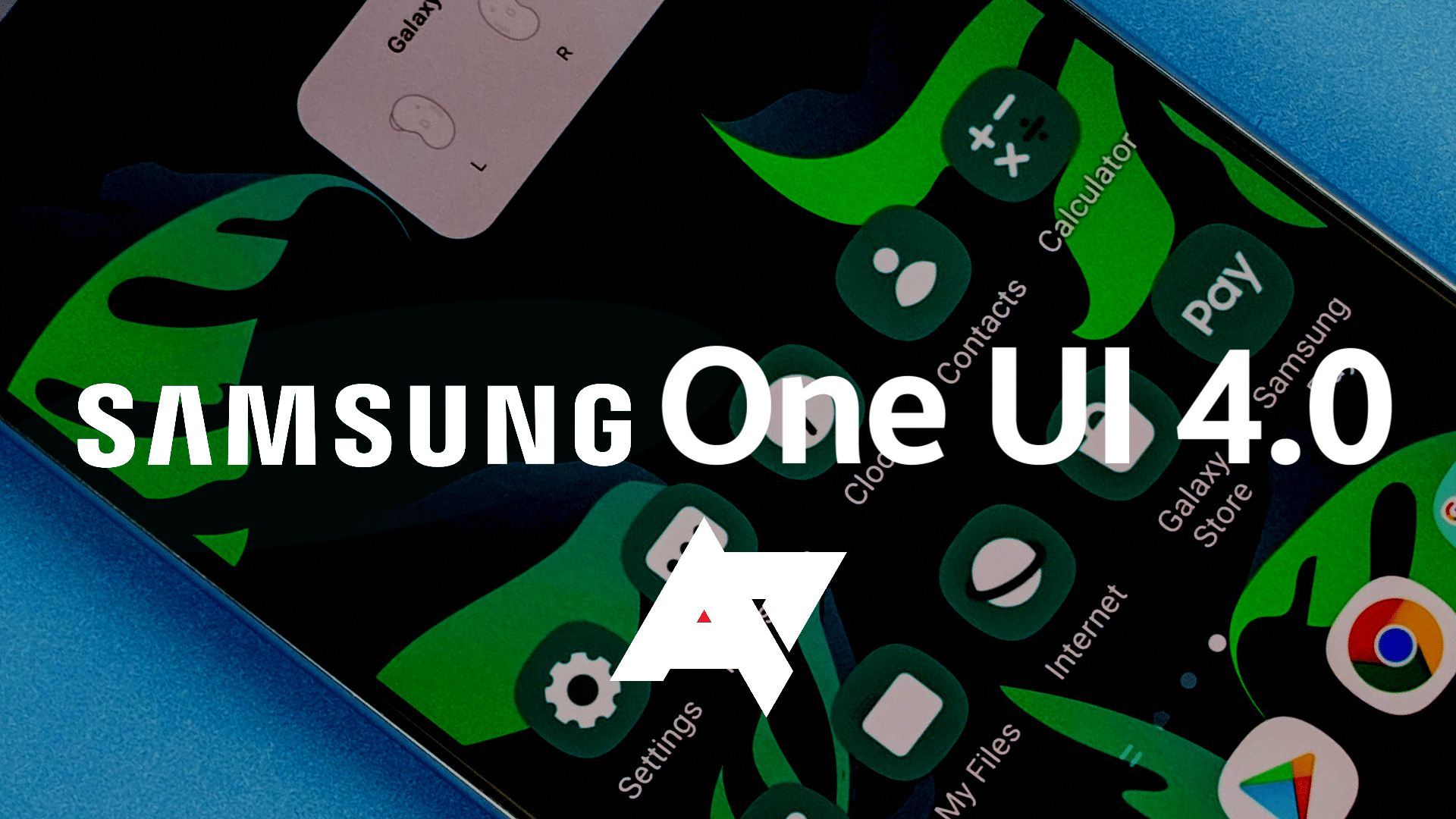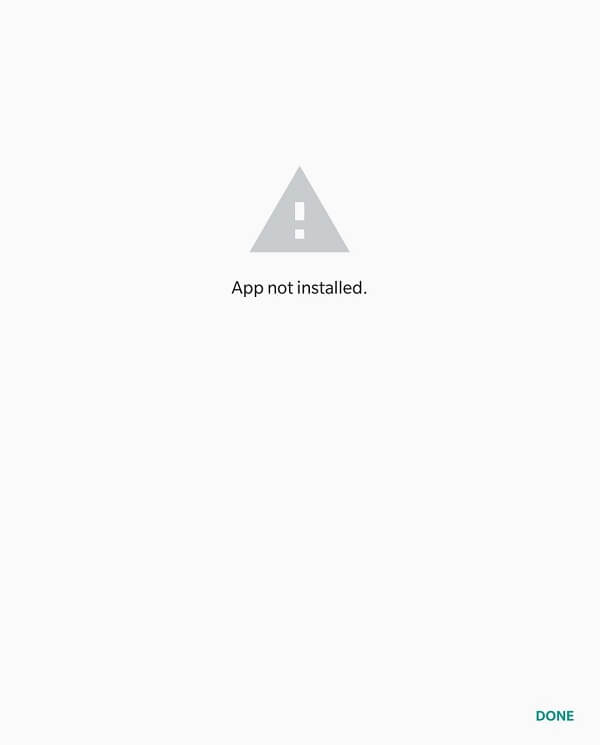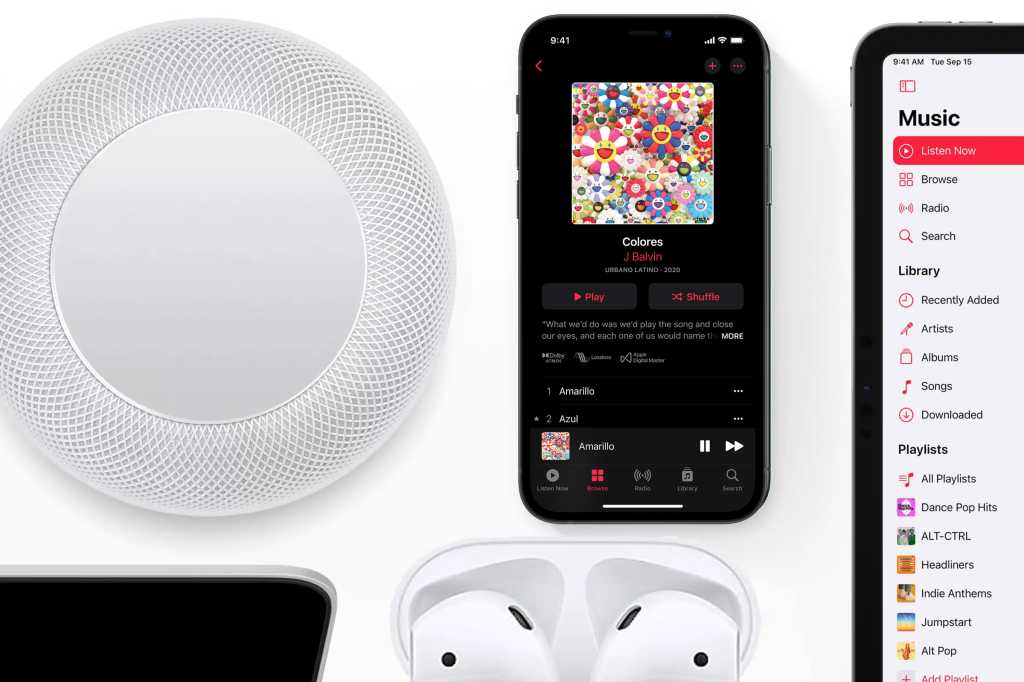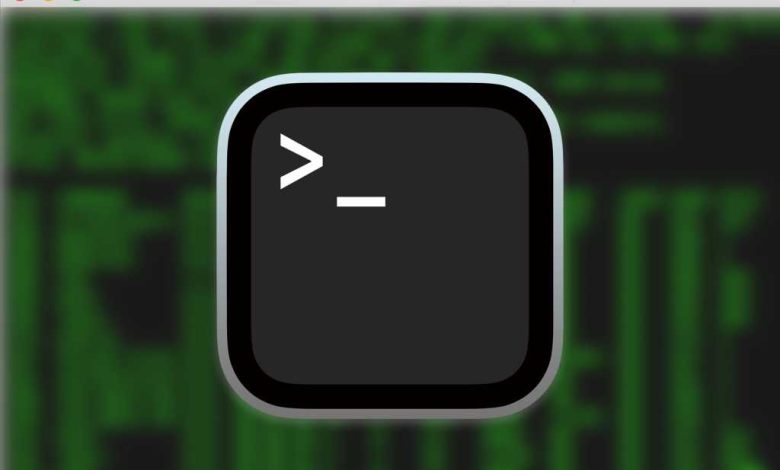
当我们想到 macOS 用户界面时,我们会想到图形用户界面:使用光标、菜单、窗口等指向并单击图标。但 macOS 中内置了另一个用户界面:命令行界面,它需要像以前一样输入命令。它可以是一种更有效的使用 Mac 的方式;您可以编写提供更直接访问的命令,而不是指向、单击、拖动以及打开和关闭窗口。
访问 Mac 命令行的方法是通过终端应用程序,该应用程序位于应用程序内的实用程序文件夹中。我们有几篇关于终端和命令行的文章;单击下面的链接了解如何使用它们。我们将在网站上出现更多文章时将其添加到此索引中,因此请回来查看新内容。
访问命令手册
学习 macOS 命令行的关键是手动(或man)页。这里有一个介绍。
浏览文件和目录
本文涵盖了基本功能ls(列表)和cd(更改目录)命令。了解如何查看文件夹(称为目录在命令行上),以及如何使用开关从中获得更多lsycd命令。
比较两个文件夹的内容
使用diff命令快速比较两个文件夹的内容。了解如何操作。
删除文件和目录
了解如何rm命令允许您删除文件和rmdir该命令用于删除目录(文件夹)。
复制和移动文件和文件夹
学习使用cp(副本)和mv用于以下任务的(移动)命令:
- 如何将文件复制或移动到不同的目录
- 如何复制或移动目录
- 如何复制或移动多个文件或目录
- 如何重命名文件
- 如何创建目录
修复终端中的拼写错误
这种情况肯定会发生:您在终端中输入命令时犯了错误。幸运的是,有一种方法可以修复错误,而无需重新输入整个命令。了解如何操作。
使用终端快捷键减少输入
使用命令历史记录功能可以节省大量时间并减少输入。
查看您的命令历史列表
您可以通过运行history命令随时查看历史记录中有哪些命令。就是这样。
更改窗口的颜色和背景图像
了解如何让终端在每次打开新窗口时使用用户定义的背景图像。
激活按键重复
您可以使用终端禁用 macOS 字符调色板并恢复按键重复。
安全擦除硬盘上的可用空间
了解如何使用终端安全地擦除硬盘驱动器上的可用空间(不适用于 SSD)。
查看哪些 Mac 进程访问互联网
如果您想知道在任何给定时间有哪些程序正在使用您的 Internet 连接,可以通过以下方法使用终端进行查找。
播放音频文件
了解如何使用一些 macOS 终端命令播放、转换音频文件并获取有关音频文件的信息。
使用快速查看
快速查看:在Finder中选择一个项目,然后按空格键进行预览;当您使用终端时它可用。以下是如何使用它。
让 macOS Dock 变得超小
如果 Dock 首选项面板中的“大小”滑块对您来说不够小,可以使用以下技巧来实现这一点。
使用终端检查 Intel 和 M1 Mac 的 SSD 状态
按照我们的分步指南,使用终端和 smartmontools 获取有关 Mac SSD 可行性的重要统计数据。
Roman 自 20 世纪 90 年代初就开始涉足技术领域,他的职业生涯始于 MacUser,曾在 MacAddict、Mac | 工作。生活和科技电视。