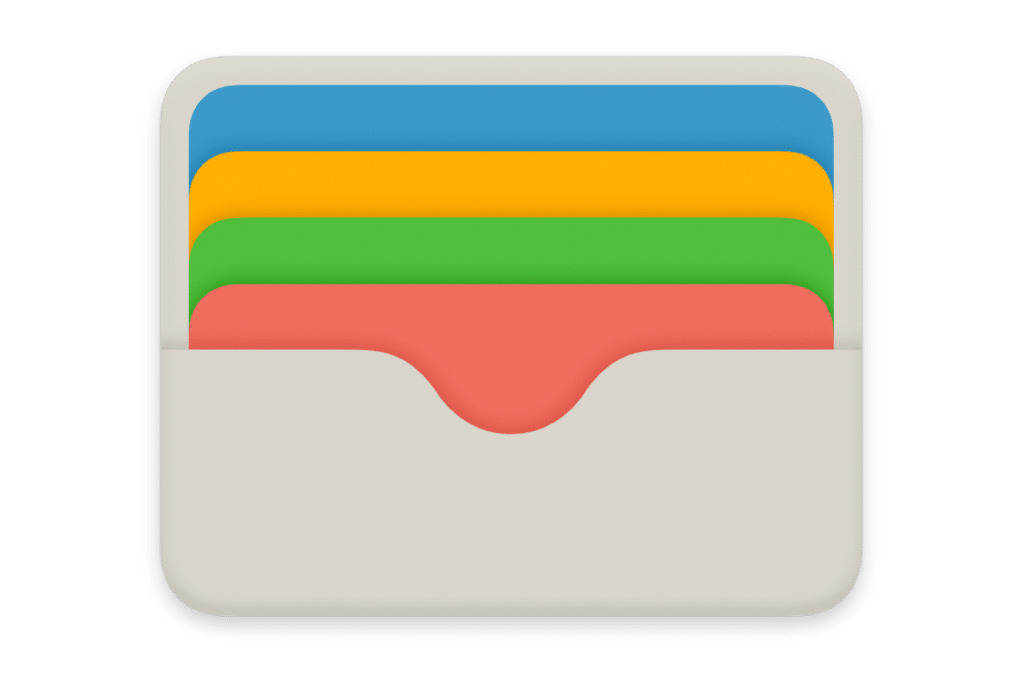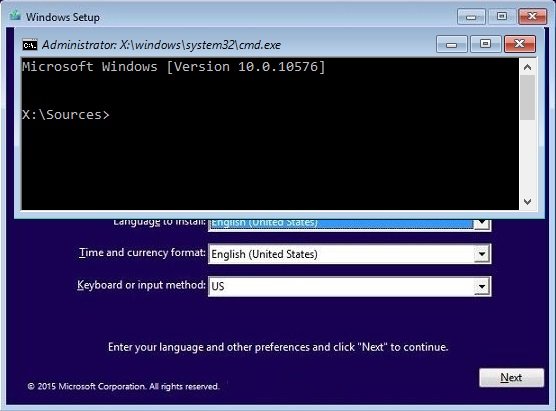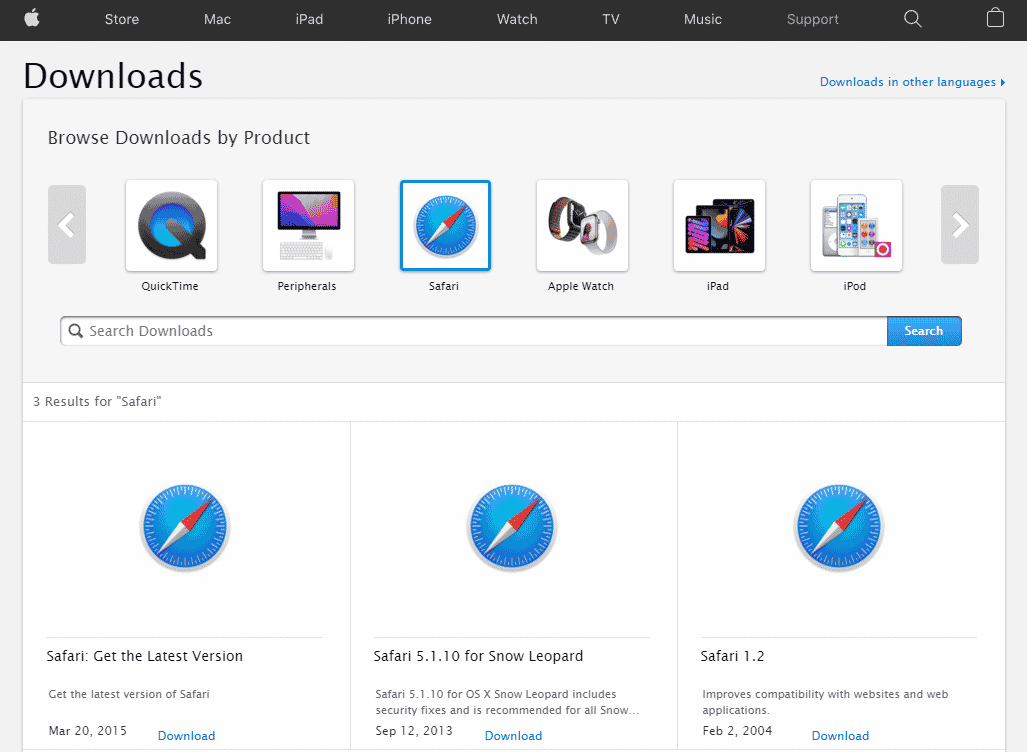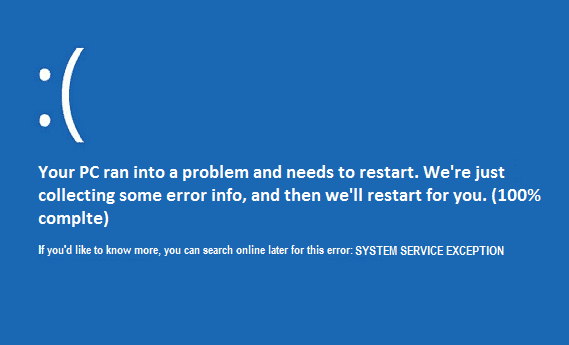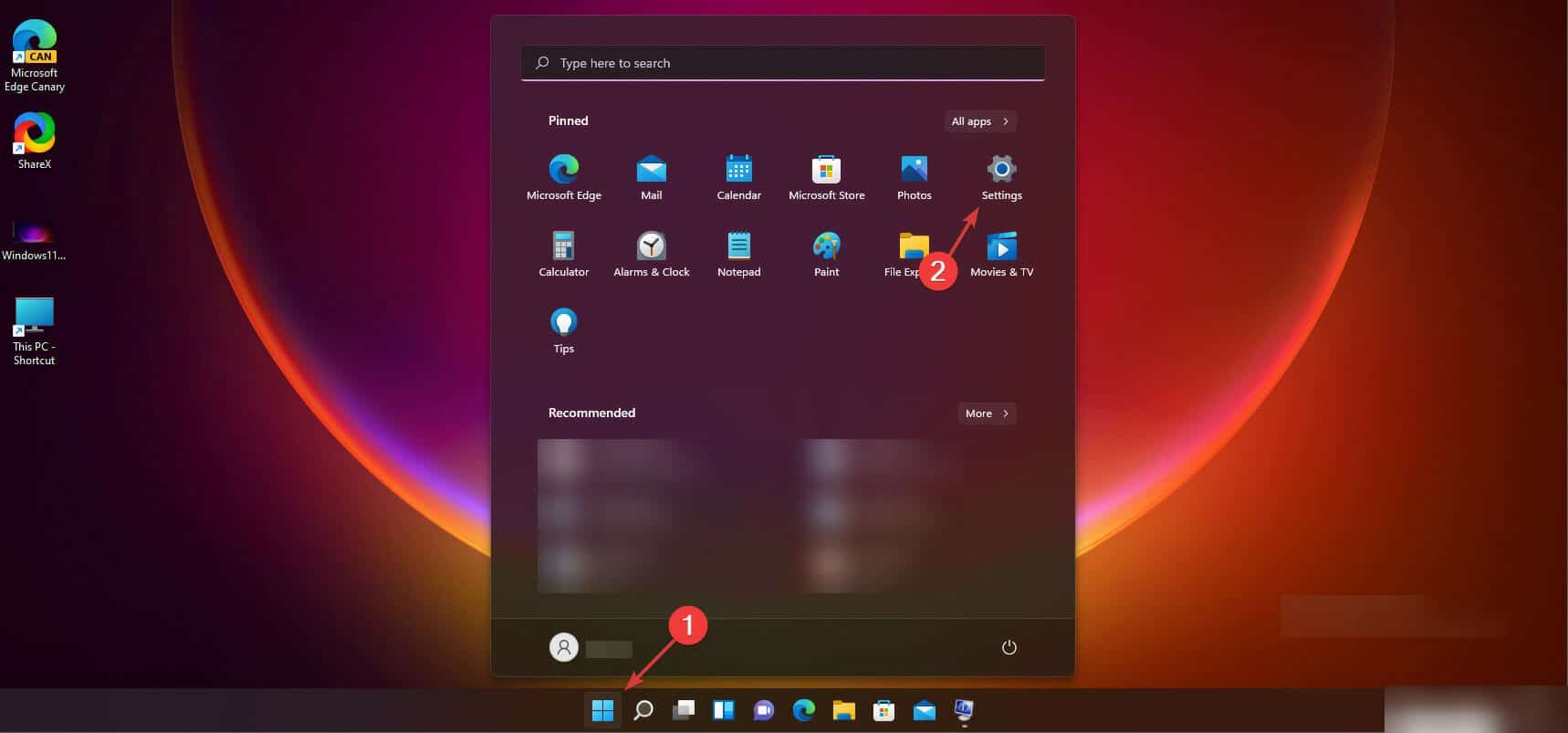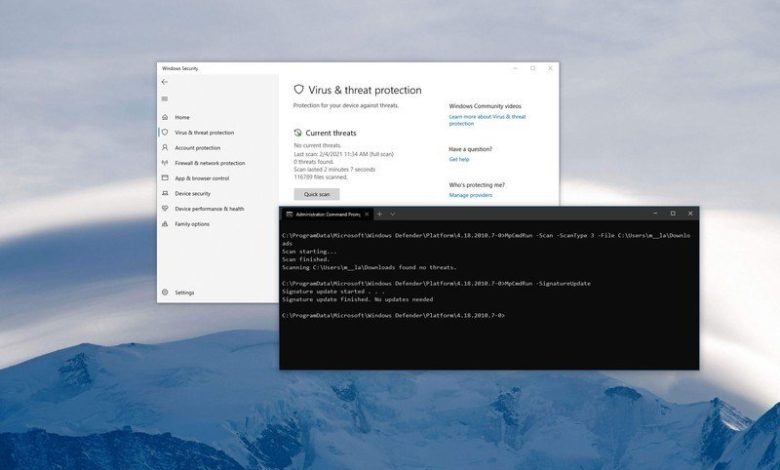
在 Windows 10 中,Microsoft Defender 防病毒提供高级实时保护,可保护你的设备和文件免受病毒、勒索软件、间谍软件、rootkit 和其他形式的恶意软件(包括黑客)的侵害。
虽然您可以使用 Windows 安全应用程序轻松控制该功能,但您还可以通过命令提示符处理防病毒软件的各个方面(更新、扫描和隔离项目)。一般来说,使用命令管理体验在许多情况下都很有用。例如,当您需要使用脚本自动执行某些反恶意软件任务时。您想要设置特定的计划来下载更新或执行快速、完整或自定义扫描。或者当您需要在多台计算机上完成特定任务时。
在本 Windows 10 指南中,我们将引导您完成使用命令提示符管理 Microsoft Defender 防病毒软件的步骤。
要检查并下载 Microsoft Defender 的更新,请按照以下步骤操作:
- 打开开始。
- 寻找命令提示符,右键单击顶部结果并选择以管理员身份运行选项。
键入以下命令打开防病毒工具位置并按进入:
cd C:ProgramDataMicrosoftWindows DefenderPlatform4.18*键入以下命令检查并更新 Microsoft Defender 防病毒软件,然后按进入:
MpCmdRun -SignatureUpdate
完成这些步骤后,该工具将检查并下载内置防病毒软件的任何可用更新。
卸载定义更新
您还可以通过以下步骤删除以前安装的更新:
- 打开开始。
- 寻找命令提示符,右键单击顶部结果并选择以管理员身份运行选项。
键入以下命令打开防病毒工具位置并按进入:
cd C:ProgramDataMicrosoftWindows DefenderPlatform4.18*键入以下命令以删除最新的定义并按进入:
MpCmdRun -RemoveDefinitions -All洛斯-全部该选项从备份或原始默认签名集中恢复以前的定义。
输入以下命令回滚引擎版本并按进入:
MpCmdRun -RemoveDefinitions -Engine
洛斯-发动机该选项会回滚到防病毒引擎的先前版本。
键入以下命令以删除动态签名更新,然后按进入:
MpCmdRun -RemoveDefinitions -DynamicSignatures洛斯-动态签名该选项仅卸载动态签名。
完成这些步骤后,定义将根据您的设置从您的计算机中删除。
如何使用 Microsoft Defender 执行快速病毒扫描
要执行 Microsoft Defender 的快速扫描,请按照下列步骤操作:
- 打开开始。
- 寻找命令提示符,右键单击顶部结果并选择以管理员身份运行选项。
键入以下命令打开防病毒工具位置并按进入:
cd C:ProgramDataMicrosoftWindows DefenderPlatform4.18*键入以下命令以执行快速防病毒扫描,然后按进入:
MpCmdRun -Scan -ScanType 1
快速提示:您还可以更换1与0命令中的选项可根据您的配置启动默认扫描。
完成这些步骤后,扫描将开始,但需要一天多的时间,该过程将自动停止。
如何使用 Microsoft Defender 执行完整病毒扫描
要使用命令提示符执行 Microsoft Defender 的完整扫描,请按照下列步骤操作:
- 打开开始。
- 寻找命令提示符,右键单击顶部结果并选择以管理员身份运行选项。
键入以下命令打开防病毒工具位置并按进入:
cd C:ProgramDataMicrosoftWindows DefenderPlatform4.18*键入以下命令以执行完整的防病毒扫描,然后按进入:
MpCmdRun -Scan -ScanType 2
完成这些步骤后,防病毒软件将在您的设备上执行完整的恶意软件扫描。根据数据量,此过程可能需要很长时间。
如何使用 Microsoft Defender 执行自定义病毒扫描
要使用命令提示符自定义恶意软件扫描,请执行以下步骤:
- 打开开始。
- 寻找命令提示符,右键单击顶部结果并选择以管理员身份运行选项。
键入以下命令打开防病毒工具位置并按进入:
cd C:ProgramDataMicrosoftWindows DefenderPlatform4.18*键入以下命令以执行自定义防病毒扫描,然后按进入:
MpCmdRun -Scan -ScanType 3 -File PATHTOFOLDER-FILES在命令中,请务必指定要扫描的文件夹的路径。
例如,此命令扫描“Downloads”文件夹:
MpCmdRun -Scan -ScanType 3 -File C:UsersusernameDownloads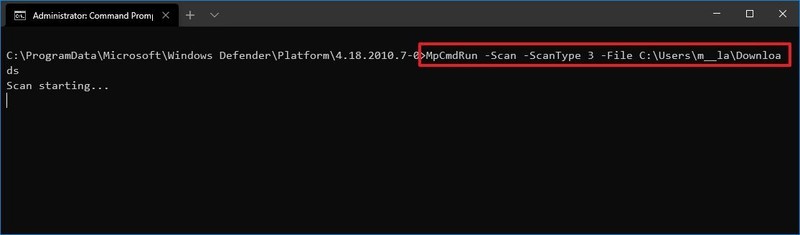
(可选)键入以下命令以执行超时自定义扫描,然后按进入:
MpCmdRun -Scan -ScanType 3 -File PATHTOFOLDER-FILES -Timeout 1在命令中,请务必指定要扫描的文件夹的路径。
例如,此命令扫描“Downloads”文件夹并将等待时间设置为一天:
MpCmdRun -Scan -ScanType 3 -File C:UsersusernameDownloads -Timeout 1快速说明:您始终可以更改超时选项编号以指定其他天数。该选项还可用于快速和完整扫描命令。
完成这些步骤后,反恶意软件解决方案将仅扫描您指定的位置。如果您使用“-Timeout”选项,如果扫描需要很长时间,一旦达到指定时间,扫描就会超时。
如何在 Microsoft Defender 中执行引导扇区恶意软件扫描
在 Windows 10 中,引导扇区是安装驱动器上的重要部分,用于存储有关如何启动引导过程的说明。有时,病毒也会攻击引导扇区并导致不良行为,这可能难以排除故障和纠正。但是,Microsoft Defender 防病毒软件包含一个用于检查和删除可能驻留在引导扇区中的恶意代码的选项。
要使用 Microsoft Defender 扫描引导扇区是否存在恶意软件,请按照以下步骤操作:
- 打开开始。
- 寻找命令提示符,右键单击顶部结果并选择以管理员身份运行选项。
键入以下命令打开防病毒工具位置并按进入:
cd C:ProgramDataMicrosoftWindows DefenderPlatform4.18*键入以下命令以执行自定义防病毒扫描,然后按进入:
MpCmdRun -Scan -ScanType -BootSectorScan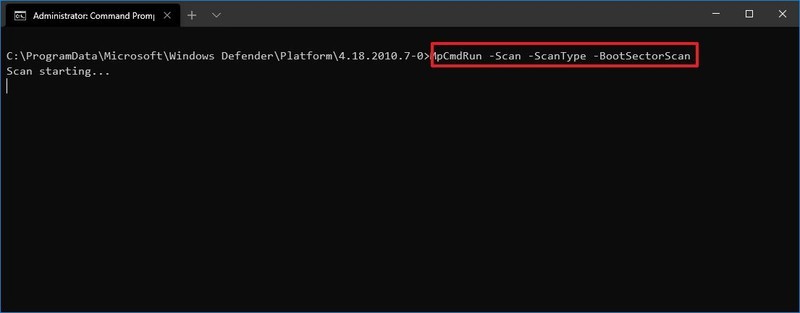
完成这些步骤后,Microsoft Defender 防病毒软件将扫描引导扇区以查找可能影响设备的任何恶意代码。
如何在 Microsoft Defender 中恢复隔离的项目
Microsoft Defender 防病毒命令行工具还包括一个用于查看隔离项目列表的选项,以及另一个用于还原可能已被检测为恶意项目(但实际上并非恶意项目)的选项。
要使用命令提示符查看和恢复隔离的项目,请按照下列步骤操作:
- 打开开始。
- 寻找命令提示符,右键单击顶部结果并选择以管理员身份运行选项。
键入以下命令打开防病毒工具位置并按进入:
cd C:ProgramDataMicrosoftWindows DefenderPlatform4.18*键入以下命令以查看隔离的项目,然后按进入:
MpCmdRun -Restore -ListAll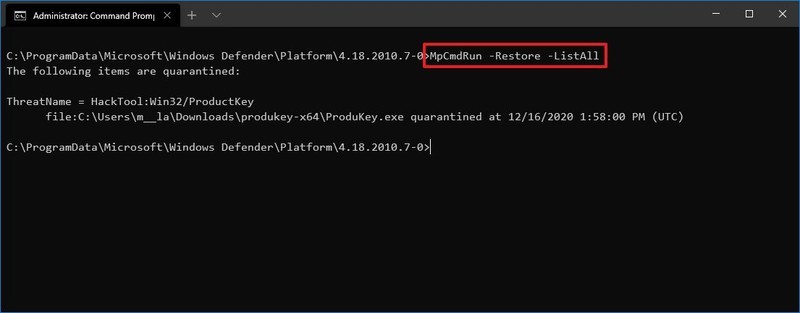
键入以下命令以恢复所有隔离的项目,然后按进入:
MpCmdRun -Restore -All键入以下命令以恢复特定的隔离项目,然后按进入:
MpCmdRun -Restore -Name ITEM-NAME在命令中,将“ITEM-NAME”替换为要恢复的隔离项目的名称。
键入以下命令将特定隔离项目恢复到特定路径,然后按进入:
MpCmdRun -Restore -Name ITEM-NAME -FilePath PATHTORESTORED在命令中,请务必指定恢复项目的路径。
例如,此命令将特定项目恢复到 Documents 文件夹:
MpCmdRun -Restore -Name app.exe -FilePath C:UsersusernameDownloads
完成这些步骤后,这些项目将恢复到原始位置或备用位置,具体取决于命令。
本指南重点介绍可以在命令提示符下使用的最重要的命令,但该工具还包括其他选项,您可以通过运行MpCmdRun命令。
虽然您可以通过命令提示符管理许多功能,但该工具非常有限。例如,您无法启动离线扫描或更改首选项。如果要使用命令管理设置并控制 Microsoft Defender 防病毒软件的几乎各个方面,则应使用 PowerShell 模块。
。
。