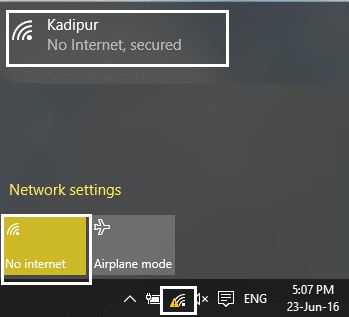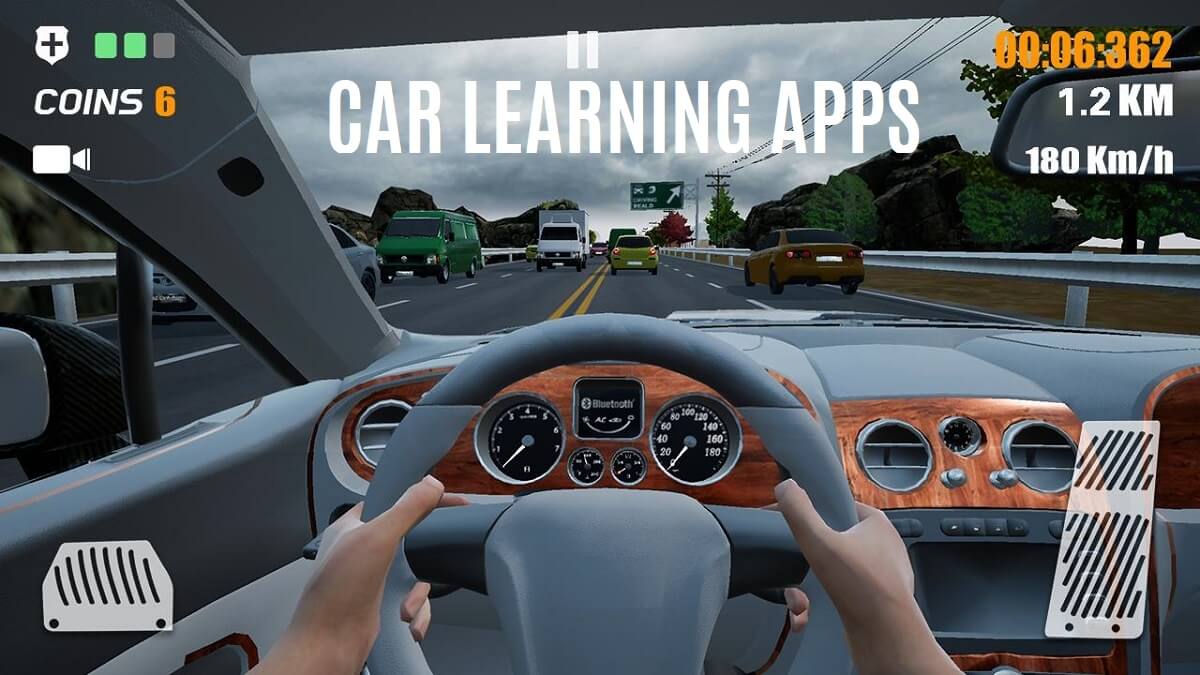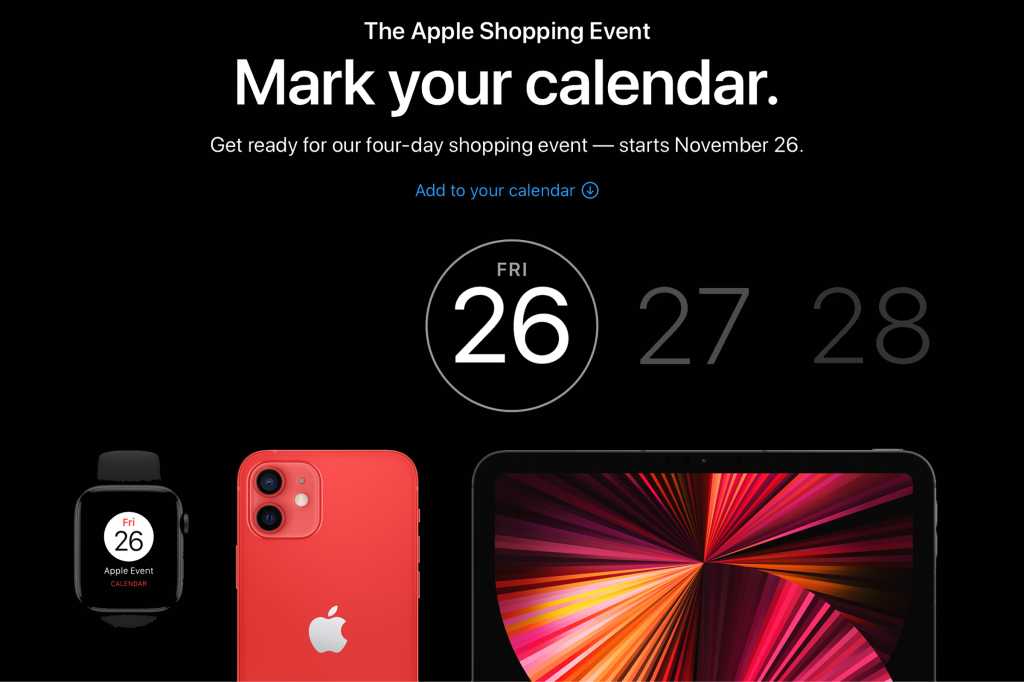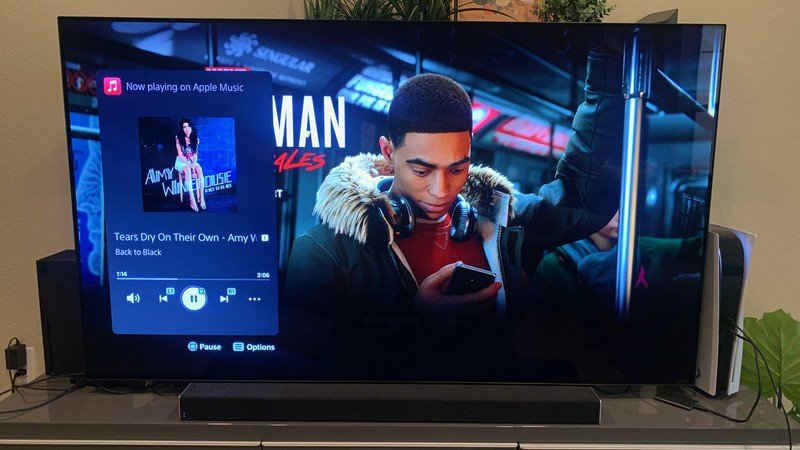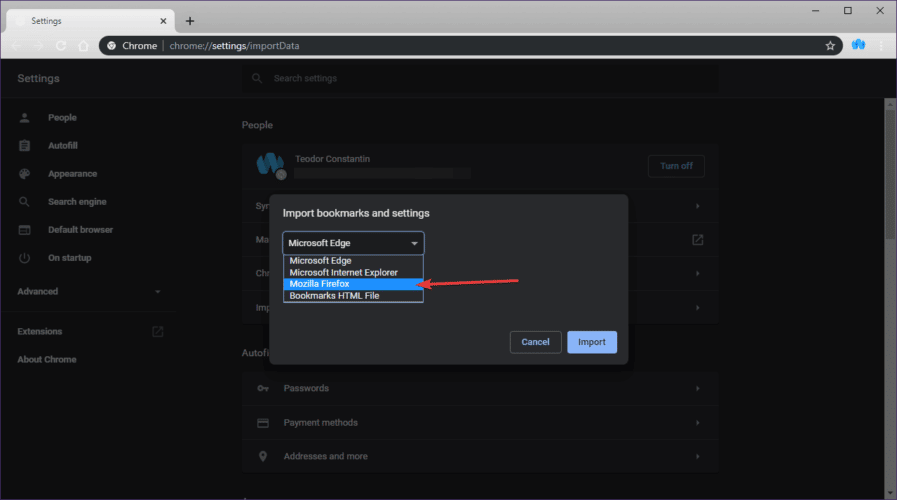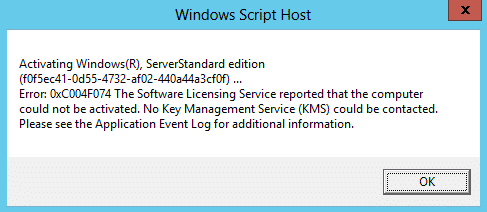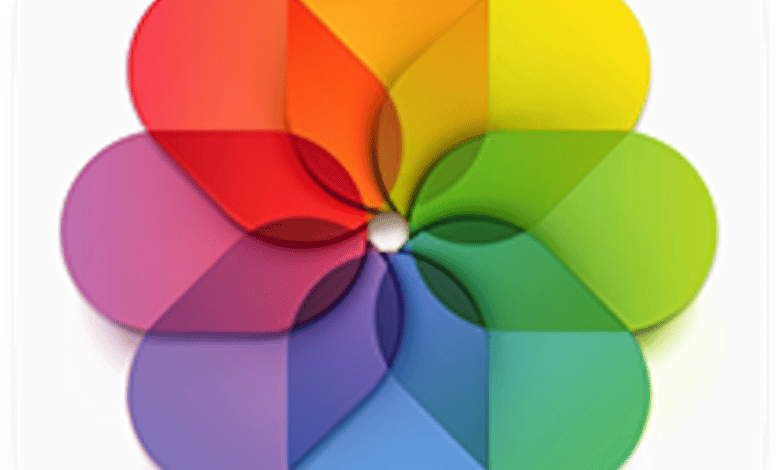
家庭照片打印的高水位标记可能早已过去,但如果您拥有喷墨打印机,您的打印机驱动程序和进纸机制很可能包括照片纸选项,包括以 4 x 6 和其他标准照片格式打印。但是,如何在不使用照片编辑应用程序的情况下拍摄照片、裁剪并打印您想要的照片呢?
您可能认为“预览”就是答案,它允许您裁剪图像并调整图像大小,但“预览”使拍摄与最终纸张尺寸不完全正确的比例的图像并使它们适合形状变得困难。或者在较大的纸张尺寸上获得较小的可打印照片,您计划将其剪切用于特定目的,例如作为拼贴画的一部分或适合桌面照片轮播。
根据您的具体需求,您通常可以使用照片或页面获得更好的结果。
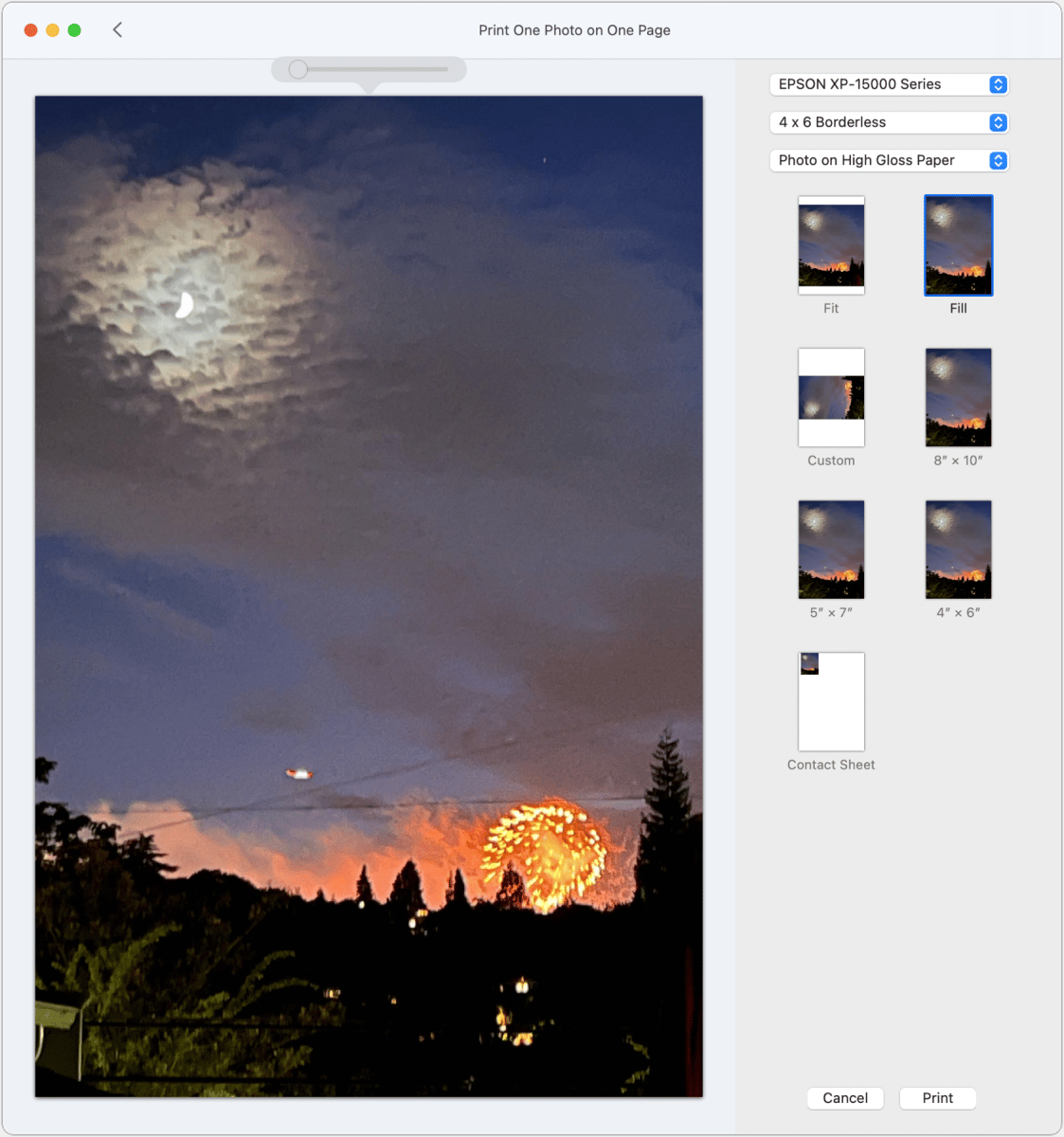
更好的照片以实现精确贴合
“照片”应用程序非常适合您要打印的一张或多张尺寸相同的图像,以填充较大的照片打印尺寸或页面,或者当您计划裁剪两个边缘时。方法如下:
- 在照片中选择图像。
- 选择文件 > 打印。
- 在右上角,从顶部弹出菜单中选择您的打印机,然后从第二个菜单中选择纸张尺寸。大多数喷墨打印机可以打印到边缘,称为“无边界”打印。
- 如果您可以选择纸张类型,请选择最接近您正在使用的纸张类型,因为这会告诉打印机要使用多少墨水以及其他设置。例如,对于光面打印纸,选择“高光纸上的照片”。
- 在菜单下方,您可以单击以选择作物。点击合身,并且通常在顶部和底部或左右两侧有白色边框。点击充满您可以拖动类型上的滑块来调整图像大小,然后单击将图像拖动到打印区域内。
- 当您满意后,请点击印象。
- 在“打印”对话框中,确保纸张、进纸和质量设置正确,然后再单击“打印”。
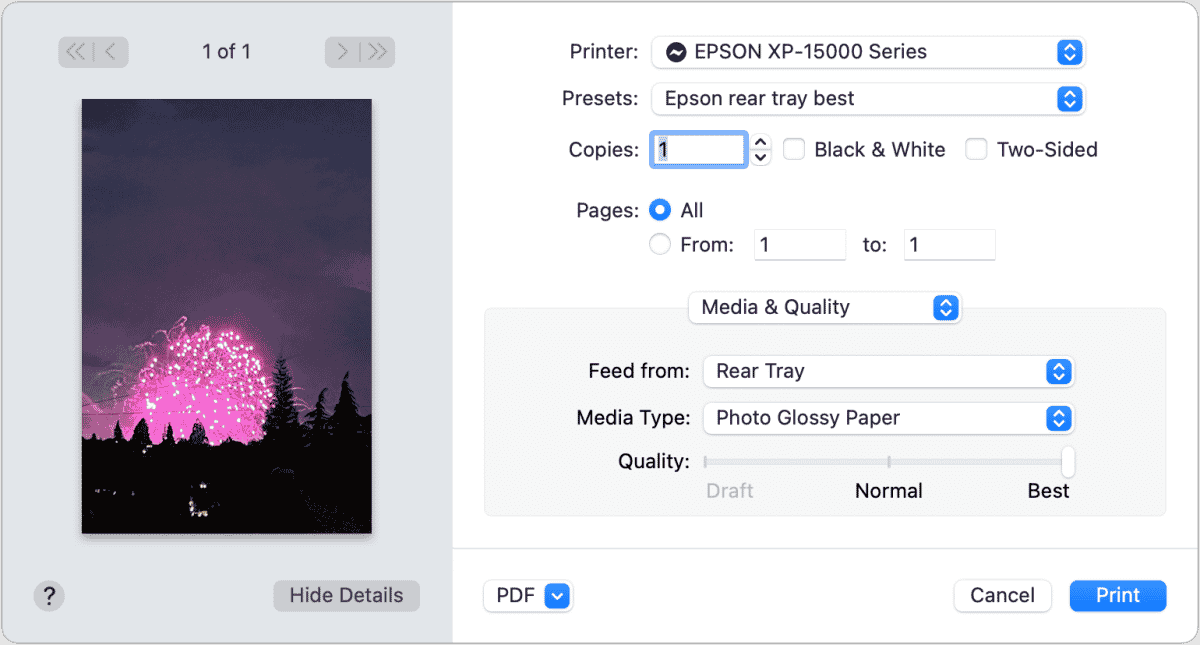
Pages 提供更多控制和更高精度
如果您需要更多灵活性,请尝试 Pages。这听起来可能不直观,但 Pages 允许您同时控制照片/页面元素的四个方面:
- 纸张尺寸
- 缩小或放大页面到纸张
- 照片尺寸
- 照片裁剪
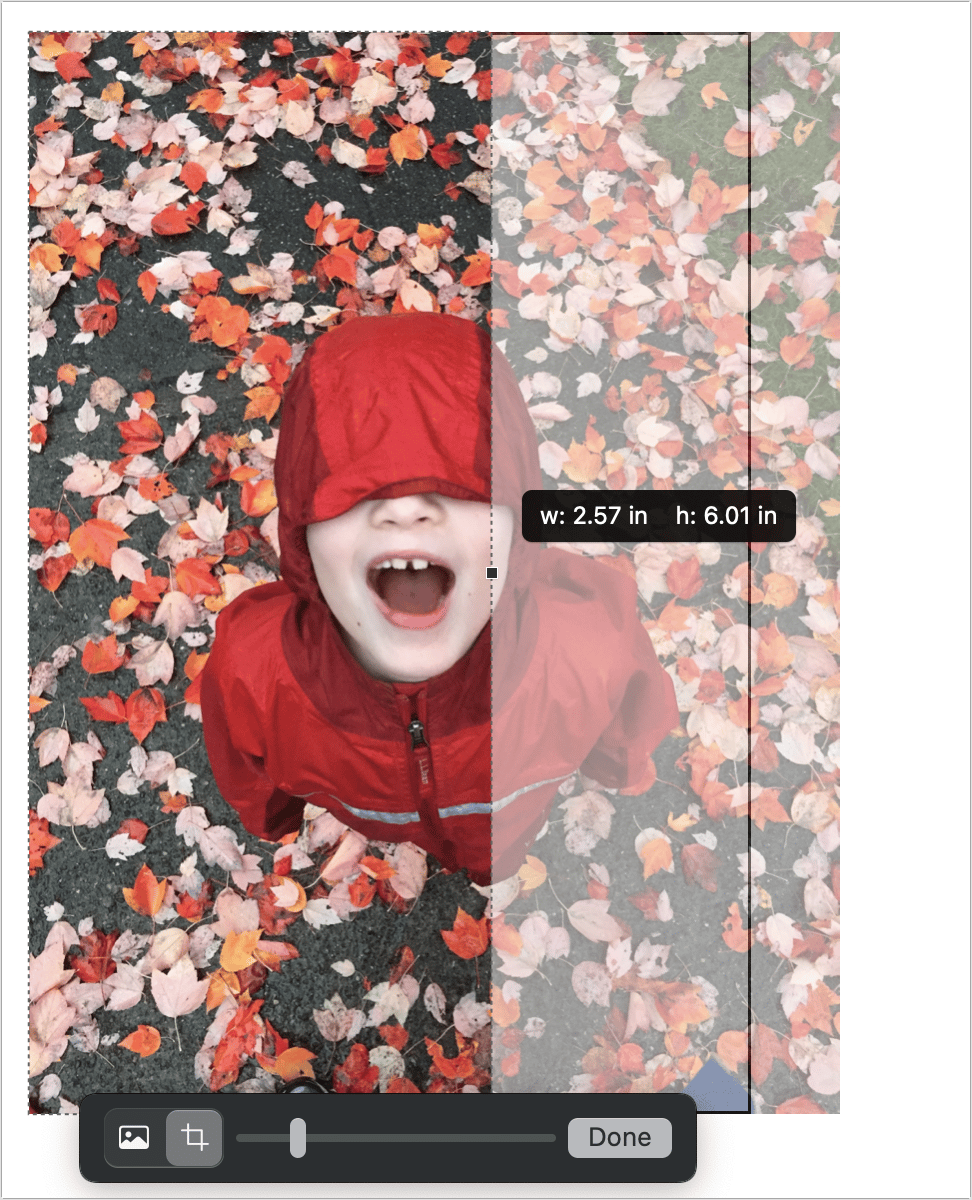
以下工作流程将使您更轻松地管理此流程:
- 在 Pages 文稿中,创建一个新的空白文档:选择文件>新建选择一个空白文档模板并单击创造。
- 通过选择切换到页面布局文件 > 转换为页面布局并确认。
- 通过单击将页面大小设置为您的输出格式文档在右上角,选择您的打印机打印机和纸张尺寸然后选择您的纸张,例如 4 x 6 无边框。
- 单击格式窗口右上角的图标。
- 将您的照片拖到页面上。
- 选择图像后,您可以单击安排“格式”面板中的选项卡。
- 在“大小”区域中,查看图像的尺寸并确保在“大小”部分中选中“约束比例”。来自 iPhone 和其他相机的大多数图像不会是您想要打印的宽高比,因此您需要调整它们的大小。例如,对于要在 4 x 6 英寸纸张上打印的纵向图像,请在高度字段中输入 6 英寸,然后按返回。
- 在大多数情况下,照片现在的高度为 6 英寸,但宽度超过 4 英寸。然后您可以继续修剪宽度。 (如果宽度小于 4 英寸,请在宽度字段中输入 4 英寸并按 Enter 键,然后裁剪高度。)双击图像,尺寸和裁剪工具将出现在图像下方,并使用当前图像尺寸作为框。
- 要修剪,请确保庄稼在照片下方的图像工具栏中选择该图标,然后拖动带有黑色方块的手柄以更改裁剪。当您拖动时,Pages 文稿会显示尺寸。您还可以单击并拖动图像,以将其从左向右移动(使用宽度裁剪),或者将其上下移动(使用高度裁剪)。
- 点击制成。
您现在可以通过打印此图像文件 > 打印。如上所述,检查输出选项是否符合您希望纸张流经打印机的方式和质量。
如果您正在调整图像大小并裁剪图像以使其完全适合一张照片或其他纸张,或者如果您将其调整为小于页面尺寸以在打印后进行裁剪,则上述步骤有效。对于要放置多个图像的较大纸张,您可以在打印前调整尺寸并裁剪每个图像。
如果您在调整尺寸时需要更多指导,可以通过创建最终裁剪尺寸的矩形来查看此内容,并使用它来帮助指导尺寸调整和裁剪:
- 单击形状并单击工具栏中的长方形形状。
- 在“格式”面板的“样式”选项卡上,将“填充”设置为不带填充物和边界线。将边框宽度设置为 0.25 pt,即“细线”宽度。
- 在格式面板中安排选择矩形的选项卡,设置其尺寸。
- 单击关闭这样,当您使用上面列表中的步骤拖动图像来调整大小和裁剪时,矩形就不会移动。
- 除非您想要一个细边框,否则当您完成矩形后,选择它,单击开锁并按删除键(如果无法选择,请选择图像,然后选择)。整理 > 发回哦组织 > 发送到底层。这会将图像放置在矩形下方的虚拟层上。)
询问 CompuHoy
我们编制了一份最常被问到的问题列表,以及答案和专栏链接 - 请阅读我们的超级常见问题解答,看看您的问题是否得到解答。如果没有,我们总是在寻找新的问题来解决!将您的信息通过电子邮件发送至 [email protected],包括适当的屏幕截图以及您是否希望使用您的全名。并非所有问题都会得到解答,我们不会回复电子邮件,也无法提供直接的故障排除建议。