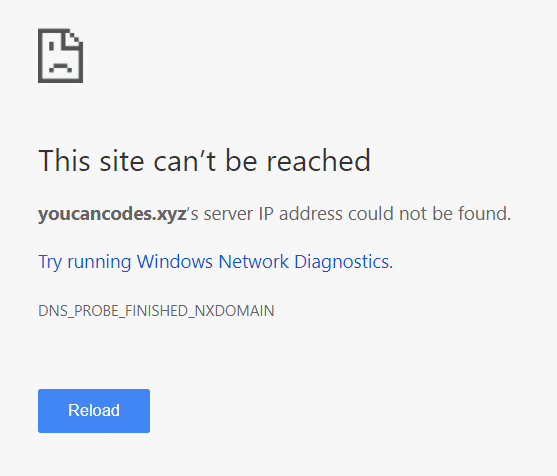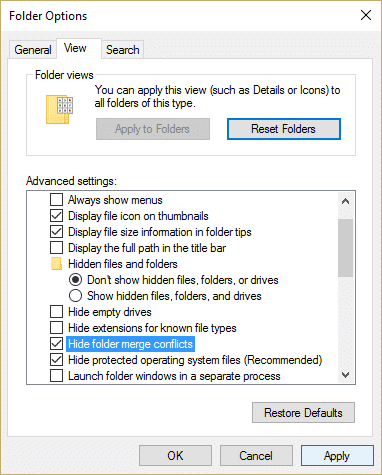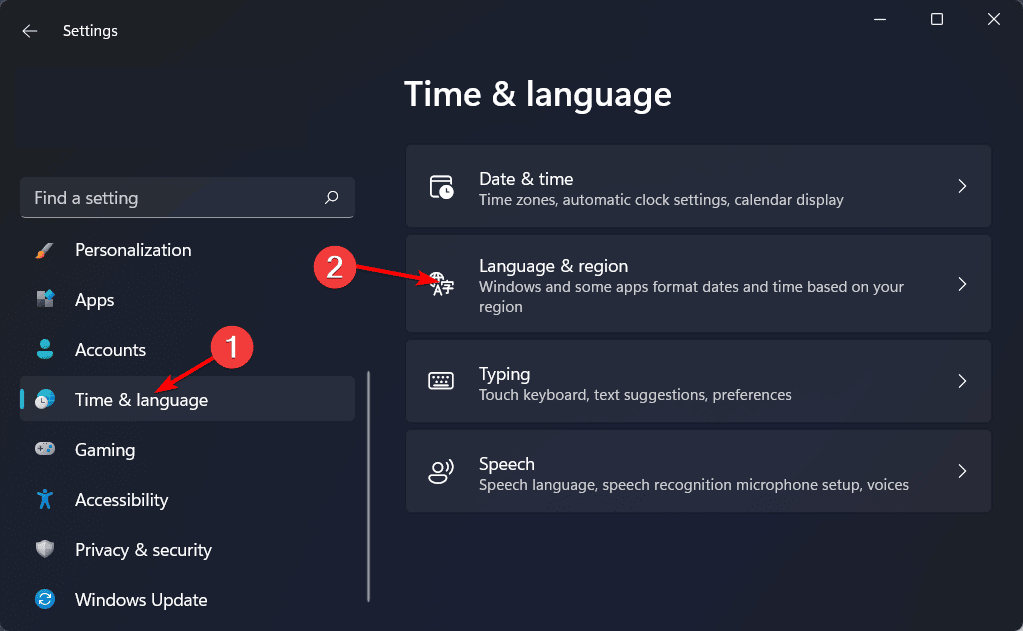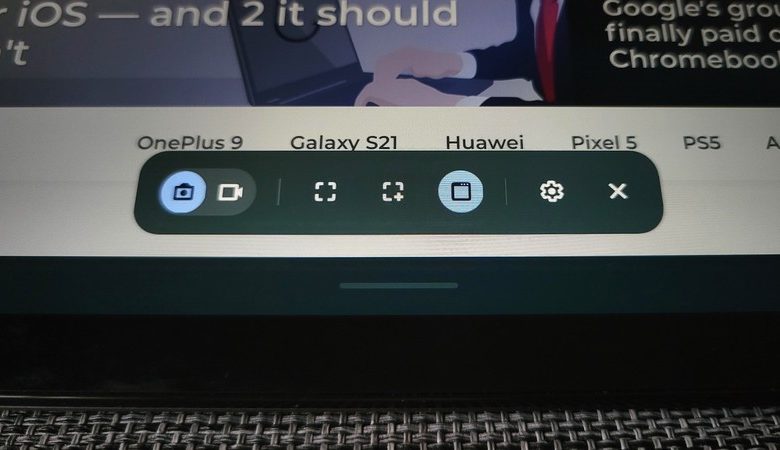
有时您只需要向其他人展示您的 Chromebook 屏幕上的内容。在这种情况下,截屏是最简单的事情。既然 Chrome OS 89 已经广泛提供了该功能,那么可以通过几种不同的方式在 Chromebook 上截取屏幕截图或进行屏幕录制,但无论您需要捕获什么内容,都可以按照以下方法进行操作。
在大多数情况下,在 Chromebook 上截取屏幕截图的最简单方法是使用按钮组合。您需要记住三个屏幕截图键盘快捷键:
- 电源+音量减小截取整个屏幕的屏幕截图。当您处于平板电脑模式时,这是您可以使用的唯一屏幕截图按钮组合。
- Ctrl + 摘要(上右图中的 ? || 符号)截取整个屏幕的屏幕截图。
- Ctrl + Shift + ? ||打开屏幕截图工具栏并启用单窗口屏幕截图模式。
黑色星期五 Chromebook 优惠
作为 Chromebook 专家,我们正在互联网上搜索黑色星期五 Chromebook 的最佳优惠。这并不总是为了省钱,而是为了找到巨大的价值。让我们帮助您以最优惠的价格购买优质 Chromebook。
对于第三个命令,您将使用鼠标/触控板/触摸屏来选择要捕获哪个打开的 Chrome 窗口或 Android 应用程序。当您只想保存屏幕的一部分时,这非常方便,但您也可以使用屏幕截图工具栏来触发屏幕录制或手动选择屏幕截图。
现在您可以拍摄静态屏幕截图和屏幕录制视频,谷歌巧妙地为我们提供了一个专门的屏幕截图工具栏,您可以使用上面提到的第三个键盘快捷键或从快速设置菜单访问它:
- 点击时间在屏幕的右下角。
- 轻敲截图在切换快速设置中。
- 如果您想进行屏幕录制而不是屏幕截图,请点击切换相机在屏幕截图栏的左侧。
- 如果您想录制麦克风,请点击配置齿轮在酒吧的右侧。
- 轻敲录音麦克风来激活它。
- 要进行全屏捕获,请点击普通矩形相机开关旁边。
- 轻敲屏幕上的任意位置捕捉它。
- 要截取部分屏幕截图,请点击带加号的矩形酒吧的正中心。
- 拖您要录制的屏幕部分周围的矩形。
- 轻敲捕获。
- 要捕获单个窗口,请点击浏览器窗口图标配置齿轮旁边。
- 点击文塔纳你想要捕捉。
- 要关闭屏幕截图工具栏而不捕获任何内容,请点击X在酒吧的右侧。
如何使用 Chromebook 手写笔截屏
曾几何时,只有少数 Chromebook 支持手写笔,因此也支持手写笔屏幕截图功能,但如今,支持 USI 手写笔的 Chromebook 数量不断增加,从 250 美元的 Lenovo Chromebook Duet 一直到更强大的 Chromebook例如 Acer Chromebook Spin 713,以及所有支持手写笔的 Chromebook 都可以选择使用手写笔截取屏幕截图。
- 点击铅笔图标在码头上。
- 轻敲截图。
- 点击带加号的矩形酒吧的正中心。
- 拖您要录制的屏幕部分周围的矩形。
- 轻敲捕获。
如何录制 Chromebook 屏幕
既然 Chrome OS 89 已经向所有人推出,如果您想拍摄视频而不是静态屏幕截图,那么在 Chromebook 上就很容易做到。在 Chrome OS 89 之前,我们必须依赖第三方 Chrome 扩展来进行屏幕录制,但现在我们已经内置了它。
- 点击时间在屏幕的右下角。
- 轻敲截图在切换快速设置中。
- 如果您想进行屏幕录制而不是屏幕截图,请点击切换相机在屏幕截图栏的左侧。
- 如果您想录制麦克风,请点击配置齿轮在酒吧的右侧。
- 轻敲录音麦克风来激活它。
- 要进行全屏捕获,请点击普通矩形相机开关旁边。
- 轻敲屏幕上的任意位置开始录音。
- 倒计时 3 秒后,录音将开始。要结束录音,请点击红色停止图标在 Totes 文件中心旁边的码头上。
将出现一条通知,识别您的下载文件夹中的新录制内容,并为您提供快速切换以删除该视频(如果您不小心录制了该视频)。 Chrome OS Screenshot 是一个基本的记录器,但对于我们 90% 的人来说,这已经足够了,但如果您需要具有更多选项和工具的东西,请考虑Screencastify,它有免费和付费版本,具体取决于您需要多少功能。