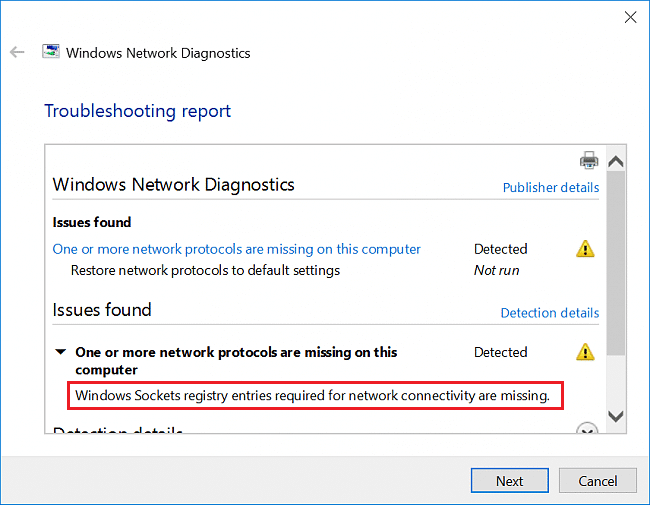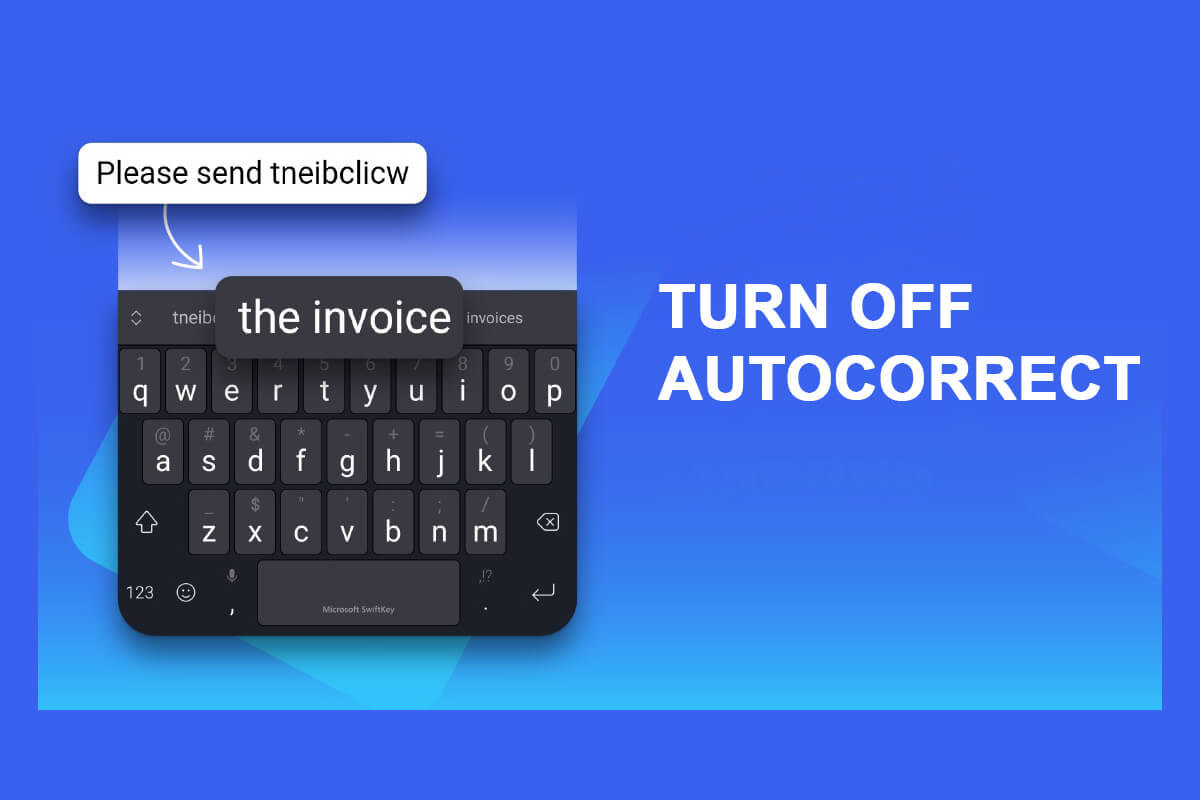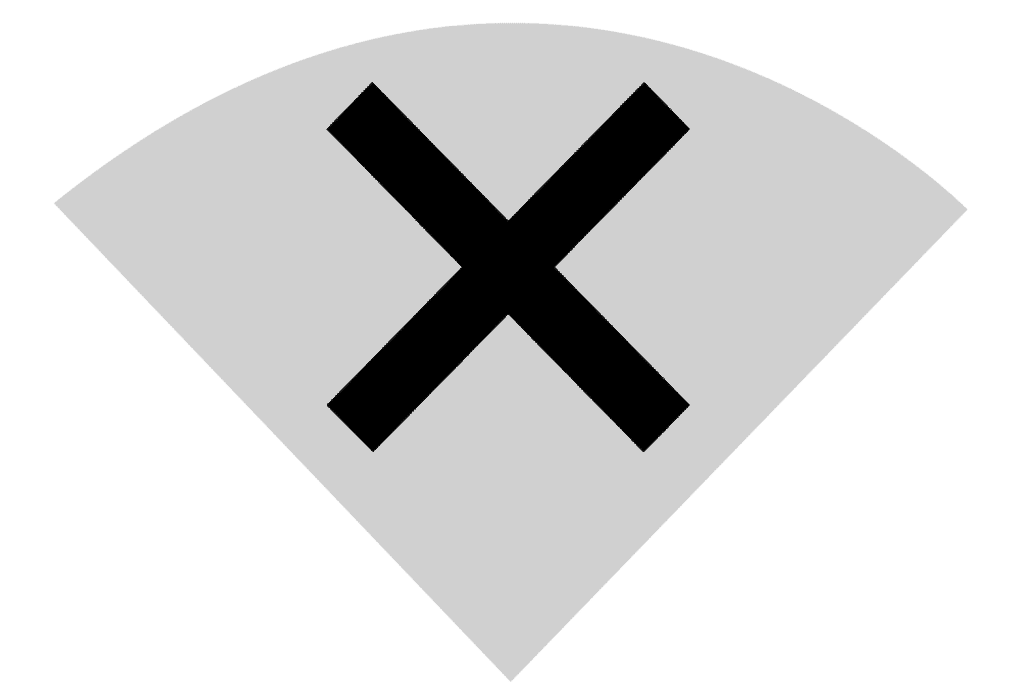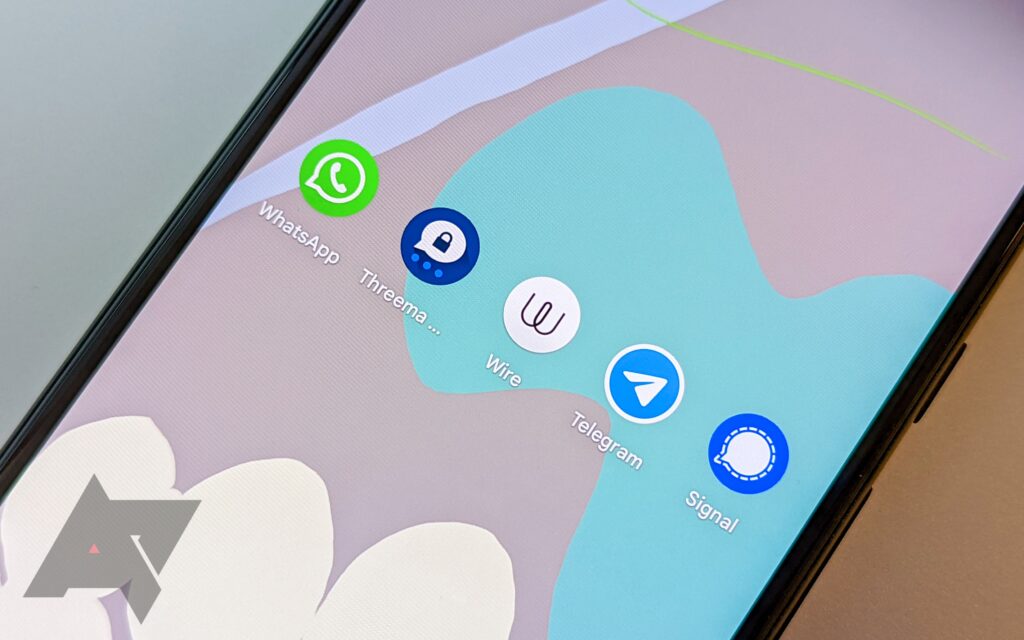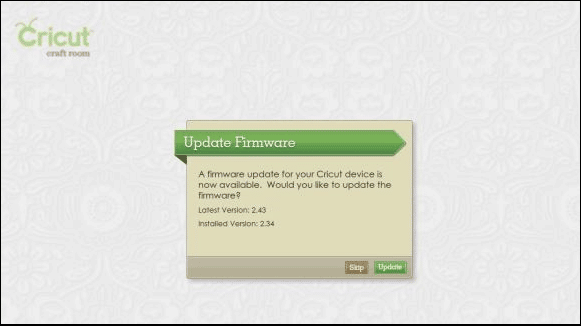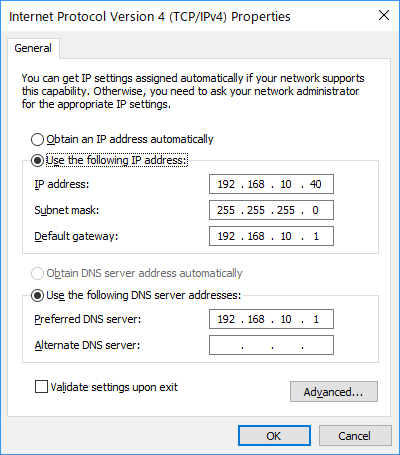- 通过在 Windows 11 中安装 DisplayLink 驱动程序,您可以在电脑上使用多个显示器。
- 使用 DisplayLink 图形设置向导可以快速、轻松地安装所需的软件。
- 您还可以通过“设置”或 DisplayLink 软件配置双显示器选项。
X单击下载文件进行安装
要修复各种 PC 问题,我们推荐 DriverFix:
该软件将使您的驱动程序保持正常运行,使您免受常见计算机错误和硬件故障的影响。现在只需 3 个简单步骤即可检查您的所有驱动程序:
- 下载驱动修复(已验证的下载文件)。
点击开始扫描找到所有有问题的驱动程序。
点击更新驱动程序获取新版本并避免系统故障。
- DriverFix 已下载0这个月的读者。
DisplayLink 是一种显示器连接技术,用于通过 USB 扩展坞将多个 VDU 连接到一台 PC。它允许您在一台 Windows 11/10 电脑上使用最多六台显示器。
要使用 DisplayLink 连接外部显示器,您首先需要安装其驱动程序。所有必需的软件都可以从 DisplayLink 网站下载。
那么,你还在等什么?这是在 Windows 11/10 上下载和安装 DisplayLink 驱动程序的方法。
是的,DisplayLink USB 图形软件与 Windows 11、10、8 和 7 兼容。因此,如果您的电脑满足所有其他系统要求,它就可以在这些平台上运行。
你可以检查此页面上的 DisplayLink 最低系统要求。或者,运行DisplayLink 系统兼容性工具可供下载。
什么是 DisplayLink 驱动程序?
DisplayLink 驱动程序是促进操作系统和设备之间通信的必备软件。该驱动程序对帧缓冲区中的像素进行编码和发送。
我需要 DisplayLink 驱动程序吗?
是的,DisplayLink 驱动程序是此显示器连接技术的必要先决条件。您可以按照以下步骤所述安装它们。
如何安装适用于 Windows 10/11 的 DisplayLink 驱动程序?
编辑提示
为了确保您不会犯错误并在几秒钟内安装驱动程序,请使用专门的工具,例如驱动修复。自动检测新的驱动程序版本并将其安装在您的电脑上。
- 打开DisplayLink 控制器页面在您使用的任何浏览器中。
- 然后单击视窗按钮那里。
- 按蓝色下载最新 DisplayLink 驱动程序的按钮。
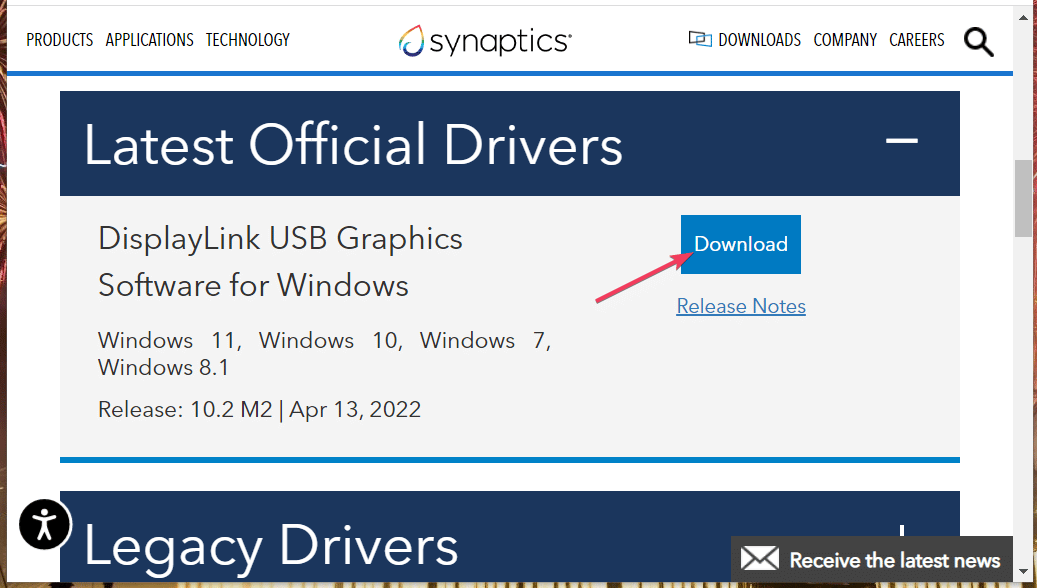
- 然后,按住 Windows 键盘键并同时按 S。
- 选择文件浏览器菜单中的快捷方式。
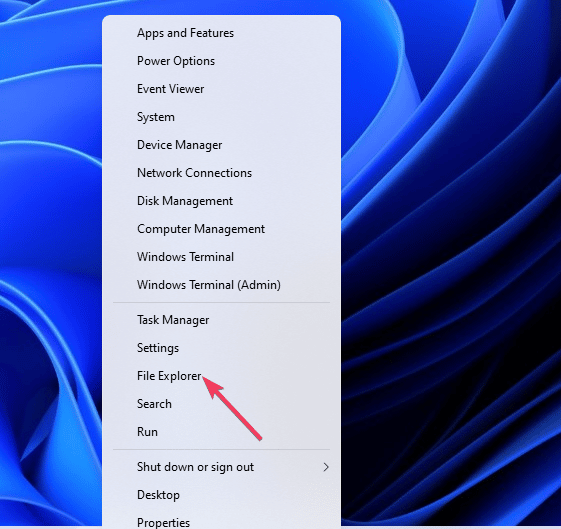
- 打开包含下载的 DisplayLink 软件的目录(文件夹)。
- 右键单击 DisplayLink USB 图形软件并选择以管理员身份运行。
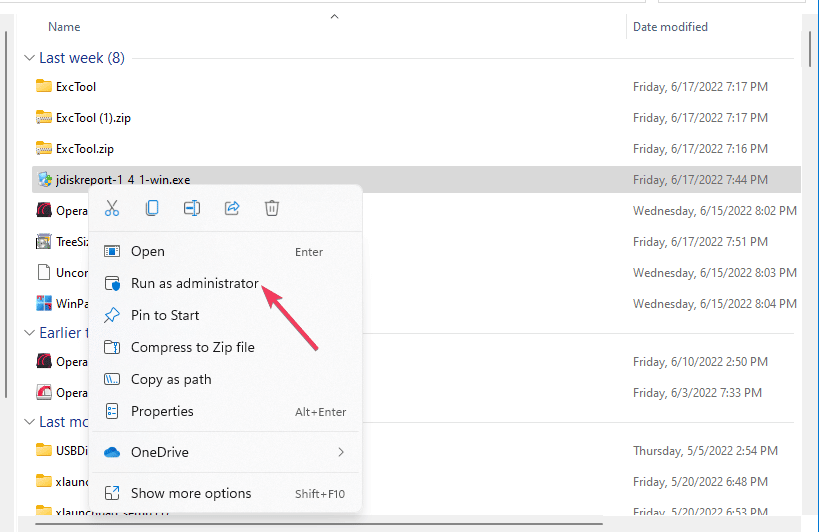
- 单击安装在 DisplayLink 图形窗口中。
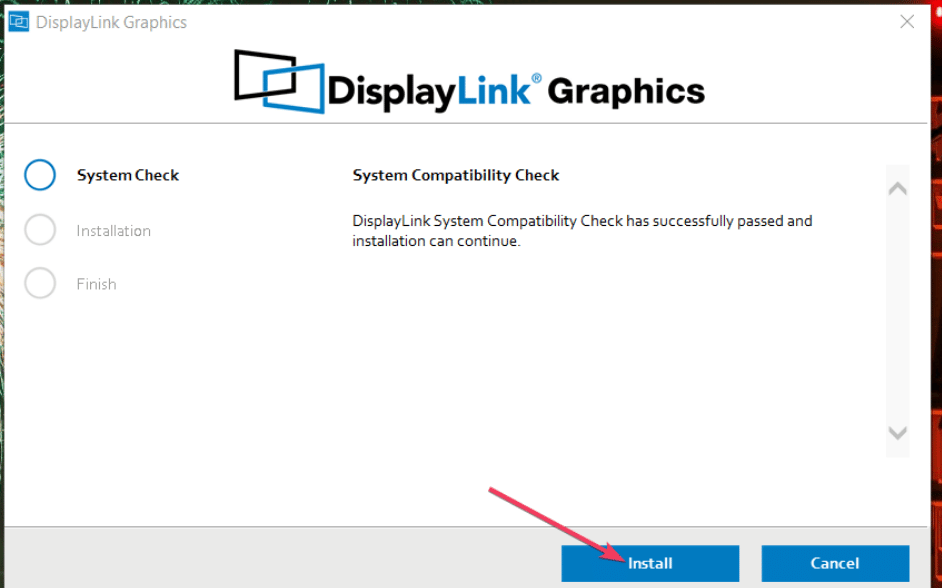
- 按重新启动按钮完成。
如何在显示器上启用 DisplayLink?
DisplayLink 将无法工作,如果断开选项被选中。因此,请确保未选择该选项。您可以通过选择启用 DisplayLink延长器在设置中如下。
- 将您的备用显示器连接到 PC。
- 单击该按钮打开“开始”菜单,然后从那里选择“设置”。
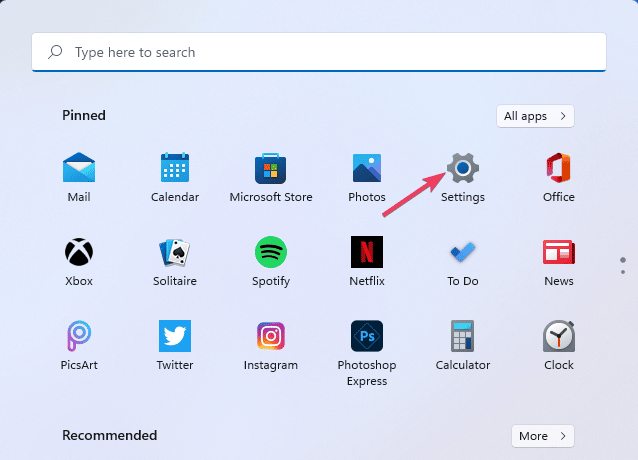
- 选择监视器在其中系统选项卡查看更多设置。
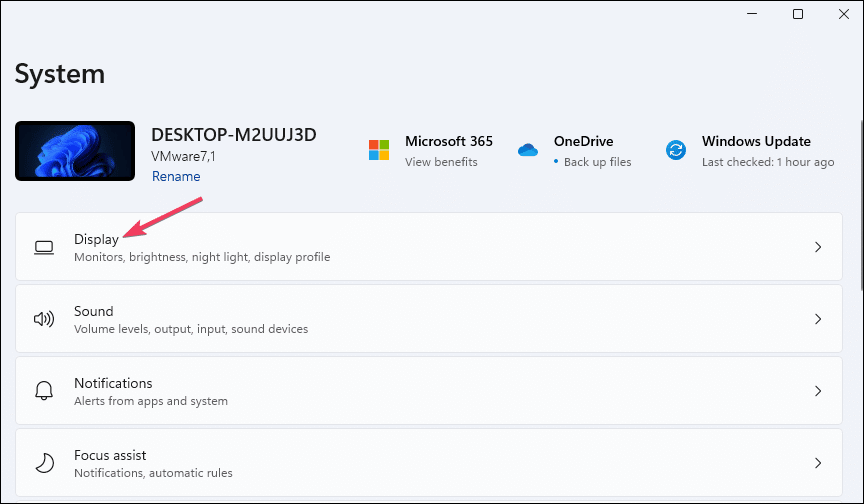
- 然后选择将桌面扩展到此屏幕选项。
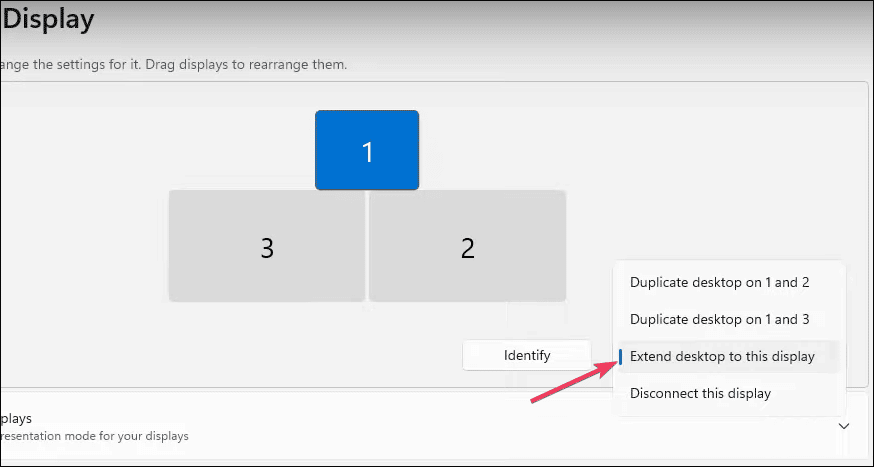
- 按保留更改按钮确认。
您还可以通过 DisplayLink 软件修改双显示选项。右键单击显示链接在系统托盘中查看其设置。这离开那里的选项禁用外部显示器。
DisplayLink 为用户提供了设置双显示器显示的最快、最简单的方法之一。按照说明安装 DisplayLink 驱动程序,然后就可以开始使用了。
如果您遇到任何 DisplayLink 问题,请参阅 CompuHoy 的 DisplayLink 驱动程序不工作指南。此外,该文章还包含修复 DisplayLink 的多种解决方案。
您可以在本文下面的评论部分讨论 DisplayLink。另外,如果您对安装 DisplayLink 软件以进行双显示器设置有任何疑问,请随时提出。