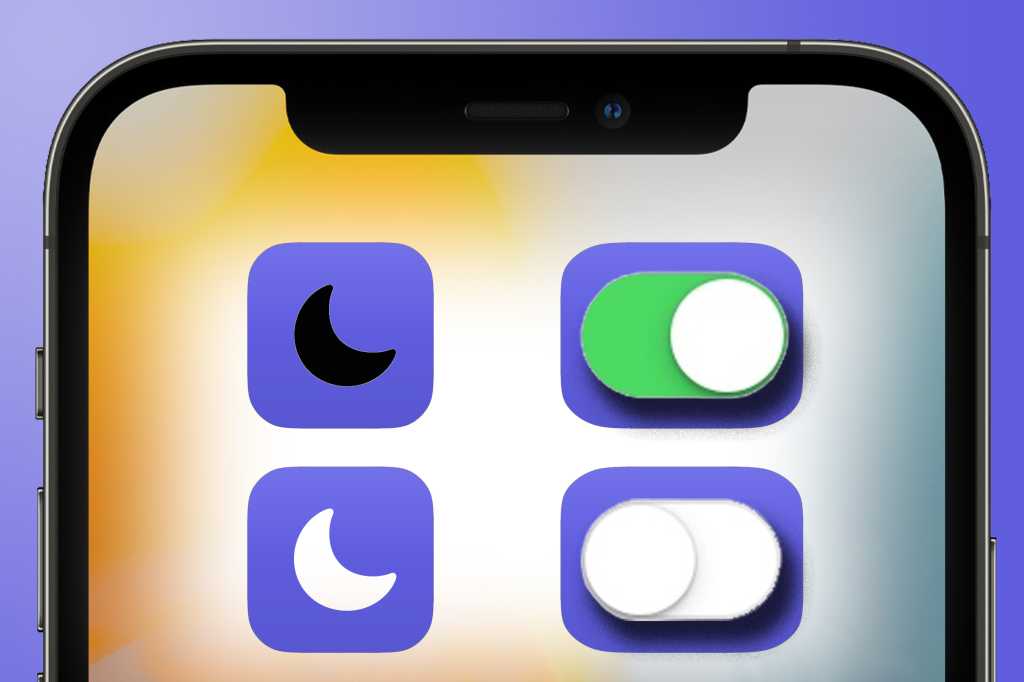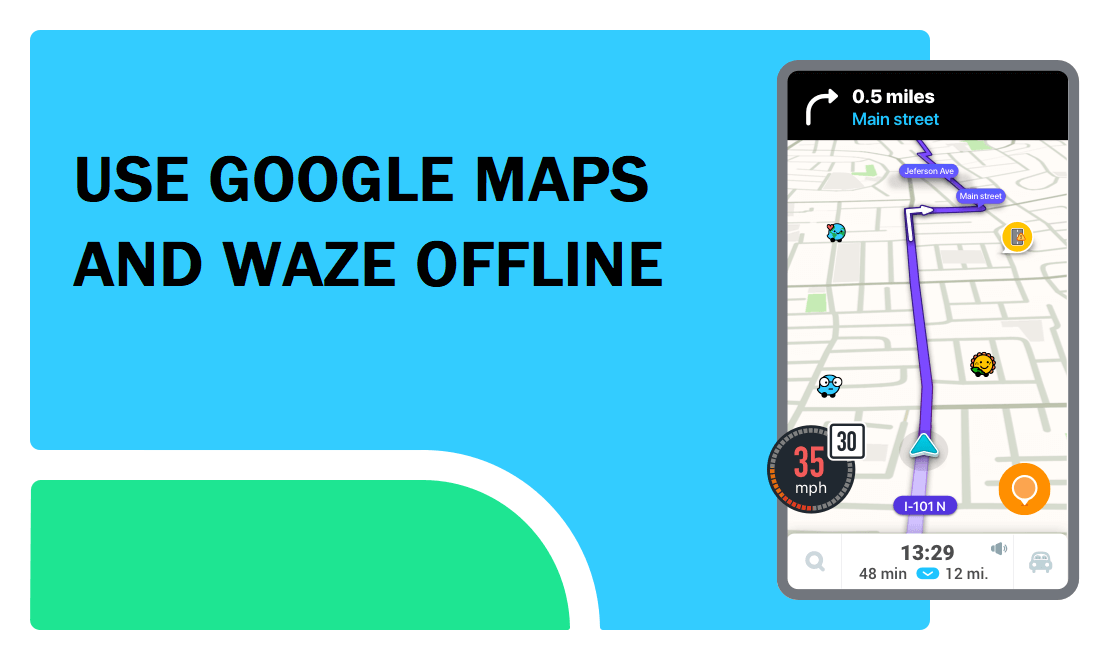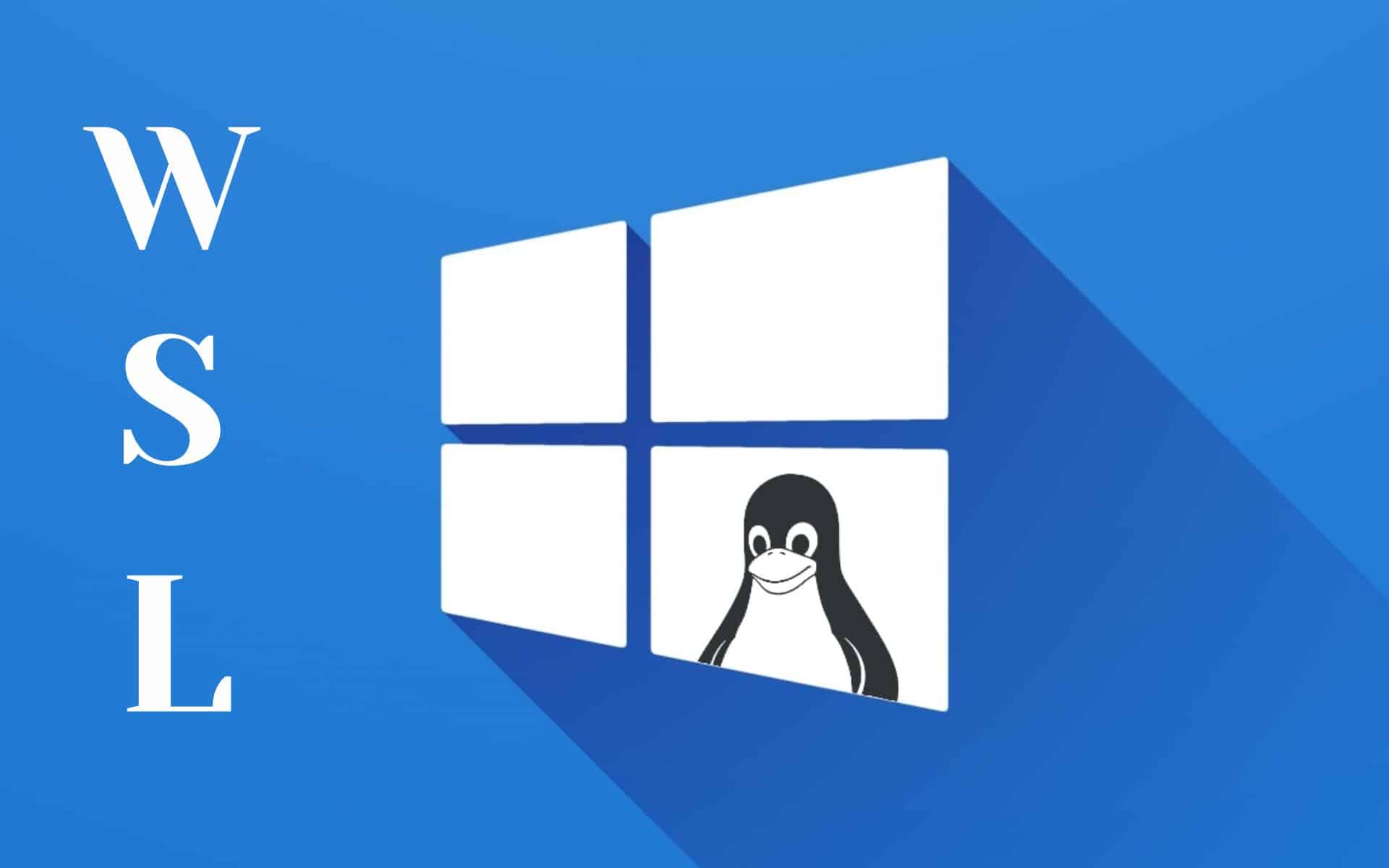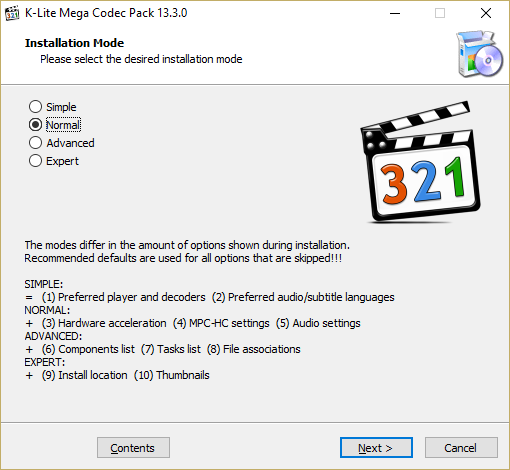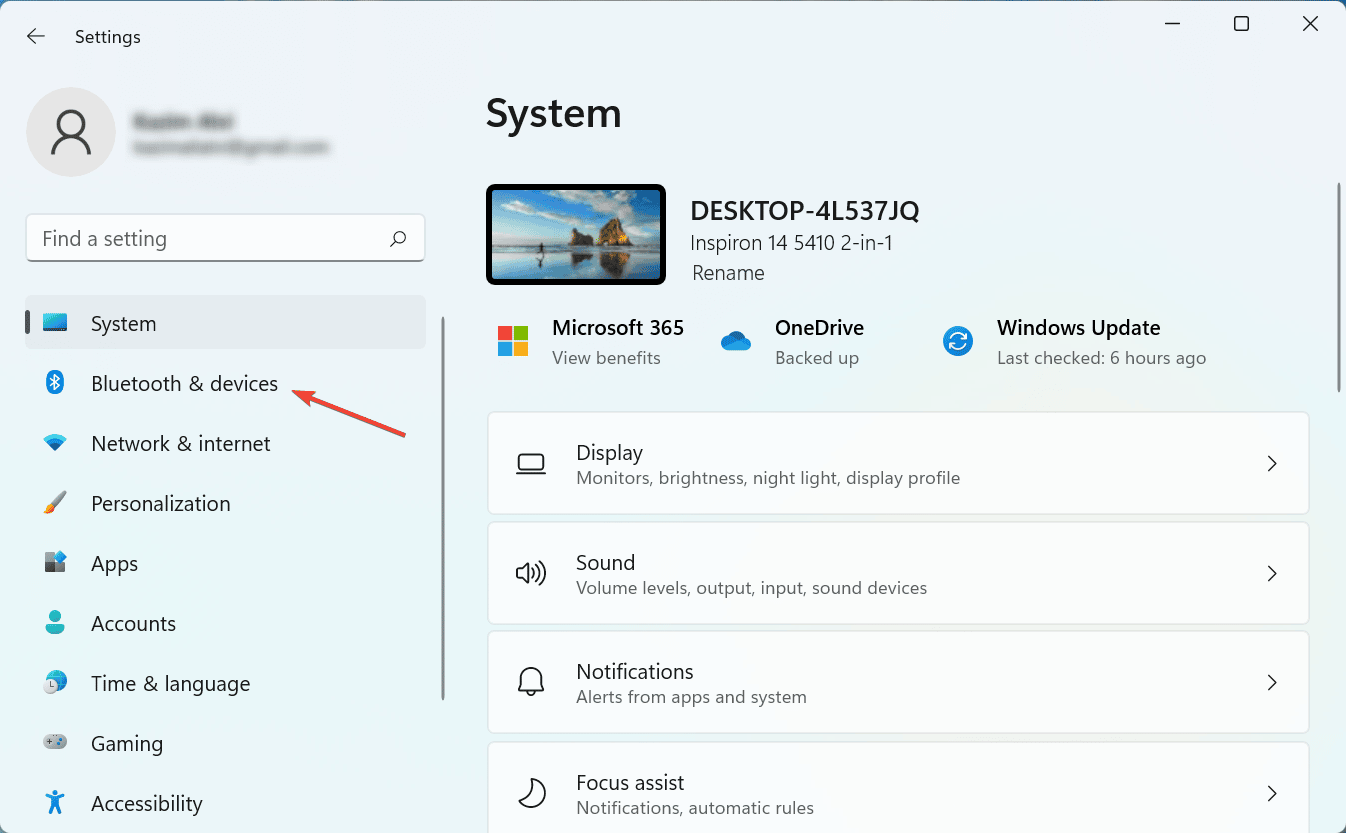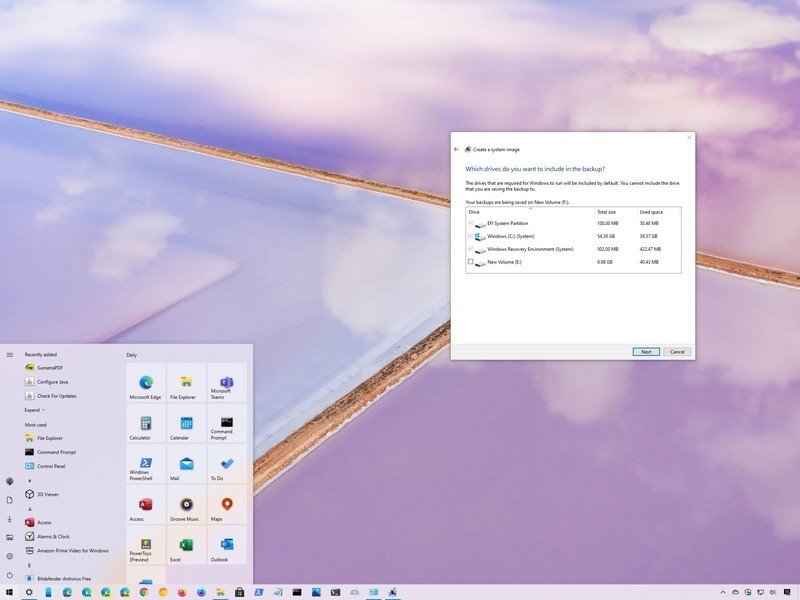
作为恢复计划的一部分,完整备份应该是您的首要任务,因为它是应对硬件故障、应用程序和更新问题以及可能损坏文件和损坏 Windows 10 安装的恶意软件攻击的最佳策略。 。如果您不主动创建完整备份,那么您将花费大量时间配置的文档、宝贵图像和设置面临风险。
如果您使用 Windows 10,则可以使用多种不同的方法来创建备份。例如,您可以使用第三方解决方案备份整个系统或手动将文件复制到外部驱动器或将其上传到 OneDrive 等云存储服务。但是,如果您不想使用手动方法或第三方工具,则始终可以使用旧版内置系统映像备份工具创建完整备份。
系统映像是“完整备份”的另一种说法,因为它包含计算机上所有内容的副本,包括安装、设置、应用程序和文件。通常,您会发现此工具最适合从关键硬件或软件问题中恢复整个系统,例如硬盘驱动器故障或尝试回滚到以前版本的 Windows 10 时。
在本 Windows 10 指南中,我们将引导您完成使用系统映像工具创建所有自定义设置、应用程序、文件和安装的完整备份的步骤。
快速说明:Windows 10 的系统映像备份工具不再是一项维护功能,但在可预见的将来您仍然可以使用它。本指南中概述的说明旨在在该功能仍然可用时创建临时完整备份。您还可以阅读本指南,了解备份计算机的其他方法。
系统映像工具允许您创建到外部驱动器或网络共享文件夹的完整备份。但是,最好使用可移动存储,然后您可以断开连接并将其存储在不同的物理位置。
要使用系统映像工具创建完整的 Windows 10 备份,请执行以下步骤:
- 打开设置。
- 点击更新和安全。
- 点击后退。
- 在“寻找较旧的备份?”中部分,单击转到备份和恢复 (Windows 7)选项。
- 单击创建系统镜像左侧面板选项。
- 选择在硬盘上选项。
- 使用“在硬盘驱动器上”下拉菜单并选择导出完整 Windows 10 备份的位置。
- 单击下一个按钮。
- (可选)选择要包含在备份中的任何其他硬盘驱动器。
- 单击下一个按钮。
- 单击开始备份按钮。
- 单击不按钮。
快速说明:您还将收到创建系统修复光盘的提示,但由于大多数设备不再包含光驱,因此您可以跳过此步骤。如果需要恢复计算机,可以使用 USB 安装介质访问恢复环境。
- 单击关闭按钮。
完成这些步骤后,该工具将创建一个完整的系统映像,其中包括主硬盘驱动器和您选择的其他驱动器上的所有内容。
进行备份时,您可以继续在设备上工作,因为它使用“快照”功能来备份文件,即使文件已打开并且应用程序正在运行也是如此。
该过程完成后,您可以拔下外部驱动器并将其存放在安全的地方。如果您有有价值的数据,您可能需要考虑将备份保存在不同的物理位置。
如何使用 Windows 10 中的系统映像工具恢复备份
如果您需要更换硬盘或发生硬件故障,您可以使用其中一份备份来恢复设备和文件。
要在 Windows 10 中恢复备份,请按照以下步骤操作:
- 将具有完整备份的驱动器连接到设备。
- 将 Windows 10 USB 可启动驱动器连接到计算机。
- 打开电脑。
- 在 USB 启动驱动器启动提示符下,按任意键继续。
快速提示:如果设备未启动进入 Windows 设置向导,您将需要访问基本输入/输出系统 (BIOS) 或统一可扩展固件接口 (UEFI) 来更改启动顺序设置。您可以使用本指南访问 BIOS/UEFI,但步骤通常会有所不同,具体取决于制造商和设备型号。建议查看制造商的支持网站以获取更多具体详细信息。
- 在“Windows 设置”页面上,单击下一个按钮。
- 单击修理你的电脑屏幕左下角的选项。
- 单击故障排除选项。
- 单击图像恢复系统选项。
- 选择Windows 10选项作为目标操作系统。
- 在“更改您的计算机映像”页面上,选择使用最新的可用系统映像选项。
快速提示:如果您有多个备份并尝试恢复以前版本的系统和文件,则可以使用“选择系统映像”选项。
- 单击下一个按钮。
- (可选)仔细选择格式化和分发磁盘恢复备份之前的选项(如果您要将备份恢复到新驱动器)。
快速提示:如果您选择此选项,请使用排除磁盘避免格式化可能包含数据的辅助驱动器的选项。
- (可选)选中 **仅还原系统驱动程序** 选项(如果备份包含多个驱动器的副本并且您只想还原操作系统)。
- 单击下一个按钮。
- 单击结束按钮。
- 单击是的按钮。
完成这些步骤后,恢复过程将在计算机上启动。完成恢复的时间取决于数据量和硬件配置。
如果您要恢复设备,请不要中断该过程,因为这可能会导致备份失败并且设备无法启动。始终建议将笔记本电脑连接到电源,将台式计算机连接到不间断电源 (UPS),以避免出现问题。
恢复备份后,打开设置>更新和安全>视窗更新并单击检查更新快速安装任何缺少的安全更新。
完成事情
尽管有许多其他解决方案可以创建整个系统和文件的完整备份,但仍然有很多理由选择系统映像备份工具。例如,当您没有其他解决方案并且即将升级到新版本的 Windows 10 时。您可以使用内置工具创建临时完整备份,以备需要回滚时使用。
或者当您即将更换主硬盘驱动器时,或者需要一种快速的方法来传输安装和文件而无需重新安装它们时。如果发生意外情况并且您需要从系统或硬件故障、恶意软件、勒索软件或黑客攻击中恢复,我们还始终建议定期备份您的计算机。
使用此工具需要记住的一件事是,它旨在恢复整个系统,而不是单独的文件和设置。如果您想保留文件的最新副本,您应该使用其他解决方案,例如 OneDrive 或文件历史记录。此外,您必须主动创建备份,因为您只能从上次备份恢复一个系统。完整备份后的任何内容(例如应用程序、设置和文件)在恢复期间将不可用。