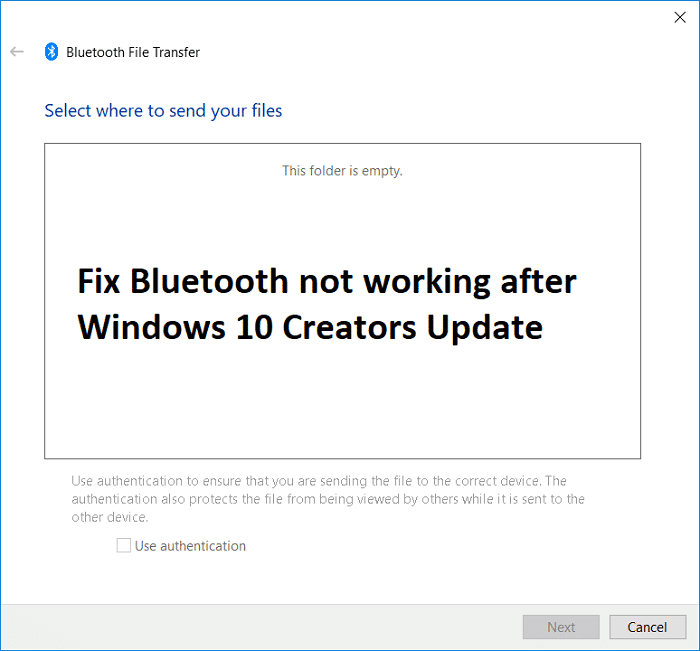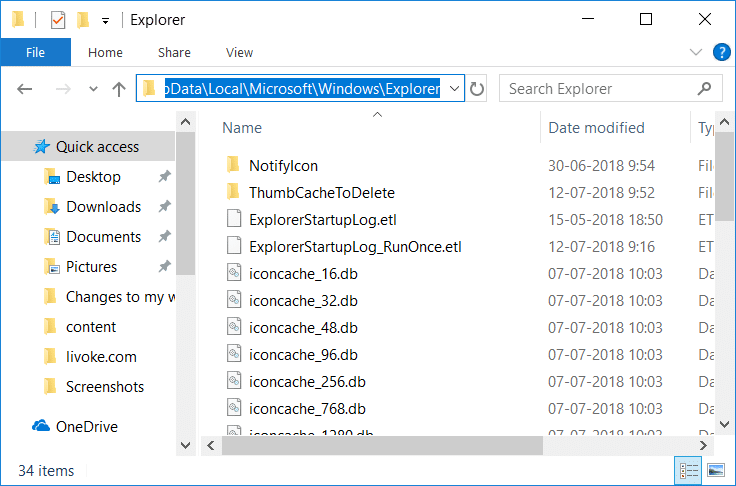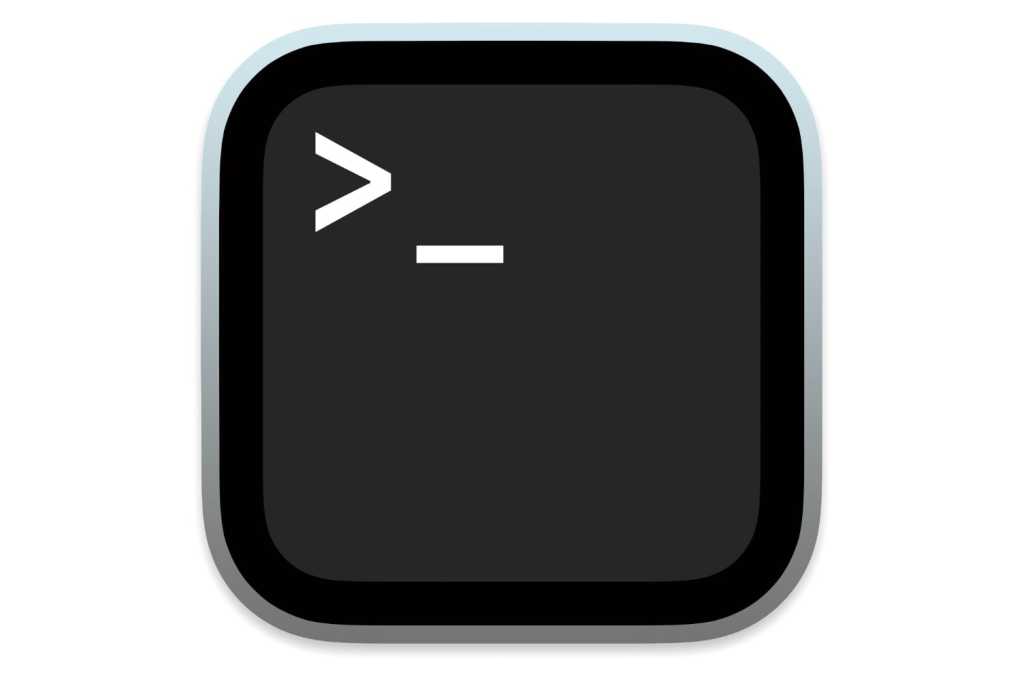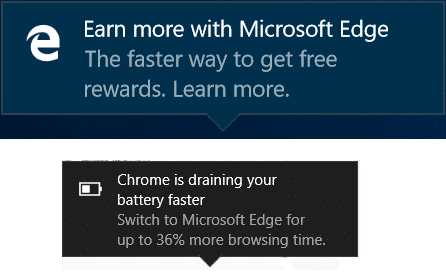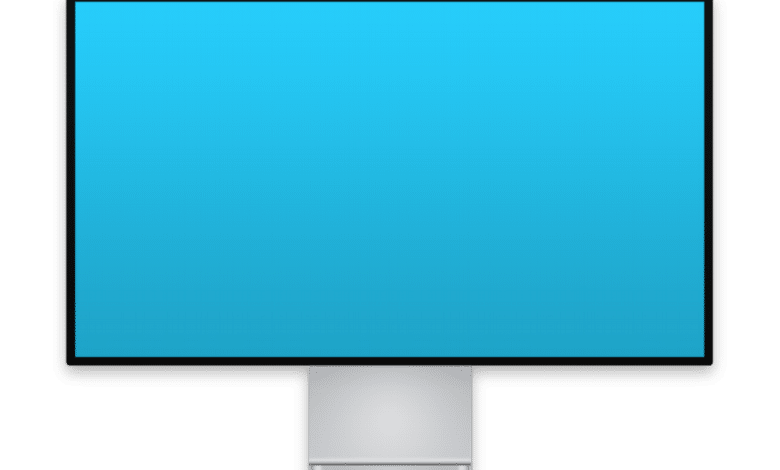
长期以来,Apple 一直以添加显示器来复制或扩展 Mac 桌面而自豪,但随着型号类型和限制的增加,当您准备使用 USB 连接 Mac 时,您可能会感到受阻。 -C 连接器,支持外部显示器上的 USB 3 或 4 以及 Thunderbolt 3 或 4。
让我们从设备的限制开始,然后转向适配器。
将显示器添加到 Intel Mac
Apple 允许配备 USB-C 的英特尔 Mac 支持一台、两台或四台 4K 显示器,外加一台;或者,如果有 HDMI 端口(例如 Mac mini),一个通过 Thunderbolt 3 或 USB-C,另一个通过 HDMI。其工作原理如下:
- 2017 年至 2020 年及后续机型的 MacBook Air:两个 Thunderbolt 3 端口;两个4K屏幕
- 2016 款和 2020 款 MacBook Pro:四个 Thunderbolt 3 端口;四个 4K 屏幕
- MacBook 2015 年和 2017 年:USB-C 端口 仅 USB 3; 4K屏幕
- 2017 年至 2020 年 iMac:两个 Thunderbolt 3 端口;两个4K屏幕
- iMac Pro 2017:四个 Thunderbolt 3 端口;四个 4K 屏幕
- Mac 迷你 2018:4个Thunderbolt 3端口,1个HDMI端口;两个4K屏幕
- Mac Pro 2019:四个 Thunderbolt 3 端口,但显卡和配置有大量选择,最多允许 12 个 4K 显示器
对于可通过 Thunderbolt 3 驱动两个或更多 4K 显示器的 Mac 上的 5K 或 6K 显示器,这些数字会发生变化。通常,您将 4K 显示器的数量减半,以获得可连接的 5K 或 6K 显示器的最大数量。
将显示器添加到 M1、M1 Pro 或 M1 Max Mac
基础版 M1 Mac 具有重要的显示限制:
- 2021 款 24 英寸 iMac、2020 款 13 英寸 MacBook Pro、2020 款 MacBook Air:两个或更多 USB 4 / Thunderbolt 3 端口;屏幕高达 6K/60Hz
- Mac mini 2020:2个USB 4/Thunderbolt 3端口,1个HDMI端口;一个 4K 屏幕加一个最大 6K 屏幕
即使您将 Thunderbolt 3 扩展坞连接到多个显示器连接,您仍然无法在任何这些设备上通过 USB 4/Thunderbolt 3 驱动多个外部显示器。 (但请参阅下面的“使用 DisplayLink 进行缩放”。)
2021 年 10 月 18 日发布的 M1 Pro 和 M1 Max 芯片为新款 MacBook Pro 型号带来了更多选项。所有型号均配备 3 个 USB 4/Thunderbolt 4 端口和 1 个 HDMI 端口。该芯片使外部屏幕与众不同:
- M1专业版:最多两台通过 Thunderbolt 3 的 6K 显示器,或一台通过 Thunderbolt 3 的 6K 显示器和一台通过 HDMI 的 4K 显示器
- M1最大:通过 Thunderbolt 3 最多可连接三台 6K 显示器,再加上一台通过 HDMI 的 4K 显示器
所有 6K 支持高达 60Hz 和超过十亿种颜色。
找到合适的适配器或底座
幸运的是,USB-C 和 HDMI 连接器只需很少的额外工作或费用(有时无需成本)即可连接到显示器。
- 原生电缆:有些显示器内置 USB-C,可以直接连接。对于带有 HDMI 端口的 Mac,只需连接 HDMI 电缆(通常随显示器附带)即可。
- HDMI 4K:Mac mini、14 英寸或 16 英寸 2021 MacBook Pro、USB-C 或 Thunderbolt 3 迷你扩展坞或全尺寸扩展坞上的 HDMI 端口提供与显示器的 HDMI 到 HDMI 连接。如果您的显示器具有 DisplayPort 输出,您可以使用 DisplayPort 转 HDMI 电缆,或将 DisplayPort 转 HDMI 适配器添加到 HDMI 转 HDMI 电缆。像 Monoprice USB Type C 转 HDMI 这样的东西,或者任何各种尺寸的多端口适配器和扩展坞都可以使用。
- HDMI 5K y 优越:虽然似乎任何 HDMI 适配器或电缆都会传递 4K/60Hz 信号,但如果您想连接 5K 或 6K 显示器,则需要找到额定支持 4K 以上的适配器。您购买的任何 5K 或更高分辨率的显示器都应包含此电缆,但您可能需要更长的电缆或更换电缆或适配器。这些适配器的价格在 20 到 40 美元之间,但奇怪的是它们很难找到,因为你需要四处寻找8K- 大多数适配器都以该分辨率的额定值出售自己,而不是在说明中列出 5K 或 6K。请参阅电缆问题 USB C 至 DisplayPort 1.4 适配器作为示例。
您在某些型号(尤其是 Intel 系列)上可能会遇到的一种复杂情况是,您已经将所有 Thunderbolt 3 端口用于电源和显示或其他用途,因此需要额外的 USB-C 连接来添加显示器。在这种情况下,最好的选择是具有多个 HDMI 连接的迷你坞站或全尺寸坞站。
一个预算选项是 OWC Thunderbolt 3 mini Dock,我去年 10 月评测过它,它的传输功率高达 85 瓦,并有两个用于 4K 显示器的 HDMI 端口。
使用 DisplayLink 添加显示器
Synaptic 的 DisplayLink 技术允许您通过 USB 将其他显示器连接到 Mac、PC 和其他设备。该公司将其授权给第三方,并为 macOS、Windows 和其他操作系统提供驱动程序支持。
2021 年 2 月更新的驱动程序支持运行 macOS 11 Big Sur 的 M1 Mac,使 M1 Mac 能够超越 Apple 的硬件限制进行扩展。 2021 年的后续更新增加了对 macOS 12 Monterey beta 的支持;最后一个版本是 2021 年 8 月下旬(我假设该驱动程序将支持配备 M1 Pro 和 M1 Max 处理器的 MacBook Pro,或者将在必要时进行更新)。
有大量可用的适配器和扩展坞,以及一些内置 DisplayLink 的显示器。许多 DisplayLink 设备仅显示 Windows 支持,但也提供 macOS 驱动程序下载。阅读评论以确保适配器或扩展坞一般如何与 Mac 配合使用以及您正在运行的 macOS 版本。
如果您选择 DisplayLink,请考虑,如果下一个 macOS 更新的生产版本与 DisplayLink 驱动程序的当前状态之间存在任何兼容性问题,您可能需要延迟升级到 Monterey。
Synaptics 产品页面上列出的所有适配器都显示 USB 3 Type-A 连接器,但这些适配器可以通过 USB-C 适配器或具有 Type-A 连接器的扩展坞进行连接。一些集成 DisplayLink 的扩展坞具有 USB-C 连接器。
这篇 CompuHoy 文章是对 CompuHoy 读者 Jason 提交的问题的回应。
询问 CompuHoy
我们编制了一份最常被问到的问题列表,以及答案和专栏链接 - 请阅读我们的超级常见问题解答,看看您的问题是否得到解答。如果没有,我们总是在寻找新的问题来解决!将您的信息通过电子邮件发送至 [email protected],并附上屏幕截图(如果适用)以及您是否希望使用您的全名。并非所有问题都会得到解答,我们不会回复电子邮件,也无法提供直接的故障排除建议。