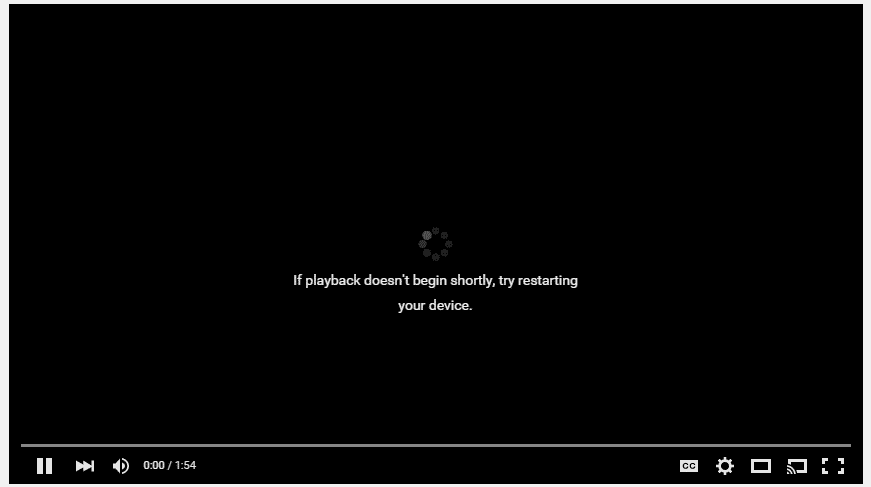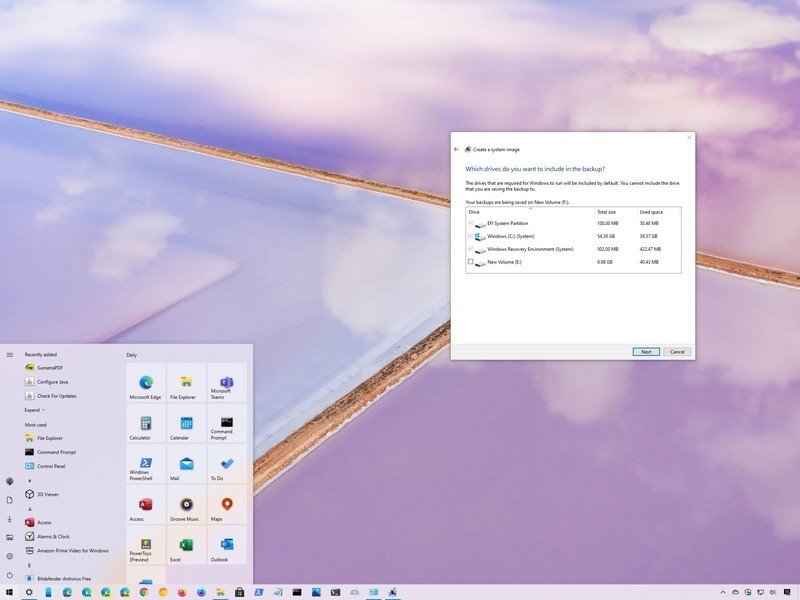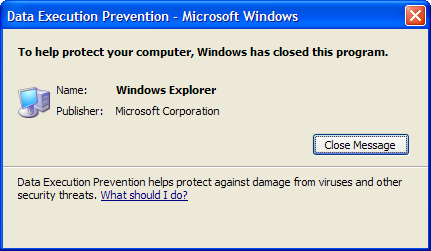
在 Windows 10 中禁用 DEP:有时数据执行保护会导致错误,在这种情况下禁用它很重要。在本文中,我们将详细了解如何禁用 DEP。
数据执行预防(DEP) 是一项安全功能,可以帮助防止病毒和其他安全威胁对您的计算机造成损害。有害程序可能会通过尝试从为 Windows 和其他授权程序保留的系统内存位置执行(也称为执行)代码来尝试攻击 Windows。这些类型的攻击可能会损坏您的程序和文件。
DEP 可以通过监视您的程序来帮助保护您的计算机,以确保它们安全地使用系统内存。如果 DEP 检测到您的计算机上有某个程序不正确地使用内存,它会关闭该程序并通知您。
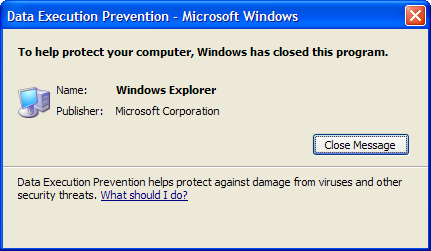
您可以按照以下步骤轻松禁用特定程序的数据执行保护:
使用:可以为整个系统全局禁用 DEP,但不建议这样做,因为这会降低您的计算机的安全性。
1. 右键单击我的电脑或这台电脑并选择特性。然后点击高级系统设置在左侧面板中。
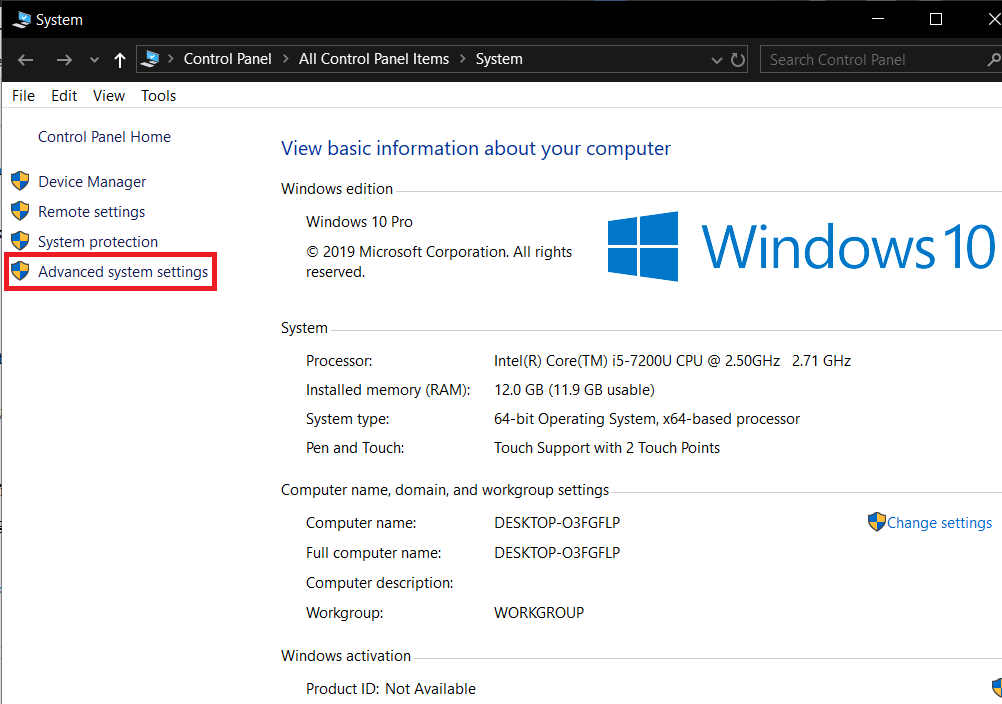
2. 在高级选项卡上,单击设置低的表现。
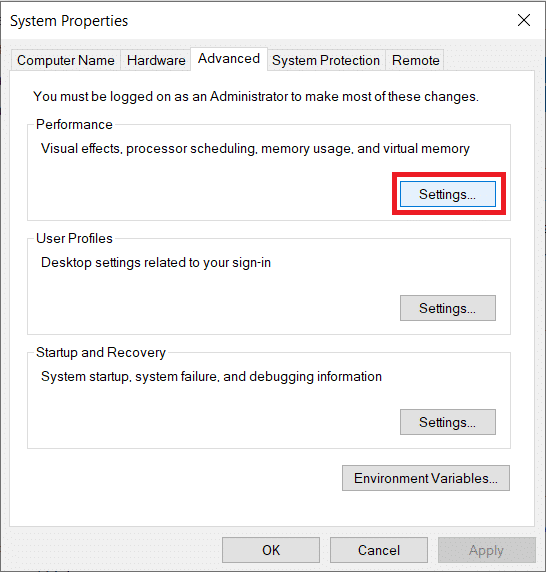
3. 在性能选项窗口,单击数据执行预防睫毛。
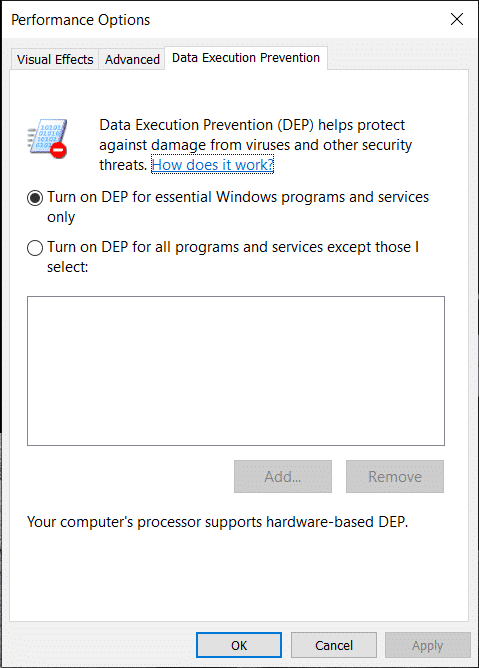
现在您可以看到,默认情况下有两个选项为重要的 Windows 程序激活 DEP和服务,如果选择第二个,将为所有程序和服务(不仅仅是 Windows)激活 DEP,除了您选择的程序和服务。
4. 如果您的程序出现问题,请选择出现问题的第二个单选按钮为所有程序和服务激活 DEP除了您选择的程序,然后添加有问题的程序。但是,现在所有其他 Windows 程序都启用了 DEP,您可能会回到开始的地方,也就是说,您可能会开始在使用其他 Windows 程序时遇到相同的问题。在这种情况下,您必须手动将每个有问题的程序添加到例外列表中。
5. 单击添加并浏览到要从 DEP 保护中删除的程序的可执行文件的位置。
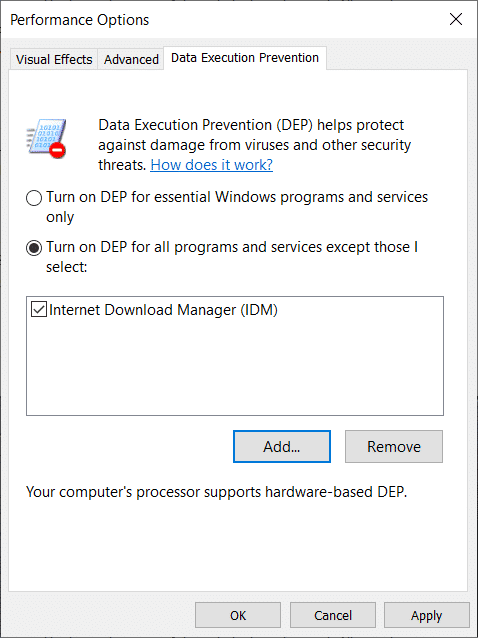
注意:将程序添加到例外列表时,您可能会收到一条错误消息:“无法在 64 位可执行文件上设置 DEP 属性” 将 64 位可执行文件添加到例外列表时。不过,无需担心,因为这意味着您的计算机是 64 位并且您的处理器已经支持基于硬件的 DEP。
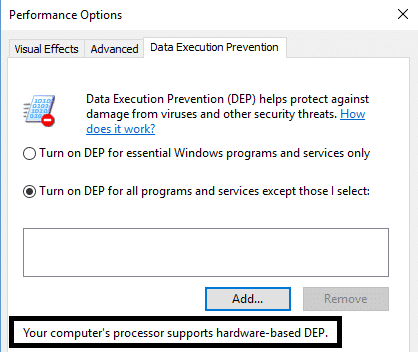
您的计算机处理器支持基于硬件的 DEP,这意味着所有 64 位进程始终受到保护,防止 DEP 保护 64 位应用程序的唯一方法是将其完全关闭。您无法手动禁用 DEP,为此您必须使用命令行。
始终使用命令提示符打开或关闭 DEP
车削DEP 始终开启意味着它将始终为Windows中的所有进程激活,并且不能免除任何进程或程序的保护和激活DEP 始终关闭这意味着它将被完全关闭,并且任何进程或程序(包括Windows)都将受到保护。让我们看看如何启用两者:
1. 右键单击 Windows 按钮并选择命令提示符(管理员)。
2. 在指令(命令提示符)键入以下命令并按 Enter:
To always turn on DEP: bcdedit.exe /set {current} nx AlwaysOn
To always turn off DEP: bcdedit.exe /set {current} nx AlwaysOff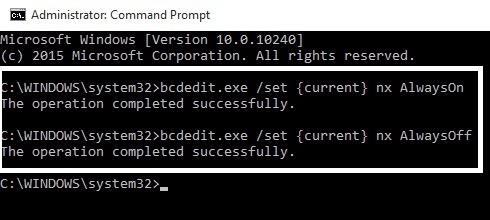
3. 不需要同时运行这两个命令,如上所示,只需运行其中一个即可。对 DEP 进行任何更改后,您还需要重新启动 PC。使用上述命令之一后,您会注意到用于更改 DEP 设置的 Windows 界面已被禁用,因此您应该只使用命令行选项作为最后的手段。
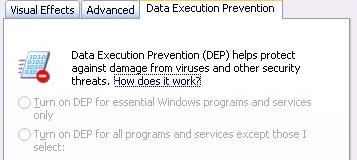
您可能还对:
这就是你成功学到的全部内容。如何禁用 DEP(数据执行保护)。因此,这就是我们可以讨论的有关 DEP、如何禁用 DEP 以及如何始终启用/禁用 DEP 的全部内容,如果您对任何内容仍有疑问或疑问,请随时发表评论。

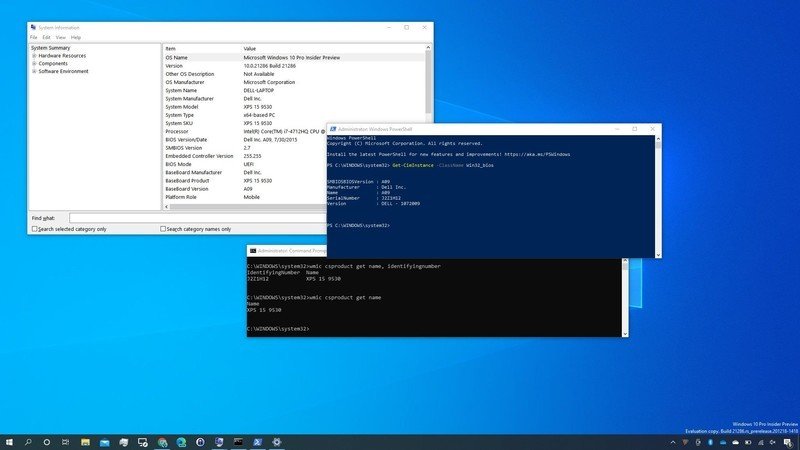
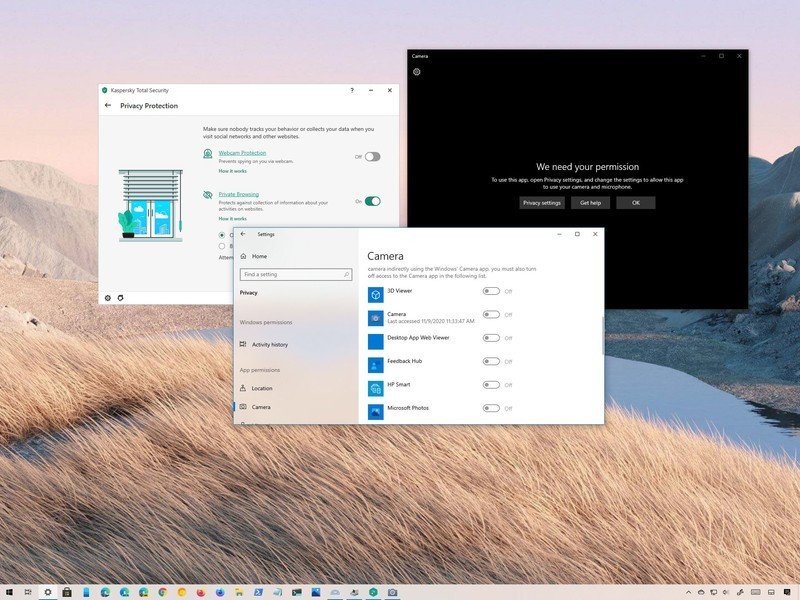
![[已解决] Microsoft Edge 出现蓝屏错误](https://guid.cam/tech/johnnie/wp-content/uploads/2022/01/SOLVED-Error-de-pantalla-azul-en-Microsoft-Edge.png)
![Twitch no me deja registrarme [3 个简单解决方案]](https://guid.cam/tech/johnnie/wp-content/uploads/2022/07/Twitch-no-me-deja-registrarme-3-Easy-Solutions.png)